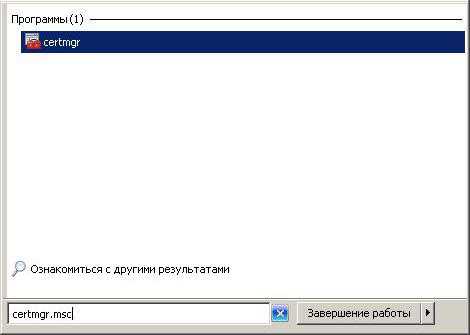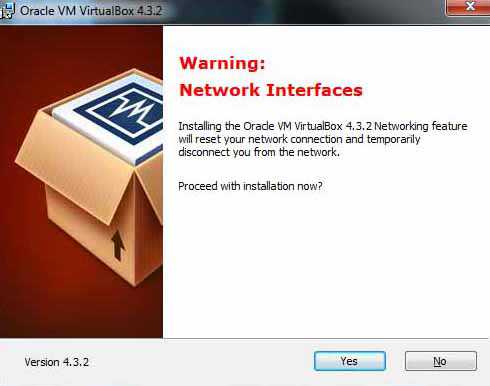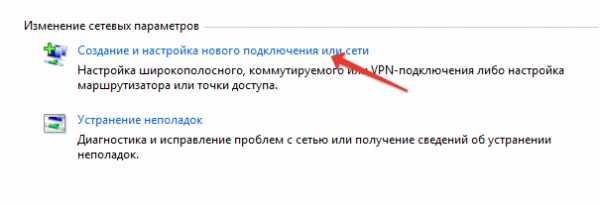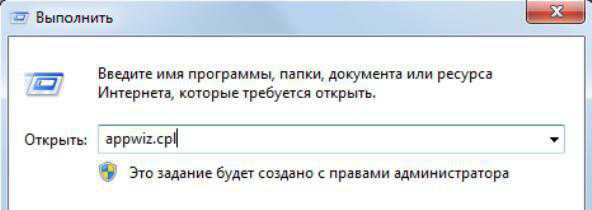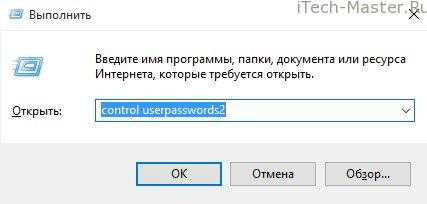Как удалить eset nod32 antivirus с компьютера windows 7
Как удалить антивирус Eset NOD32
Не так-то уж и просто удалить ESET NOD32 из операционной системы, как это может показаться на первый взгляд. По крайней мере штатная функция windows по удалению файлов и программ в осуществлении этой задачи навряд ли поможет.
Всё дело в том, что ESET NOD32, как и любой другой профессиональный антивирус, имеет, так называемый, «программный панцирь», оберегающий его тело от стороннего вмешательства и вирусных атак. Другими словами, разработчики из соображений безопасности, наделили НОД 32 «инстинктом самосохранения». Так что всякие попытки его изничтожить, пусть и благие, вызывают в нём защитную реакцию.
И это нормально! Так должно быть! На то он и антивирусник — верный охранник системы.
Ну, а если вам всё-таки позарез нужно удалить Nod32, воспользуйтесь одним из двух способов, рассмотренных в этой статье. Они разработаны авторами антивирусной программы ESET и соответственно являются на 100% корректными. Внимательно ознакамливайтесь с каждым шагом инструкции, правильно выполняйте все описанные в ней действия, и антивирусная программа полностью исчезнет из операционной системы вашего компьютера.
Способ №1: удаление при помощи утилиты Eset uninstaller
1. Сделайте запрос в поисковой системе «Google» — «скачать eset uninstaller».
2. Перейдите на официальный сайт — esetnod32.ru (обычно он самый первый в выдаче).
3. На открывшейся веб-странице найдите подзаголовок «Удаление продуктов безопасности... ». И пройдите по ссылке для скачивания утилиты, расположенной в первом пункте «1.Загрузить и сохранить... ».
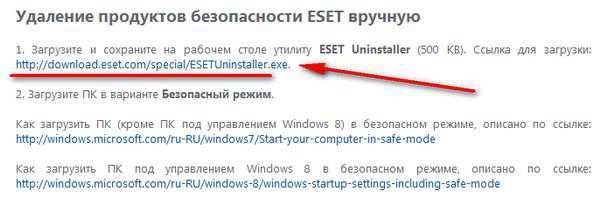
4. Дождитесь окончания загрузки, а затем перетащите скачанный Еset uninstaller из папки на рабочий стол компьютера.
5. Для того, чтобы удалить антивирусник утилитой, необходимо перезагрузить систему в безопасном режиме (далее описан способ для windows7; если у вас windows8, смотрите инструкцию на оф.сайте Microsoft):
- откройте «Пуск»;
- выберите в ниспадающем меню «Перезагрузка» вместо «Завершение работы»;
- в момент перезагрузки ПК нажмите и удерживайте клавишу «F8»;
- когда на дисплее появится список вариантов загрузки, с помощью клавиш управления курсором (стрелки «вверх» и «вниз» на дополнительной панели) выберите «Безопасный режим». Выбранный пункт отобразится в инвертированном виде: черными буквами на белом фоне;
- нажмите «ENTER»;

6. После полной загрузки системы, двойным щелчком левой кнопкой мыши запустите Еset uninstaller с рабочего стола.

7. Появится окно без привычного графического интерфейса windows. Но не стоит волноваться: утилита так и должна выглядеть, поскольку работает в системной оболочке MS-DOS.
Внимание! Перед началом работы с утилитой, обязательно перейдите на латинский шрифт, иначе она «не поймёт» ваши команды.
8. Еset uninstaller попросит вас подтвердить желание удалить NOD32 из ОС. На вопрос «Are you really... » (вы уверены, что хотите продолжить) ответьте буквой «Y» (yes), то есть «да», и нажмите «ENTER».
9. После сканирования деинсталлятор отобразит установленные в системе продукты от ESET (Installed AV products). Если вы ничего, кроме NOD32, не устанавливали, в списке будет лишь один антивирус. Укажите Еset uninstaller, что вы собираетесь удалить именно его: нажмите «1», а потом «ENTER».
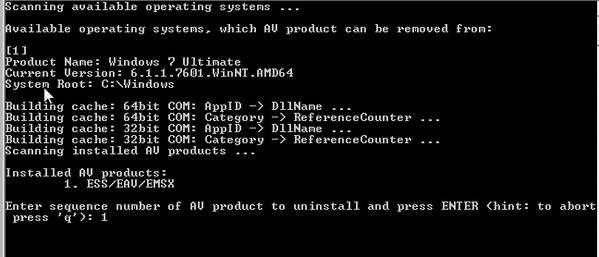
10. Подтвердите активацию удаления выбранного программного продукта: снова введите «Y» и «ENTER».
11. До окончания деинсталляции не предпринимайте каких-либо действий. В случае успешного удаления NOD32 с компьютера, под строкой «please wait ...» отобразится сообщение «finished successfully».
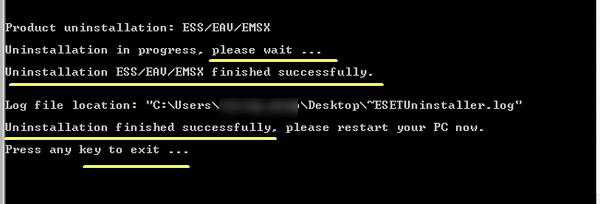
12. Нажмите любую клавишу, чтобы выйти из программы.
13. Перезагрузите компьютер в обычном режиме.
Предупреждение! Утилита Еset uninstaller в процессе деинсталляции может сбросить сетевые настройки windows. При отсутствии сетевого соединения после перезагрузки ОС, переустановите драйверы сетевой карты и, соответственно, заново настройте опции подключения к интернету.
Способ №2: удаление при помощи встроенного деинсталлятора
Это вариант менее автоматизированный и требует от пользователя чуть больше усилий. Тем не менее, является эффективным, особенно в тех случаях, когда антивирус NOD32 необходимо удалить с целью переустановки, либо инсталляции другого антивирусного продукта от ESET.
1. Зайдите в меню «Пуск».
2. В списке программ откройте папку «ESET», и кликните левой кнопкой мышки по файлу «Удалить» (иконка в виде корзины).

Предупреждение! Для удаления необходимо использовать только встроенный деинсталлятор. Через опцию панели управления «Программы и компоненты» не удаляется nod32 — он защищён от деинсталляции таким способом.
3. В панели деинсталлятора укажите причину удаления и нажмите «Далее».
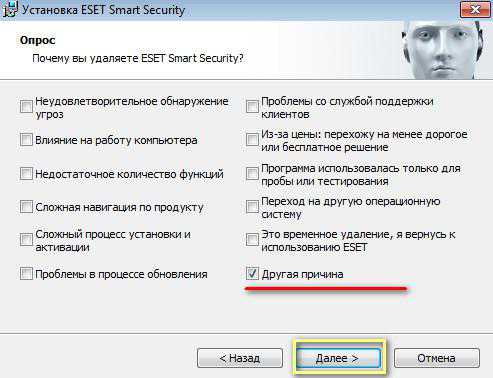
4. Кликните по ярлыку «Мой компьютер» или нажмите комбинацию клавиш «Win» + «E». В открывшемся окне в графе «Поиск» (расположена вверху справа) введите «ESET» и нажмите «ENTER».
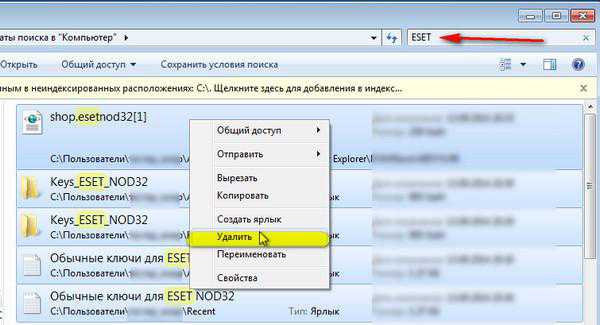
5. Просканировав разделы, система отобразит все папки и файлы ESET NOD32, оставшиеся после удаления. Выделите все объекты найденные на системном диске (обычно это диск С), кликая левой кнопкой мыши по файлам и удерживая клавишу «Ctrl». А затем правой кнопкой откройте контекстное меню windows и выберите «Удалить».
Внимание! Может случиться так, что некоторые файлы «не захотят» удаляться стандартным способом. Чтобы их корректно убрать из системы, используйте разблокирующие утилиты типа Unlocker.
6. Перезагрузите операционную систему.
Вот и всё! Быстрого и безопасного вам удаления, уважаемый пользователь! Главное — не спешите и проявляйте внимательность.
izbavsa.ru
Как удалить антивирус ESET NOD32?
Удалить продукты компании ESET можно несколькими способами. Начнем мы со стандартного и, пожалуй, самого легкого и распространенного способа деинсталляции.
Удаление с помощью деинсталлятора
1. Для начала нужно перейти в Панель управления в раздел Программы и компоненты.
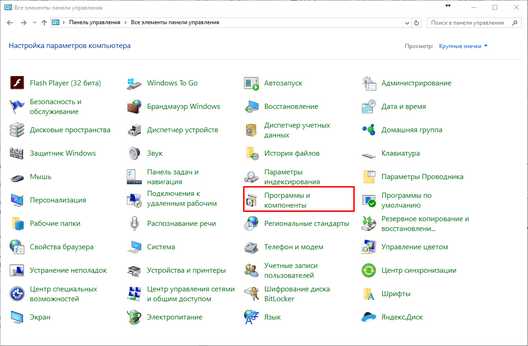
2. В открывшемся окне выберите из списка установленных программ антивирус ESET и дважды кликните по нему.
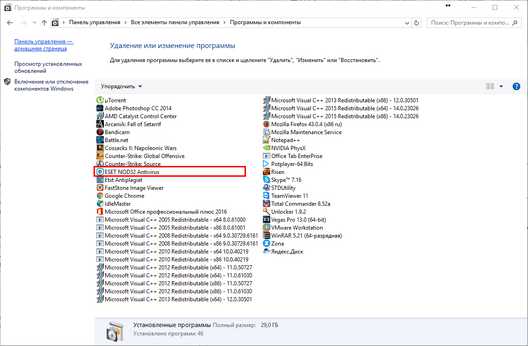
3. Откроется окно мастера удаления кликаем на кнопку Далее.
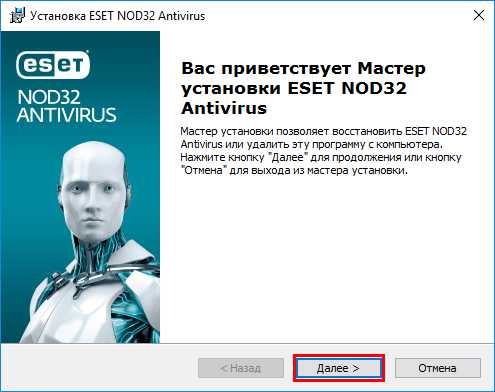
4. Выбираем пункт Удалить.
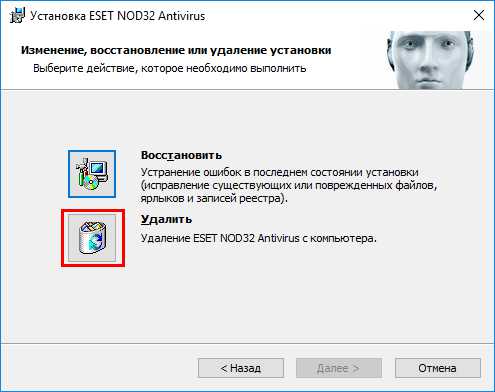
5. В следующем окне выберите один из вариантов опроса и нажимаем кнопку Далее.
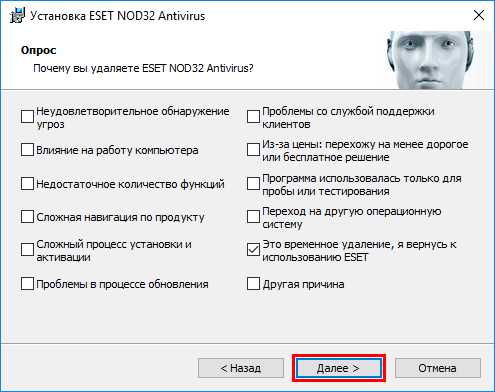
6. Нажимаем кнопку Удалить. Начинается удаление файлов и служб антивируса.
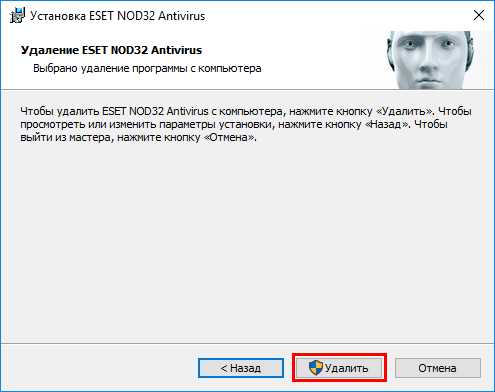
7. После того как удаление завершится вы увидите следующее сообщение. Нажав на кнопку Готово вы увидите запрос о перезагрузки.
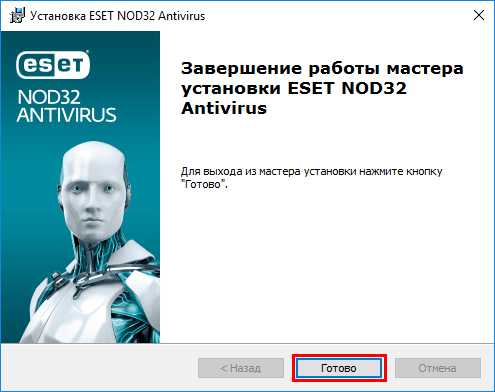
8. Соглашайтесь и перезагружайте компьютер.
9. После перезагрузки проверьте все ли файлы и папки были удалены. Для полного удаления следов работы антивируса нам нужно включить отображение скрытых папок и файлов. Для этого открываем проводник, нажимаем Файл » Параметры в открывшемся окне переходим во вкладку Вид и опускаемся вниз, и выбираем пункт Показывать скрытые файлы, папки и диски и нажимаем на кнопку OK.
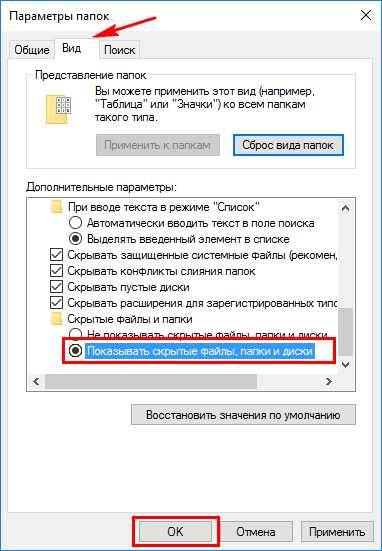
Проверьте наличие папок:
«C:\\Program Files\\ESET»«C:\\ProgramData\\ESET»
Если они не были удалены мастером удаления их нужно удалить.
Удаление с помощью утилиты ESET Uninstaller
Для большинства случаев деинсталляции с помощью стандартного мастера удаления достаточно, но бывает так что удалить данным способом не получается. Тогда можно воспользоваться специальной утилитой ESET Uninstaller.
При использовании ESET Uninstaller для удаления антивируса сетевые настройки windows будут сброшены.1. Для начала нужно скачать ESET Uninstaller перейдя по ссылке ESETUninstaller.
2. Теперь нам нужно перейти в «Безопасный режим». В windows 10 эта возможность по умолчанию отключена. Для включения нам нужно запустить утилиту Конфигурация системы введя запрос в встроенный в панель задач поиск msconfig. Во вкладке Загрузка ставим галочку Безопасный режим и нажимаем кнопку OK.
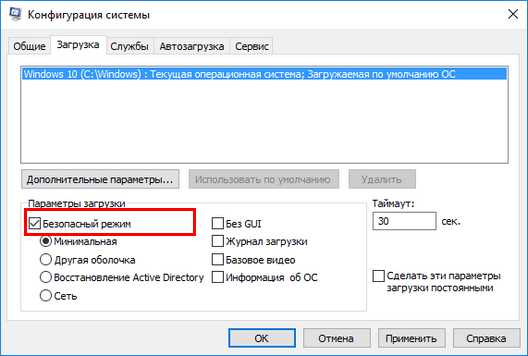
3. В открывшемся окне нажмите на кнопку Перезагрузка. Компьютер загрузится в безопасном режиме.
4. Запускаем скачанную утилиту.
5. Перед нами появилось окно командной строки с запросом о дальнейшем продолжении. Соглашаемся – переключаемся на английскую раскладку клавиатуры и вводим букву Y.
6. На следующий запрос вводим цифру 1 и нажимаем клавишу ENTER.
7. Дальше вводим Y.
8. При успешной операции мы увидим надпись Uninstallation finished successfully, please restart your PC now.
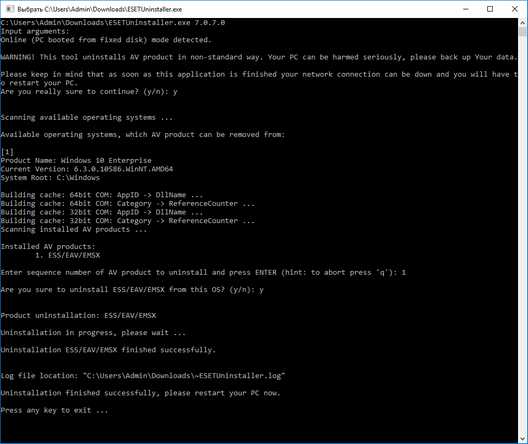
9. Теперь нам нужно перезагрузить компьютер в обычном режиме. Вызовите утилиту Конфигурация компьютера и уберите галочку Безопасный режим и перезагружаемся.
Все способы деинсталляции проводились на windows 10 и 9-ой линейке продуктов компании ESET.TrialKey.ru
Как удалить антивирус ESET NOD32 - с компьютера, если забыл пароль, в безопасном режиме
Антивирус ESET NOD32 является лучшим продуктом в своем классе. Он прост в использовании и, конечно же, хорошо защищает от многочисленных угроз, угрожающих безопасности компьютера.
Иногда возникают случаи, когда антивирус необходимо удалить, (например, для установки другого ПО), при которых многие пользователи сталкиваются с рядом определенных проблем.
 Разработчики ПО защищают не только ваш ПК, но и свой продукт от вирусных угроз, ведь современные вирусные программы могут удалять антивирус с компьютера без ведома пользователя. Чтобы избежать этого, разработчики предусмотрели возможность удаления программы только при использовании конкретных способов.
Разработчики ПО защищают не только ваш ПК, но и свой продукт от вирусных угроз, ведь современные вирусные программы могут удалять антивирус с компьютера без ведома пользователя. Чтобы избежать этого, разработчики предусмотрели возможность удаления программы только при использовании конкретных способов.
Стандартные методы ОС
Многие задаются вопросом, как удалить антивирус eset nod32 с компьютера.
Можно попытаться сделать это стандартным методом операционной системы windows:
- заходим в «Панель управления»;
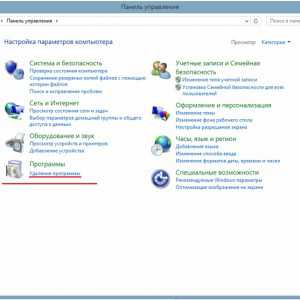
Фото: Панель управления
- затем выбираем пункт «Программы и компоненты»;
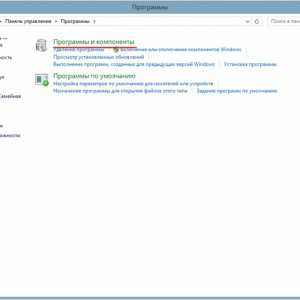
Фото: Программы и компоненты
- далее в списке установленных программ необходимо найти «ESET NOD32»;
- кликнуть по программе правой кнопкой мыши и выбрать функцию «Удалить».
После проделанных действий на экране появится деинсталлятор. Пользователю необходимо следовать указаниям, позволяющим произвести удаление программы. Если во время деинсталляции продукта возникли ошибки, то необходимо произвести удаление ПО другими методами.
Возможные ошибки и способ их решения
Во время удаления антивируса «ESET NOD32» могут возникать различные ошибки, что приводит к сбою удаления ПО.
Распространенные ошибки во время удаления антивируса «ESET NOD32»:
- откат действия, базовый механизм фильтрации отсутствует;
- ошибка с кодом 2350;
- установочные файлы недоступны;
- удаление уже было совершенно.
Это наиболее частые ошибки, которые возникают при удалении «ESET NOD32».
Видео: удаляем антивирус
Откат действия, базовый механизм фильтрации отсутствует
Эта ошибка встречается наиболее часто в тех ситуациях, если компьютер находится под управлением пиратской версии операционной системы windows 7 и windows 8. Дело в том, что в пиратских версиях ОС могут быть отключены некоторые службы.
Также пользователь может видеть не только ошибку «Откат действия, базовый механизм фильтрации отсутствует», но и другие:
- компьютер не перезагружен после удаление программы;
- некоторые службы не запущенны;
- ошибка при запуске служб.
Чтобы избавиться от данной ошибки, необходимо проделать следующие действия:
- необходимо зайти в «Панель управления»;
- далее «Система и безопасность»;
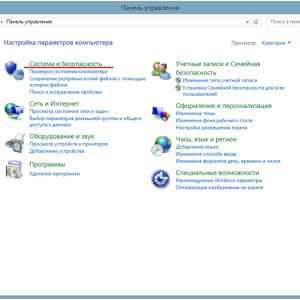
Фото: Система и безопасность
- затем выбрать пункт «Администрирование»;
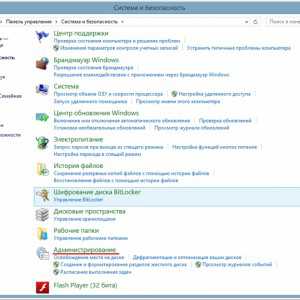
Фото: пункт «Администрирование»;
- далее выбрать «Службы»;
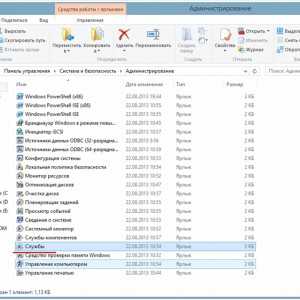
Фото: раздел «Службы»
- после этого появится окно «Службы», где необходимо найти службу под названием «Служба базовой фильтрации». Если служба остановлена, то ее необходимо запустить: правая кнопка мыши по названию службы и выпадающем контекстном меню выбрать «Запустить». В свойствах службы, в поле «Тип запуска» необходимо поставить «Автоматически»;
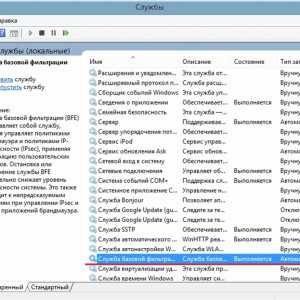
Фото: описание свойств службы
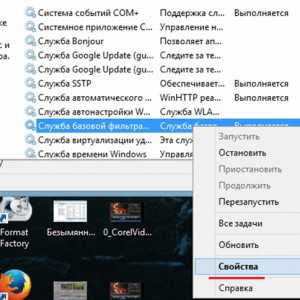
Фото: свойства в контекстном меню

Фото: установка автоматического типа запуска
- затем компьютер необходимо перезагрузить и провести деинсталляцию «ESET NOD32» заново.
Код 2350
Данный тип ошибки «Код 2350» может возникать в двух случаях: при установке программы и при ее удалении.
Для того, чтобы избавиться от ошибки «Код 2350» необходимо проделать следующие действия:
- первое, что необходимо сделать, запустить командную строки с правами администратора. «Пуск» -> «Программы» -> «Стандартные» -> «Командная строка». Щелкнув правой кнопкой мыши по пункту «Командная строка», выбираем «Запуск от имени администратора». Для пользователя операционной системы windows 8 и 8.1 командную строку от имени администратора можно запустить с помощью сочетания клавиш «Win+X» и в контекстном меню выбрать «Командная строка (администратор)»;
- далее в окне командной стоки необходимо последовательно набрать две команды: «MSIExec /unregister», после чего нажать на клавиатуре клавишу «Enter» и «MSIExec /regserver» и затем опять нажать на клавишу «Enter»;

Фото: ввод команд
- затем компьютер необходимо перезагрузить и произвести удаление антивируса еще раз.
Установочный файл недоступен
Чтобы избавиться от ошибки «Установочный файл недоступен» необходимо проделать следующие действия по ее устранению:
- для начала заходим в «Панель управления»;
- затем заходим в «Система и безопасность»;
- далее выбираем пункт «Система»;
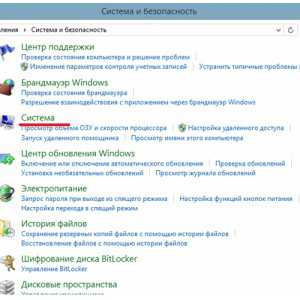
Фото: выбор пункта «Система»
- потом выбираем «Дополнительные параметры системы»;
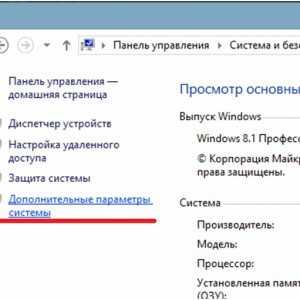
Фото: Дополнительные параметры системы
- в появившимся окне «Свойства системы» выбираем вкладку «Дополнительно»;
- внизу выбираем вкладку «Переменные среды»;
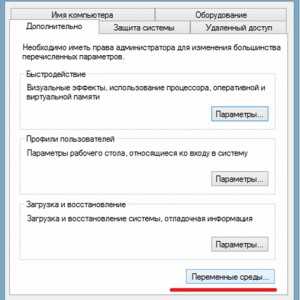
Фото: вкладка «Переменные среды»
- затем в окне «Переменные среды» необходимо выбрать две переменные «TEMP» и «TMP» и задать для них следующее значение «%USERPROFILE%\AppData\Local\Temp»;
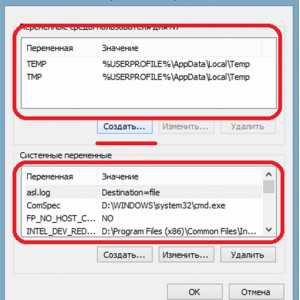
Фото: выбор двух переменных
- затем необходимо провести очистку содержимого этих папок и попытаться произвести деинсталляцию еще раз.
Возможно, программа удалена
Ошибка «Во время удаления программы произошла ошибка» чаще всего возникает тогда, когда пользователь удалял ПО неправильно, то есть просто-напросто удалил лишь папку с программой.
В этой ситуации в реестре все еще находятся файлы антивируса, и чтобы избавиться от данной ошибки необходимо выполнить следующие действия:
- заходим в диспетчер задач при помощи сочетания клавиш «Ctrl+Alt+Delete»;
- в окне диспетчера задач, во вкладке «Процессы» необходимо найти все процессы, относящиеся в антивирусу;
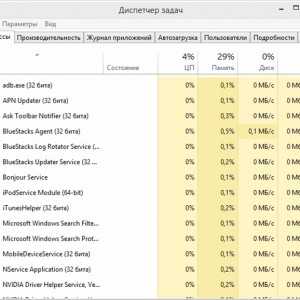
Фото: окно Диспетчера задач
- затем заходим в «Службы» и отключаем все службы, которые относятся к программе;
- далее необходимо зайти в автозагрузку windows: «Win+R» -> В окне «Выполнить» вводим команду «msconfig» -> в окне «Конфигурация системы» выбираем вкладку «Автозагрузка» и удаляем процессы со следующим наименованием «Nod32krn.exe», «Nod32kui.exe»;

Фото: вкладка Автозагрузка
- затем используем программу «Ccleaner» и очищаем реестр»;
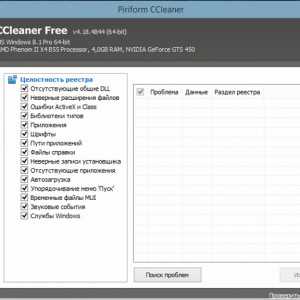
Фото: окно Ccleaner
- после этого необходимо попробовать удалить антивирус еще раз.
Как удалить антивирус NOD32 утилитой ESET Uninstaller
Для того, чтобы удалить антивирус можно воспользоваться специально разработанной утилитой «ESET Uninstaller». Она также поможет удалить NOD32, если забыт пароль.
Для того, чтобы произвести удаление «NOD32» с помощью утилиты «ESET Uninstaller» необходимо:
- для начала необходимо скачать утилиту и сохранить ее на рабочий стол. Скачать утилиту можно воспользовавшись поисковой системой;
- далее перезагружаем компьютер в безопасном режиме;
- система загрузится в безопасном режим, после чего на рабочем столе необходимо запустить утилиту «ESET Uninstaller»;
- после запуска появится окно утилиты, где необходимо ввести команду «y/n» и выбрать «y»;
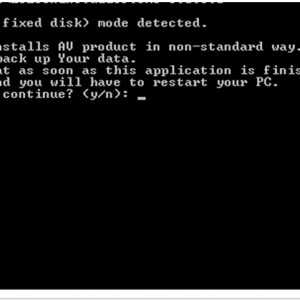
Фото: окно утилиты
- затем утилита покажет список всех установленных антивирусов на ПК. В списке находим антивирус «NOD32» и вводим его номер, под которым он находится в списке, после чего нажимаем на клавиатуре клавишу «Enter»;
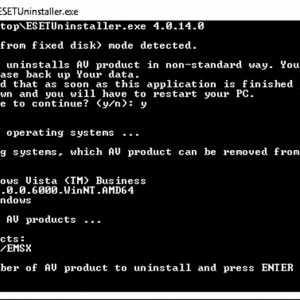
Фото: список всех установленных антивирусов
- затем необходимо ввести команду «y» и дождаться завершения процесса удаления антивируса с компьютера;
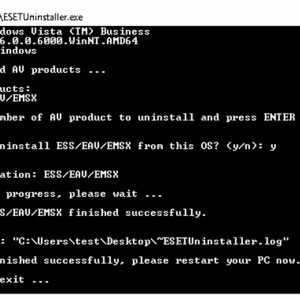
Фото: ввод команды «y»
- после того как деинсталляция завершена, в окне утилиты появится надпись «Press any key to exit». Необходимо нажать на любую кнопку клавиатуре и перезагрузить компьютер.
Загрузка в безопасном режиме для пользователей windows 7 выполняется следующим образом:
- «пуск»;
- «перезагрузка».
- во время перезагрузки необходимо удерживать клавишу «F8» -> в списке вариантов загрузки требуется выбрать «Безопасный режим»;

Фото: Безопасный режим
Для пользователей windows 8 запустить ОС в безопасном режиме можно следующим образом:
- заходим в «Параметры» и, удерживая клавишу «Shift», кликаем «Выключение»;
- выбираем «Диагностика» -> «Дополнительные параметры» -> «Параметры загрузки» -> «Перезагрузить» -> «Включить безопасный режим».

Фото: кнопка Параметры
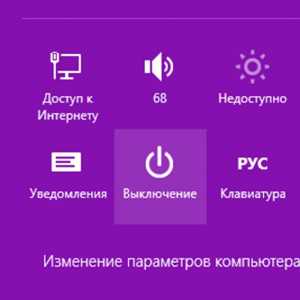
Фото: кнопка Выключить

Фото: варианты выбора

Фото: параметры загрузки
- после этого система перезагрузится в безопасном режиме.
Встроенный деинсталлятор ESET
Удалить «NOD32» можно с помощью встроенного деинсталлятора.
Сделать это можно следующим способом:
- для начала заходим в «Пуск»;
- далее в списке установленных программ находим папку под названием «ESET»;
- затем открываем папку и списке находим пункт «Удалить»;

Фото: пункт «Удалить»
Важно! Производить удаление антивируса «ESET NOD32» рекомендуется с помощью встроенного деинсталлятора. Если удаление программы производится с помощью стандартного средства операционной системы windows «Удаление программ», то полностью удалить антивирус таким способом не выйдет.
- после запуска встроенного деинсталлятора появится окно «Почему вы удаляете «ESET NOD32?». В окне необходимо отметить ту причину, по которой вы деинсталлируете программу;
- затем щелкаем на клавишу «Далее» внизу окна;
- после того, как процесс деинсталляции завершен, необходимо найти на рабочем столе ярлык «Мой компьютер»;
- в окне проводника находим строку «Поиск» и вписываем в пустое поле «ESET»;
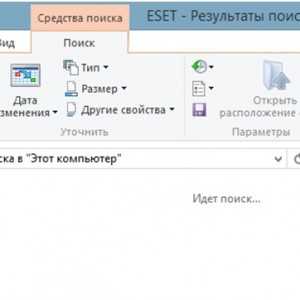
Фото: ввод ESET в поле поиска
- далее начнется процесс поиска файлов, которые остались в системе и не были удалены. После того, как все файлы найдены, необходимо произвести их удаление.
Важно! В некоторых случаях файлы ПО могут просто-напросто не удалиться. Чтобы удалить их можно воспользоваться бесплатной утилитой «Unlocker».
Все программы редактирования PDF файлов. Ищите здесь.
Обзор программ для открытия файлов PDF. Находится далее.
proremontpk.ru
Как удалить Нод 32

Антивирус Nod 32 является одним из самых популярных и его удаление очень редко вызывает трудности у рядовых пользователей. Однако бывают случаи, когда удалить Nod 32 с компьютера или ноутбука не удаётся. В таком случае полностью удалить антивирус можно следующими способами.
Читайте также: Удалить пароль Нод 32
Содержание:
Удаление программы и её файлов вручную
Программу Nod 32 можно удалить самостоятельно следующим образом:
- Нажимаем «Пуск», «Все программы» и находим папку антивируса. Нажимаем «ESET» и выбираем «Удалить».
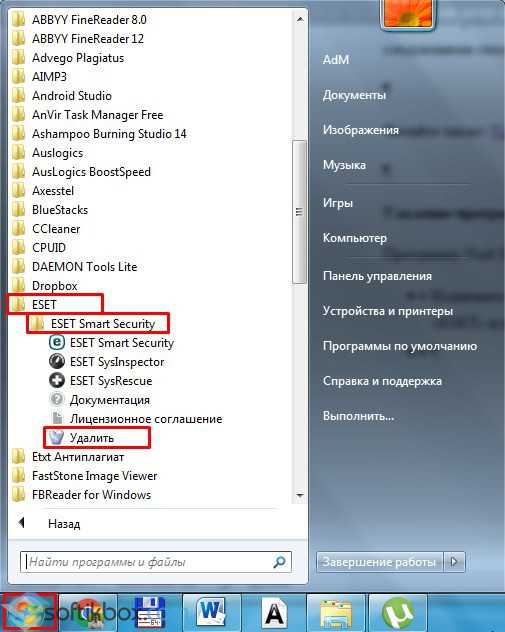
- Программа выполнит удаление. Однако стоит отметить, что папки антивируса останутся на системном диске. Их нужно удалить вручную. Поэтому после удаления антивируса нужно перезагрузить ПК и выставить просмотр скрытых фалов. Для этого выполняем следующие действия.
- Нажимаем «Пуск», «Панель управления», «Параметры папок».

- Откроется небольшое окно. Переходим во вкладку «Вид» и ставим отметку «Показывать скрытые папки, файлы, диски».
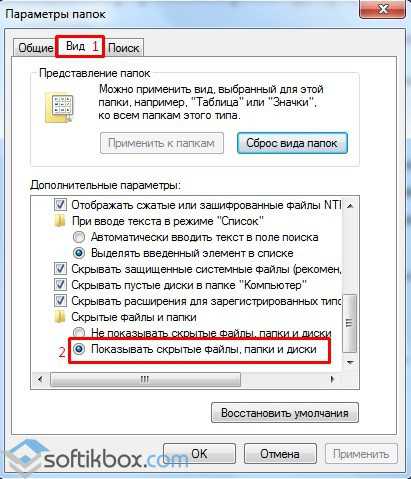
- Если у вас антивирус установлен на операционной системе windows XP, необходимо вручную найти и удалить папки программы. Они будут расположены по адресу:
C:\Program Files\ESET
C:\Documents and Settings\%USER%\Application Data\ESET
C:\Documents and Settings\All Users\Application Data\ESET
- Если вам необходимо удалить антивирус Nod 32 с операционной системы windows 7 и выше, то личные папки программы будут храниться по следующему адресу:
C:\Program Files\ESET
C:\ProgramData\ESET
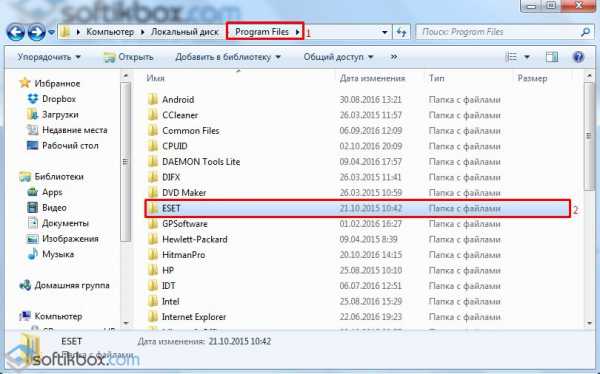
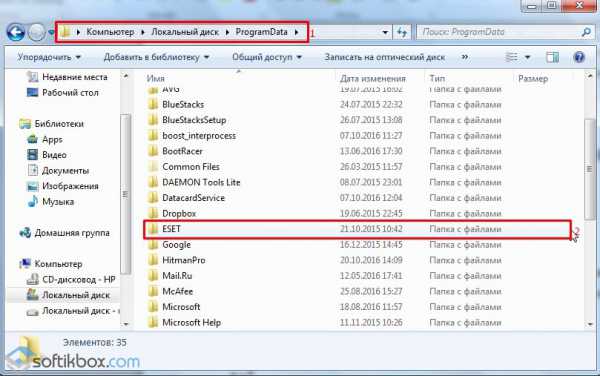
ВАЖНО! Если после активации скрытого режима вы не можете найти папки программы, значит, антивирус самостоятельно их удалил.
Безопасное удаление антивируса с помощью специальной программы
В некоторых случаях удалить ESET невозможно. Однако разработчики самого антивируса предусмотрели такую ситуацию и выпустили специальную утилиту. Её запуск возможен только в безопасном режиме. ESET Unistaller скачать бесплатно :
Размер: 258 KB | Cкачали: 33 раз | Тип файла: rar | Версия: 8.0.4.0
ВАЖНО! После использования утилиты ESET возможен сброс сетевых настроек. Интернет придётся настроить повторно.
- После загрузки утилиты перезагружаем ПК или ноутбук в безопасный режим.
- Запускаем exe.файл двойным щелчком. Появится окно как в командной строке. Нажимаем (y), чтобы запустить удаление.
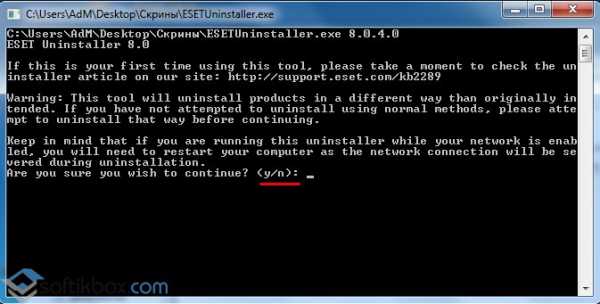

- Подтверждаем полное удаление защитной программы, нажав «y».
- Вводим «exit» и перезагружаем ПК в обычном режиме.
Антивирус ESET Nod 32 удалён с компьютера.
Ошибки при удалении Nod 32
Если при удалении антивируса Нод 32 вы столкнулись с ошибкой 2350, стоит выполнить следующие действия:
- Запускаем командную строку и по очередности вводим следующие команды:
MSIExec /unregister
MSIExec /regserver
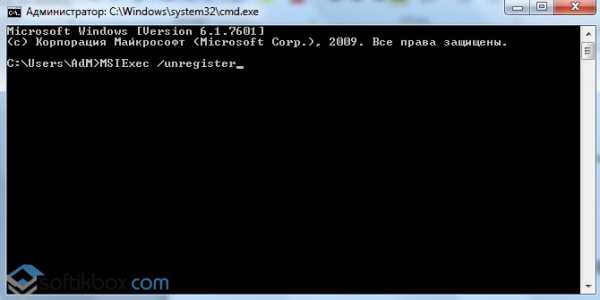
- После выполнения операций стоит перезагрузить ПК и повторить попытку удаления антивируса.
Если во время удаления произошла ошибка 1606, следуем инструкции:
- Жмём «Пуск», «Панель управления», выбираем раздел «Система и безопасность».
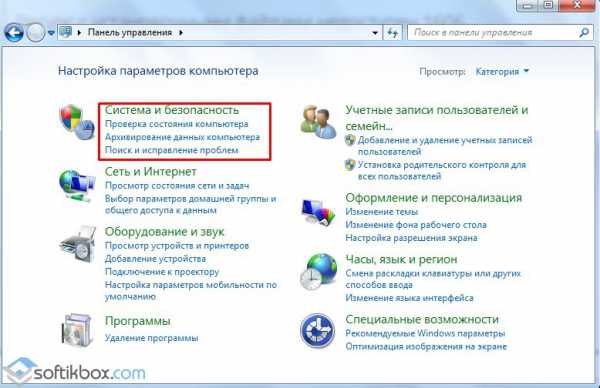
- Далее вновь выбираем «Система». Откроется новое окно. В левом меню выбираем «Дополнительные параметры системы».
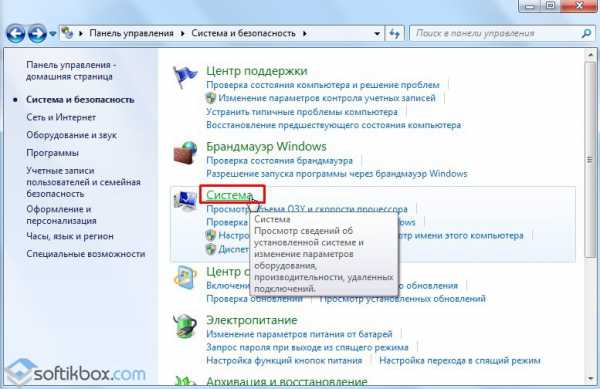

- В новом окне нажимаем на кнопку «Переменные среды…».
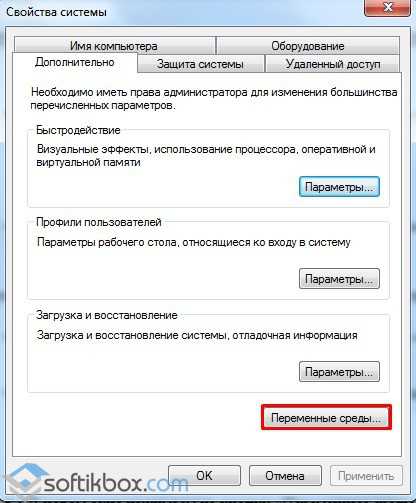
- Находим две переменные, которые указывают путь к файлам TEMP и TMP. Им нужно задать значение %USERPROFILE%\AppData\Local\Temp.
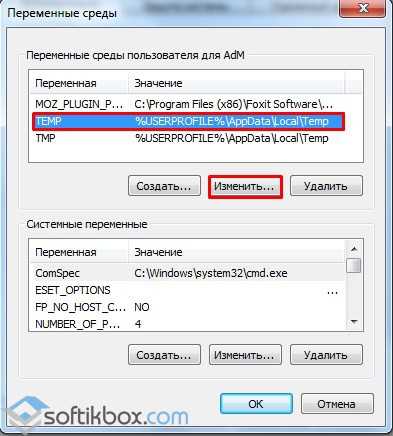
- После этого удаляем содержимое этих папок и перезагружаем ПК.
- Повторяем удаление антивируса.
О том, как удалить антивирусную программу Нод 32 смотрите в видео:
SoftikBox.com
Как удалить антивирус ESET Nod32? Удаление продуктов ESET.
Интструкция по удалению продуктов ESET Nod32.
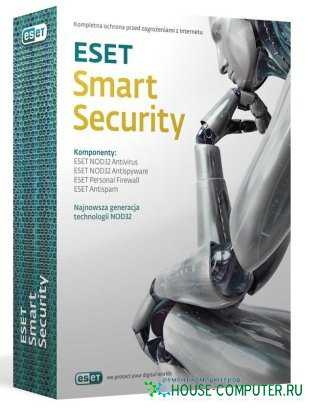
В некоторых случаях после удаления антивируса ESET Nod32 стандартными средствами и перезагрузки компьютера, в системном реестре операционной системы могут остаться записи, по причине которых невозможно установить продукт Лаборатории Касперского. Поэтому важно полностью удалить антивирус ESET Nod32 до установки продукта Лаборатории Касперского.
Мастер установки перед копированием файлов на жесткий диск производит проверку на наличие несовместимого с продуктом Лаборатории Касперского программного обеспечения. Записи в системном реестре распознаются Мастером установки как наличие в системе полноценного антивируса ESET Nod32, однако в то же время продукт был удален ранее. В результате Мастер установки запрашивает удалить несовместимое ПО вручную и прерывает установку.
Чтобы полностью удалить антивирус ESET Nod32 и записи в системном реестре, воспользуйтесь следующими способами:
Удаление с стандартными средствами Microsoft windows. Удаление с помощью специальной утилиты.
Решение 1. Удаление антивирусного ПО компании ESET средствами Microsoft windows
1. В левом нижнем углу экрана нажмите на кнопку Пуск. 2. Выполните следующие действия:
* Для пользователей ОС windows XP: * Выберите пункт меню Панель управления.

* В окне Панель управления выберите раздел Установка и удаление программ.

* Для пользователей ОС windows Vista/7: * Выберите пункт меню Панель управления.

* В окне Панель управления нажмите левой кнопкой мыши на раздел Программы.
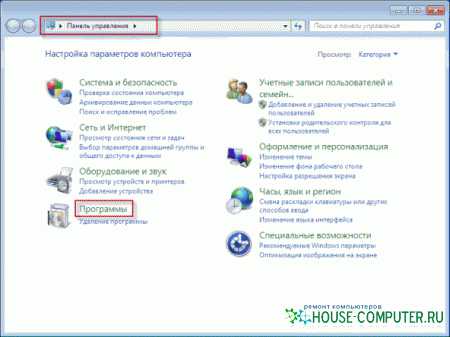
3. В списке программ выберите антивирус ESET Nod32. 4. Выполните следующие действия:
* Для пользователей ОС windows XP:
* В окне Установка и удаление программ нажмите на кнопку Удалить/Изменить (если вам будет предложено удалить некоторые общие файлы, нажмите на кнопку Да, для всех).
* Для пользователей OC windows Vista/7:
* Дважды нажмите левой кнопкой мыши на имя программы. * В окне Программы и компоненты подтвердите, что вы действительно хотите удалить программу, нажав на кнопку Да.
5. Начнется удаление антивируса ESET Nod32 с вашего компьютера. 6. После завершения процесса удаления перезагрузите компьютер. 7. После перезагрузки убедитесь, что у вас на компьютере включен режим отображения скрытых файлов и папок.
8. Найдите и удалите следующие папки:
house-computer.ru