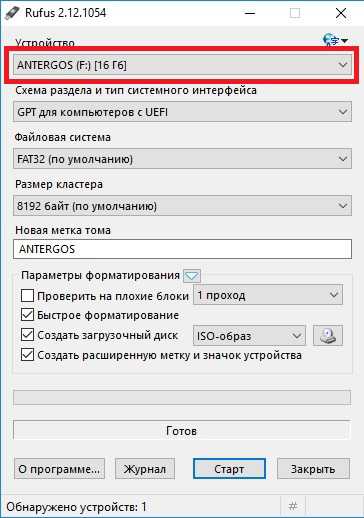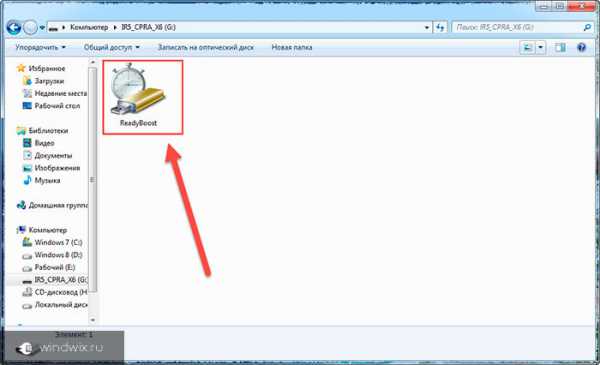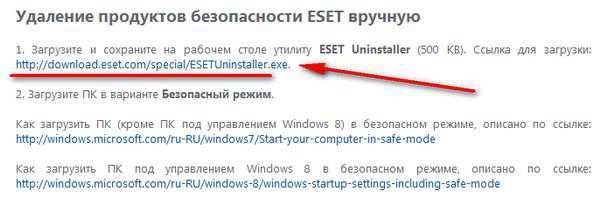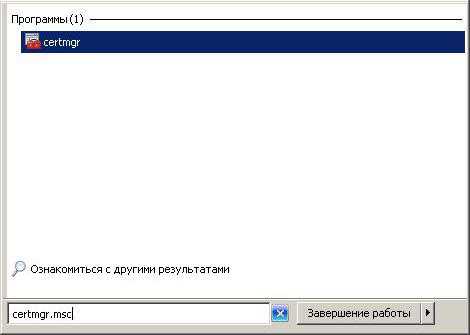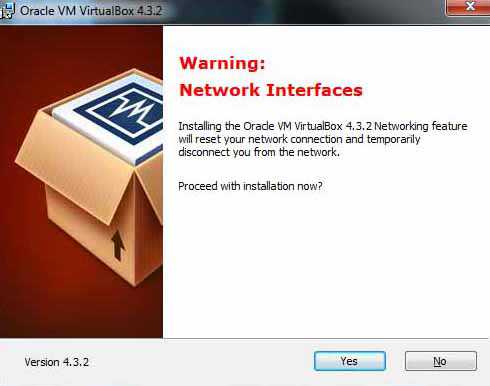windows 7 как отключить поиск драйверов в центре обновления
Блог did5.ru
В последние дни очень много экспериментировал с поиском и установкой 64-битных драйверов в windows 7 x64 для старых принтеров и плоттеров. Много драйверов удалось найти и теперь устройства прекрасно выполняют свою функцию с 32-битными и с 64-битными системами windows 7. В процессе тестирования очень часто приходилось устанавливать разные драйвера, если драйверов не было в локальном хранилище, то windows начинал выполнять их поиск на веб-сайте Центра обновления windows в Интернете. А т.к. доступ в интернет с этих компьютеров нет, то процесс затягивался на 5-10 минут и результат был заведомо отрицательный.
Чтобы не тратить кучу времени на бесполезное ожидание, нужно было отключить поиск драйверов в Центре обновления windows 7, а как это сделать я расскажу ниже…
Открываем Свойства системы (Панель управления –> Система и безопасность –> Система –> Дополнительные параметры системы), открываем вкладку Оборудование и жмем кнопку Параметры установки устройств

Откроется окно Параметры установки устройств, в нем по умолчанию выбран параметр — Да, делать это автоматически (рекомендуется). Его то нам нужно отключить, выставив параметры, как на скриншоте и нажать кнопку Сохранить.
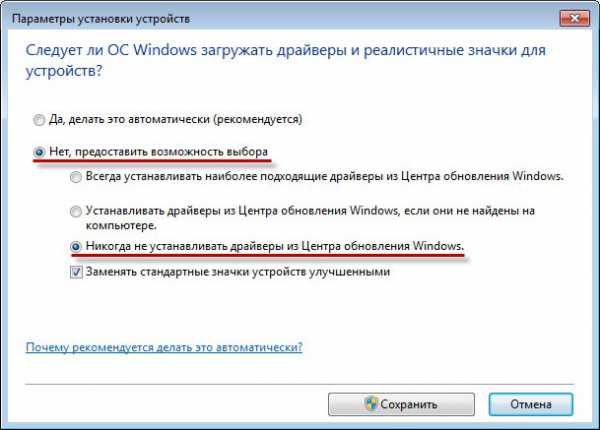
Теперь при установке драйверов, если его нет в хранилище драйверов, windows не будет тратить наше время, а сразу предложит указать драйвер вручную.

Отключить поиска драйверов в Центре обновления windows 7 с помощью Групповой политики
Эта политика называется «Отключить использование Центра обновления windows при поиске драйверов», ей нужно задать параметр — Включена. А находится она в Конфигурация компьютера –> Административные шаблоны –> Система –> Управление связью через Интернет –> Параметры связи через Интернет.
С помощью этой групповой политики можно отключить поиск драйверов в Центре обновления windows 7 на всех рабочих компьютерах в домене.
Нашли опечатку в тексте? Пожалуйста, выделите ее и нажмите Ctrl+Enter! Спасибо!
did5.ru
Поиск в центре обновления windows — как отключить?
Приветствую всех читателей компьютерного блога compblog.ru! Сегодня я столкнулся с нередкой проблемой, возникающей при установке принтера (как, впрочем и другого оборудования), решением которой мне хотелось бы с Вами поделиться.
Итак, имеем компьютер и принтер HP LJ 1018. После неудачной попытки переустановки или обновления драйверов принтера клиентом, в меню Устройства и принтеры у значка принтера желтый восклицательный знак. Устройство отказывалось работать нормально.
Обычно в таких случаях я не трачу время на копание в настройках принтера, а сразу полностью, начистую, переустанавливаю драйвер и остальное ПО принтера.
Первым делом я удалил с компьютера всё, связанное с принтером HP, затем начал устанавливать драйвер, благо в CD-ROMе клиентом был заботливо оставлен установочный диск. А вот здесь начались проблемы. Ну, естественно, если бы всё было так просто, вряд ли бы человек стал обращаться за помощью.
Поиск в центре обновления windows. Это может занять некоторое время…
Во время просьбы программы установки подключить принтер по УСБ, запускался мастер установки драйверов windows, который начинал пытаться произвести автоматический поиск подходящего драйвера в интернете.
После 15 минут ожидания появилось ощущение, что поиск обновлений завис, учитывая, что этот долгий поиск в принципе не требовался, ибо драйвер был у меня на диске. Терпение было лопнуто и я решил отменить операцию, дабы отключить насовсем функцию автоматического поиска драйверов в windows 7.
К слову, часто возникает ситуация, что центр обновления драйверов windows устанавливает некорректные драйверы к оборудованию, а то и вовсе, после очень долгого поиска, сообщает, что «Не удалось найти драйвер«.
Так что, мой Вам совет — отключать эту функцию «Винды», и ставить драйвера, скачанные с официальных сайтов производителей вашего оборудования, или, как в данном случае — с диска, поставляемого в комплекте с принтером. Подробнее про то, где искать драйвера и как их правильно устанавливать, читайте в следующих статьях compblog.ru. Подписывайтесь!
Как отключить автоматический поиск драйверов в центре обновления windows 7?
Итак, начнём. Идём в меню Пуск, кликаем правой кнопкой мыши по Компьютер, выбираем Свойства(Или просто жмём сочетание клавиш Win+Pause).
Далее щелкаем Дополнительные параметры системы, и в появившемся окошке сверху выбираем вкладку Оборудование. Жмём Параметры установки устройств.
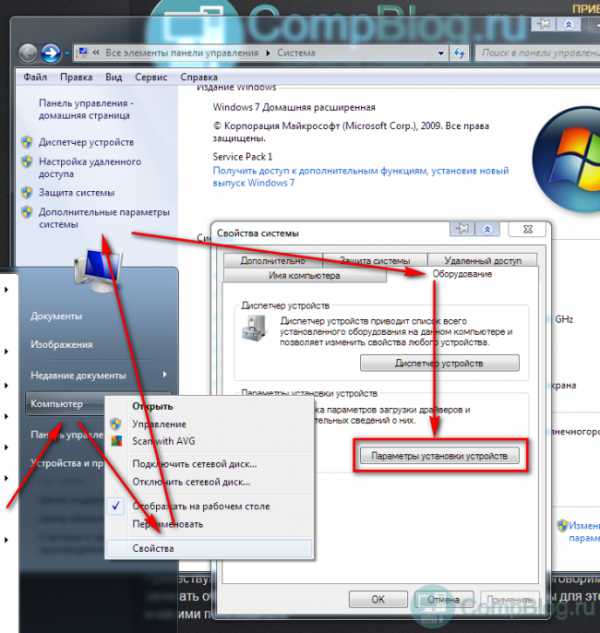
В этом меню вам нужно выбрать «Никогда не устанавливать драйверы из Центра обновления windows«. Не забываем нажать Сохранить.
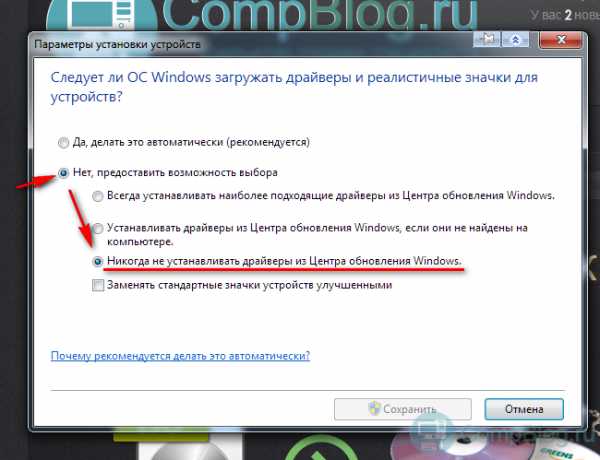
Бесконечный поиск обновлений в центре обновления windows — [решено].
Итак, после отключения автоматического поиска драйверов в центре обновления, при включении USB кабеля принтера в системник, windows пропустил эту никчёмную операцию и сразу перешёл к поиску драйвера на диске, где он, естественно, был успешно найден и установлен в течении 20 секунд.
Печать тестовой страницы — ура, работает!
Кстати, возможно, проблему можно также решить простым отключением интернет-кабеля. Попробуйте, о результатах отпишите в комментариях!
CompBlog.ru
Как отключить поиск драйверов в Центре обновления windows 7
На работе очень часто приходится устанавливать разные драйвера, если драйверов не было в локальном хранилище, то windows начинал выполнять их поиск на веб-сайте Центра обновления windows в Интернете. А т.к. доступ в интернет с этих компьютеров нет, то процесс затягивался на 5-10 минут и результат был заведомо отрицательный.
Чтобы не тратить кучу времени на бесполезное ожидание, нужно было отключить поиск драйверов в Центре обновления windows 7, а как это сделать я расскажу ниже…
Открываем Свойства системы (Панель управления –> Система и безопасность –> Система –> Дополнительные параметры системы), открываем вкладку Оборудование и жмем кнопку Параметры установки устройствcmd.kz
Как разрешить windows 7 искать драйвера в интернет?
Раздел: windowsНаписано: 19.09.2014 Автор: Antonio Просмотров темы: 30 938 раз
windows 7 хорошая система — она красивая и надежная, с более удобной системой ограничения и безопасности.
Так же из фишек windows 7 хорошая поддержка различного железа и возможность автоматической загрузки драйверов из хранилища Microsoft.
Поиск и ручная установка драйверов уже практически неактуальны, так как на стандартное железо драйвера уже имеются при установке операционной системы или при обновлений через windows Update.

Иногда бывает что автоматический поиск и установка драйверов из интернет осуществляются по запросу или вообще эта опция выключена, тогда нужно знать как включить обновление драйверов через интернет.
И я вам это расскажу..
Решение: как в windows 7 включить поиск драйвера устройства в сети
| -> Переходим в свойства компьютера -> Дополнительные параметры системы -> Оборудование -> Параметры установки устройств |
-> Переходим в свойства компьютера -> Дополнительные параметры системы -> Оборудование -> Параметры установки устройств
Методика включения в картинках:

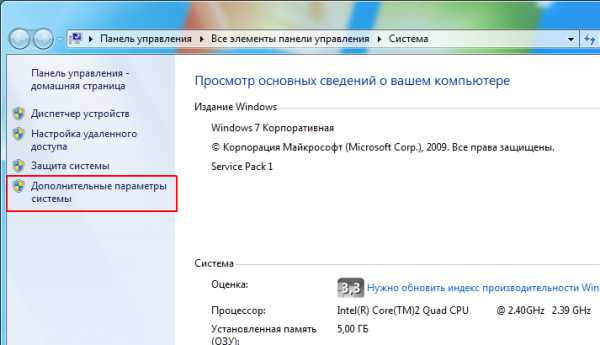
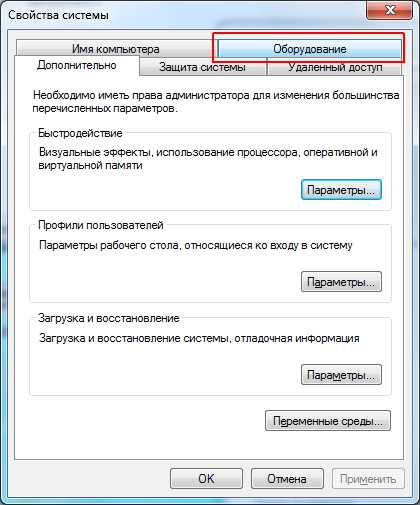
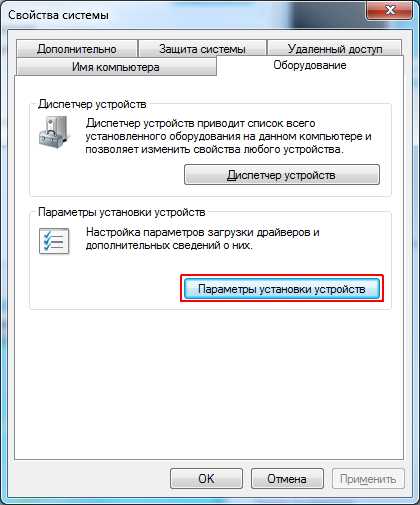
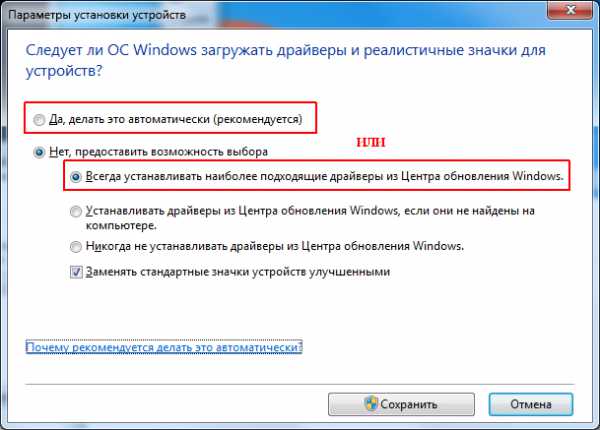
Можно установить галочку на автоматически или по запросу — всегда устанавливать наиболее подходящие драйверы из Центра обновления windows
Как и обычно в windows все просто, когда знаешь где и как
Фразы: подтягивание драйверов из интернет, driver windows 7, обновление устройств
(16 оценок, в среднем: 4,63 из 5) Поделиться с друзьями:nemcd.com
Как включить поиск драйверов в интернете windows 7 — 10
Опубликовано: Октябрь 20, 2015. Автором: Игорь
windows 7 — самая популярная система, которая на сегодняшний день установлена на большинстве компьютеров мира и является стабильной и пожалуй самой надёжной операционной системой.
Наверняка, очень много людей, которые хоть раз как-то сталкивались с установкой windows 7, знают, что после установки операционной системы обязательно на неё нужно доставить недостающие драйвера, для того, что бы система могла нормально функционировать и без проблем выполнять все поставленные задачи.
О том, как вручную установить драйвер на windows 7 я уже писал. Но, с появлением windows 7, появилась новая фишка, которая позволяла осуществлять поиск драйверов в интернете, автоматически. Об этом удобном моменте мало кто знал, а ещё меньше знали, как включить и разрешить поиск драйверов в интернете на windows 7.
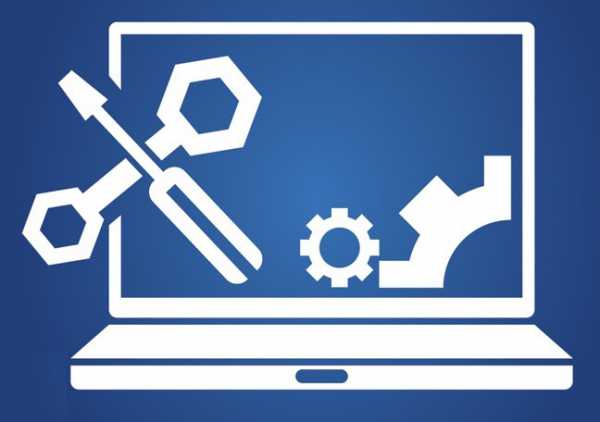
С каждым днем актуальность поиска и ручной установки драйверов все меньше и меньше. Для стандартных и самых популярных устройств драйвера уже ставятся сразу при установке системы, ну а некоторые устанавливаются через «Центр обновлений». А всё чего не достает можно найти включив поиск драйверов в интернете.
Если вы владелец принтера, возможно вы замечали, что при скачке драйвера на windows 7, с официального сайта, файла для скачки нет, а вместо этого производитель рекомендует зайти в центр обновлений и установить нужные драйвера воспользовавшись интернетом.
Причина, почему многие потребители просто не знали о этой функции, в том, что по умолчанию поиск драйверов в интернете выключен, вследствие чего при нажатие на автоматический поиск просто отображалось окно, что подходящий драйвер не был найдет.
Поэтому, сейчас я расскажу, как включить в windows 7 поиск драйверов через интернет и как потом устанавливать нужные нам драйвера с помощью этой опции.
Включаем поиск драйверов в интернете
Предлагаю вам ознакомится с руководством о том, как включить поиск драйверов в интернете, с подробным описанием и в сопровождение с картинками, что бы вы имели наглядный пример как это делается.
- Вызываем свойства компьютера;
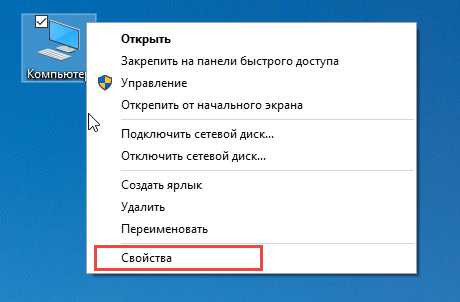
- Жмём на дополнительные параметры системы, которые находятся с левой стороны;
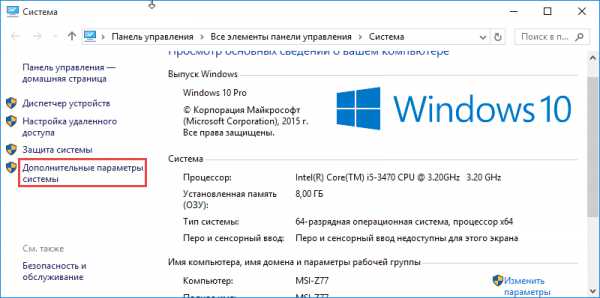
- В окне свойств системы идём на вкладку «Оборудование»;
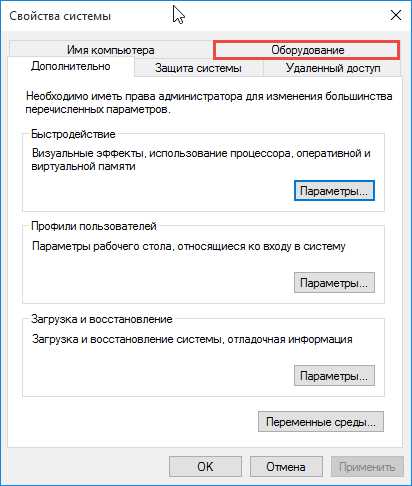
- Дальше, нажимаем на кнопку «Параметры установки устройств»;
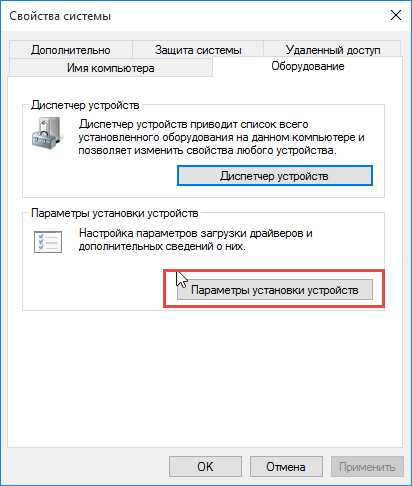
- Появится меню, в котором нам предложат выбрать параметр, который будет устраивать вас больше всего;
- Итак, для включения поиска драйверов в интернете, вы можете выбрать «Да делать это автоматически», что позволит системе, не беспокоя вас искать и устанавливать нужное ПО в интернете;
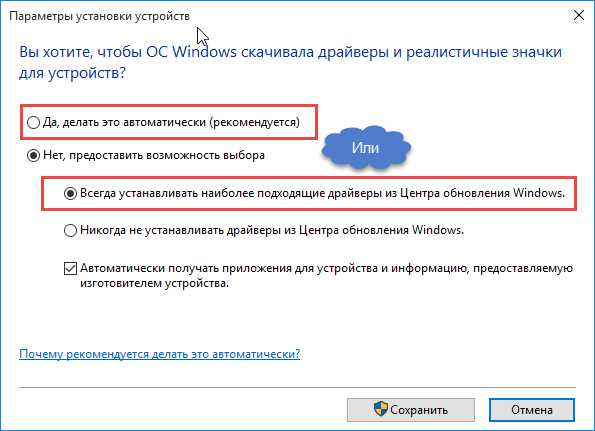
- Также, есть вариант установки наиболее подходящих драйвером при каждом обновление системы через «Центр обновлений». Имеется введу, что как только вы запустите центр обновлений он установит компьютер, как новые пакеты так и недостающие драйвера.
Если у вас на компьютере будут отключена установка обновлений, тогда этой опцией по установке драйверов с интернета вы не сможете воспользоваться.
- Выставив параметры, которые вам по душе, не забудьте сохранить все настройки нажав на соответствующею кнопку.
Лично я, по старой привычке, до сих пор устанавливаю всё программное обеспечение вручную. Но, иногда мне попадались такие ноутбуки на которые я никак не мог найти нужные драйвера, но как только я включал автоматический поиск драйверов в интернете, большинство из них устанавливалось. Заметьте, я сказал большинство, потому что, данная опция не может гарантировать поиск нужного ПО на 100%. Поэтому, что-то она вам поможет найти, но готовьте себя к тому, что вам возможно все таки придется некоторые устройства, установить вручную.
Понравилась статья? Поблагодари автора! Поставь лайк!
inforkomp.com.ua