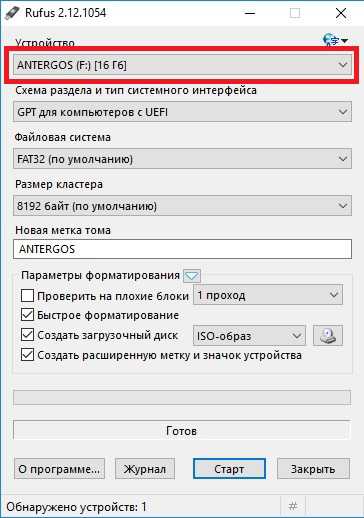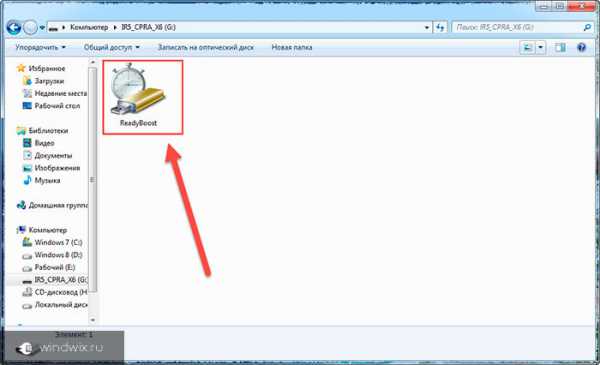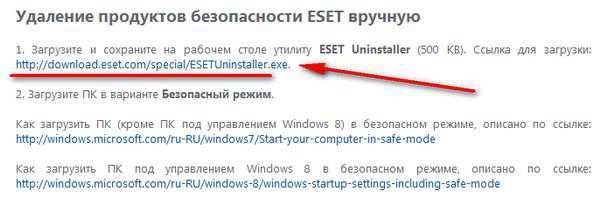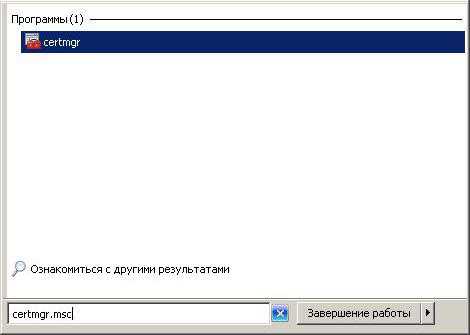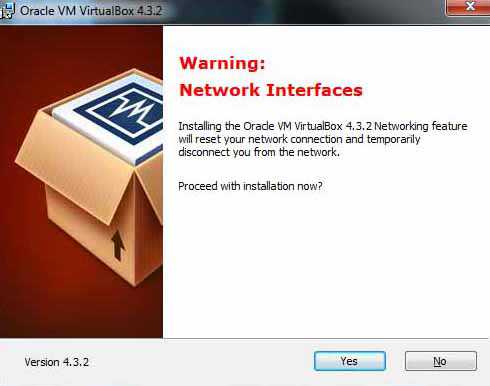Как включить выходное аудиоустройство на windows 7
Выходное аудиоустройство не установлено. Что делать с ошибкой такого характера?
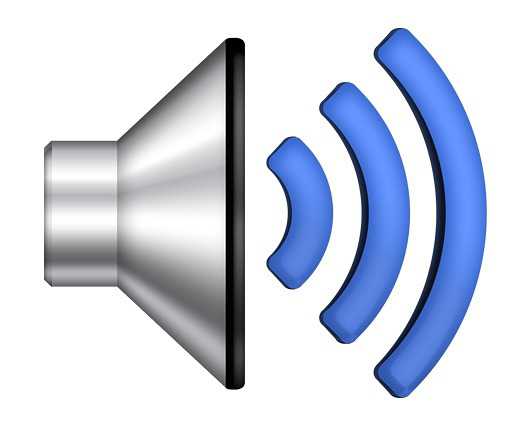 Только корректное подключение и настройка компьютера может гарантировать качественное воспроизведение звука. Процесс этот совсем несложный. Простые рекомендации и полное следование им помогут избежать ошибки под названием «Выходное аудиоустройство не установлено».
Только корректное подключение и настройка компьютера может гарантировать качественное воспроизведение звука. Процесс этот совсем несложный. Простые рекомендации и полное следование им помогут избежать ошибки под названием «Выходное аудиоустройство не установлено».
Основные причины отсутствия звука на устройстве
Для выявления причин необходимо уделить особое внимание работе наушников, колонок и звуковой платы. Очень важно понять, когда именно нет звука. Если он отсутствует при воспроизведении игры, то нужно проверить, правильно ли установлены настройки игры. Только справочные рекомендации помогут решить проблему такого характера.
В том случае, если проблема возникла в операционной системе, то первое, что нужно сделать, так это тщательно проверить ее на наличие вирусов. Для этих целей можно как воспользоваться антивирусом, так и отельной бесплатной утилитой Dr.Web CureIt. Данная процедура поможет избавиться от проблем, которые могут возникнуть в дальнейшем. Если даже все настройки выполнены корректным способом, но есть вирусы, то это может приводить к серьезным сбоям в работе всей системы.
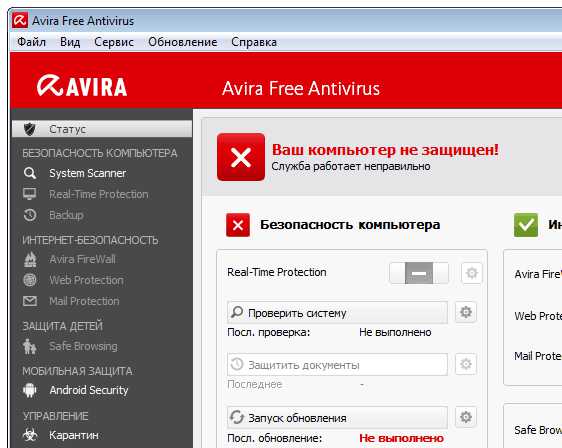 Если все же антивирусная программа блокирует процесс игры или любой другой, то можно отключить ее на то время, пока игра будет запущена. После выхода из нее необходимо снова активировать антивирус.
Если все же антивирусная программа блокирует процесс игры или любой другой, то можно отключить ее на то время, пока игра будет запущена. После выхода из нее необходимо снова активировать антивирус.
Если вирусных заражений не обнаружено, а также проведена детальная проверка периферических составляющих, то можно смело включать звук. Если снова выдается ошибка, то проблема, скорее всего, в драйверах операционной системы.
Звуковые устройства
Зачастую при сборке компьютеров производители встраивают звуковые платы. Поэтому их владельцам нужно всего лишь подключить штекеры от наушников в один разъем, а от колонок – в другой. Весь процесс должен соответствовать определенной схеме. Разъемы с разными цветами отличаются по функциям. Зеленый цвет соответствует устройствам, которые воспроизводят звук – наушники, колонки. Разъем розового цвета используется для подключения микрофона. Если даже гнезда не имеют цветовой маркировки, то рядом с ними обязательно указаны миниатюрные картинки.
Подключаем штекеры в соответствующие разъемы, после чего звук должен воспроизвестись. Если этого не происходит, то проблема в драйверах.
Проверка драйверов
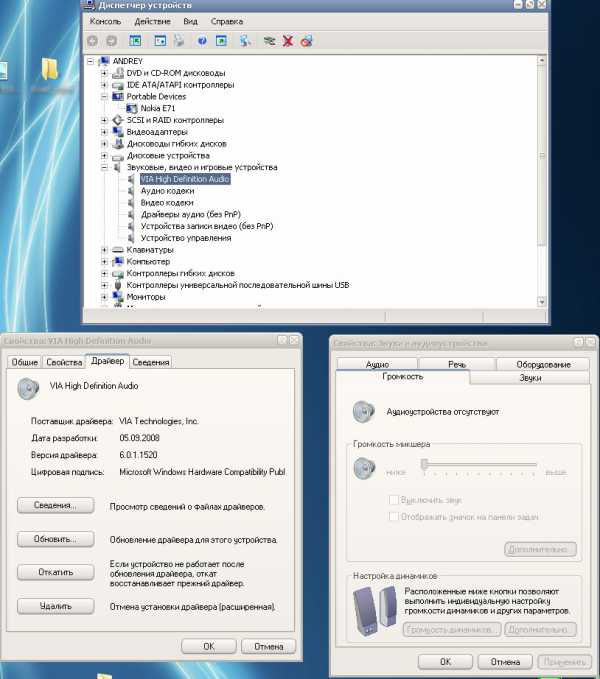 Основной причиной появления ошибки является некорректная установка драйверов. Упредить ее появление можно, если еще при покупке компьютера проверить наличие дистрибутивов основного программного обеспечения, среди которых драйвера.
Основной причиной появления ошибки является некорректная установка драйверов. Упредить ее появление можно, если еще при покупке компьютера проверить наличие дистрибутивов основного программного обеспечения, среди которых драйвера.
Если таковых нет, то нужно уточнить модель и марку звуковой платы, чтобы после скачать их на компьютер. Также можно использовать специальные программы, благодаря которым поиск драйверов пройдет без проблем. После необходимо настроить драйвера. Если с ними возникнут проблемы, то система сообщит об этом появление треугольника желтого цвета, внутри которого находится восклицательный знак.
Как только будет замечено появление звуковой карты, нужно выбрать пункт с названием «Драйвер». Затем загружаем все обновления. Зачастую процесс происходит в автоматическом режиме. Если загрузка обновлений будет прервана, то сразу же выбираем функцию «Откатить». Это позволит установить первоначальную версию, которую можно смело обновлять в дальнейшем.
После перезагрузки компьютера все должно получиться. Однако если не вышло, то необходимо заняться восстановлением системы. Отправляемся в «Пункт», переходим в «Программы». Находим контрольную точку и занимаемся восстановлением ОС. В 99% случаев именно это помогает навсегда забыть об ошибке, которая ранее мешала качественному воспроизведению звука.
chopen.net
Выходное аудиоустройство не установлено: что делать? Решение тут!
Всем здравствуйте! Сегодня я расскажу вам что делать, если появилась надпись с ошибкой — выходное аудиоустройство не установлено. Разберемся вместе, что делать! Все мы уже знаем, что windows – это нестабильная операционная система. В период работы компьютера могут возникать некоторые проблемы, которые и выдает система. Наверное, именно поэтому у многих людей с этой операционной системой напряженные отношения. Самая распространенная ошибка – «Выходное аудиоустройство не установлено». Она символизируем о наличии проблем со звуком.

Причины возникновения ошибки «Выходное аудиоустройство не установлено»
Если у вас внезапно пропал звук, то нужно в первую очередь разобраться с причинами. Как правило, причинами могут являться:
- Поломка либо неправильное подключение звукового устройства к компьютеру. Например, если к компьютеру подключены внешние динамики, необходимо обязательно убедиться, что они рабочие. Для этого подключите их, например, к mp3-плееру. Если динамики работают на другом устройстве, то явно проблема вовсе не в них.
- Наличие вирусов. Это весьма неприятная штука. Имена наличие вирусов может воздействовать на разные аспекты ОС, в том числе и на звук. Советую проверить компьютер на вирусы и в случае чего удалить их.
- Неполадки в звуковых драйверах. Зачастую возникает такая проблема, поскольку драйвера могут слететь из-за системного сбоя либо вирусной активности. В этом случае необходимо установить драйвер.
Конечно, этот перечень причин не является исчерпывающим, но я перечислил самые распространенные.
Минутку внимания, не хочу вас раздражать, но может вам будет полезно узнать как найти своего двойника по фото или как найти песню по звуку.
windows 7
Если у вас установлена ОС «семерка», то первым делом нужно проверить установлен ли звуковой драйвер. Для этого откройте «Диспетчер устройств». Во вкладке «Звуковые, видео и игровые устройства» есть все медиа-устройства. Если там нет никаких предупредительных знаков, то с драйверами всё нормально.

Если всё-таки у вас есть проблема с драйверами, то нужно установить их. Их можно отыскать на диске с драйверами к материнской плате и на официальном сайте разработчика материнской платы или звуковой карты.
Также можно применить инструмент для поиска драйверов.

Если же с драйверами всё нормально, но звука всё равно нет, то попробуйте установить их по новой. Для этого войдите в «Диспетчер устройств» и выберите пункт «Свойства». Во вкладке «Драйвер» удалите его. Далее выберите «Обновить конфигурацию оборудования» и дождитесь завершения процедуры.

windows 8
Здесь можно попробовать восстановить систему. Для этого зайдите в «Пуск» и выберите «Все программы». Найдите пункт «Стандартные» и перейдите в «Служебные».
Нужно выбрать точку восстановления в соответствии с датой и временем, когда звук работал.
windows 10
Можно также попробовать проверить драйвера и восстановить систему, но перед этим не забудьте проверить всё ли в порядке со звуковым устройством.
Наушники и колонки должны быть подсоединены к компьютеру или ноутбуку правильно, ведь от этого многое зависит. Как правило, для наушников выход отмечен зеленым цветом, а для микрофона – розовым. К слову, не забудьте проверить все провода, может кабель перегнулся или вовсе протерся.
windows vista
Нужно проверить, не препятствует ли антивирусная программа. Попробуйте отключить антивирусник на некоторое время и проверить, не заработал ли звук. Если заработал звук, то настройте программу, либо вовсе загрузите другую.
На самом деле, все описанные пути решения подойдут для любой ОС. Если вам всё-таки не удалось решить проблему, то остается обратиться к специалисту. Благодарю за внимание, дорогие читатели!
PCprostor.ru
Как быть если не установлено выходное аудиоустройство в windows 10
Сегодня разберемся, почему в windows 10 не установлено выходное аудиоустройство, хотя драйверы для звуковой платы инсталлированы, и колонки или аудиосистема не отключались в последнее время.
Причина появления проблемы
- Физическое повреждение устройства воспроизведения аудио информации.
- Часто ошибка возникает из-за отсутствия программного обеспечения для управления функционированием звуковой платы или использования изрядно устаревшей или предназначенной для предыдущих редакций windows версии драйвера.
- Неправильная конфигурация динамиков.
Рассмотрим, что делать в каждом из случаев, чтобы решить проблему и вернуть компьютер в привычный режим функционирования
Проверка акустической системы
Исправлять ситуацию начнем с первой причины появления ошибки. Все, что здесь следует сделать, это проверить, правильно ли подключены колонки, наушники или акустика и удостоверится, что устройство воспроизведения звука исправно работает, подключив его к иному ПК или смартфону.
Инсталлируем драйверы
1. Находим производителя звуковой платы (в Диспетчере задач, если драйвер нужно только обновить, или в руководстве по эксплуатации ПК или материнской/звуковой платы).
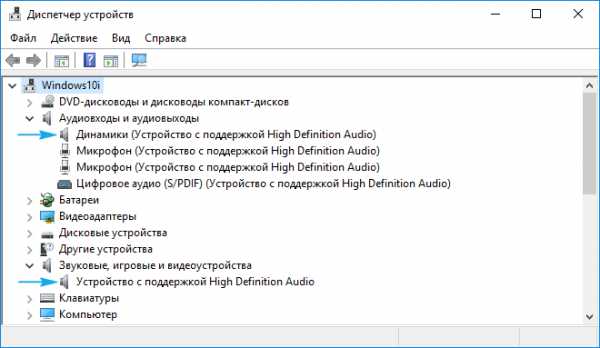
2. Заходим на официальный ресурс поддержки устройства.
Устанавливать следует только скачанный с официального сайта драйвер! Использование Центра обновления или драйвер-паков в подобных ситуациях нередко является источником проблемы.
3. Загружаем оттуда версию инсталлятора звукового драйвера, предназначенную для windows 10 соответствующей разрядности (можно узнать через пункт «Система» меню Win→X).
4. Запускаем инсталлятор и производим установку драйвера.
5. После завершения операции обязательно перезагружаем компьютер.
Если установка обновленного софта не помогла, идем дальше.
1. Открываем «Диспетчер устройств» посредством Win→X.
2. Находим звуковое устройство в звуковых, игровых и прочих девайсах.
3. Открываем его «Свойства».
4. Нажимаем «Откатить драйвер» и подтверждаем выполнение операции.
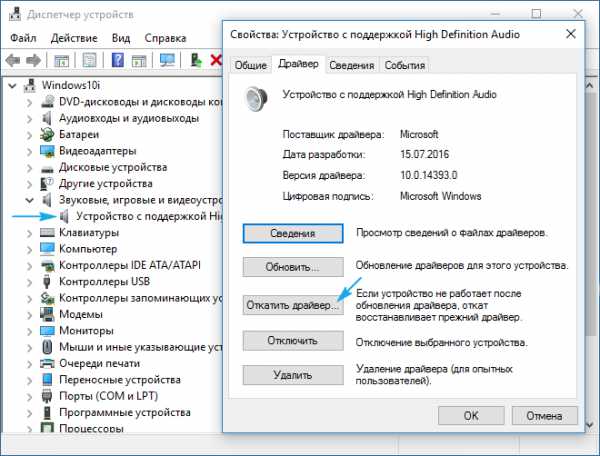
5. По ее завершении перезагружаемся.
Правильно указываем устройство для воспроизведения
Последний вариант решения проблемы — выбор нужного оборудования для воспроизведения звука. Возможно, по умолчанию в Виндовс 10 используется неправильная стереосистема (актуально, когда подключено несколько устройств воспроизведения или есть виртуальные звуковые девайсы).
1. Открываем контекстное меню иконки «Динамики» в трее.
2. Жмём по второму пункту выпавшего меню.
3. Выбираем текущие динамики.
4. Вызываем контекстное меню их иконки и жмем «Использовать по умолчанию», чтобы сделать колонки девайсом для проигрывания звука.

Еще можно воспользоваться мастером устранения неполадок (вызывается через контекстное меню динамиков).
Далее выполняем действия, которые предложит встроенная программа поиска и устранения неисправности звука.
windows10i.ru
Выходное аудиоустройство не установлено: что делать? Решение!
 Приветствую, друзья! В этой статье вы узнаете почему выходное аудиоустройство не установлено что делать с этой проблемой, как решить и т.д. Мне не раз приходилось сталкиваться с ситуацией, когда пропадал звук на ПК. В связи с этим на операционной системе windows Vista и xp частенько появлялось сообщение о том, что выходное аудиоустройство не найдено, другими словами система попросту не видела колонки или наушники, а они были. Недолго думая, я принялся искать решение и решил проблему. Хотите узнать как? Читайте статью дальше.
Приветствую, друзья! В этой статье вы узнаете почему выходное аудиоустройство не установлено что делать с этой проблемой, как решить и т.д. Мне не раз приходилось сталкиваться с ситуацией, когда пропадал звук на ПК. В связи с этим на операционной системе windows Vista и xp частенько появлялось сообщение о том, что выходное аудиоустройство не найдено, другими словами система попросту не видела колонки или наушники, а они были. Недолго думая, я принялся искать решение и решил проблему. Хотите узнать как? Читайте статью дальше.
Выходное аудиоустройство не установлено что делать?
Самые частые причины отсутствия звука
- Первым делом убедитесь в исправности колонок или наушников. Проверьте провода на целостность, правильность подключения (правильное ли гнездо используется для подключения).
- Отсутствие звука в онлайн игре может быть следствием блокирования соответствующих пакетов сетевых экраном.
- Неправильная работа звукового драйвера или прочего программного обеспечения.
С первыми двумя пунктами понято, для их решение проверьте аудиоустройство на работоспособность или проведите настройку сетевого экрана в онлайн игре. А вот установка или переустановка драйвера требует внимания.
Друзья, вот вам очень полезные статьи, которые обязательно важно знать. Я рассказывал как отключить геолокацию на айфоне и еще как узнать какой directx установлен. Так же советую прочитать как открыть файл djvu на компьютере и как проверить айфон на подлинность.
Установка или переустановка звукового драйвера
Драйвер можно установить с официального лицензионного диска, поставляемого в комплекте с компьютером или же обновить посредством Интернета.
А сделать это можно так:
- Кликаем правой кнопкой мыши по «Мой компьютер»
- В выпавшем списке выбираем «Диспетчер устройств»
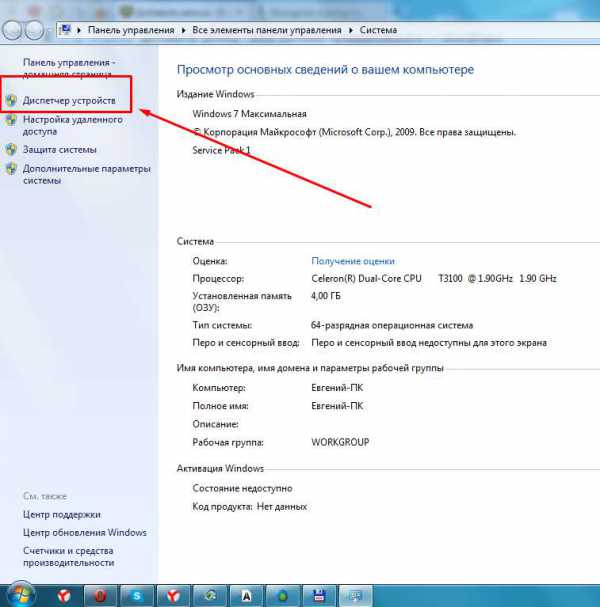
- Ищем звуковое устройство.
Так как устройство работает не правильно, то система, скорее всего, отмети его желтым цветом, с восклицательным знаком. Если вы не нашли такого в списке, то подсоедините устройство еще раз и проверьте на исправность.
Выберите вкладку «Драйвер» и жмите на кнопку «Обновить»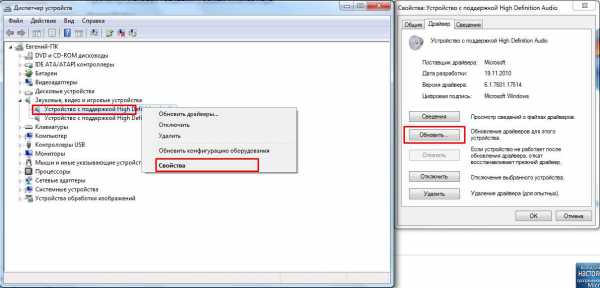
Если не получилось сделать операцию в автоматическом режиме, то используйте функцию «Откатить». Последнее действие вернет рабочую версию драйвера.
И так, все пункты сделаны, но проблема все равно не решена, и ПК просит установить аудиоустройство. Тогда нужно восстановить систему посредством кнопки «Пуск». Далее «Все программы > Стандартные > Служебные». В этом разделе выберите отправную точку, когда колонки и наушники работали нормально и запустите восстановление системы.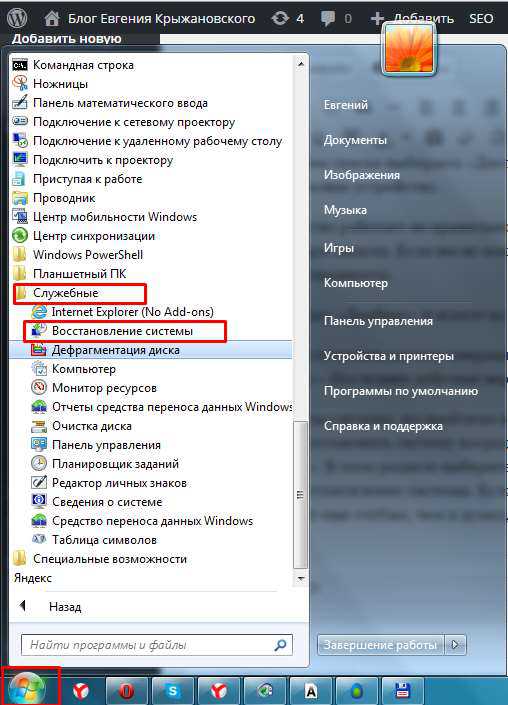
Если и это не помогло, тогда дела действительно плохи, скорее всего, проблема лежит еще глубже, чем я думал, и повреждены системные файлы, подверженные атаке вирусов.
Друзья, на этом этапе вы узнали почему выходное аудиоустройство на вашем компьютере не установлено и что можно сделать в этой ситуации. Если у вас после прочтения статьи появились ко мне вопросы — обязательно напишите их в комментариях. Так же в знак благодарности не откажусь от ваших репостов и лайков к статье. Заранее всем спасибо и мира вам!
С Ув. Евгений Крыжановский
24PK.ru