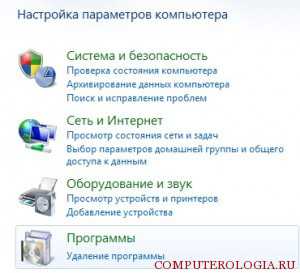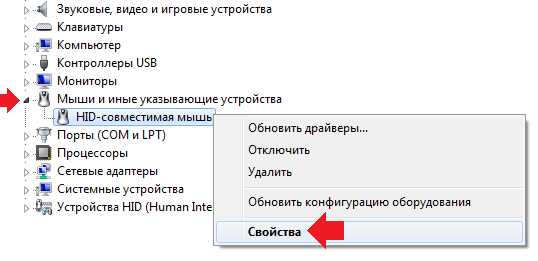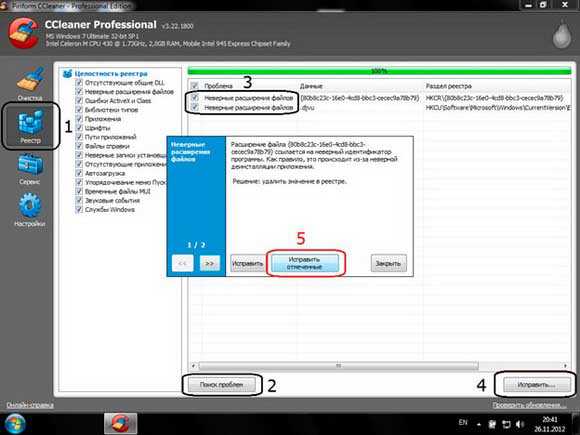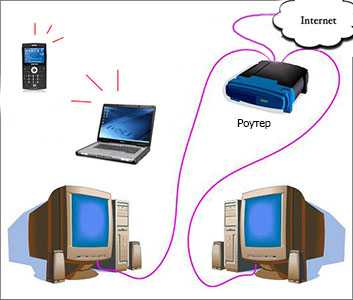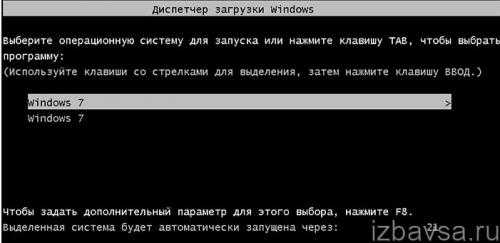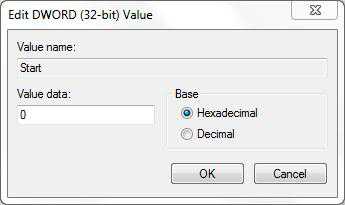Как поменять браузер по умолчанию на windows 7
Как изменить браузер по умолчанию?
На данный момент есть несколько широко распространённых браузеров – Яндекс Браузер, Google Chrome, Opera, Mozilla Firefox. Если на вашем компьютере утановленно несколько браузеров то, со временем поднимится вопрос как один из них назначить по умолчанию. Рассмотрим этот процесс на примерах наиболее распространенных браузеров
Каждая программа при инсталляции задает вопрос: «Сделать ли … браузером по умолчанию?». Если же вы хотите назначить уже установленный браузер - переходите в интересующий вас раздел:
1. Для того, чтобы назначить браузер Opera браузером по-умолчанию, нужно зайти в Настройки и нажать кнопкуСделать Opera браузером по умолчанию.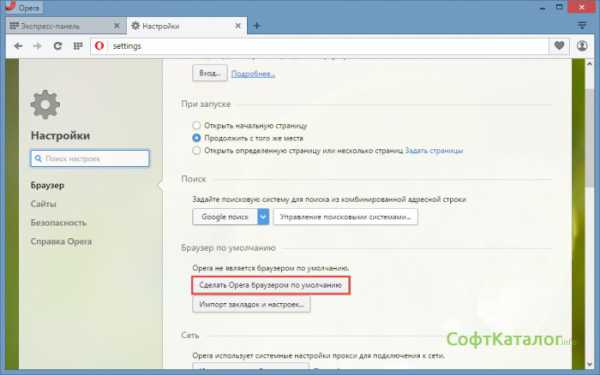
2. Если вас не устраивает Opera, то запускаем Google Chrome, заходим в Настройки и нажимаем кнопкуНазначить Google Chrome браузером по умолчанию.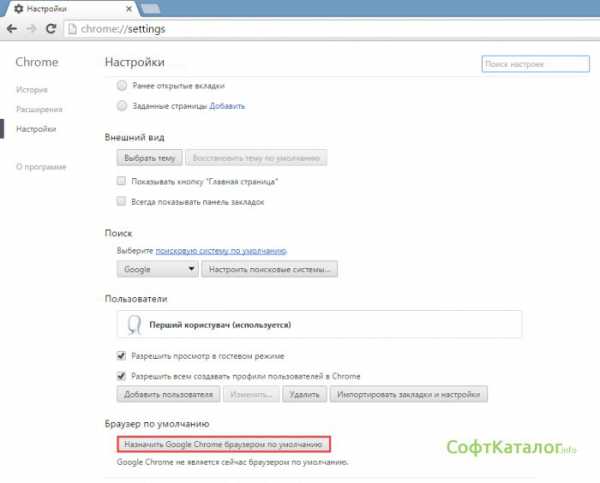
3. Перейдем к Яндекс браузеру от поисковой системы Yandex. Он также является очень популярным. В этом случае тоже нет никаких сверхъестественных манипуляций. Зайдем в меню Настройки и нажмем кнопкуСделать Yandex браузером по умолчанию.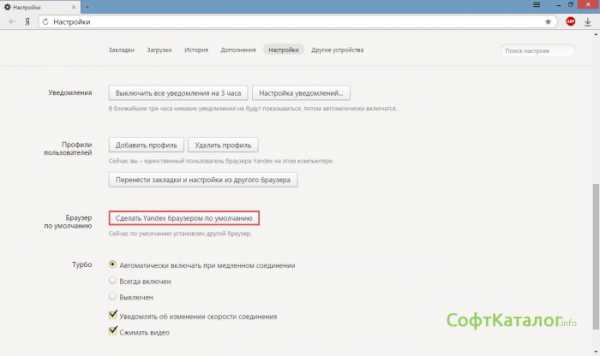
4.Так же есть не менее известный браузер Mozilla FireFox. Для того что бы его назначить браузером по умолчанию нужно после запуска зайти в настройки браузера
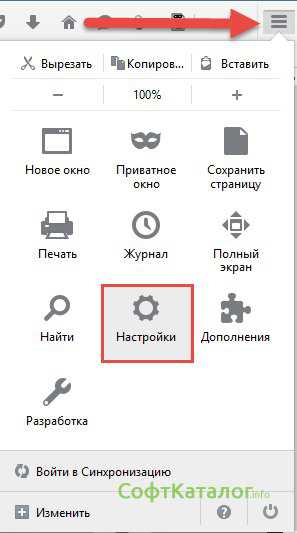
и выставить галочку на пункте «Всегда проверять, является ли Firefox вашим браузером по умолчанию»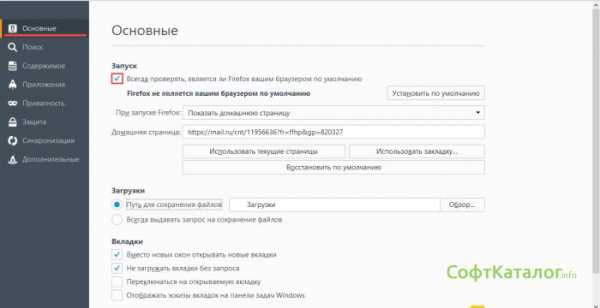
Выйти из браузера и перезапустить его. После запуска появится окно с предложением сделать Firefox браузером по умолчанию жмем соответствующую кнопку и браузер стал дефолтным в нашей системе.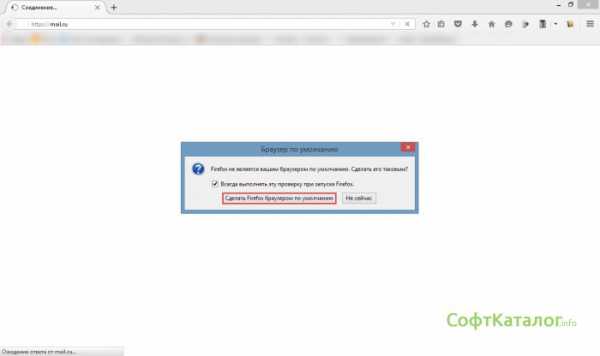
5. Ну и конечно же всеми любимый Internet Explorer. Заходим в пункт Свойства браузера, далее переходим на вкладку Программы и нажимаем ссылку Использовать браузер Internet Explorer по умолчанию.
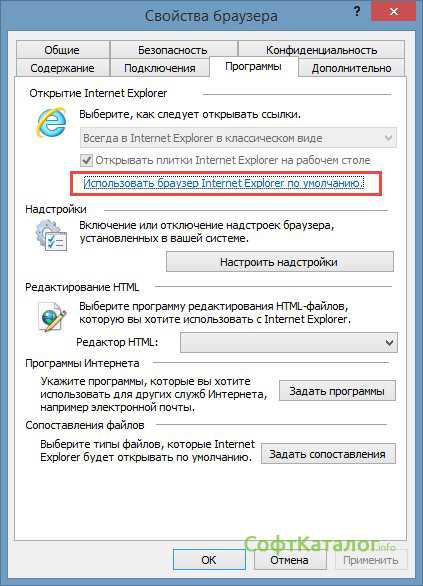
6. И последний наш вариант, это из уже установленных браузеров выбрать тот самый единственный. Для этого в windows 8 /10 зайдем в НастройкиПанель управленияПрограммы по умолчанию нажимем пункт Задание программ по умолчанию, после чего находим в списке нужный нам браузер и устанавливаем его по дефолту.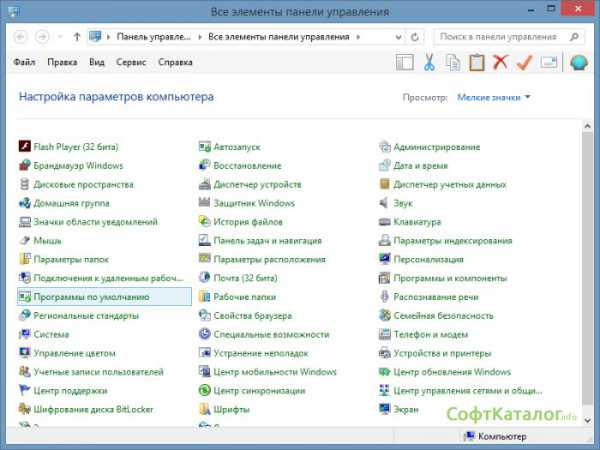
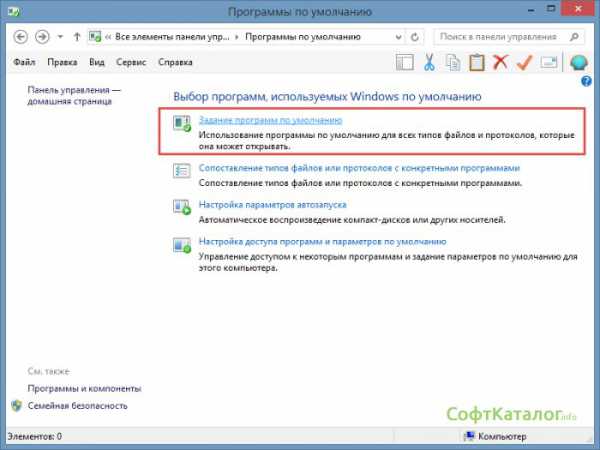
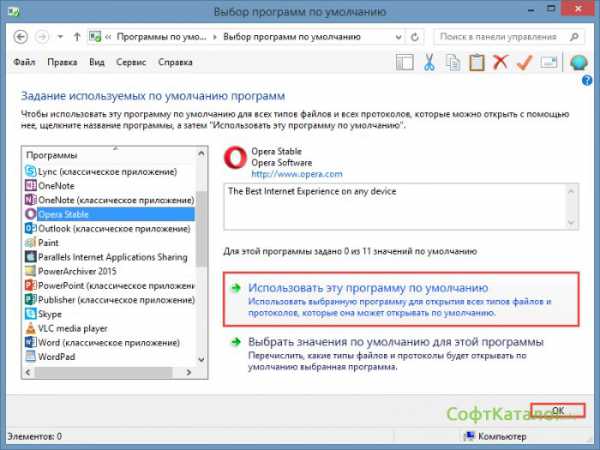
Так как в каждом браузере есть возможность синхронизации данных на разных устройствах, но нет возможности синхронизации между разными браузерами, то стоит определиться с одним из выше перечисленных. Таким образом при каждой смене рабочего места у вас в браузере будут доступны все ваши закладки и сохраненные пароли. Несколько браузеров для обычного пользователя интернетом не имеют особого смысла, большое количество браузеров рекомендуется устанавливать веб-разработчикам для того что бы видеть, как отображается написанная ими страничка в том или ином браузере.
softcatalog.info
Как установить интернет-обозреватель по умолчанию?
Различные браузеры предлагают разные возможности, что известно всем пользователям интернета. На данный момент характеристики обозревателей сети имеют не слишком существенные различия. Однако, каждому пользователю по нраву тот или иной интерфейс программы. Но все-таки какой браузер лучше, удобнее, проще? Для того, чтобы открыть браузер, достаточно щелкнуть по его иконке, расположенной на Рабочем столе. Но с ситуацией, когда та или иная страница открывается не в той программе, которой необходимо, сталкивался практически каждый. В таких случаях рекомендуется установить приглянувшийся браузер по умолчанию.

Какой браузер выбрать?
Каждый из интернет-обозревателей, как уже было сказано, имеет свои особенности. К примеру, Google Chrome отличается быстрой загрузкой страниц. При нескольких одновременно открытых вкладках, он потребляет меньше ресурсов, чем его конкуренты. Mozilla Firefox не имеет такой быстрой скорости, зато более функционален, имеет много дополнений и расширений.
Браузер Internet Explorer имеет привычный для многих пользователей удобный интерфейс. В последних версиях программы отмечается более высокая скорость работы. Яндекс.Браузер – обозреватель для тех, кто часто использует одноименную поисковую систему. Здесь предусмотрена интеграция сведений сервисов почты, поиска, облачного хранилища в сервис. Другие обозреватели не так распространены, хотя некоторые из них также довольно удобны. Но если вы захотите после пользования другими браузерами снова установить по умолчанию Internet Explorer, то это вы сможете узнать тут. Итак, выбор браузера по умолчанию в первую очередь зависит от того, какой именно из них подходит для комфортного использования пользователю в каждом конкретном случае.
Некоторые приложения и ссылки могут открываться в Internet Explorer, независимо от того, какой интернет-обозреватель обозначен в настройках по умолчанию. Кроме того в сети встречаются провайдеры, программное обеспечение которых также автоматически запускается в этом браузере.
Как установить браузер по умолчанию Гугл Хром
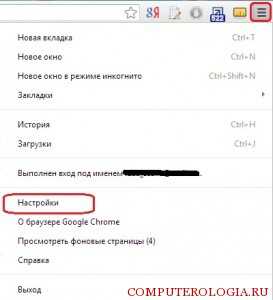
Говоря о том, как поменять браузер по умолчанию на Гугл Хром, следует отметить следующие шаги. Если на компьютере стоит несколько программ, то обычно при запуске одной из них всплывает окно с предложением сделать ее обозревателем в интернете по умолчанию. Когда такого сообщения не появляется, можно следовать рекомендациям. Также на Хром вы сможете установить через настройки и удобный поиск от Яндекса, об этом вы сможет узнать в этой статье.
- В Гугл Хром найти пункт Настройки и открыть их.
- Далее появится надпись Назначить Google Chrome браузером по умолчанию.
- Нажимаем на нее и подтверждаем свое решение.
Mozilla Firefox: как сделать по умолчанию?
Перед многими пользователями стоит вопрос о том, как поменять браузер по умолчанию на Мазилу, так как этот обозреватель набирает все большую популярность. Если Firefox невозможно установить из меню Настройки, можно воспользоваться следующими способами.

- Используя Настройки в самом браузере. Для этого выберите строку Дополнительные, кнопка Общие. В полученном окне понадобится нажать Сделать Firefox браузером по умолчанию. После этого операция считается завершенной.
- Второй способ предусматривает изменение настроек через операционную систему. Для windows 7 или Vista это делается через Пуск-Панель управления. В появившемся окне нажимается кнопка Программы. Далее на экран выводится меню этой ссылки. Здесь необходимо перейти по ссылке Задание программ по умолчанию и выбрать Firefox в списке слева. Последним этапом будет служить нажатие кнопки ОК.
- Изменение настроек в windows XP имеет небольшие отличия. Для того, чтобы совершить операцию в компьютерах с этой системой также нужно будет зайти через Пуск в Панель управления. Далее выбирается значок Установка и удаление программ. После того, как вы на него нажмете, появится меню. В нем нужно перейти по ссылке Выбор веб-браузера по умолчанию. Здесь нажимается кнопка Mozilla Firefox, подтверждение действий делается через ОК.
Способы, как поменять браузер на Яндекс
Если вас интересует, как поменять браузер по умолчанию на Яндекс, то эти манипуляции во многом сходны с теми, которые уже описывались. Данная программа удобна тем, кто активно использует сервисы Яндекса и предлагается разработчиками для скачивания бесплатно. Установить обозреватель можно через Пуск-Панель инструментов -Программы.
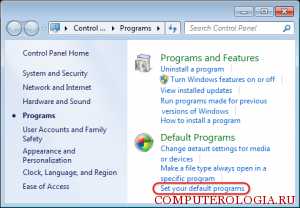
Другой способ – это изменить настройки при запуске браузера. Кстати, изначально программа, как и другие, спрашивает о том, установить ли ее по умолчанию. Если произвести все необходимые манипуляции, то ссылки, например, в Ворде и большинство закладок будут открываться именно в том обозреватели, который задан.
В windows браузером по умолчанию обычно является Internet Explorer. Если вас это не устраивает, обратитесь к настройкам и измените их по собственному усмотрению.
Делать или нет изменения браузера – личное дело каждого. Если вы все-таки решились на это, то, если соблюдать все перечисленные шаги, это не составит для вас труда. А дальше можно просто наслаждаться интернет-серфингом в любимой программе, которая сделает это времяпровождения максимально комфортным.
computerologia.ru
Как изменить браузер по умолчанию
Здравствуйте читатели блога компании КомСервис (г. Набережные Челны). В этой статье рассмотрим вопрос как изменить браузер по умолчанию. Браузер это программа для просмотра интернет страниц или серфинга в интернете. По умолчанию во всех операционных системах фирмы Microsoft установлен браузер windows Internet Explorer. Он хорош, и в последних версиях стал еще лучше, но каждый пользователь привык к своему браузеру и хочет что бы именно он открывал все ссылки в документах — был по умолчанию. В этой статье мы научимся устанавливать необходимый браузер по умолчанию.
При первом запуске каждый браузер делает запрос назначить его по умолчанию. Если вы его отклонили или пропустили этот момент, смотрите как быть в этом случае.
Структура статьи
1. Google Chrome — как браузер по умолчанию
Начнем с моего любимого браузера — Google Chrome.
Для назначения по умолчанию необходимо:
- открыть главное меню
- выбрать пункт Настройки
- в поле Браузер по умолчанию нажать кнопку Назначить Google Chrome браузером по умолчанию
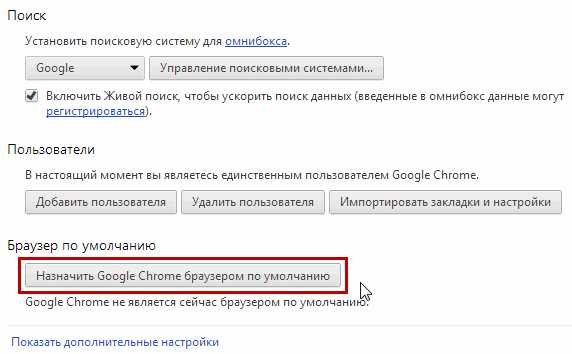
Браузер Google Chrome установлен по умолчанию.
Chrome — удобный и быстрый браузер, но и он иногда тормозит. Что делать в этом случае можно прочитать тут.
2. Mozilla Firefox — по умолчанию
Для того что бы поменять браузер по умолчанию на Mozilla Firefox необходимо:
- открыть меню Firefox
- выбрать пункт Настройки или подождать раскрытия меню и так же выбрать Настройки
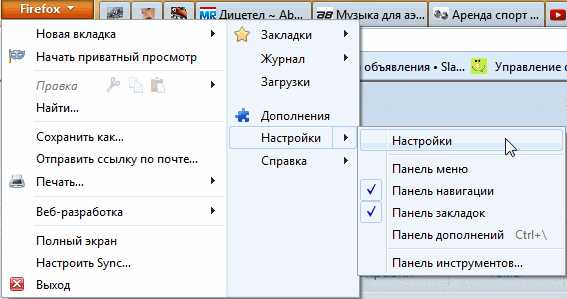
- нажать кнопку Сделать Firefox браузером по умолчанию
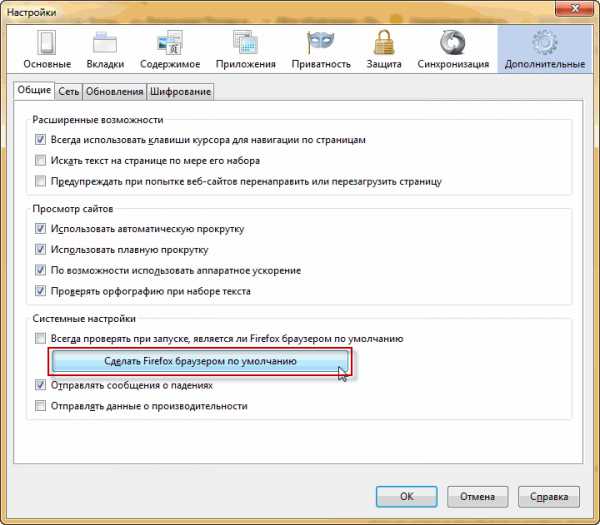
Браузер Mozilla Firefox установлен по умолчанию.
3. Opera — в качестве браузера по умолчанию
Для того чтобы заменить браузер по умолчанию на Opera, необходимо:
- открыть меню Opera
- выбрать пункт Настройки
- выбрать Общие настройки… или нажать Ctrl+F12

- перейти на вкладку Расширенные
- выбрать в левом поле Программы
- поставить флажок Проверять, что Opera — браузер по умолчанию
- нажать ОК
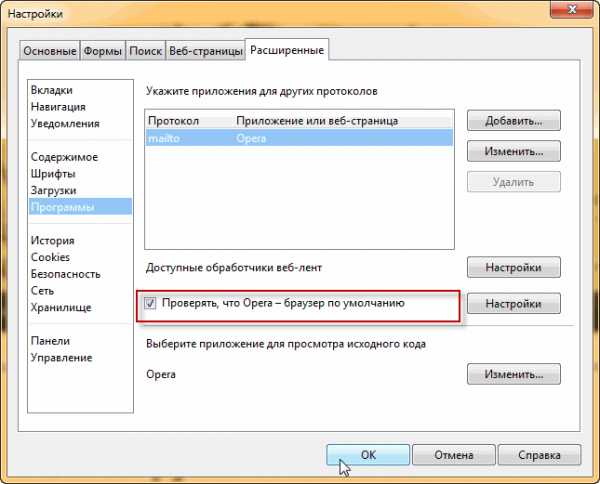
- закрыть браузер Opera и заново запустить
- в появившемся окне Использовать Opera как браузер по умолчанию необходимо поставить флажок Не показывать диалог для предотвращения выскакивания этого окна в дальнейшем и нажать Да
Браузер Opera установлен по умолчанию.
4. Internet Explorer — браузер от microsoft по умолчанию
Для установки в качества браузера по умолчанию Internet Explorer необходимо:
- открыть меню Сервис
- выбрать Свойства обозревателя

- перейти на вкладку Программы
- нажать кнопку Использовать по умолчанию
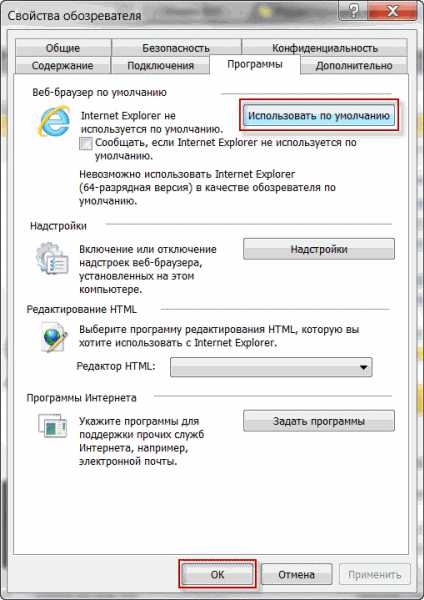
Браузер Internet Explorer установлен по умолчанию
Предупреждение о невозможности использовать 64-разрядную версию Internet Explorer в качестве браузера по умолчанию пусть вас не волнует. Вероятно в 64-bit версиях windows 7 установлены браузеры для обеих разрядностей. В любом случае браузером по умолчанию станет Internet Explorer.
5. Yandex браузер по умолчанию
При установке, Яндекс браузер, как и любой нормальный браузер предлагает назначить себя по умолчанию.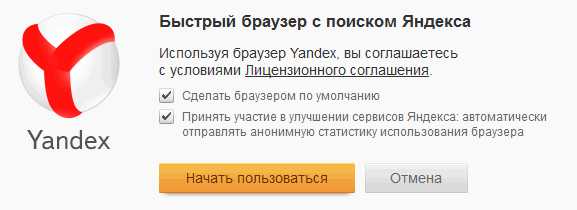 Если у вас уже установлен браузер от Яндекса, то нажимаем на шестеренку в правом верхнем углу окна и выбираем Настройки
Если у вас уже установлен браузер от Яндекса, то нажимаем на шестеренку в правом верхнем углу окна и выбираем Настройки
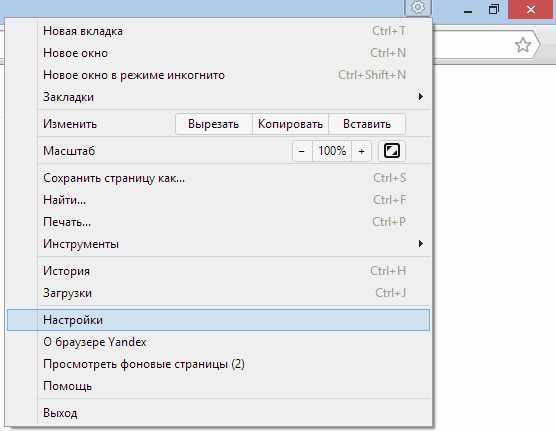
В разделе Браузер по умолчанию нажимаем кнопку Сделать Yandex браузером по умолчанию
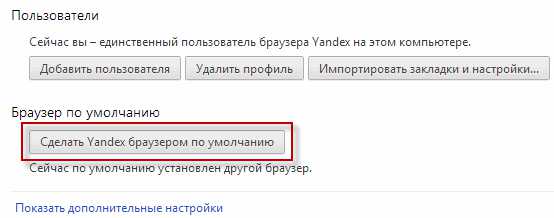
Теперь все страницы будут открываться с помощью Яндекс браузера.
6. Браузер mail.ru по умолчанию
[y6]Еще одна версия браузера на основе проекта Chromium с открытым исходным кодом. (Первый появился Google Chrome, второй браузер от Яндекса). При установке кроме назначить себя по умолчанию пытается установить еще кучу ненужных дополнений, которые садятся в автозагрузку естественно.
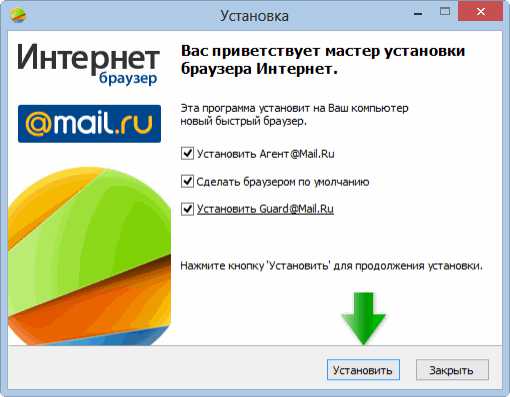
Так как это можно сказать клон Chrome и Браузера от Яндекс, то и назначить его по умолчанию можно так же. Открываем главное меню браузера и выбираем пункт Настройки
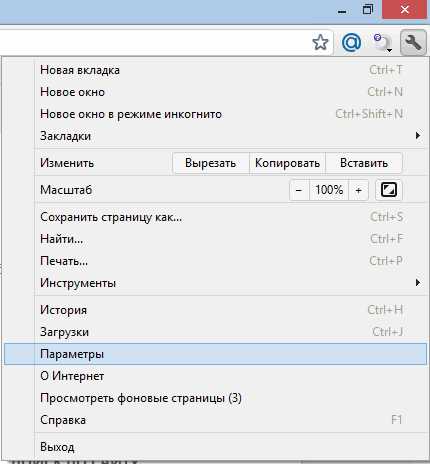
В самом низу в разделе Браузер по умолчанию нажимаем кнопку Назначить Интернет браузером по умолчанию
Браузер Интернет от маил.ру назначен браузером по умолчанию.
7. Альтернативный вариант изменения браузера по умолчанию
[y7]Альтернативный вариант назначения любой программы по умолчанию. Относится не только к браузерам.
- открываем меню Пуск
- выбираем Панель управления
- переключаем вид отображения на мелкие или крупные значки
- выбираем Программы по умолчанию
- выбираем Задание программ по умолчанию
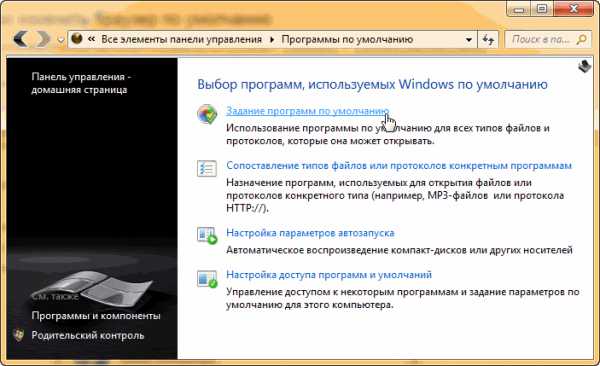
- в поле Программы выбираем необходимый браузер или любую другую программу
- с права выбираем Использовать эту программу по умолчанию — если хотите что бы она открывала все что можно открыть)
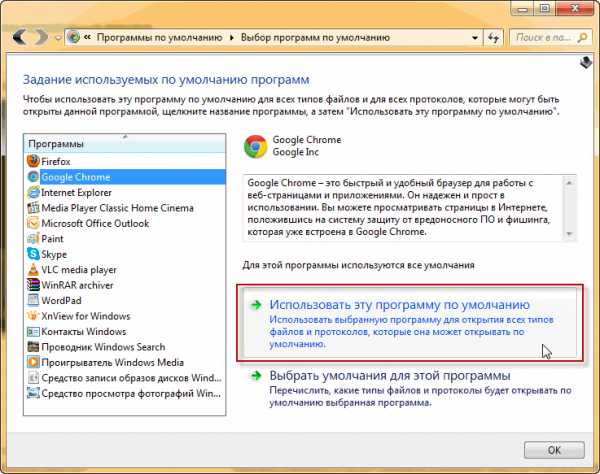
Если же вы хотите задать открытие конкретных типов файлов по расширению, выбирайте второй пункт — Выбрать умолчания для этой программы
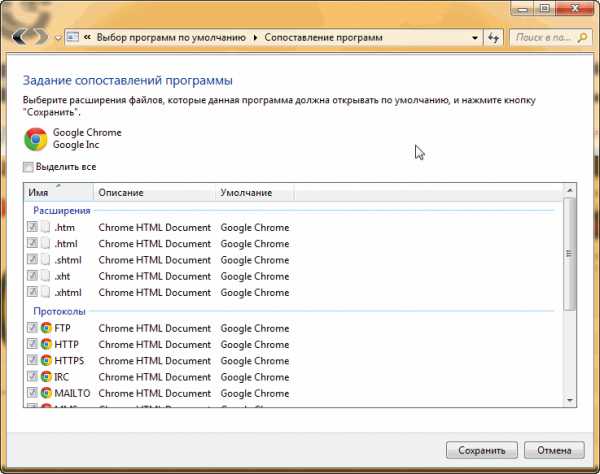
В открывшемся окне флажками указывайте необходимые объекты.
Заключение
В этой статье мы разобрались как поменять браузер по умолчанию. Это можно сделать как в настройках самого браузера так и в разделе Программы по умолчанию. Выбор способов остается за вами.
Лучше один раз увидеть, чем много раз услышать (прочитать). Видео — как изменить браузер по умолчаниюБлагодарю за то, что поделились статьей в социальных сетях. Всего Вам Доброго!
Источник: www.youpk.ru
comservice-chelny.ru
Как изменить браузер по умолчанию?
Браузер - это специальная программа, используемая для просмотра интернет-страничек. После установки ОС windows браузером по умолчанию является Internet Explorer. Вообще, последние версии этого браузера оставляют самые приятные впечатления, но у большинства пользователей сложились свои предпочтения...
В этой статья рассмотрим как изменить браузер по умолчанию на тот, который нужен вам. А сначала ответим на небольшой вопрос: а что дает нам браузер по умолчанию?
Все просто, когда вы нажмете на любую ссылку в документе или часто при установки программ требуется их регистрация - откроется интернет-страничка в той программе, которая будет у вас установлена по умолчанию. Собственно, все бы ничего, но постоянно закрывать один браузер и открывать другой - дело нудное, поэтому лучше поставить одну галочку раз и навсегда...
При первом запуске любого браузера, он обычно спрашивает, сделать ли его основным интернет-обозревателем, если вы пропустили такой вопрос, то это легко исправить...
Кстати, про самые популярные браузеры была небольшая заметка: https://pcpro100.info/luchshie-brauzeryi-2016/
Google Chrome
Думаю, этот браузер не нуждается в представлении. Один из самых быстрых, удобных, браузер в котором нет ничего лишнего. На момент выхода, этот браузер работал в несколько раз быстрее internet Explorer'a. Перейдем к настройке.
1) В правом верхнем углу жмем на "три полоски" и выбираем пункт "настройки". См. картинку ниже.
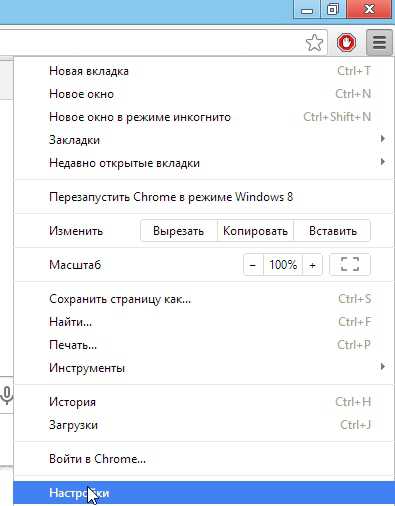
2) Далее в самом низу страницы настроек есть настройки браузера по умолчанию: щелкаете по кнопке назначения Google Chrome таким браузером.
Если у вас ОС windows 8 она обязательно переспросит вас, какой именно программой открывать интернет-странички. Выбираете Google Chrome.
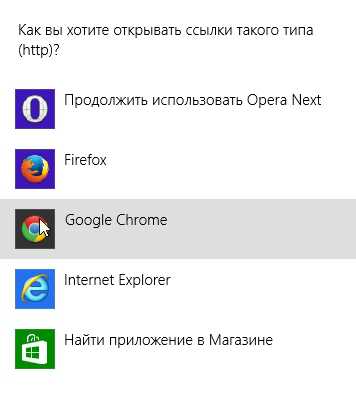 Если настройки были изменены, то вы должны увидеть надпись: "в настоящий момент браузером по умолчанию является Google Chrome". Теперь настройки можно закрывать и переходить к работе.
Если настройки были изменены, то вы должны увидеть надпись: "в настоящий момент браузером по умолчанию является Google Chrome". Теперь настройки можно закрывать и переходить к работе.
Mozilla Firefox
Очень интересный браузер. В скорости может поспорить с Google Chrome. К тому же, Firefox при помощи многочисленных плагинов легко расширяется, благодаря чему, браузер можно превратить в удобный "комбайн", способный решать самые разнообразные задачи!
1) Первое что делаем - щелкаем по оранжевому заголовку в левом верхнем углу экрана и жмем пункт настройки.

2) Далее выбираем вкладку "дополнительные".
3) В низу есть кнопка: "сделать Firefox браузером по умолчанию". Нажимаем ее.
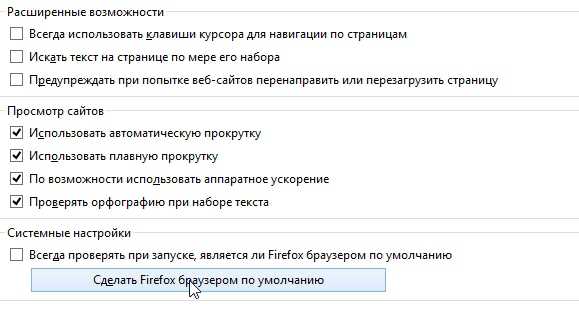
Opera Next
Стремительно набирающий популярность браузер. Очень похож на Google Chrome: так же быстр, удобен. Добавьте к этому несколько очень интересных фишек, например, "сжатие трафика" - функция, способная ускорить вашу работу в интернете. К тому же эта функция позволяет заходить на многие заблокированный сайты.
1) В левом углу экрана жмете по красному логотипу "Оперы" и жмете пункт "Настройки". Кстати, можно использовать сочетание клавиш: Alt+P.

2) Практически на самом верху страницы настроек есть специальная кнопка: "использовать браузер Opera по умолчанию". Нажимаем ее, сохраняем настройки и выходим.
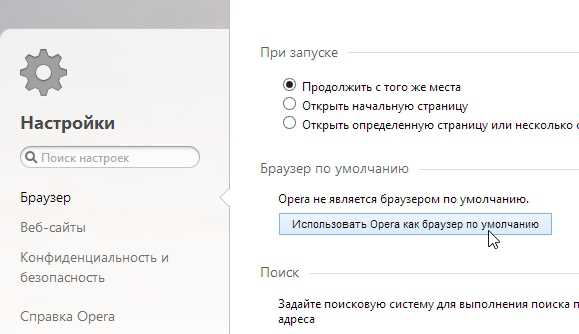
Яндекс.Браузер
Очень популярный браузер и его популярность только растет день изо дня. Все довольно просто: этот браузер тесно интегрирован с сервисами Яндекса (одной из самых популярных российских поисковых систем). Есть "турбо-режим", очень напоминающий "сжатый" режим в "Опере". К тому же, в браузере встроена антивирусная проверка интернет-страничек, способная избавить пользователя от многих неприятностей!
1) В правом верхнем углу жмем на "звездочку" как показано на скриншоте ниже и переходим в настройки браузера.
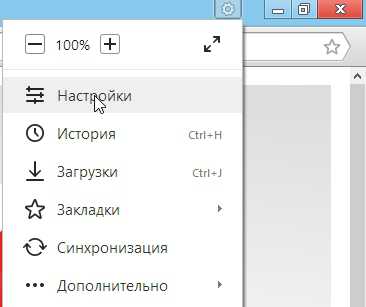
2) Затем прокручиваем страницу настроек до самого низа: находим и нажимаем на кнопку: "Сделать Yandex браузером по умолчанию". Сохраняем настройки и выходим.
Internet Explorer
Этот браузер и так используется по умолчанию системой windows после ее установки на компьютер. В общем-то не плохой браузер, хорошо защищенный, со множеством настроек. Эдакий "середнячок"...
Если вдруг случайно вы установили какую-нибудь программу из "ненадежного" источника - то часто пользователям еще подсовывают и браузеры в придачу. Например, браузер "mail.ru" часто попадается в программах "качалках", которые якобы помогают скачать файл быстрее. После такой скачки, как правило, браузером по умолчанию уже будет программа от mail.ru. Изменим эти настройки на те, которые были при установке ОС, т.е. на Internet Explorer.
1) Для начала нужно удалить все "защитники" от mail.ru, которые изменяют настройки в вашем браузере.
2) Справа, сверху есть значок, изображенный ниже на картинке. Щелкаем по нему и переходим в свойства обозревателя.

2) Переходим во вкладку "программы" и щелкаем по синей ссылке "Использовать браузер Internet Explorer по умолчанию".
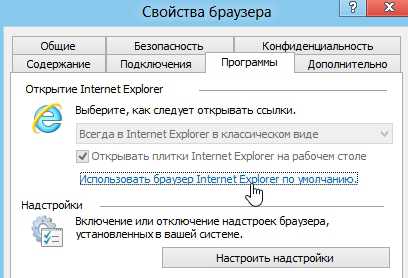
3) Далее перед вами откроется окно с выбором программ по умолчанию В этом списке нужно выбрать желаемую программу, т.е. internet Explorer, а затем согласиться с настройками: кнопка "OK". Все...
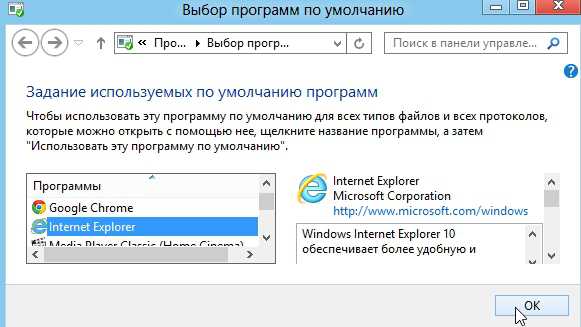
Задание программ по умолчанию средствами ОС windows
Таким способом можно назначить не только браузер, но и любую другую программу: например, программу для видео...
Покажем на примере ОС windows 8.
1) Заходите в панель управления, далее переходите к настройке программ. См. скриншот ниже.
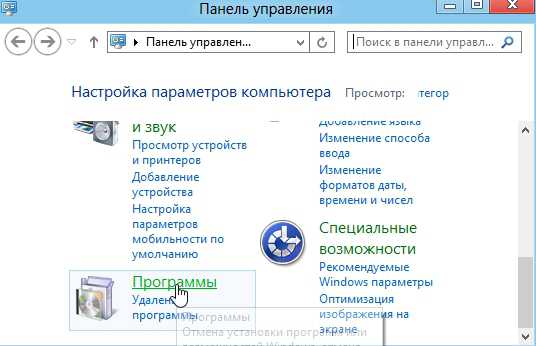
2) Далее открываете вкладку "программы по умолчанию".
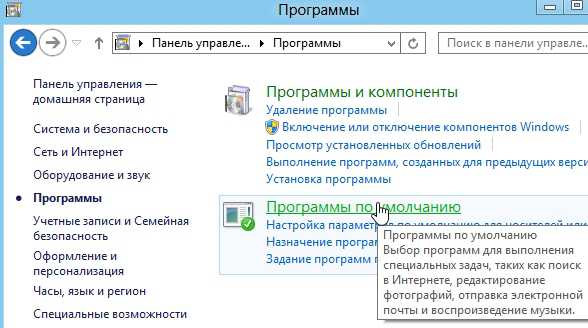
3) Переходим по вкладке "задание программ по умолчанию".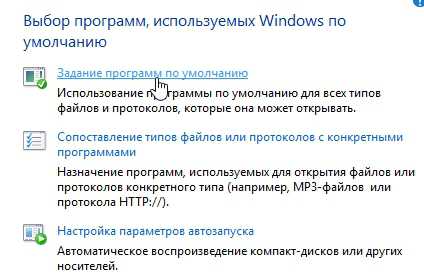
4) Здесь остается только выбирать и назначать нужные программы - программами по умолчанию.
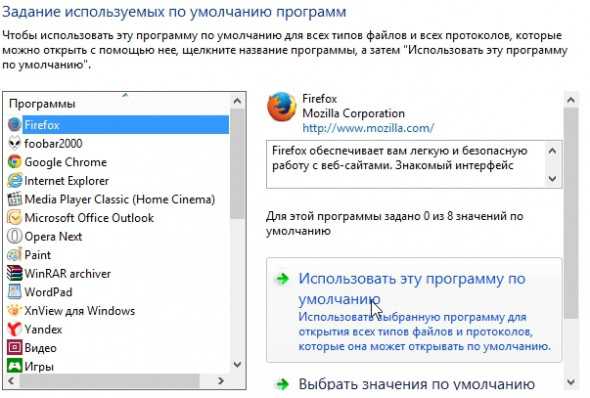
На этом статья подошла к концу. Удачного серфинга в интернете!
Социальные кнопки:
pcpro100.info
Как настроить браузер по умолчанию
Всем здравствуйте. Сегодня будет короткая статья, поскольку вопрос, который мы рассмотрим достаточно простой и легкий.
После того, как вы купили компьютер или ноутбук у вас будет установлен один браузер – Internet Explorer. В windows 10 помимо него еще установлен новый - Microsoft Edge. Но, как показывает практика, подобными программами мало кто пользуется. Большинство ставят дополнительные браузеры такие, как Google Chrome, Mozilla Firefox, Opera, Yandex Browser и другие.
Изначально в вашей системе по умолчанию выставлен либо Internet Explorer, либо Microsoft Edge в Win10. Это значит, что этими браузерами будет открываться любая ссылка, полученная вами в письме или в Skype, Mail Агент и т.д. И поэтому после установки дополнительного – например, Firefox, у вас будет выплывать вот такое подобное окно с уведомлением о том, что назначить данный программу по умолчанию.
И вы сами решаете: устанавливать его таким или нет. Надо сказать, что подобные уведомления выдают все браузеры, которые не установлены по умолчанию. Если же таких уведомлений нет, то давайте рассмотрим, как назначить тот или иной браузер по умолчанию. Сначала посмотрим, как это сделать в windows 7 – 2 способа – (не все пользователи пока обновились до новой версии windows), а затем – в Win10
Как сделать браузер по умолчанию windows 7
Итак, 1 способ – в самом браузере. Пройдемся быстренько по основным. Задача проста – заходим в Настройки нужного браузера и делаем его основным.
Mozilla Firefox. Открываем его.
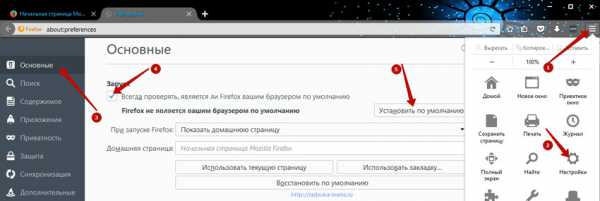
Для более быстрого доступа введите в адресной строке - about:preferences
Яндекс Браузер. В строку запроса вводим - browser://settings или выполняем следующие действия
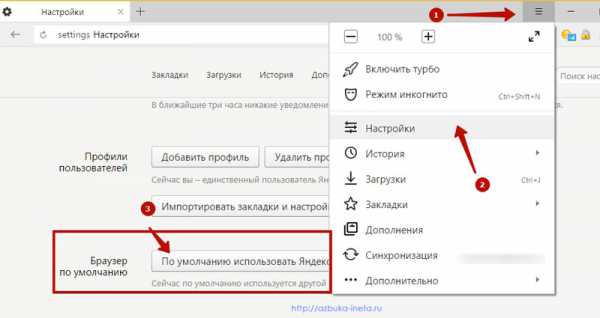
Vivaldi. В поисковую строку введите - vivaldi://settings или выполняйте стандартные действия.
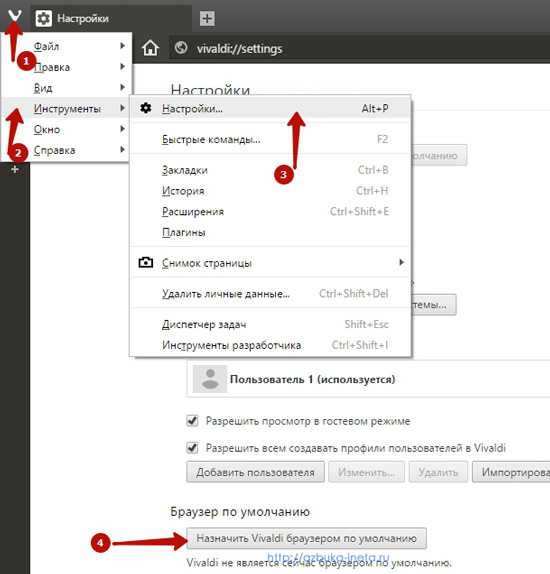
Google Chrome. После запуска в адресной строке вводим - chrome://settings/ или же заходим в главное меню и выбираем «Настройки»
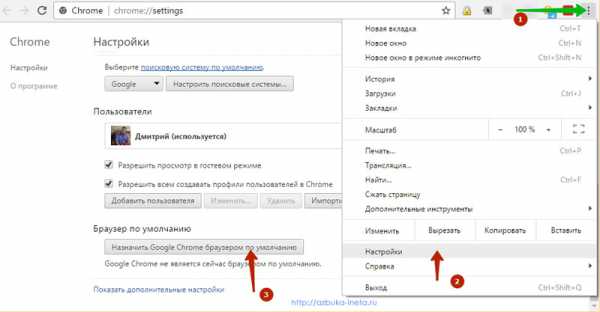
Opera Neon. Этот новый экспериментальный браузер можно также настроить по умолчанию. Для этого указываем chrome://settings/ или же выполняем так
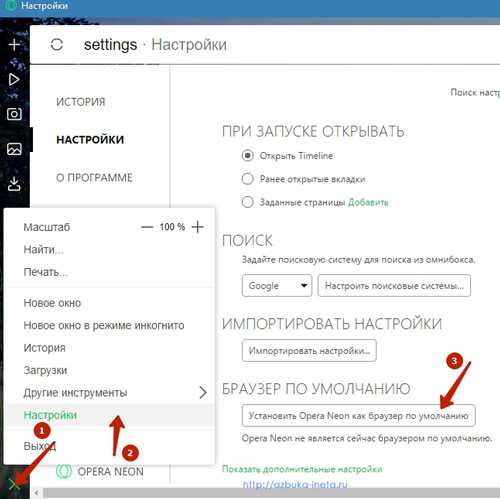
После того, как вы сделали тот или иной браузер по умолчанию, он становится основным. Одновременно 2 и более браузеров сделать основным не получится. Только один. Это был первый вариант.
2 способ – с помощью Панели управления windows 7
Заходим в меню «Пуск» - «Панель управления». Далее выбираем «Программы по умолчанию»
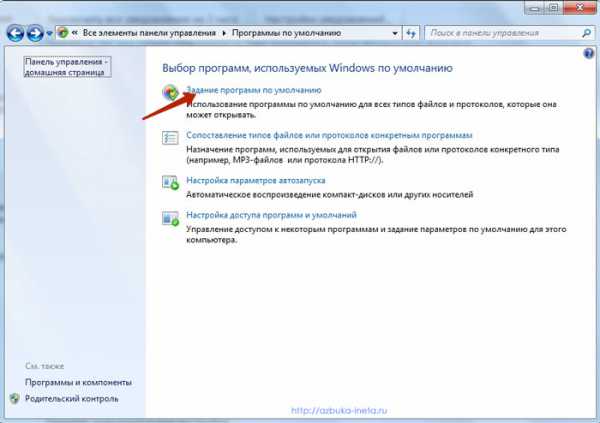
Здесь переходим в «Задание программ по умолчанию»
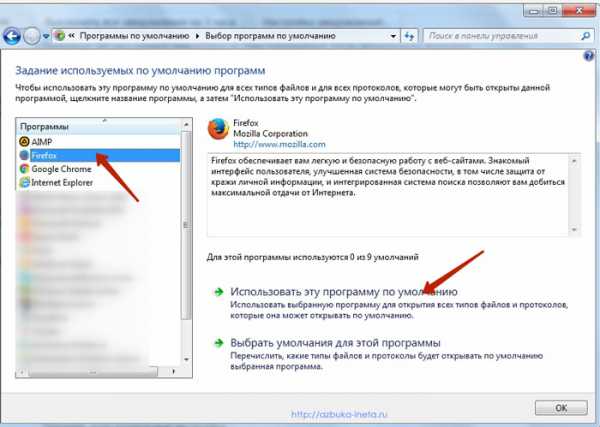
Из списка слева выделяем браузер, например, Firefox и нажимаем на «Использовать данную программу по умолчанию». Вот вам еще один способ, как сделать программу основной.
Как сделать браузер по умолчанию windows 10
В версии системы windows 10 при использовании 1 способа, описанного выше, открываются Параметры системы и только там можно назначить браузер по умолчанию. Поэтому, если решите поменять основной браузер на другой, сразу заходите в меню «Пуск» и выбирайте пункт «Параметры»
Далее переходим в раздел настроек «Система»
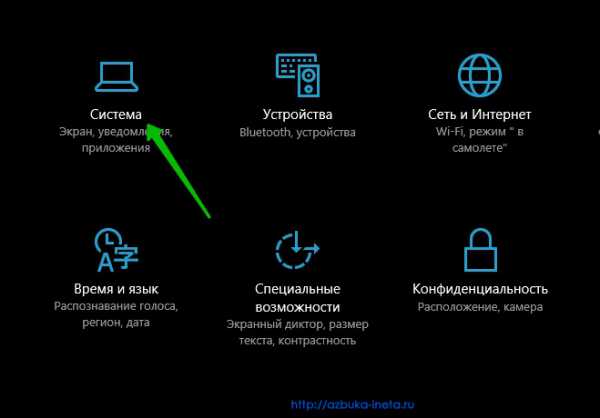
И далее переходим в «Приложения по умолчанию»
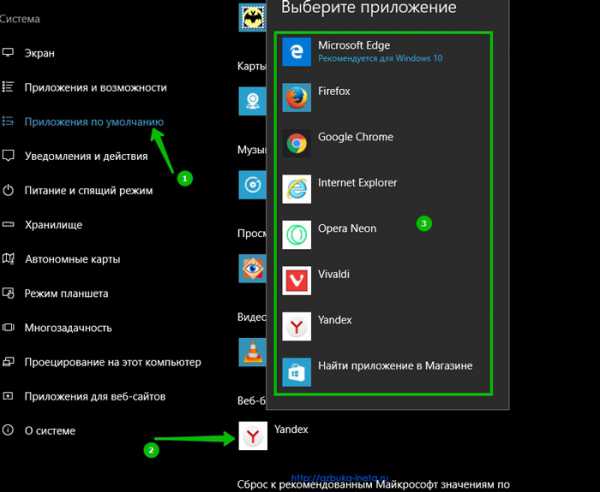
Здесь вы увидите какой веб-браузер в настоящий момент у вас является основным. Для смены просто нажмите на иконку и откроется список всех доступных браузеров. Выбирайте тот, который вы хотите, и система автоматически его установит по умолчанию.
Вот так легко и просто произвести смену одного веб-браузера на другой. Поработайте с каждым из них, и вы сами определите тот, который вам ближе по душе и удобен в работе.
А пока на сегодня все. Если возникнут вопросы, спрашивайте в комментариях. До новых встреч и хорошего настроения.
Детство — это когда ты можешь совершать непростительные ошибкии надеяться, что будешь прощен.
Роберт Дауни (младший)
Если вам понравилась наша статья, поделитесь с вашими друзьями.
azbuka-ineta.ru