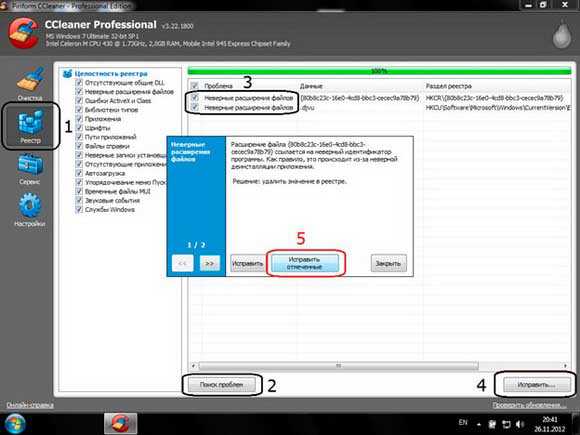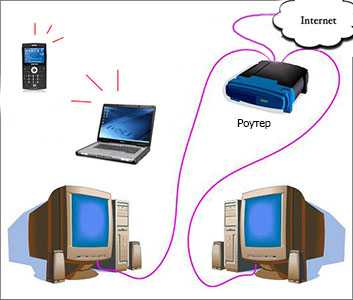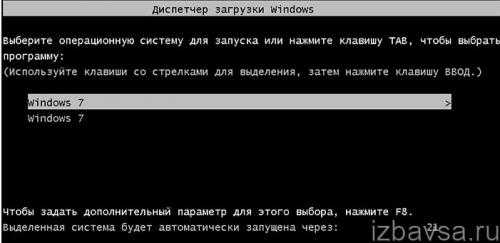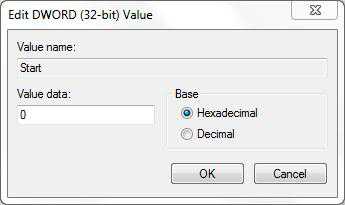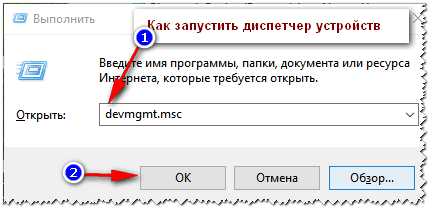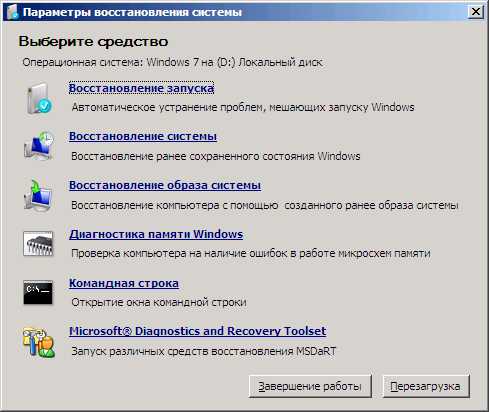Как узнать модель компьютера на windows 7
Как узнать модель ноутбука — быстрые и проверенные способы
Фев 4 2014
Привет друзья, рад видеть вас на нашем блоге moicom.ru. В данной статье я вам расскажу и наглядно покажу как узнать модель ноутбука.

В прошлом выпуске мы узнали как сделать скриншот экрана за пару кликов. Сегодня поговорим про ноутбуки, как определить их модель и основные характеристики.
Узнаем модель
Продвинутые пользователи компьютера наверняка знают как это сделать, но есть и такие люди, которые этого не знают. Так вот, специально для вас я решил написать эту статью как определить модель ноутбука.
Небольшой план статьи:
- Упаковка и документы,
- Передняя или задняя панели и наклейки,
- Под аккумулятором (батарея),
- Просмотр в биосе,
- Свойства компьютера,
- Командная строка,
- Сведения о системе Msinfo32
- Средство диагностики DirectX,
- Программы Aida64 и Everest.
Начнем по порядку с самого начала.
Упаковка и документы
Мало кто оставляет или хранит упаковку и документы от ноутбуков, но гарантийные талоны сохраняются чаще. Если у вас осталась упаковка или документы от компьютера, можете посмотреть в них. Если у вас остался гарантийный талон, то в нем тоже написана модель ноутбука.
Если у вас нет ни упаковки, ни документов, ни гарантийного талона, то предлагаю рассмотреть следующие варианты.
Передняя или задняя панели и наклейки
На ноутбуках фирмы Asus обычно на лицевой части наклеивают наклейку с моделью и основными характеристиками.

На ноутбуках фирмы Fujitsu-Siemens или просто Fujitsu можно встретить название линейки серии модели персонального компьютера.

Например в линейке Lifebook, это обозначение можно увидеть в левом верхнем углу ноутбука. Так же на некоторых моделях других марок в углу или сбоку корпуса пишут серию и модель.

Посмотрите внимательно на свой ноутбук, если вы сейчас читаете этот материал с переносного компьютера, возможно найдете буквы и цифры серии или модели своего компьютера.
Смотрим под аккумулятором (батареей)
Обычно на корпусе под аккумулятором и на самой батарее пишут модель и другие данные ноутбука фирмы HP, Asus и Acer.

Приведу пример на ноутбуке фирмы Asus.

Как вы успели заметить, на батарее эта надпись встречается в двух местах, на лицевой и там где контакты.
Просмотр модели ноутбука в биосе
Узнать модель своего ноутбука через биос, это наверное один из самых быстрых и простых способов. Если у вас конечно не стоит пароль на биос, который вы не знаете. Если у вас его нет, то можете смело воспользоваться данным способом.
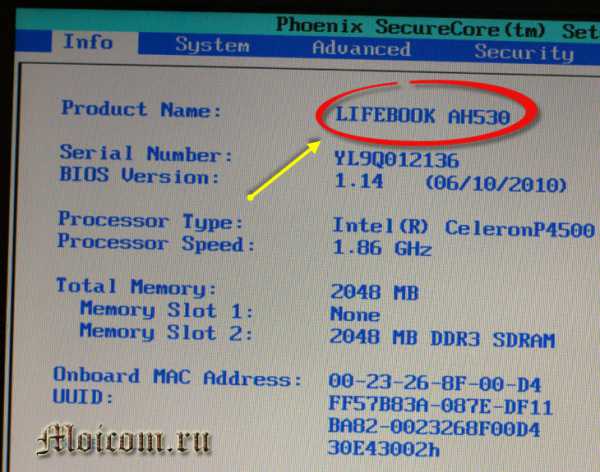
Для этого при включении компьютера нужно несколько раз нажать кнопки
Заходим во вкладку Advanced или Info и смотрим модель вашего компьютера.
Свойства компьютера
Можно воспользоваться ярлыком Мой компьютер на рабочем столе или через меню Пуск > Компьютер. Ранее я уже писал как узнать характеристики компьютера.
Заходим в Компьютер >>> Свойства >>> Счетчики и средства производительности >>> Отображение и печать подробных сведений о производительности компьютера и системе.
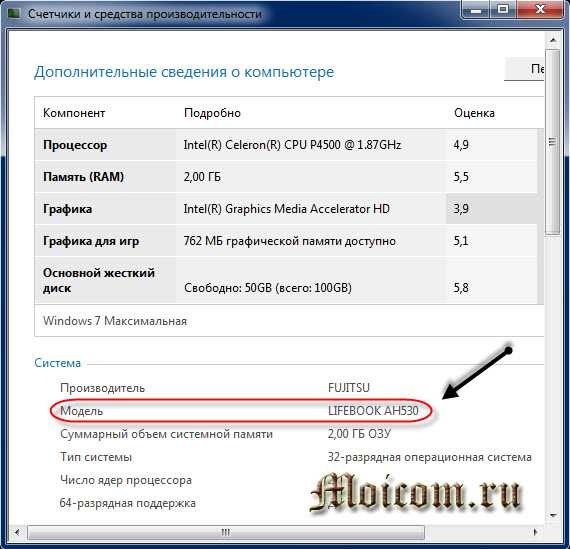
После чего перед вами откроется окно Дополнительные сведения о компьютере, в котором можно посмотреть интересующую вас информацию, а также распечатать эту страницу.
Как узнать модель ноутбука — свойства компьютера | Moicom.ru
Командная строка или CMD
Посмотреть модель компьютера можно и через командую строку, для этого нажимаем сочетание клавиш
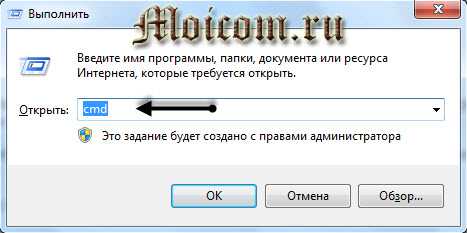
В появившемся черном окне нужно ввести комбинацию

После чего у вас должно выйти сообщение Name и модель вашего ноутбука. Вот пример:
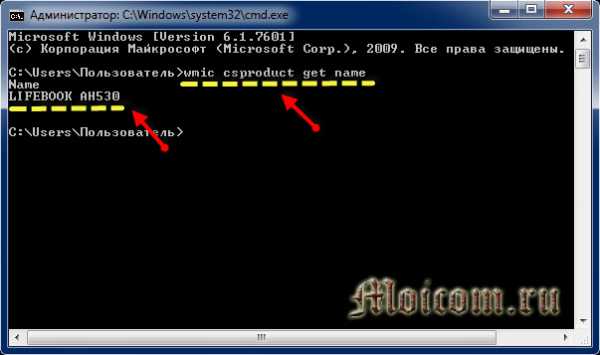
C:\Users\Пользователь>wmic csproduct get name Name
LIFEBOOK AH530 — эта надпись и есть модель вашего ноутбука.
Как узнать модель ноутбука — командная строка | Moicom.ru
Сведения о системе Msinfo32
Можно воспользоваться другим удобным средством просмотра сведений о системе. Для этого снова вызываем окно Выполнить
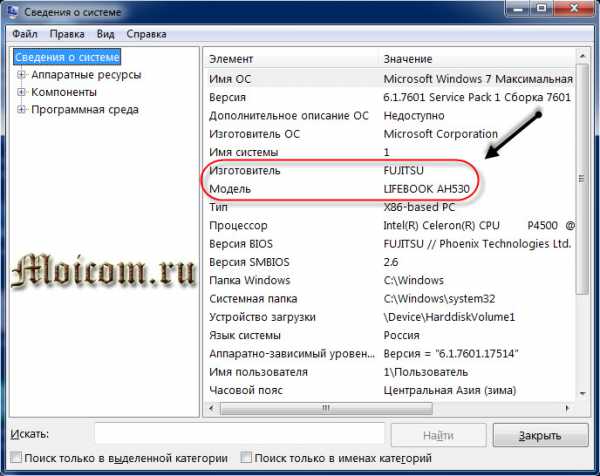
Перед вами откроется окно сведений о системе, в котором будет перечислен большой список. Начиная от имени вашей операционной системы, версии и заканчивая файлом подкачки.
Как узнать модель ноутбука — команда Msinfo32 | Moicom.ru
Средство диагностики DirectX
Есть еще один способ увидеть описание вашего ноутбука с помощью средств диагностики DirectX. Для этого опять запускаем окно Выполнить
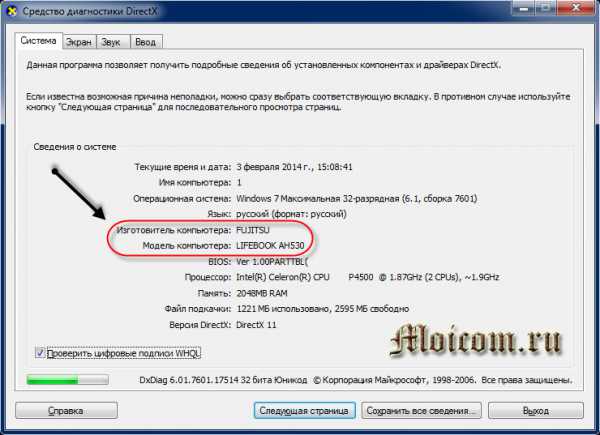
Эта программа поможет получить подробные сведения об установленных компонентах и драйверах.
Как узнать модель ноутбука — команда Dxdiag | Moicom.ru
Программы Aida64 и Everest
Если вы хотите получить обширные сведения о характеристиках вашего компьютера, то можно воспользоваться отдельными сторонними программами. Я привык работать с Everest, реже пользуюсь Aida64. Конечно существуют и другие программы, но их я не буду затрагивать в данном обзоре.
Everest и Aida64 похожие между собой утилиты, у них почти одинаковый функционал и интерфейс, только названия разные.
Скачать эти две программы можно по ссылкам ниже:
- https://www.aida64.ru/download
- https://Everest-ultimate-edition.html
moicom.ru
Узнаем модель ноутбука: десять доступных способов
Чтобы предотвратить появление проблем с совместимостью при замене комплектующих или подключении нового оборудования, вам нужно знать модель лэптопа. Ниже будут рассмотрены несколько проверенных методов, благодаря которым вопрос, как узнать модель ноутбука, перестанет быть для вас трудным.
Корпус ноутбука, наклейки, батарея
На упаковку от ноутбука или какие-то документы надежды мало – обычно всё это выбрасывается сразу после покупки лэптопа. Но если у вас осталось руководство по эксплуатации, то можете посмотреть в нем сведения о ноутбуке.
Более реальный способ – найти наклейки на лицевой части или днище ноутбука. На них указана полная информация об устройстве, включая производителя, серию и модель. Например, Acer Aspire 5745G.
Если наклейки с корпуса сорваны, то попробуйте посмотреть модель на батарее лэптопа. Переверните его и найдите две защелки (может быть одна). Переведите их в открытое положение и снимите крышку, чтобы вытащить аккумулятор. На батарее будет написан производитель (например, HP или DNS), а также серия и модель.
Использование программных средств
Если ни на корпусе, ни на батарее интересующие вас сведения не указаны, то можно прибегнуть к программным способам определения точной модели лэптопа. Попробуем сделать это через командную строку:
- Нажмите Win+R.
- Пропишите запрос «cmd».
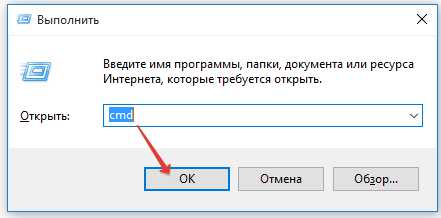
- Введите «wmic csproduct get name».
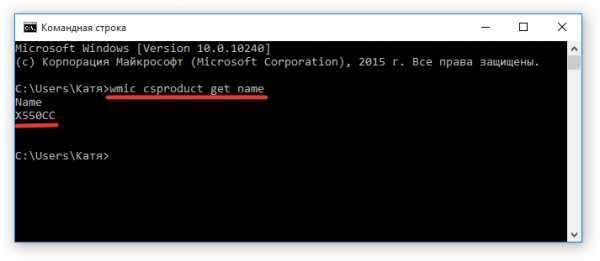
В окне интерпретатора windows появится модель вашего ноутбука – вам останется лишь переписать её или запомнить. Если с командной строкой вы не дружите или просто хотите перепроверить информацию, посмотрите модель своего ноутбука в окне «Сведения о системе».
- Нажмите Win+R.
- Введите «msinfo32».
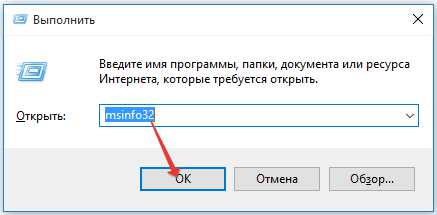
- Посмотрите строки «Изготовитель» и «Модель».
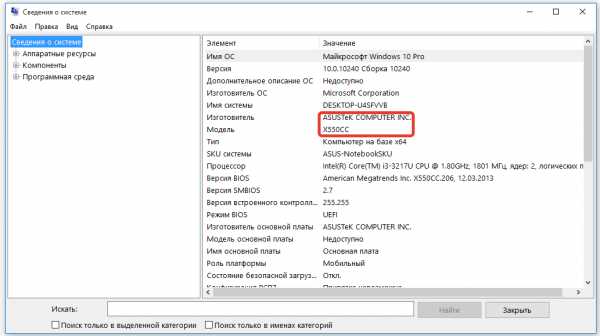
В строке изготовитель указан конкретный бренд – Sony Vaio, Dell, Lenovo. Модель же указана цифрами и латинскими буквами. Здесь нужно быть внимательным: в рамках серии модели лэптопов могут отличаться одним знаком.
Раз уж мы пошли по системным утилитам, не пройдем мимо средства диагностики DirectX. Несмотря на неявное отношение к вопросу определения модели ноутбука, здесь тоже можно найти все необходимые сведения:
- Нажмите Win+R.
- Введите «dxdiag».
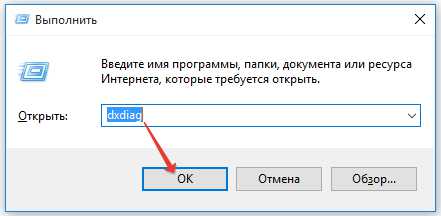
- Посмотрите строки «Изготовитель» и «Модель».
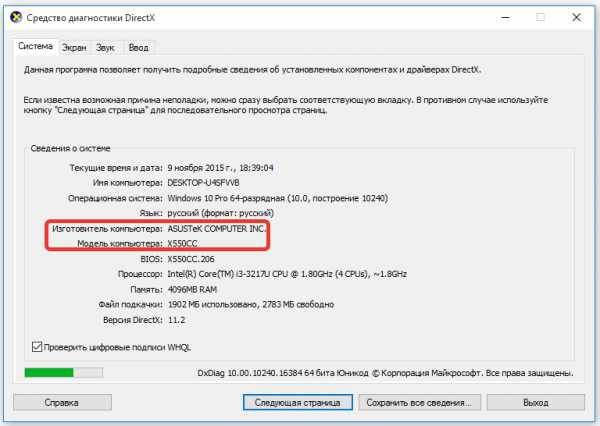
Это проверенные варианты, действующее на лэптопах всех производителей, будь то распространенные Samsung или более редкие MSI. Есть и другие способы: например, иногда сведения о ноутбуке закреплены в разделе «Свойства системы». Чтобы открыть его:
- Кликните правой кнопкой по «Компьютеру».
- Выберите «Свойства».
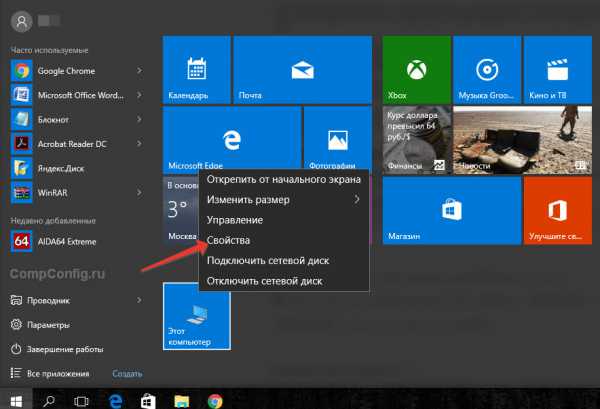
- Найдите строку «Модель».
Примечание: этот способ действует не на всех ноутбуках. Например, Asus с установленной windows 10 в свойствах системы такую информацию не содержит.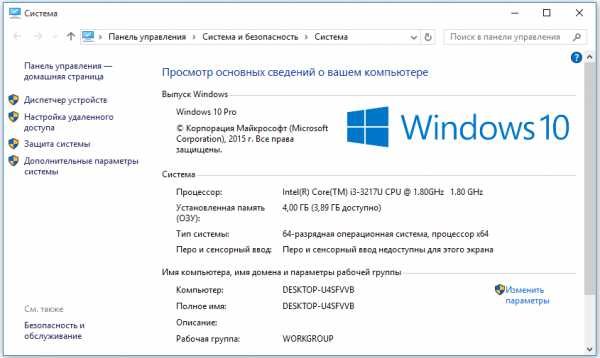
Еще один вариант – посмотреть сведения о лэптопе в BIOS. Перезагрузите ноутбук и нажимайте Del (может быть другая клавиша), пока не появится окно базовой системы ввода/вывода. Здесь должна быть вкладка «Info», внутри которой указаны основные сведения об устройстве.
Утилиты мониторинга состояния компьютера
Сведения о ноутбуке предоставляют различные программы для замера температуры и других показателей работы устройства. Например, можно использовать утилиту HWMonitor.
- Скачайте и установите программу.
- Запустите HWMonitor.
- Посмотрите первую строку (сразу после DESKTOP).
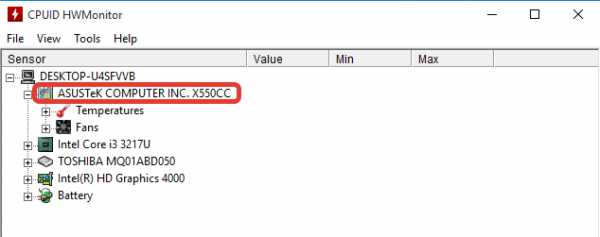
В строке будет прописан производитель ноутбука (HP, Lenovo) и его модель. Перепроверить данные можно с помощью программы AIDA64. Она хоть и является платной утилитой, но имеет пробный период (на 30 дней), которого хватит, чтобы определить модель ноутбука.
- Запустите утилиту.
- Раскройте вкладку «Компьютер».
- Откройте пункт «DMI».
- Перейдите в раздел «Система».
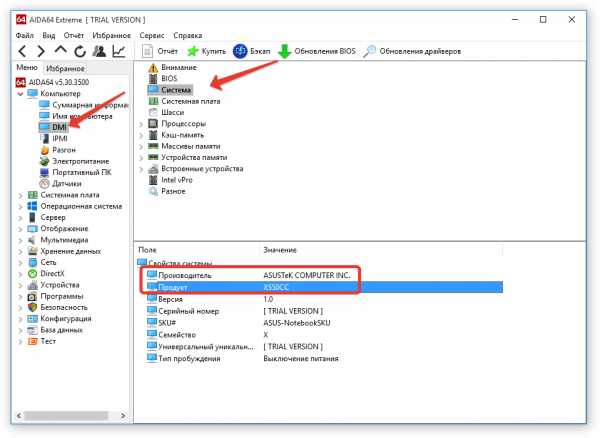
Программ, предоставляющих подробные сведения о компьютере, достаточно много; вы можете посмотреть модель ноутбука в любой утилите для мониторинга системы. Кстати, после получения необходимой информация не стоит удалять эти программы — используйте их, чтобы постоянно быть в курсе температуры процессора и видеокарты.
CompConfig.ru
Как узнать модель ноутбука (рабочей станции)
Описанные ниже способы помогут вам узнать модель ноутбука, рабочей станции или материнской платы компьютера.
Для чего нужно точное название модели или парт-номер
Part number или точное название модели используются для поиска драйверов или совместимых комплектующих на сайте производителя.
Модель и модификация
Производители компьютеров редко выпускают одну модификацию конкретной модели ноутбука. Как правило, в одном и том же корпусе выпускают несколько модификаций продуктра. Самая дорогая модификация может иметь мощный процессор, например, Core i7, 8ГБ оперативной памяти и мощный видеоадаптер от nVidia. А самая бюджетная может быть оснащена маломощным Celeron, двумя гигабайтами ОЗУ и интегрированным видеоадаптером от Intel. При этом, внешне устройства будут выглядеть абсолютно одинаково.
При этом, у многих производителей на лицевой части изделия указывается лишь линейка продукта. Например Asus 500 Series. Или HP Pavilion DV6000. Однако, пользователю крайне важно знать точную модель, чтобы скачать нужные драйверы. А точное название модели или её парт-номер содержится на нижней части изделия: например, Pavilion DV6125.
В случае с HP, термин Notebook Model означает название модели. А Product Number ( он же парт намбер, парт-номер, номер продукта, код продукта) — это уникальный идентификатор продукта, который служит для обозначения модификации.
Где посмотреть название модели ноутбука (рабочей станции)
1. На нижней части ноутбука
Выключите ноутбук. Переверните и положите его на мягкую ткань, чтобы не оцарапать верхнюю крышку. В большинстве случаев информация о модели и модификации содержится на нижней крышке изделия:

2. Под аккумулятором или на аккумуляторе
Выключите ноутбук. Дождитесь, пока шум охлаждающей системы и жёсткого диска прекратится. После этого извлеките батарею. В нашем случае модель и парт-номер нашлись на корпусе ноутбука под аккумулятором:

3. С помощью командной строки
Введите команду:
wmic csproduct get nameНажмите Enter:
Если выполнить данную команду на стационарном компьютере, вы получите либо название (если это брендовая рабочая станция), либо модель материнской платы:
Как видите, в случае с компьютером мы получили точную модель материнской платы. А вот в случае с ноутбуком мы узнали лишь общее название серии и нам недостаточно этой информации для поиска драйверов. Поэтому, командная строка не всегда решит эту задачу.
4. В БИОСе
Войдите в BIOS.
У разных ноутбуков данные о модели могут содержаться в разных разделах. Обычно, они называются Main или System information.
Так вылядит BIOS ноутбука HP G62:
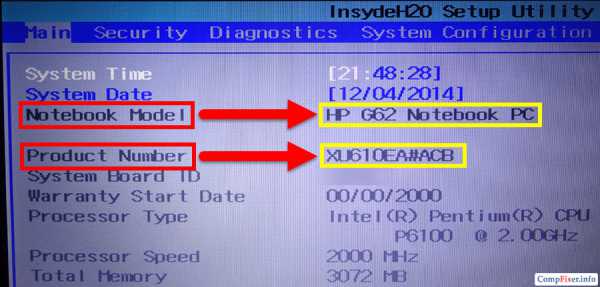
А вот так выглядит BIOS более старого HP Compaq nx6310:

5. С помощью программного обеспечения
Модель и модификацию компьютера (ноутбука, нетбука) можно также узнать при помощи специальных утилит. Для таких целей идеально подойдёт AIDA64.
Запустите программу AIDA64.
Откройте путь:
Компьютер => DMI => Система
Пример №1. Запускаем программу AIDA64 на ноутбуке.
В поле Продукт отображается лишь базовая модель ноутбука — HP G62 Notebook PC, которую мы и так знаем. Зато в поле SKU# мы видим парт-номер XU610EA#ACB, которого достаточно для полной идентификации устройства на сайте производителя:
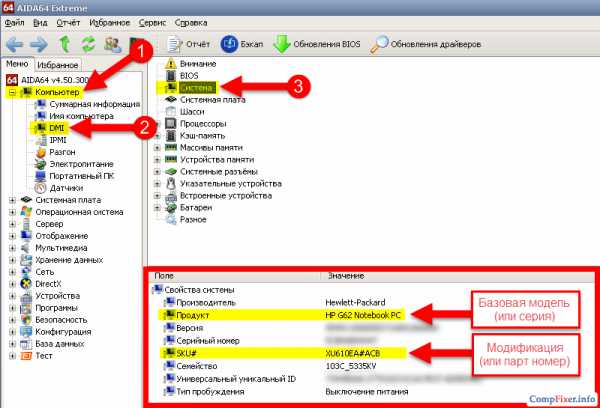
Пример №2. Десктоп.
Запустив программу на стационарном компьютере мы в поле Продукт видим модель материнской платы, т.к. системный блок не брендовый.
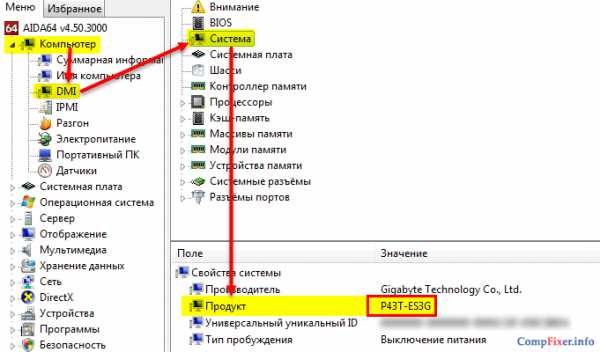
6. На упаковке
Если у вас сохранилась упаковка от вашего ноутбука, найдите её и попытайтесь найти информацию о модели и комплектующих на ней. Очень часто подобная техническая информация напечатана на белой наклейке или белом прямоугольнике на торцевой части упаковки.
Выводы
Самую точную информацию о модели и модификации ноутбуков можно получить из BIOS и специального ПО AIDA64.
compfixer.info
Как узнать модель ноутбука
Здравствуйте.
В некоторых случаях бывает нужно знать точную модель ноутбука, а не просто фирму-производитель ASUS или ACER например. Многие пользователи теряются при подобном вопросе и не всегда точно могут определить требуемое.
В этой статье хочу остановиться на самых простых и быстрых способах определения модели ноутбука, которые будут актуальны в не зависимости от того, какого производителя ваш ноутбук (ASUS, Acer, HP, Lenovo, Dell, Samsung и т.д. - для всех актуально).
Рассмотрим несколько способов.
1) Документы при покупке, паспорт на устройство
Это легкий и быстрый способ узнать всю информацию о вашем устройстве, но есть одно большое "НО"...
В целом, я противник того, чтобы определять какие-то не было бы характеристики компьютера (ноутбука) по тем "бумажкам", которые вы получили в магазине вместе с ним. Дело в том, что продавцы частенько путают и могут вам дать бумаги на другое устройство из того же модельного ряда, например. В общем, где есть человеческий фактор - всегда может закрасться ошибка...
На мой взгляд, есть еще более простые и быстрые способы, определение модели ноутбука без всяких бумаг. О них ниже...
2) Наклейки на корпусе устройства (сбоку, сзади, на аккумуляторе)
На абсолютном большинстве ноутбуков есть наклейки с различной информацией о программном обеспечении, характеристиках устройства и прочими сведениями. Не всегда, но часто среди этих сведений есть и модель устройства (см. рис. 1).

Рис. 1. Наклейка на корпусе устройства - Acer Aspire 5735-4774.
Кстати, наклейка может быть не всегда на видимом месте: часто она бывает на задней стенке ноутбука, сбоку, на аккумуляторной батареи. Этот вариант поиска очень актуален, когда ноутбук не включается (например), а вам нужно определить его модель.
3) Как посмотреть модель устройства в BIOS
В BIOS вообще можно многие моменты уточнить или настроить. Не исключении и модель ноутбука. Чтобы войти в BIOS - нужно после включения устройства нажать функциональную клавишу, обычно: F2 или DEL.
Если у вас проблемы со входом в BIOS, рекомендую ознакомиться с парой моих статей:
- как войти в BIOS на ноутбуке или компьютере: https://pcpro100.info/kak-voyti-v-bios-klavishi-vhoda/
- вход в BIOS на ноутбуке LENOVO: https://pcpro100.info/how-to-enter-bios-on-lenovo/ (есть некоторые "подводные камни").
Рис. 2. Модель ноутбука в BIOS.
После того, как войдете в BIOS, достаточно обратить внимание на строку "Product name" (раздел Main - т.е. главное или основное). Чаще всего, после входа в BIOS - вам даже переходить ни в какие дополнительные вкладки не понадобиться...
4) Через командную строку
Если на ноутбуке установлена windows и она загружается - то узнать модель можно, использовав обычную командную строку. Для этого в ней нужно ввести следующую команду: wmic csproduct get name, затем нажать Enter.
Далее в командой строке должна показаться точная модель устройства (пример на рис. 3).
Рис. 3. Командная строка - модель ноутбука Inspiron 3542.
5) Через dxdiag и msinfo32 в windows
Еще одним простым способом узнать модель ноутбука, не прибегая ни к какому спец. софту - это воспользоваться системными утилитами dxdiag или msinfo32.
Алгоритм работы такой:
1. Нажимаете кнопки Win+R и вводите команду dxdiag (или msinfo32), затем клавишу Enter (пример на рис. 4).
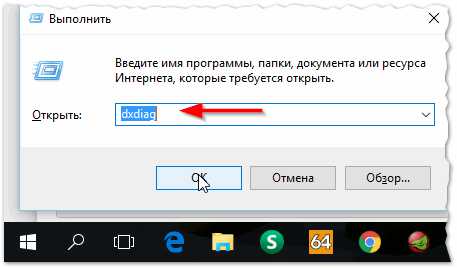
Рис. 4. Запуск dxdiag
Далее в открывшемся окне вы сразу же можете увидеть информацию о вашем устройстве (примеры на рис. 5 и 6).
Рис. 5. Модель устройства в dxdiag
Рис. 6. Модель устройства в msinfo32
6) Через специальные утилиты для информирования о характеристиках и состоянии ПК
Если вышеперечисленные варианты не подошли или не устроили - то можно использовать и спец. утилиты, в которых можно узнать вообще, наверное, любую информацию об установленных железках в ваше устройство.
Утилит таких много, часть из них я приводил в следующей статье: https://pcpro100.info/harakteristiki-kompyutera/#i
Останавливаться на каждой, наверное, нет большого смысла. В качестве примера, я приведу скриншот из популярной программы AIDA64 (см. рис. 7).

Рис. 7. AIDA64 - суммарная информация о компьютере.
На этом статью заканчиваю. Думаю, предложенных способов более, чем достаточно 🙂 Good Luck!
Социальные кнопки:
pcpro100.info
Как узнать модель своего ноутбука - название через командную строку, где можно, точную и полную
Перед каждым пользователем всегда встает вопрос о модели его ноутбука. Причины бывают разными: необходимо новое программное обеспечение, нужно грамотно спросить совета на компьютерных форумах или сдать аппарат в ремонт. Чтобы узнать точную модель ноутбука, существует несколько простых способов.
Системный код ПК содержится в:
- коробке, документации;
- на передней панели;
- на нижней части;

Фото: модель ноутбука на дне
- в BIOS;
- во внутренних программах;
- в дополнительном программном обеспечении.
Если у вас нет доступа к ПК, или он сломался, и вы боитесь трогать его, то лучшим решением будет поискать имя вашего аппарата в инструкции или на коробке. Системный код продукта содержится прямо на лицевой стороне коробки или сзади нее, в описании продукта. Если вам не удалось его найти, стоит достать всю документацию к вашему устройству и поискать там.

Фото: документация ноутбука
Не нужно искать системный код ПК в инструкции по эксплуатации – в них обозревается сразу вся линейка продукции, и единственное, что вы сможете извлечь оттуда – марку продукта. Обратить внимание нужно на гарантийный талон и другие подобные бумаги, где полное имя модели указывается сразу несколько раз, включаются все нюансы, установленная операционная система и так далее. Эта бумага вам пригодится, если вы попытаетесь вернуть аппарат по гарантии – не выбрасывайте ее.

Фото: модель в гарантийном талоне
Если первый метод вам не помог, у вас нет коробки с инструкциями, смело переходите к следующему пункту.
Передняя панель
Если ноутбук остался без документов, У современных ноутбуков на передней панели присутствует строчка – имя, марка продукта. Если вам нужен точный системный код продукта, то такой способ не подойдет – здесь указывается только общее имя модели, без описания модификаций, версий сборок, года выпуска.

Фото: наклейка модели нойтбука на панели
Нужная строка может быть над экраном, под ним, рядом с тачпадом, около горячих клавиш. Осмотрите все эти места, и если вы так и не смогли обнаружить имя своего аппарата.
Ищем под аккумулятором
Последний «ручной» способ определения модели – снятие аккумулятора. Если вы никогда этого не делали, то аккуратно переверните аппарат и положите его на устойчивую поверхность. Осмотрите панель: у верхнего или у нижнего края вы обнаружите прямоугольную деталь, отделенную от остальных маленьким вырезом.
Обратите внимание на близлежащие кнопки и рычажки – рядом должны быть знаки, объясняющие последовательность их нажатий. Нажмите и потяните за них, а потом осторожно вынимайте аккумулятор. Под ним вы найдете множество различных значков и надписей, ищите среди них.

Фото: информация под аккумулятором
Данный вариант сработает почти в каждом случае, если только надписи не стерлись. В таком случае остается один вариант – искать во внутреннем программном обеспечении.
Иногда имя содержится в заводских наклейках, присутствующих на нижней части устройства. Осмотрите их, эти надписи редко стираются из-за прочности наклеек. Иногда, хоть и очень редко, сдираются сами наклейки. Если это произошло, вы не нашли никаких обозначений, придется найти имя устройства через сам ноутбук, а точнее в информации, заключенной в системных файлах.
Как узнать модель ноутбука через командную строку
Самый быстрый способ узнать название модели ноутбука – вписать соответствующую надпись в командную строку.
Чтобы это сделать, вам понадобится проделать следующую последовательность нажатий:
- нажмите значок «пуск» на панели задач;
- в самом низу откроется строка поиска – впишите туда обозначение командной строки — «cmd.exe»;
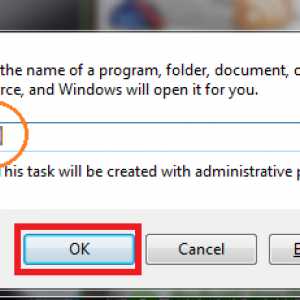
Фото: запуск cdm
- появится один файл с идентичным именем, нажимайте на него;
- перед вами открылось черное окно;
- впишите в него фразу «wmic csproduct get name» без кавычек;

Фото: wmic csproduct get name — информация о ноутбуке
- вы получите полный системный код вашего ПК.
В том случае, если вам нужно узнать не только название аппарата, но и другие его характеристики и параметры, вам нужно воспользоваться сторонним ПО.
Программы
В интернете содержится огромное количество утилит для того, чтобы узнать полную сводку характеристик вашего ПК. Рассмотрим некоторые из них:
EVEREST — одна из самых распространенных и удобных в данной категории, показывает все свойства ПК, включая установленное ПО, драйвера. EVEREST платная, вес 10,6 мб.
CPU-z — небольшая утилита, показывающая сводку о вашем устройстве, главные преимущества — быстрое сканирование, быстрая установка и быстрое скачивание. Из минусов — выводит на экран лишь основную информацию, без программного обеспечения и без драйверов. CPU-z бесплатная, вес 1,5 мб.
HWMonitor — бесплатная утилита, считывающая информацию о ПК. Она способна считывать данные с датчиков, расположенных на вентиляционных системах, процессоре и т.д. Это позволяет пользователю знать напряжение, температуру основных деталей устройства. HWMonitor бесплатная, вес 1,1 мб.

Фото: программа HWMonitor
SiSoftware Sandra Lite — бесплатная утилита для просмотра сведений о ПК, главной особенностью, которой является возможность проведения диагностики драйверов и поиск ошибок в оборудовании. SiSoftware Sandra Lite довольно объемная, 66 Мб, но распространяется бесплатно.
Как видите, выбор довольно широкий. Из данного списка выбирайте понравившуюся программу и устанавливайте. Далее мы разберем несколько наиболее мощных программ более подробно.
Среди них:
- популярный Everest;
- новая AIDA64;
- комплекс Belarc Analysis.
Видео: информация о системе
Популярный Everest
Утилита Everest предоставляется в двух версиях Home и Ultimate edition. Она способна не только показать системный код компьютера и точные характеристики всех его комплектующих, но и поможет настроить ваш аппарат на наилучший вариант работы.
Если при открытии программы вы видите ошибку – просто запустите ее от имени администратора, это решит все проблемы.
Чтобы узнать имя устройства, проделайте следующую цепочку действий:
- нажмите на вкладку «Компьютер»;
- выберите «DMI»;
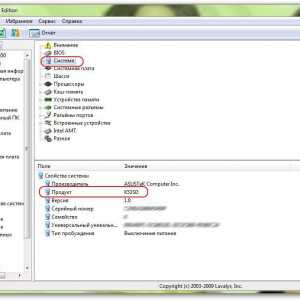
Фото: модель ноутбука в Everest
- в правой части открывшегося окна нажмите «Система»;
- внизу вы увидите полное название вашего устройства.
Полная версия включает в себя дополнительные модули, такие как функции мониторинга системы (наглядные показатели важнейших сведений о компьютере), тесты производительности и другие особенности. Эта версия стоит 1410 рублей, имеется бесплатная демоверсия. Утилита является наиболее полной и распространена среди многих пользователей. Информация о ПК, которую она предоставляет, разворачивается на сотню страниц. Более чем достаточно для обычного пользователя.
Из минусов можно выделить трудность работы с новейшими системами, проблемы с установкой на windows 7 и 8. Это происходит из-за прекращения поддержки программы со стороны разработчиков. В случае если вы не смогли запустить программу, переходите к следующему пункту.
Новая AIDA64
Другая мощная утилита – AIDA64, которая представляет собой Everest, обновленный под современные системы и компьютеры. Она стоит денег, но можно воспользоваться бесплатной демо, которая работает 30 дней. Интерфейс идентичен предыдущей программе, поэтому дополнительных трудностей у вас не возникнет.

Фото: сведения о модели в AIDA64
Чтобы узнать название вашего компьютера, достаточно нажать ту же последовательность, что и в Everest – Компьютер → DMI → Система → нужная вам строчка находится в нижней части открывшегося окна. Преимущества данной программы по сравнению с вышестоящей – работа с современными системами и поддержка ее разработчиками.
Комплекс Belarc Analysis
Последняя утилита – комплекс Belarc Analysis, которая, как и предыдущие, поможет узнать не только полное название вашего аппарата, но и сможет послужить вам хорошую службу при диагностике.
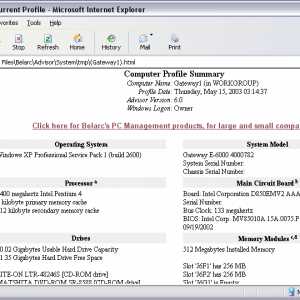
Фото: комплекс Belarc Analysis
После запуска, она автоматически просканирует ваш компьютер и выведет все сведения о вашем устройстве. Название вы сможете найти в разделе «System Model», которая находится в верхней части окна.
Детали в BIOS
В том случае, если ваш компьютер не загружает операционную систему, а на его поверхности вы не обнаружили каких-либо надписей, не отчаивайтесь. Вам поможет системный загрузочный экран. У некоторых моделей название пишется при включении – осмотрите надписи, появляющиеся при загрузке. Если там ничего нет, придется включать BIOS.
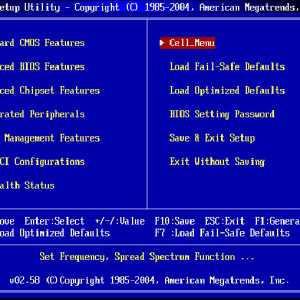
Фото: меню Биоса
Для входа в BIOS на разных компьютерах используются различные кнопки. При включении ПК вы увидите внизу надписи – обратите внимание на знаки F1, F12, delete, F8. Проверьте надпись, следующую за этими клавишами – выбирайте ту, рядом с которой есть слова BOOT, BIOS. Нажимайте на клавиатуре соответствующую клавишу. Это нужно сделать, когда горит окно с надписями, при логотипе windows делать это уже поздно.
На ПК бывают самые разные версии BIOS. Но в каждой из них, есть название аппарата. Оно может быть как на самом первом экране, так и на других вкладках – понажимайте на верхние надписи. Будьте осторожны! Если вам кажется, что вы делаете что-то не так, перезагружайтесь.

Фото: информация о системе в BIOS
Помните, этот метод самый сложный и самый опасный для устройства. Используйте его в самом крайнем случае, когда другие не помогли.
Как включить на компьютере виртуальную клавиатуру? Узнайте по ссылке.
Выбираем wifi адаптер для телевизора. Подробности тут.
proremontpk.ru