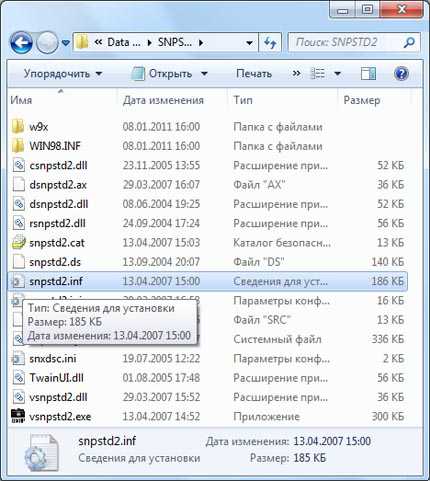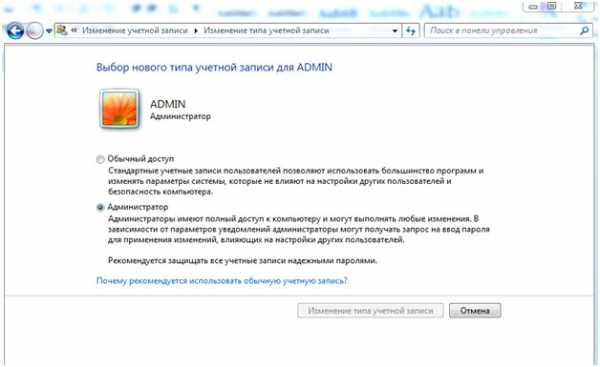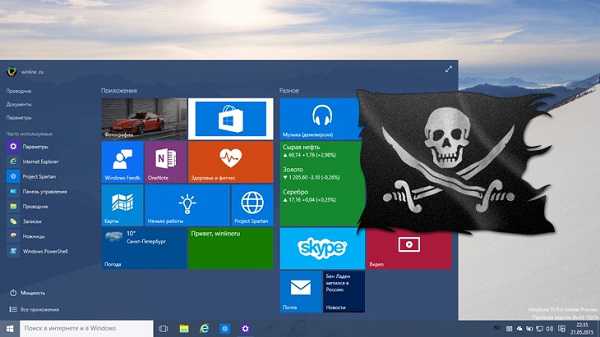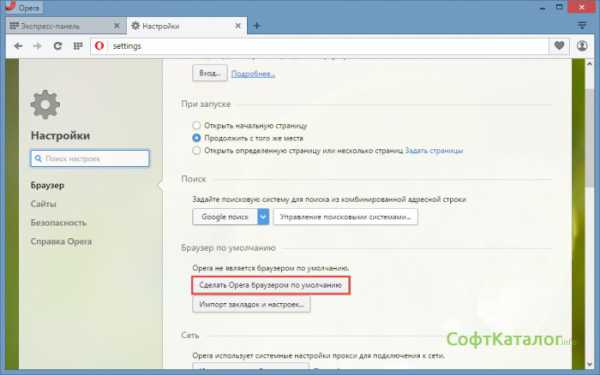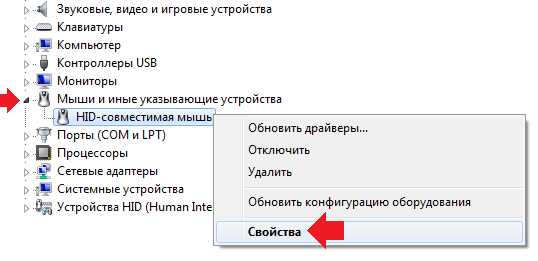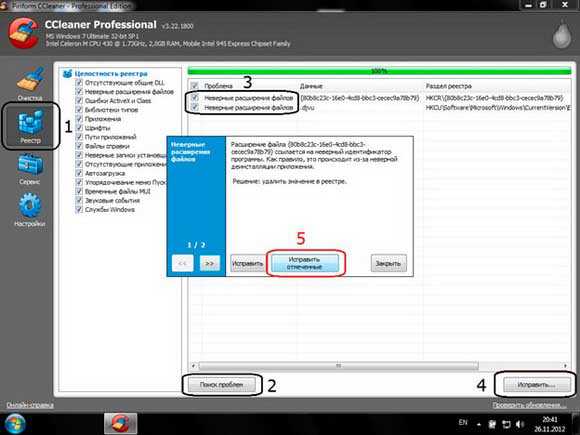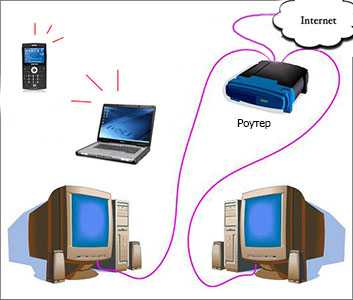Как создать образ системы windows 7 для восстановления
Создание образа и восстановление из него системы windows 7
Если ранее вами создавался образ основного раздела жесткого диска, то в любое время при возникновении критических сбоев в работе windows 7 его можно будет развернуть. Никакие данные, записанные в данный раздел после развертывания копии не сохранятся, но зато вам не придется тратить время поиск и установку драйверов и некоторых необходимых программ, инсталлированных в систему сразу после ее установки.
Восстанавливаем windows 7 из работающей системы
Архивировать нужные разделы диска можно на любом имеющемся носителе — DVD-дисках, дополнительном винчестере или внешнем жестком диске с USB-интерфейсом. Подойдет и отдельный раздел на том же HDD, но в этом случае безопасность данных не гарантируется. При повреждении устройства часть или все данные на нем могут быть утеряны, что в полной мере относится и к созданной резервной копии.
Если ОС пусть с ошибками, медленно, но загружается и работает, никакие способы восстановления не улучшают ситуацию, то развернуть архивный образ можно будет прямо из-под загруженной системы. Для этого:
- Через главное меню кнопки «Пуск» перейдите в панель управления;
- В разделе безопасности перейдите по ссылке архивирования данных;
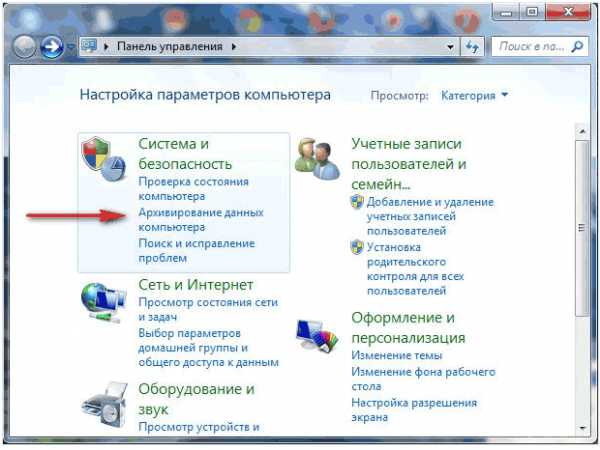
- В новом окне параметров кликните по самой нижней строчке восстановления системных параметров или компьютера;
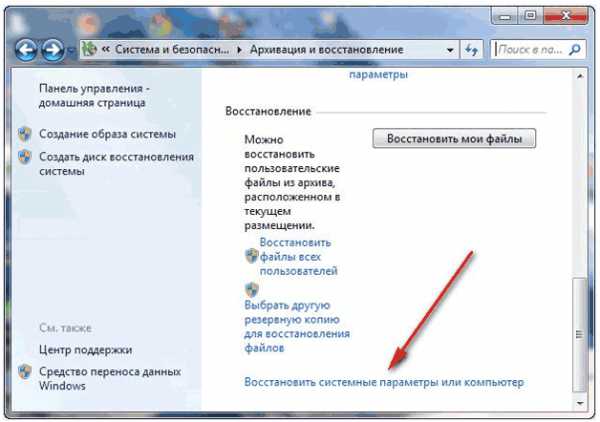
- Откроется соответствующее окно, где нас будет интересовать ссылка внизу, предлагающая перейти в меню расширенных методов восстановления;
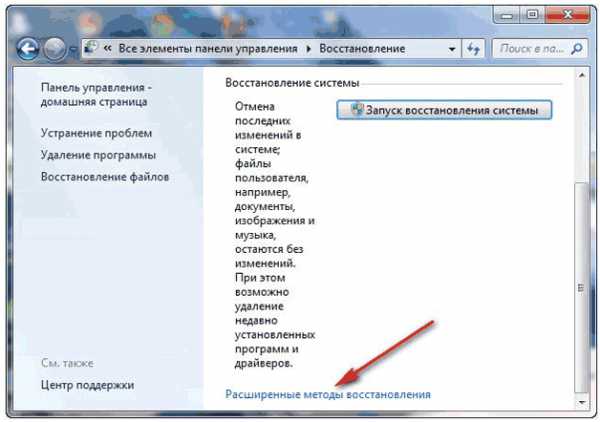
- В новом диалоговом окне следует выбрать первый пункт, предлагающий восстановиться с использованием резервной копии, созданной пользователем ранее.
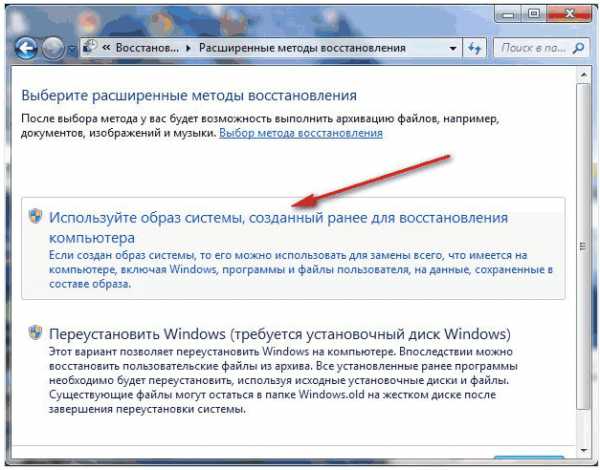
С диска, на который будет развернуто сохранение, пропадет вся старая информация. Если она имеет ценность, то в следующем окне мастера можно выполнить архивацию пользовательских файлов, нажав на соответствующую кнопку внизу.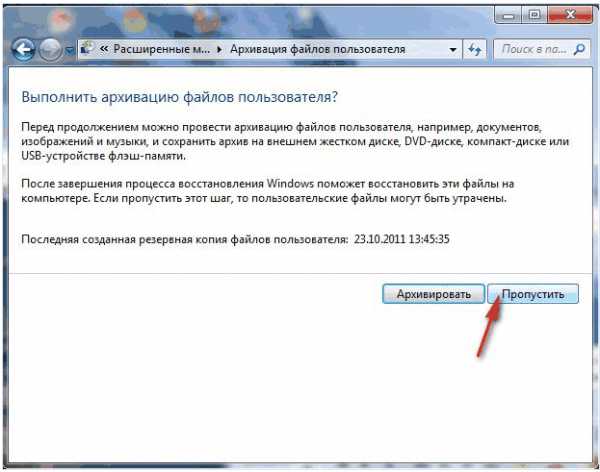
Чтобы сразу перейти к архивированию windows, нажмите «Пропустить», после чего откроется новое окошко, предлагающее продолжить действие после перезапуска компьютера.
Работа со средством восстановления
После перезагрузки последовательно появятся пара диалоговых окон, в которых будет предложено выбрать язык и ввести учетные данные пользователя. Далее работать предстоит уже с основным окном параметров:
- Выберите третий по счету пункт восстановления образа системы.
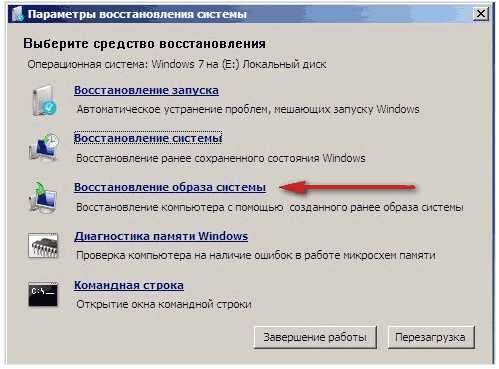
- В следующем окне подтвердите ваши действия, нажмите «Далее».
- Если ранее вы создавали несколько архивов, будет предложено использовать последний. Если же вы отметите последний пункт выбора копии, то можно будет выбрать любой из ранее созданных архивов.

Опять нажмите «Далее», после чего останется подождать окончания развертывания windows 7.
Восстанавливаем образ, если систему невозможно загрузить
Если после включения компьютера загрузка не происходит и загрузиться в windows в нормальном режиме нет возможности, попробуйте нажать F8 и открыть окно дополнительных вариантов загрузки. Отсюда можно попасть в модуль параметров восстановления, если выбрать самый первый пункт устранения неполадок.
Дальнейшие действия уже были описаны в разделе, описывающим работу с этим средством. Но при критических сбоях зачастую нажатие F8 и попытка выйти в варианты загрузки не приносят результата. В этом случае не обойтись без установочного или загрузочного диска windows 7 и находящейся на нем среды восстановления.
Как извлечь отдельные файлы из образа
Иногда архив системы может пригодиться не только для разворачивания windows 7 в случае невозможности ее лечения, но и для извлечения случайно удаленных важных файлов, которые были сохранены в архиве. Для этого он должен быть подключен как виртуальный жесткий диск:
- Зайдите в папку компьютера на рабочем столе или через «Пуск»;
- В меню откройте пункт «Управление», далее — «Управление дисками»;
- В новом окне перейдите в «Действие» и в выпадающем меню выберите команду присоединения виртуального диска;

- В открывшемся проводнике найдите папку windowsImageBackup, в ней — созданную резервную копию в формате VHD и нажмите «Открыть».

Останется лишь снова открыть значок компьютера на рабочем столе и убедиться, что здесь появился новый виртуальный диск. С ним можно работать точно так же, как и с любым разделом, восстанавливая оттуда любую необходимую информацию.
Особенности создания и хранения резервной копии
Прежде чем создавать копию системы, следует определиться с тем, на каком или каких накопителях вы будете его хранить. Пользователи часто используют для этих целей DVD-диски, но нужно понимать, что восстановить windows 7 тогда можно будет только загрузившись с флешки или другого накопителя, если ОС уже не способна запуститься самостоятельно. Действовать так придется потому, что этот диск не является загрузочным.
Часто неожиданно возникает и другая проблема. Если после создания полного образа HDD стандартными средствами windows вы изменяли его разделы, то при попытке восстановления копии может появиться окно с ошибкой. В нем пользователю будет сообщаться о необходимости отформатировать диск, с которого была загружена среда восстановления. Даже возвращение разделов HDD к состоянию до изменения их размеров ситуацию не исправит.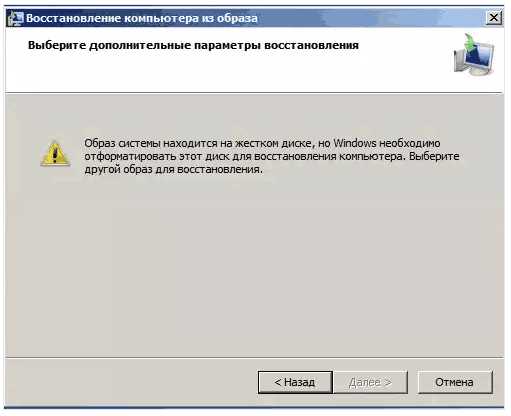
ОС может также не заметить созданный вами ранее образ, если сначала вы сохранили его на одном из разделов винчестера, а затем перенесли, например, на переносной USB-диск.
То же произойдет, если специальную папку системы для хранения архивов windowsImageBackup перенести куда-либо на диске или даже просто переименовать.
Создаем образ windows 7
Архив будем создавать стандартными средствами ОС. Для этого:
- Через меню «Пуск» перейдите в панель управления.
- Здесь в разделе безопасности найдите модуль архивирования данных, в нем — пункт создания образа.
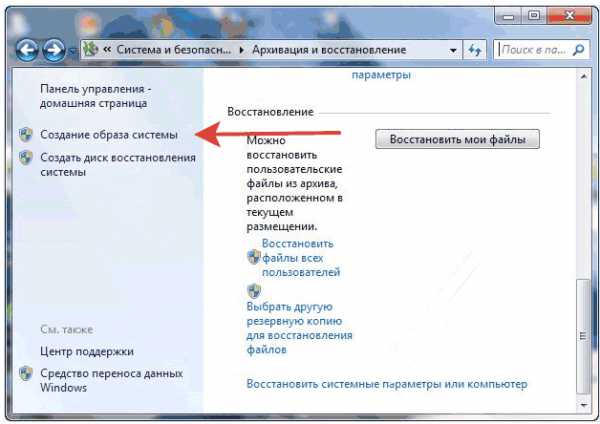
- Перед запуском программы будет выведено на экран диалоговое окно, в котором от пользователя потребуется указать место хранения зарезервированных данных — на HDD, оптических дисках или в сети. Если винчестер у вас один, выберите для хранения один из свободных разделов.
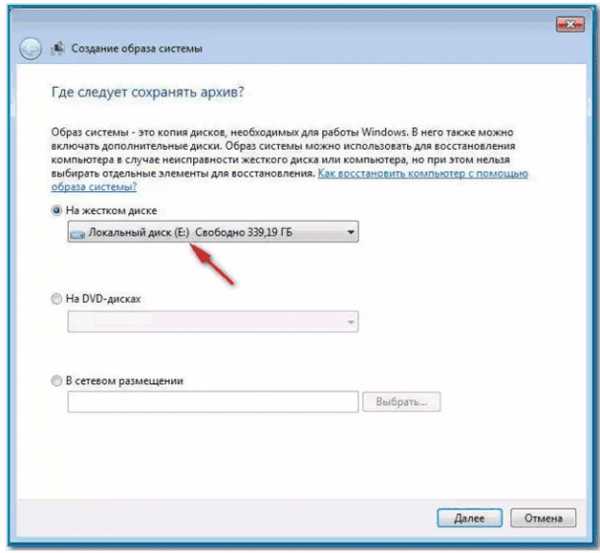
- Далее потребуется указать разделы для архивирования. Откроется окно, в котором просто отметьте флажками нужные диски. По умолчанию мастер создания образа всегда выбирает только диск, на котором обнаруживает установленную систему, но пользователь самостоятельно может добавить любой другой — локальный или физический.
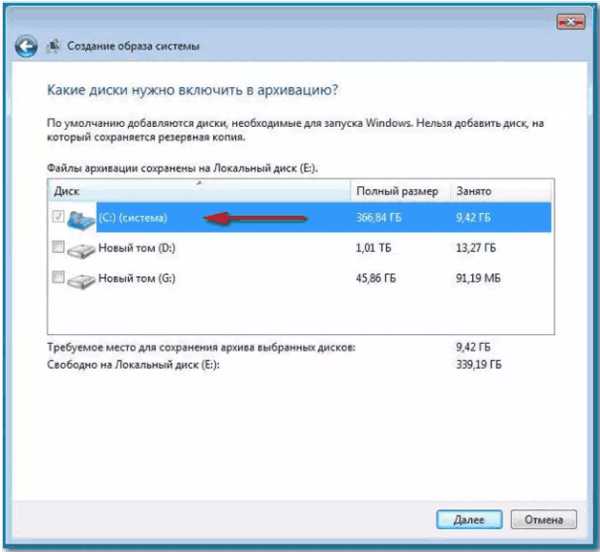
По завершении настроек нажмите «Архивировать», за ходом процесса можно будет наблюдать в специальном окне. После создания архива пользователю будет предложено также создать диск восстановления — с его помощью можно будет войти в систему, если загрузка в нормальном режиме будет невозможна.
recoverit.ru
Как создать образ системы для быстрого восстановления windows
Привет всем! Сегодня я решил затронуть тему восстановления установленной операционки. Речь пойдет, конечно же, о винде.
Думаю, многие пользователи сталкивались проблемой, когда винда вдруг перестает запускаться.
Причины такой неприятности могут быть самые разные – проникновение вирусов в систему, испорченные блоки жесткого диска, неполадки железа, косяки кого-то из пользователей…
Во многих случаях выручить может образ существующей операционной системы. О том, как создать образ системы я и расскажу.
А также рекомендую ознакомиться вот с этими статьями:
Штатные средства windows
При использовании способа, предоставляемого самой операционкой, вам не понадобится какая-либо дополнительная программа. Единственное, что нужно – это права администратора, желателен еще внешний винчестер.
Рассмотрим все подробности на примере «семерки», пока еще самой популярной системы из семейства windows.
Итак. Для начала нужно подготовить компьютер к предстоящей операции. С целью уменьшения размера образа, который вы будете использовать для восстановления, поудаляйте все ненужные программы и файлы из системного раздела (обычно это диск C).
Но будьте внимательны, удаляйте только то, про что вы точно знаете, что оно лишнее, файлы самой винды не трогайте!
И, кстати, обязательно подумайте, какие проги стоит инсталлировать, чтобы они уже были в образе и сократили в дальнейшем (после восстановительных процедур) количество дополнительных действий. Затем компьютер лучше перезагрузить.
Далее обратитесь к «Панели управления». Откройте в ней категорию «Система и безопасность», выберите раздел «Архивация и восстановление».

Слева в окошке нажмите «Создание образа системы». Некоторое время придется подождать – система будет оценивать системный раздел и сканировать локальные диски. Следующее окно предложит вам выбрать устройство для сохранения архива.
Выбор подходящего носителя
Я рекомендую использовать внешний USB-винчестер – объемы таких жестких дисков достаточны для хранения образов, а подключать их удобно и просто.
Возможны и другие варианты, но не советую сохранять архив на диск, который является системным, более того, винда в некоторых случаях может и не предоставить такой возможности вообще.
Объем DVD-диска для таких нужд маловат, а разделять полный образ на десяток кусков, каждый из которых записан на отдельный DVD-диск, – явно не лучшее решение.
Сохранение на флэшку тоже возможно, но запись в таком случае может растянуться на слишком длительное время. Кстати на блоге есть статья про создание загрузочной флешки.
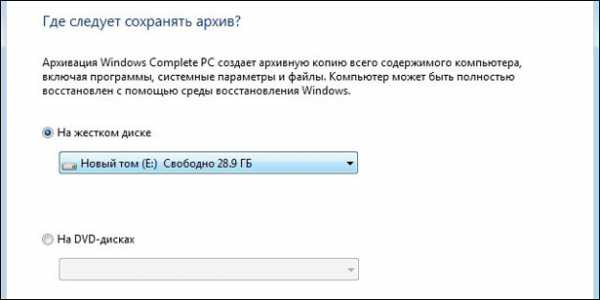
В общем, выбираете то, что больше подходит для вашего случая, подключаете все необходимые устройства и нажимаете «Далее».
В следующем окне проверяете, действительно ли все правильно назначено – диски для архивирования и расположение резервной копии (окно так и называется: «Подтверждение параметров архивации») – и нажимаете кнопку «Архивировать».
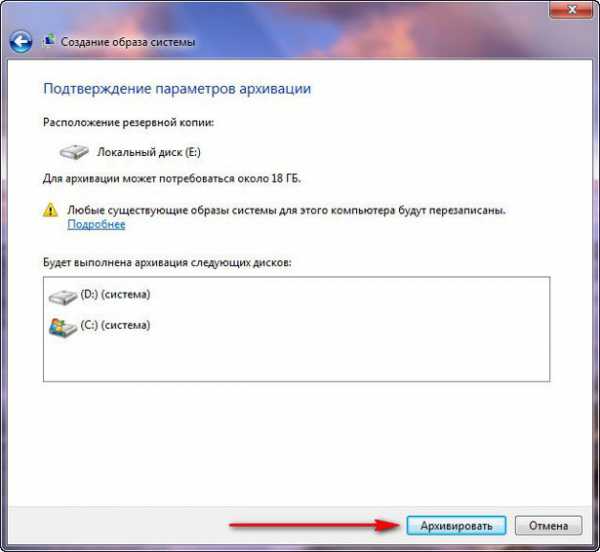
До завершения процесса необходимо оставить компьютер в покое – не выключать, не запускать никаких программ, не прерывать процесс архивации.
В дополнение к сохраненному образу можно сделать загрузочный диск, выбрав пункт «Создать диск восстановления системы». Он может понадобиться, если у вас нет установочного диска, в котором содержится дистрибутив винды и все необходимые утилиты. Обращаться туда же – к «Панели управления», затем в «Архивацию и восстановление».
Как это работает
Теперь рассмотрим, как применить архивный файл-образ. В случае серьезных сбоев операционки используется загрузочный диск – тот, с которого устанавливалась винда, либо созданный, как я описал выше.
Его нужно просто вставить в DVD-привод и запустить с него компьютер. На экране появится меню – выбирайте «Восстановить из ранее созданного образа».
Затем нужно будет указать размещение файла-образа – внешний винчестер с файлом должен быть уже подключен. Укажите файл и начнется операция восстановления. Итогом будет работающая, исправная винда в том виде, в каком она была на момент создания образа.
Желающим более подробно ознакомиться с данным вопросом рекомендую перейти по ссылке. Ознакомьтесь с предложенным обучающим курсом. Если у вас самостоятельно не получается справиться с задачей, никогда не стыдно обратиться за помощью. Пройдите курс обучения и станьте профи в компьютерных делах.
Делитесь ссылкой на статью с друзьями в соц. сетях, подписывайтесь на обновления моего блога и получайте новые навыки. Удачи!
C уважением! Абдуллин Руслан
Понравился блог? Подпишись, чтобы получать новые статьи на почту и быть в курсе всех событий!
abdullinru.ru
Как создать образ восстановления системы windows 7
Иногда возникают ситуации, когда компьютер невозможно запустить ввиду повреждения операционной системы. Причиной такого явления могут быть грубые ошибки пользователя, проникновение в систему вируса, некорректная работа приложений, «кривой» драйвер, а также внешние факторы.
В любом случае, возникает необходимость переустановки всей системы. Если, конечно, заранее не побеспокоиться об архивации раздела с установленной на нем и работоспособной системой.
Разберем, как создать такой образ при работе в windows 7, а также укажем рекомендованное место его хранения. Система windows 7 уже имеет встроенные средства архивации, поэтому можно вполне обойтись без установки специального ПО.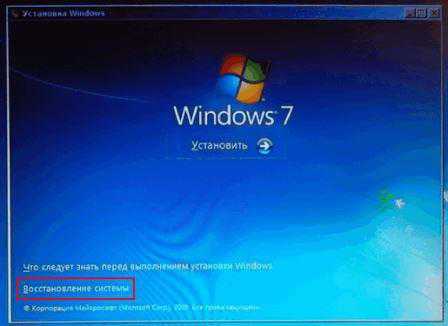
Даже неопытный пользователь сможет им воспользоваться без риска повредить системные файлы. Такой образ способен буквально возвратить систему в ее первоначальное состояние, в ту точку, когда вы решили произвести копирование системы.
Порядок действий пользователя
Чтобы воспользоваться встроенной утилитой, следует обратиться к панели управления. Там нужно отыскать раздел «Архивирование данных ПК». Он находится во вкладке «Система и безопасность». В зависимости от варианта сборки, раздел архивации может находиться во вкладке «Все элементы».
В разделенном на 2 части окне отыщите строку создания образа системы. При нажатии на нее утилита попросит вас указать место, где будет сохранен архив. На выбор предлагаются жесткий диск, внешние носители или сеть.
Хранить образ на своем ПК не рекомендуется, хотя это и наиболее удобное место. Если на компьютер проникнет вирус, он может повредить его. Записывать большой объем информации на диски тоже не очень разумно.
Выкладывать образ в сеть, а затем скачивать оттуда 10-20 Гб информации слишком долго, да и неудобно при поврежденной системе. Лучше всего использовать внешний носитель большого объема.
Его нужно заранее подключить к ПК, а затем загрузить на него образ. Компьютер воспримет его как один из физических носителей, и буква диска появится в списке возможного выбора.
Далее укажите, какой раздел будет архивироваться. Тут можно указать либо только системный раздел, либо несколько логических дисков, если они также важны для вас.
При нажатии на функцию «Архивировать», система начнет работу над созданием образа указанного диска. Процесс архивации можно отслеживать визуально. Он продолжается достаточно долго. Чем больше по объему ваш локальный диск, тем дольше идет работа по его архивации.
После окончания своей работы утилита архивации предложит вам записать очень полезный диск восстановления. Он может пригодиться в том случае, когда система оказалась полностью неработоспособной.
Вставив такой диск в дисковод, с его помощью можно произвести восстановление системы из созданного ранее образа. Если ранее вы такого диска не создали, то рекомендуется проделать эту процедуру. Для этого вставьте в DVD-приемник чистый диск, и согласитесь на запись диска восстановления.
Когда диск будет создан, появится сообщение об окончании работы утилиты.
Хотелось бы надеяться, чтобы образ системы вам не понадобился, но практика свидетельствует, что данный образ иногда выручает пользователей в безнадежных ситуациях.
И не обязательно при крахе системы. Иногда просто желательно обновить систему до исходного состояния, убрать возникшие ошибки, избавиться от вирусов. В этом случае просто восстановите систему из образа, и наслаждайтесь ее быстрой и корректной работой.
schel4koff.ru
Создание образа системы/ бэкап системы windows 7
В следствии наших собственных ошибочных действий работы на компьютере или атаки вирусов загрузить windows 7 никакими способами не представляется возможным?! Или операционная система загружается, но работать в ней просто невыносимо?! Если вам знакомы данные ситуации и вы хотели бы в течении минимального времени исправить ситуацию, необходимо заранее готовится к таким проблемам и иногда (раз в месяц/ раз в два месяца) делать образ системы и при необходимости восстанавливать работоспособность операционной системы путем отката к созданному образу. В windows 7 есть встроенный архиватор системы, который интуитивно весьма прост и понятен, не нужно устанавливать дополнительных программ для создания образа вашей системы и уж тем более тратить на эти программы деньги.
Как сделать образ системы windows 7? Есть несколько способов запуска Архивирования системы, вот один из них. Заходи по пути «Пуск-Панель управления-Архивация и восстановления»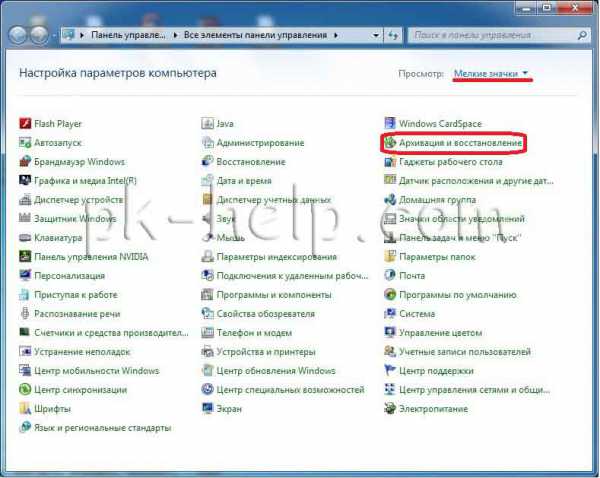 В открывшемся окне слева увидите «Создание образа системы»- этот инструмент позволит вам создать архив системы один раз, если вы посмотрите в правую часть окна, увидите кнопку «Настроить резервное копирование», т.е. есть возможность настроить архивацию автоматически.
В открывшемся окне слева увидите «Создание образа системы»- этот инструмент позволит вам создать архив системы один раз, если вы посмотрите в правую часть окна, увидите кнопку «Настроить резервное копирование», т.е. есть возможность настроить архивацию автоматически. 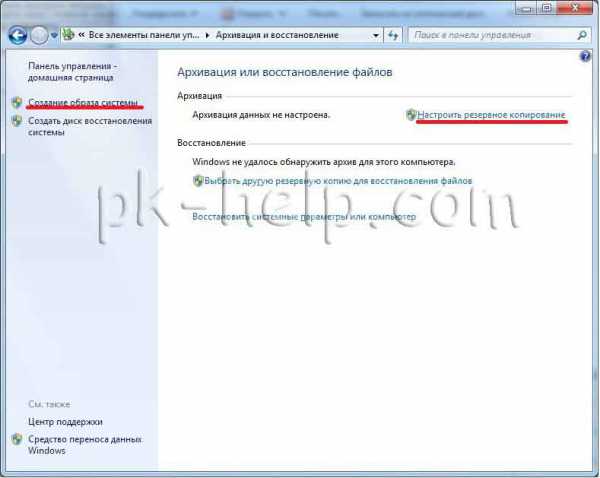 Вам выбирать какой метод вам подходит, в этой статье я опишу оба этих метода.
Вам выбирать какой метод вам подходит, в этой статье я опишу оба этих метода.
Создание образа системы
Нажимаем «Создание образа системы», в открывшемся окне выбираете место где будет храниться бэкап системы, идеальный вариант это внешний жестки диск, можно использовать CD/DVD но учтите, что их много понадобятся. Локальный диск то же лучше не использовать, поскольку при атаке вирусов восстановление с локального диска не всегда возможно.
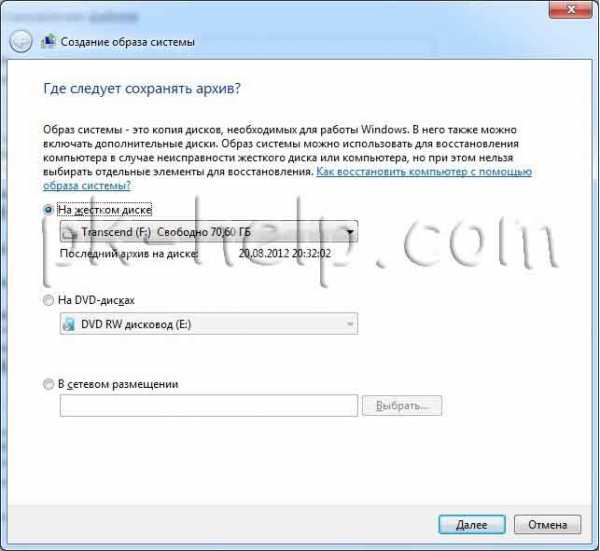 После выбора место сохранения бэкапа, необходимо выбрать что архивировать. Если у вас достаточно места, сохраните все локальные диски. В данном примере я сохраню только диск С.
После выбора место сохранения бэкапа, необходимо выбрать что архивировать. Если у вас достаточно места, сохраните все локальные диски. В данном примере я сохраню только диск С.
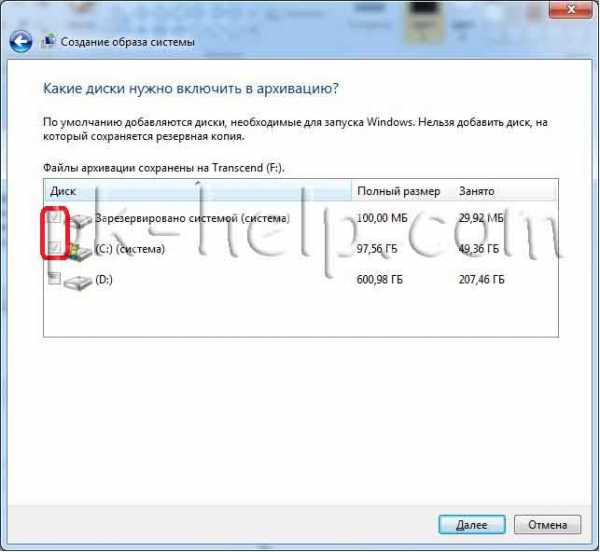 В следующем окне подтверждаем наш выбор и нажимаем "Архивировать".
В следующем окне подтверждаем наш выбор и нажимаем "Архивировать".
 Далее идет процесс архивации/ создание образа системы, он может продолжаться довольно продолжительное время, все зависит от объема архивируемого пространства и мощности компьютера.
Далее идет процесс архивации/ создание образа системы, он может продолжаться довольно продолжительное время, все зависит от объема архивируемого пространства и мощности компьютера.

По окончании архивирования система предложит записать данные на диск, поскольку я архивирую на внешний жесткий диск, мне это не нужно, нажимаем "нет", к тому же записывать 32 Гб как то не очень хочется :)
 На этом процесс создания образа системы окончен, бэкап находится на съемном диске, название папки windowsImageBackup.
На этом процесс создания образа системы окончен, бэкап находится на съемном диске, название папки windowsImageBackup.
Настройка автоматического создания образа системы
Напоминаю изначально мы зашли по пути «Пуск-Панель управления-Архивация и восстановления»,нажимаем «Настроить резервное копирование», в открывшемся окне выбираете место где будет храниться бэкап системы, учтите что указанное место бэкапа должно быть доступно при его запуске по расписанию. Идеальный вариант это внешний жестки диск, CD/DVD не совсем подойдут, поскольку будет не очень целесообразно на каждый бэкап тратить несколько дисков. Локальный диск то же лучше не использовать, поскольку при атаке вирусов восстановление с локального диска не всегда возможно.
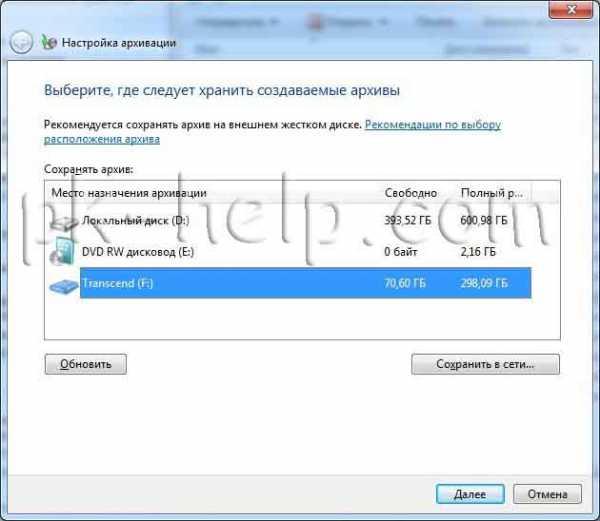 В следующем окне выбираем, что будем архивировать или представляем выбор системе, т.е. оставляем по умолчанию, в данном примере я оставлю по умолчанию. Нажимаем "Далее".
В следующем окне выбираем, что будем архивировать или представляем выбор системе, т.е. оставляем по умолчанию, в данном примере я оставлю по умолчанию. Нажимаем "Далее".
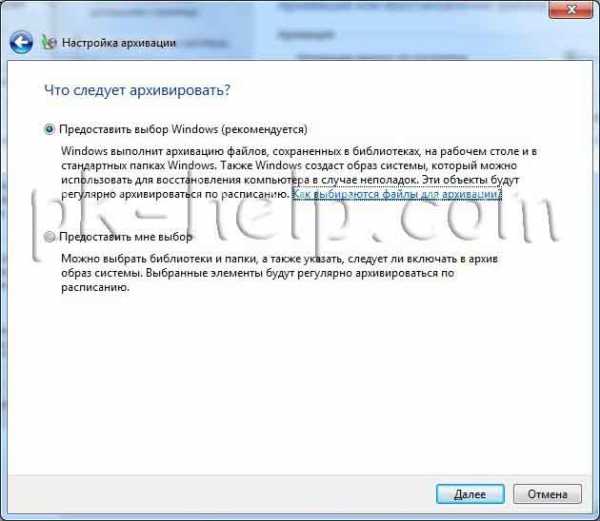 В следующем окне выбираем расписание выполнения образа системы, я рекомендую раз в месяц, хотя это индивидуально, все зависит от того как часто вы вносите изменения в систему.
В следующем окне выбираем расписание выполнения образа системы, я рекомендую раз в месяц, хотя это индивидуально, все зависит от того как часто вы вносите изменения в систему.
 После нажатия "Сохранить параметры и запустить архивацию", начнется процесс архивации. Архивация системы может занять продолжительное время, до нескольких часов, все зависит от объема данных и скорости работы компьютера.
После нажатия "Сохранить параметры и запустить архивацию", начнется процесс архивации. Архивация системы может занять продолжительное время, до нескольких часов, все зависит от объема данных и скорости работы компьютера.

Надеюсь бэкап системы вам никогда не понадобится, но ситуации бывают разные и для подстраховки настоятельно рекомендую делать архивный образ системы.
Для восстановления образа системы рекомендую ознакомиться со статьей "Восстановление системы windows 7".
pk-help.com
Создание диска восстановления windows 7. Как восстановить систему windows 7
Как известно, к сожалению «операционки» семейства windows высокой стабильностью в работе особо не отличаются. Именно они в наибольшей степени подвержены воздействию вирусов или вредоносного ПО, а также непредвиденным сбоям в работе, что зачастую приводит к крайне печальным последствиям, когда загрузка системы становится невозможной. И windows 7 - не исключение. Тут поможет создание диска восстановления windows 7. Как это сделать несколькими способами, мы сейчас и рассмотрим.
Проблемы загрузки ОС windows 7
Что касается причин, способных повлиять на работоспособность ОС windows 7, их может быть очень много. Несмотря на то, что из всех ОС этого семейства «семерка» является одной из самых стабильных и защищенных, тем не менее, и она не застрахована от подобных случаев.
Говоря о проблемах загрузки, их условно можно разделить на две основные категории: программные сбои самой ОС и неисправности жесткого диска, включая системные ошибки. Довольно часто такие ситуации связаны, скажем, с вирусными атаками, влиянием вредоносных кодов, некорректным завершением работы, перегревом HDD, непредвиденным отключением электропитания, что может вызвать даже физическое повреждение жесткого диска при замыкании и т. д. и т. п.
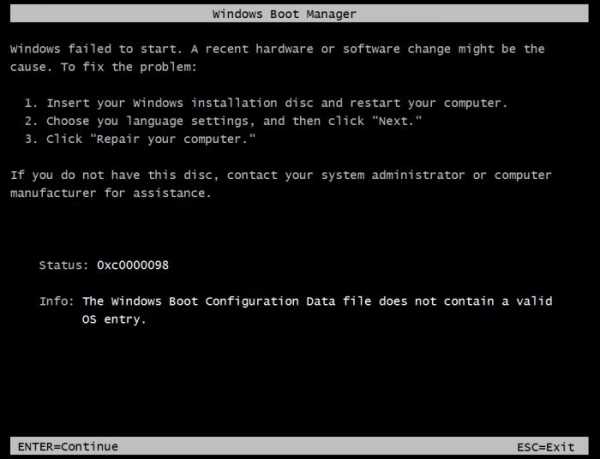
Но сейчас речь пойдет о том, как создать диск восстановления windows 7. В большинстве случаев исправление программных сбоев и помогает устранить множество проблем, причем даже тогда, когда автоматическое восстановление системы из контрольной точки бывает невозможным (в windows 7 это встречается очень часто и связано с ошибками на жестком диске или в разделе, где установлена сама ОС).
Использование диска восстановления windows 7
Теперь еще минутку терпения. Перед тем как перейти к непосредственному решению вопросов создания диска восстановления windows 7, несколько слов о его использовании. Дело в том, что при загрузке именно с такого диска (или флэшки) все сохраненные параметры, драйверы, программы и т. д. загружаются не с винчестера, поскольку система, присутствующая на нем, не имеет приоритета загрузки.
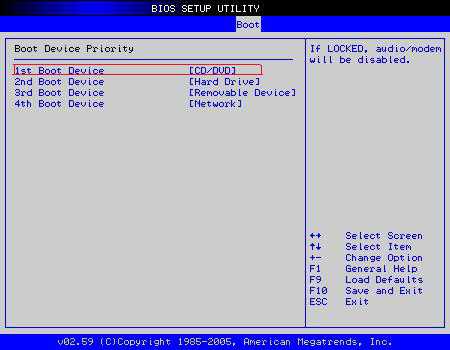
Для правильного использования диска восстановления windows 7 в настройках BIOS нужно указать, что первым загрузочным устройством будет CD/DVD-носитель или флэшка USB. Этот параметр выбирается в разделе Boot Sequence (Boot Device Priority) в строке First Boot Device.
Заметьте: если в качестве приоритетного устройства указана флэшка, перед включением компьютера она уже должна быть вставлена в соответствующий USB-порт.
С чего начать?
Итак, приступим. Сразу стоит сказать, что многие пользователи особо не заморачиваются над созданием диска восстановления windows 7, предпочитая использовать оригинальный установочный или восстановительный комплект.

С одной стороны, это достаточно простое решение, но годится оно или для установки системы с нуля, или для доступа к консоли восстановления (если таковая на диске имеется). Проблема в том, что далеко не все юзеры знают, как ею пользоваться. Вот тут-то и пригодится вручную созданный диск, тем более что с его использованием можно восстановить не только систему, но и данные с винчестера.
Загрузочный диск восстановления windows 7
Создать загрузочный диск можно несколькими способами. Для начала рассмотрим стандартные средства самой ОС windows.
Первым и наиболее простым методом является использование «Панели управления», в которой выбирается раздел «Архивация и восстановление». В этом разделе необходимо выбрать строку «Создать диск восстановления системы», после чего будет предложено выбрать устройство в качестве загрузочного инструмента (оптический привод). Остается только вставить в дисковод пустую «болванку» и начать процесс записи.
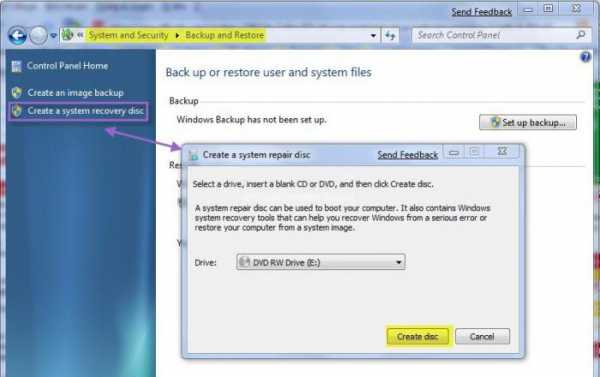
Сразу заметим, что в большинстве случаев для 32-битной системы хватит обычного CD-диска. Объем записанной информации составит порядка 150 Мб. Если будет использоваться диск восстановления windows 7 64-битной архитектуры, лучше взять DVD-носитель.
Это не единственный метод доступа к командам. Также можно воспользоваться главным меню «Пуск», где в разделе «Обслуживание» выбирается доступ к архивации и восстановлению или непосредственная команда создания загрузочного диска системы. Можно применить команду recdisc в меню «Выполнить» (Win + R). Суть от этого не меняется.
Создание образа системы
Не менее действенным может оказаться создание образа системы. Такой метод позволяет получить копии всех дисков и разделов, необходимых для корректной работы «операционки».
В разделе, указанном выше, вместо создания диска восстановления просто выбирается параметр «Создание образа системы», после чего нужно будет выбрать место хранения резервной копии (жесткий диск или его разделы, оптический диск или сетевое размещение). В принципе, процедура практически аналогична тому, что было описано выше.
Что нужно для восстановления жесткого диска
Естественно, восстановление жесткого диска windows 7 может произвести только что рассмотренным способом, но лучше (и это доказано на практике) использовать специальные утилиты. Одной из наиболее мощных является программа Acronis True Image. В ней можно создать и образ диска восстановления windows 7, и резервную копию всего винчестера и его разделов.
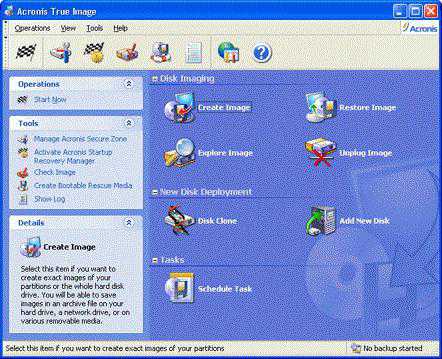
В данном случае в меню программы нужно выбрать пункт «Создать архив», после чего можно выбрать, что именно нужно копировать. Здесь имеется два поля: «Жесткий диск целиком или отдельные разделы на нем» и «Файлы и папки». Понятно, что можно сделать полную копию всех данных винчестера, однако тут стоит учесть один немаловажный аспект, а именно - объем информации, помещаемой в резервную копию.
Здесь и начинаются проблемы с нехваткой дискового пространства. Для цельного образа лучше использовать съемные HDD-винчестеры, подключаемые через порты USB, а для сохранения отдельных файлов и папок в большинстве случаев подойдет обычная флэшка. Тут все зависит только от объема самого «винта» (файлов и папок) и объема съемных носителей.
Сторонние приложения
Достаточно простым решением вопроса о том, как создать образ диска восстановления windows 7, может стать использование популярных утилит типа UltraISO, Daemon Tools и многих других. Как правило, все программные продукты такого типа имеют в своем распоряжении соответствующие инструменты для работы с образами.
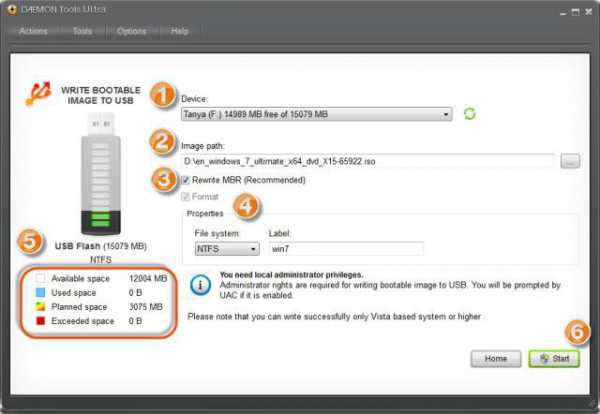
При этом сначала создается сам образ (системы или винчестера), а потом записывается на соответствующий съемный носитель информации.
Если при восстановлении ничего не помогает
А вот теперь несколько слов о проблемах с загрузкой, если загрузочный диск восстановления системы windows 7 не помогает.
Сбой в системе мог быть спровоцирован вирусами, так что даже загрузка с диска проблему не исправит. Копия все равно «подцепит» вирус с винчестера, ведь восстановление не затрагивает пользовательские файлы и папки (а вирусы маскируются именно под них).

В этом случае перед восстановлением рекомендуется использовать утилиты типа Kaspersky Rescue Disc, которые способны загружаться еще до старта самой ОС. Как показывает практика, они удаляют вирусы гораздо эффективнее, чем стационарные антивирусы, работа которых напрямую зависит от состояния «операционки».
В некоторых случаях проблему, если система не восстановилась, можно попробовать решить, использовя утилиты для проверки HDD. Среди них тоже есть такие, которые стартуют еще до начала загрузки ОС windows. Впрочем, использование антивируса, а затем диска восстановления системы в большинстве случаев помогает очень хорошо. Проверка винчестера может потребоваться только в том случае, если обнаружатся проблемы, связанные с физическими дефектами или не исправимыми стандартными методами системными сбоями в виде битых секторов.
fb.ru