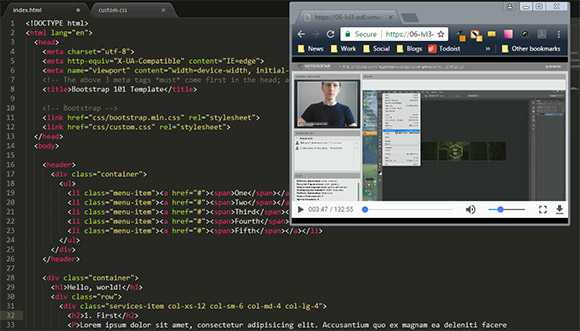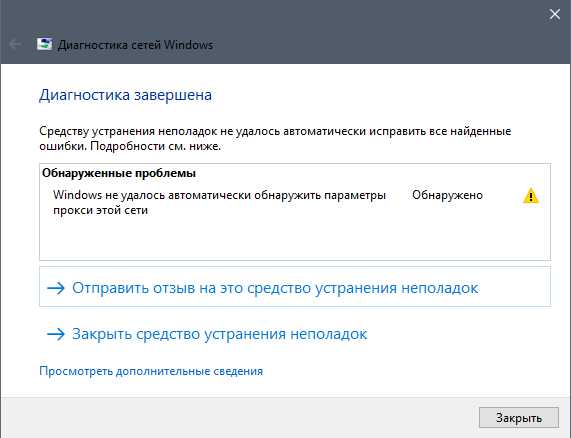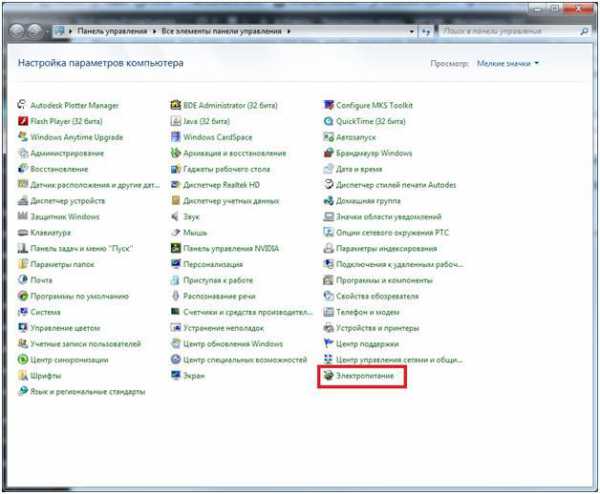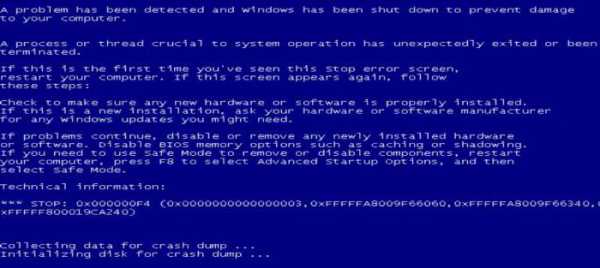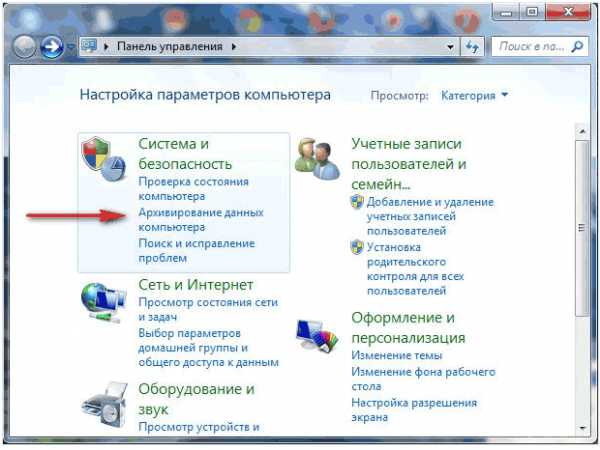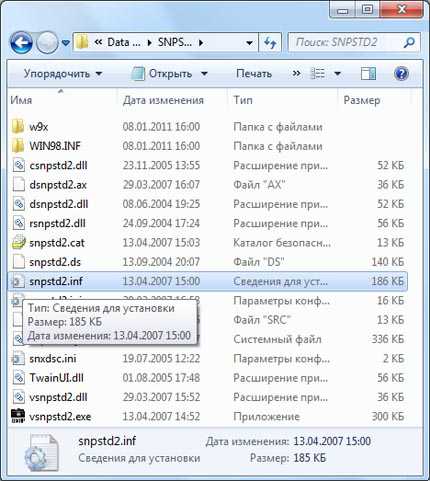Как записать windows 7 на диск
Пошаговая инструкция, как записать "Виндовс 7" на диск
Данная статья расскажет вам, как записать "Виндовс 7" на диск. Ведь установочный диск представляет собой новый образ вашей операционной системы. Его значение достаточно весомо, особенно в том случае, если вы не можете войти в систему, потому что забыли пароль, или вам нужна «чистая» операционная система.
Возвращаем все на место
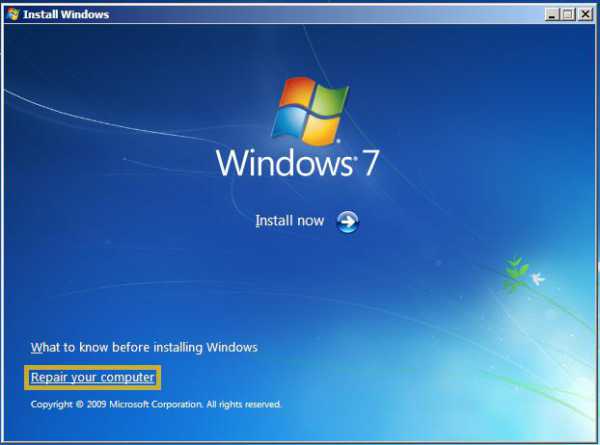 Диск восстановления "Виндовс 7" дает возможность откатить систему до необходимой точки восстановления. Эта процедура выполняется при помощи среды windows PE. Откат системы также возможно сделать при помощи образа операционной системы "Виндовс 7".
Диск восстановления "Виндовс 7" дает возможность откатить систему до необходимой точки восстановления. Эта процедура выполняется при помощи среды windows PE. Откат системы также возможно сделать при помощи образа операционной системы "Виндовс 7".
Загрузочный диск с ОС легко поможет справиться с определенными проблемами, которые возникают с системой.
Загружаем
 Первым шагом необходимо скачать образ диска "Виндовс 7".
Первым шагом необходимо скачать образ диска "Виндовс 7".
Для того чтобы сделать образ системы на диске, можно воспользоваться несколькими способами, но наиболее простым и удобным является простое его скачивание. В сети можно найти множество различных сборок системы windows 7.
Желательно, чтобы сборка была официальной, но так как найти ее достаточно тяжело, рекомендуется использовать хотя бы похожие на нее сборки образа системы windows 7. Проще всего скачивать образ системы с любого торрента, без лишних проблем и нервов.
Проверяем
 Теперь приступаем к главному этапу перед началом записи образа операционной системы "Виндовс 7": нужно проверить, контрольные суммы, или хеш образа.
Теперь приступаем к главному этапу перед началом записи образа операционной системы "Виндовс 7": нужно проверить, контрольные суммы, или хеш образа.
Это важный этап, который не стоит пропускать, потому как необращение внимания на данный шаг может повлечь за собой непонимание многих возникших проблем. К примеру, из-за несовпадения контрольных сумм операционная система windows 7 не сможет быть корректно установлена на ваш ПК, либо вообще не сможет быть установлена. Именно поэтому ниже представлены контрольные суммы для 32-битной и 64-битной систем.
- 32-бита: ISO: F5F51A544E3752B60D67D87A8AC82864;
- 64-бита: ISO: EA5FE564086214FCCF953354E40CE7C3.
Вероятнее всего, при скачивании образ системы windows 7 будет представлен именно в формате ISO. Для проверки используйте представленные выше хеш суммы с учетом разрядности вашего ПК.
Существует несколько вариантов качественного ПО, которое позволит с легкостью проверить контрольную сумму. Например, можно использовать MD5 FileChecker.
- Открываем программу, выбираем «Обзор».
- Загружаем ISO файл, и нажимает «Расчет контрольной суммы». Для этого нужно скопировать ту контрольную сумму, которая представлена в скачанной вами сборке.
- Нажимаем «Проверить».
Убедитесь, что результат, который дал автор сборки, и результат, полученный вами, совпали.
Как записать "Виндовс 7" на диск: переходим к сути
 Теперь можно создавать для "Виндовс 7" установочный диск. Итак, образ "Виндовс 7" у вас уже есть, кроме того, контрольные суммы совпали, Следующим этапом можно создавать установочный диск.
Теперь можно создавать для "Виндовс 7" установочный диск. Итак, образ "Виндовс 7" у вас уже есть, кроме того, контрольные суммы совпали, Следующим этапом можно создавать установочный диск.
Берем новый DVD-R или DVD-RW диск, вставляет в привод ноутбука или ПК.
Для большего удобства лучше использовать перезаписываемый диск. Если на нем была какая-либо информация, ее нужно стереть. Но для создания установочного диска, лучше брать совершенно новый.
Если вы все-таки будете стирать информацию, то необходимо в проводнике выбрать данный диск и правой кнопкой нажать «Стереть диск». После этого нужно подождать пока данные исчезнут и появится сообщение о том, что все готово.
Теперь окончательно разберемся в том, как записать "Виндовс 7" на диск.
Берем новый или подготовленный перезаписываемый диск, выбираем скачанный образ и нажимаем левой кнопкой мыши по нему два раза. Для записи образа можно использовать либо программу для записи дисков windows, либо стороннюю, например NERO.
Открываем средства записи, соглашаемся, нажав кнопку «Ок».
Работаем с программой
После того как перед вами откроется программа, нужно выбрать устройство записи. Выбираете пишущий привод. Если на вашем ПК их несколько, выберите тот, в который вставлен диск. Если же привод один, тогда просто пропускаете этот шаг, ничего не делая.
Следующим шагом станет постановка галочки, чтобы после записи образа на диск, этот съемный носитель был проверен.
Теперь нажимаем «Запись».
Программа спросит вас об удалении всей информации на диске, вы соглашаетесь и ждете.
Диск записан, теперь можно устанавливать операционную систему windows 7 на ваш ПК.
Далее разберемся, как записать образ "Виндовс 7" при помощи программы, которую предлагает сама windows 7. Программа носит название USB/DVD DownloadToolwindows 7.
Данная утилита официально представлена windows 7 для облегчения записи образа на диск и создания установочного диска. Заходим на официальный сайт windows 7 и скачиваем утилиту. После этого запускаем ее. Выбираем кнопку «Установить». Ждем, пока установка программы завершится, и нажимаем «Завершить».
После того как на рабочем столе появился ярлык программы, запускаем ее. Нажимаем кнопку «Загрузить» и выбираем скачанный образ "Виндовс 7". Нажимаем кнопку «Далее». Бывают случаи, когда утилита не принимает образы, и появляется сообщение об ошибке. Кроме того, если не хватает на диске места, также появится предупреждающее сообщение. В таком случае нужно проверить хеш и попробовать использовать другие программы, которые помогут создать установочный диск. Следует отметить, что в большинстве случаев USB/DVD DownloadToolwindows 7 успешно создает установочный диск.
После того как вы проверили контрольную сумму, и она совпала, приступаем к последнему этапу по созданию диска восстановления "Виндовс 7". Помните, что для записи утилиты от "Виндовс", лучше использовать новый чистый диск DVD-RW или же DVD-R.
Теперь можно нажать клавишу «Начать запись» и подождать, пока процесс создания установочного диска будет выполнен. Процесс выполнен успешно, запись диска закончена.
Завершаем
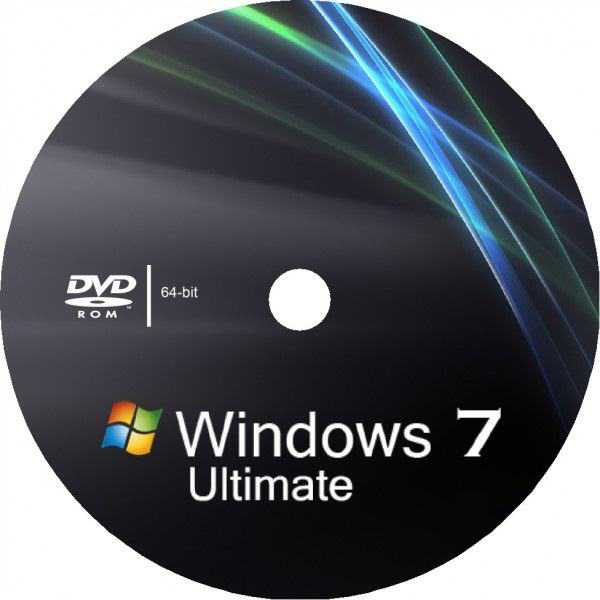 Операционная система готова к новой установке. Следует отметить, что более универсальным способом для создания установочного образа windows 7 является загрузочная флешка, особенно если на вашем ПК нет приводов. Так или иначе, выбор за вами. В данной статье мы разобрались, как записать" Виндовс 7" на диск. Внимательно прочитайте данную статью. У вас все обязательно получится. Удачной установки!
Операционная система готова к новой установке. Следует отметить, что более универсальным способом для создания установочного образа windows 7 является загрузочная флешка, особенно если на вашем ПК нет приводов. Так или иначе, выбор за вами. В данной статье мы разобрались, как записать" Виндовс 7" на диск. Внимательно прочитайте данную статью. У вас все обязательно получится. Удачной установки!
Напоследок скажем пару слов о самой windows 7. Она разработана с использованием технологии NT. Система поступила на прилавки в 2020 году. В настоящий момент доля ОС windows 7 как средства для доступа к Интернету во всем мире составляет около 55 процентов.
fb.ru
Как записать образ windows на диск? Создаем установочный диск с windows 7 (XP, Vista, 8)
Привет. Решил сегодня написать еще немного полезного текста, ну пока вдохновение не пропало :). Расскажу сейчас о том, как записать образ windows на диск, это можно сделать многими способами и программами, но я напишу как записать образ программой UltraISO, это самая классная и легкая программ для записи дисков, всегда ей пользуюсь. Ну а если не хотите устанавливать дополнительных программ, то записать образ на диск, можно стандартным средством windows 7 (в windows Vista такая фишка вроде тоже есть).

Глянул на инструкции, которые я написал по установке windows 7 и установке windows XP, и понял, что в них, я давал ссылку на статью о том как записать диск. В этой статье описан способ, которым можно просто записать файлы на диск. Музыку, фильмы и т. д. но нам же нудно создать загрузочный диск для дальнейшей установки windows. И процесс записи образа, от простой записи файлов немного отличается.
Когда мы скачиваем образ операционной системы с интернета, то он выглядит как единственный файл с расширением .iso. Я почему-то мне кажется, что многие просто брали и записывали этот файл на диск, а потом жаловались, почему не идет загрузка с загрузочного диска при установке windows, ведь загрузка с диска в БИОС настроена.
И что бы не было таких проблем с установкой операционной системы, я напишу о том как правильно записать .iso образ windows на диск. А потом уже с этого диска установить windows ссылка на подробные статьи по установке есть выше.
Еще забыл написать о размере образов с windows и дисках которые понадобятся для записи. Для windows XP подойдет и диск CD-R, или RW это не важно. Образ windows XP занимает примерно около 700 Мб, на CD влазит. Конечно же если это не сборка с множеством программ и дополнительных утилит, в таком случае на CD может и не поместится. Для windows Vista, windows 7 и восьмерки нужен уже DVD диск. там образы побольше, семерка занимает примерно 3 Гб.
Записываем .iso образ windows на диск программой UltraISO
Для начала опишу способ записи образа программой UltraISO. Этой действительно хорошая программа, и не такая тяжелая как Nero. Скачать UltraISO можно за несколько минут в интернете. И еще за несколько минут установить ее на компьютер. Если не знаете как, то почитайте статью Как установить программу на компьютер?.
После установки программы, она ассоциируется с расширением .iso и все файлы этого формата будут открываться через UltraISO.
Для того что бы записать .iso образ, достаточно просто открыть образ с windows двойным нажатием, если .iso выглядит вот так:
Запустится программа UltraISO, в которой уже будет готовый к записи самозагружаемый диск. Вставьте нужный диск в привод, нажмите на кнопку записи, а затем подтвердите запись нажатием на “Burn” (Запись). Нужно только дождаться пока программа запишет диск, и можно приступать к установке операционной системы windows.

И еще один момент, в настройках скорости лучше всего выбрать скорость чем поменьше, качество записи будет лучше. Если записать диск на большой скорости, то возможны проблемы в процессе установки операционной системы.
Создаем установочный диск с windows стандартным средством
Записать образ установочного диска можно и стандартным средством. Такая утилита появилась вроде бы в windows Vista, ну в семерке точно есть. С ее помощью можно без особых проблем записать .iso образ. И диск который получится в итоге будет загрузочным, с него можно будет установить операционную систему.
В windows 7 .iso файл выглядит вот так:
Если открыть его двойным нажатием, то сразу откроется “Средство записи образов дисков windows”. Остается только вставить нужный диск в привод компьютера, и нажать на кнопку “Записать”.

Ждем пока завершится процесс загрузки, и получаем готовый загрузочный диск.
Вроде бы все написал, как видите, ничего сложного. В процессе установки windows, вам скорее всего, еще пригодится статья в которой подробно написано как войти в БИОС.
f1comp.ru
Как записать образ windows 7, 8, 10 на диск
В предыдущей статье я рассмотрел вопрос об установке windows 7. Было затронуты несколько моментов где брать дистрибутив windows 7. Один из вариантов предполагал скачивание образа операционной системы из сети Интернет. В рамках данной статьи я расскажу более подробно как записать скаченный образ на диск DVD, используя при этом различные приложения. Попутно коснёмся некоторых нюансов записи для windows 10.
Для создания загрузочного диска с операционной системой windows 7 или 8 или 10 нам понадобится DVD-R или DVD-RW диск, образ windows и компьютер или ноутбук с пишущим приводом. Ранее мы рассмотрели запись образа с помощью программы BurnAware Free. Ознакомиться можно здесь.
Для начала опишем общие правила записи, которые не будет отличаться для практически любых программ записи. Эти правила характерны для записи не только образов windows, но и для записи любых данных на DVD, CD или BR диски:
- Для записи образа windows старайтесь не экономить на DVD-диске. Пусть это будет не топовая по стоимости болванка, но и не диск по минимальной стоимости. Качественный диск позволит Вам произвести установку операционной системы еще много раз, конечно при должном хранении диска.
- Скорость записи диска должна быть минимальной для вашего привода и для конкретного DVD-диска. Чем меньше скорость записи, тем выше вероятность записи без сбоев.
- На время записи компьютер желательно оснастить источником бесперебойного питания - ИБП, для того чтобы минимизировать риски испортить болванку диска во время скачков напряжения или отключения электричества.
Сама частая ошибка пользователя - запись файл-образа на диск как обычного файла с данными. Такой диск не является загрузочным и Вы не сможете установить с него операционную систему windows 7. Принцип записи образа на диск подразумевает под собой "распаковку установочных файлов системы на пустой носитель DVD".
Образ ISO и UltraISO
Это приложение очень популярно не только для записи дисков, но и для записи загрузочных образов на флэшки. Кроме того, UltraISO имеет возможно создавать виртуальный привод, в который можно монтировать образ диска. Обо всех возможностях этой программы мы поговорим в другой раз. Следите за обновлениями.
Скачайте программу UltraISO с официального сайта, установите и запустите её. Первый запуск ознакамливает Вас со стоимостью программы и предлагает её купить или ввести регистрационный код, если программа уже была приобретена. Я выберу вариант Пробный период так как для моих целей сейчас приобретать программу не требуется.
 Первый запуск UltraISO
Первый запуск UltraISO Следующим шагом, нажав в меню кнопку Записать образ CD, открываем диалог записи образа:
 Меню - Записать образ CD
Меню - Записать образ CD В окне Запись образа кнопкой выбора открываем файл образа с нужном нам операционной системой:
 Выбор файла образа
Выбор файла образа Далее выбираем минимальную скорость записи, метод записи Disc-at-Once(DAO) и после этого нажимаем кнопку Записать.
 Запись образа
Запись образа После окончания записи появится сообщение о том, что запись успешно завершена. На этом запись диска можно считать оконченной и переходить к установке системы.
В случае если диалоговое окно об успешной записи не появится, значит Вы увидите ошибку, которая скорее всего будет означать что Ваш диск испорчен. Всю процедуру записи образа на диск придётся повторить сначала.
CloneCD как альтернатива UltraISO
CloneCD также не бесплатна, как и UltraISO, хотя стоит дешевле. Скачать утилиту можно, например здесь.
Первый запуск после установки программы сопровождается информационным окном отказа от гарантий. Соглашаетесь, нажав кнопку Всё в порядке.
 CloneCD первый запуск
CloneCD первый запуск Следом CloneCD оповещает Вас, что она не бесплатна и у Вас есть 21 день для ознакомления с ней. Ну что ж, нам больше и не нужно. Закрываем сообщение и перед нам возникает основное окно программы, в котором мы выбираем вторую слева кнопку Запись CD.
Выбор записи образаДалее нажимаем кнопку Обзор и в диалоговом окне выбираем тип файлов - Image, а затем - файл с образом системы для записи и нажимаем Открыть.
 Выбор файл-образа
Выбор файл-образа Затем нажимаем Далее.
 Информация о файл-образе
Информация о файл-образе На следующем шаге выбираем скорость записи и нажимаем ОК.
 Выбор скорости записи
Выбор скорости записи После окончания записи можно переходить к установке операционной системы.
Образ MDF/MDS и Alcohol 120%
Еще одна не менее популярная программа для записи образов Alcohol 120%. Как и в случае с UltraISO она умеет многое, но главным её достоинством является работа с образами типа MDF/MDS.
Для установки переходим на официальный сайт приложения, скачиваем и устанавливаем программу. Так же можно скачать и здесь.
Запускаем приложение и ожидаем окончания обратного отсчета, нажимаем ОК.
 Alcohol 120% - первый запуск
Alcohol 120% - первый запуск Далее нажимаете на Запись образов на диски (выделено красной рамкой).
 Запись образа диска
Запись образа диска Затем выбираете файл образ в диалоговом окне нажатием кнопки Обзор.
 Выбор файла образа
Выбор файла образа В следующем окне устанавливаем скорость записи, метод записи оставляет DAO и нажимаем Старт.
 Выбор скорости и метода записи
Выбор скорости и метода записи После окончания записи, идём ставить операционную систему на компьютер.
Образ NRG и Nero Burning ROM
Пожалуй, самая именитая среди представленных программ, является программа Nero Burning ROM. Скачиваем её с официального сайта разработчиков и устанавливаем.
Первый запуск как в случае любой триальной программой сопровождаем ознакомлением с информацией о покупке программы или запуском ознакомительной версии. Выбираем Продолжить.
 Nero Burning ROM - первый запуск
Nero Burning ROM - первый запуск Далее нажимам кнопку Отмена.
 Отмена - нового проекта
Отмена - нового проекта Следующим шагом идём в меню и выбираем Рекордер - Записать образ...
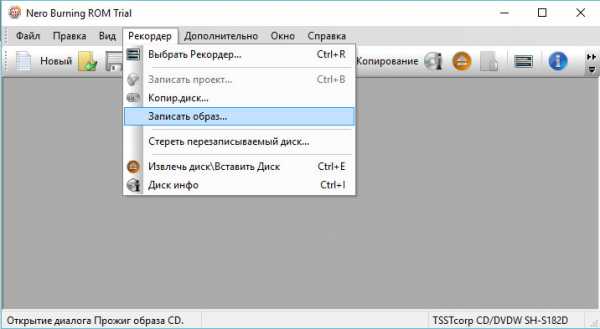 Записать образ
Записать образ Далее в стандартном диалоговом окне windows выбираем наш файл с образом операционной системы и нажимаем Открыть. Затем в следующем окне устанавливаем Скорость записи, Метод записи и нажимаем кнопку Прожиг.
 Запись проекта
Запись проекта После нажатия кнопки Прожиг начнётся процесс записи образа windows на диск.
MediaCreationTool для windows 10
Существует простая возможность запись образ windows 10 на диск. Для этого необходимо на сайта microsoft.com скачать утилиту и воспользоваться ею. Переходим по ссылке, скачиваем и запускаем. В первом окне принимает условия лицензирования и переходим к первому шагу мастера, выбрав второй вариант Создать установочный носитель для другого компьютера и нажимаем Далее.
 Создать установочный носитель для другого компьютера
Создать установочный носитель для другого компьютера Следом, предлагается выбор языка, архитектуры и выпуска, которые можно изменить нажав галочку Использовать рекомендуемые параметры для этого компьютера. Это значит что образ будет записан в соответствии с возможностями компьютера, на котором утилита была запущена. Если Вам нужно изменить эти параметры, то снимаете галочку и меняете на свое усмотрение.
 Выбор параметров системы
Выбор параметров системы На следующем шаге в стандартном диалоговом окне windows указываем путь куда утилита будет загружать из сети Интернет файл-образ операционной системы windows 10 и нажимаем Далее. Начинается процесс загрузки, который в зависимости от скорости вашего соединения с интернет может занимать от 5 минут и до 2 или 3 часов. Сразу после этого начнётся создание носителя windows 10, которое также занимает продолжительное время. Наберитесь терпения.
 Загрузка и создание носителя windows 10
Загрузка и создание носителя windows 10 В завершении записи образа windows 10 Вам остаётся только вставить болванку в пишущий привод DVD и нажать Открыть устройство записи DVD-дисков.
 Завершение подготовки образа windows 10
Завершение подготовки образа windows 10 Записываем windows на диск с помощью стандартного средства
С моменты выхода windows 7, пользователям предлагается возможность записывать образ ISO, в том числе образ операционной системы windows, на диск без использования сторонних программ. Для этого нужно в операционной системе windows 7, 8, 10, нажать правой кнопкой мыши по файл-образу ISO с дистрибутивом windows и выбрать Записать образ диска.
 Выбор файл-образа
Выбор файл-образа Далее отроется окно утилиты, где нужно нажать кнопку Записать.
 Запись образа
Запись образа После окончания процесса записи Вы получите готовый к использованию загрузочный диск windows 10.
userello.ru
Как записать windows на диск? Делаем установочный диск с windows 7
Эта статья будет наполнена полезной информацией, касающейся того, как записать образ любой операционной системы windows на диск. Подобное возможно многими способами, но я предпочитаю делать это с помощью специальной программы UltraISO. Мой выбор не случаен, так как это простая и удобная программа, позволяющая записывать диски с любой информацией. Если нет желание засорять память компьютера различными программами, то записать образ windows помогут стандартные средства windows 7-8 (в версии windows Vista тоже есть такая функция). При создании диска-образа важно помнить, что данный процесс немного отличается от обычной записи диска с информацией (музыкой, фильмами, текстовыми файлами). Ведь нужно создать специальный загрузочный диск, который будет распознаваться компьютером во время запуска.
При скачивании из интернета операционной системы windows, windows Vista или любой другой, он выглядит как обычный файл, имеющий расширение iso. Многие пользователи записывали этот готовый файл на диск, но замечали, что загрузка с установочного диска при запуске компьютера не начинается. Это связано с тем, что в BIOS не настроена загрузка с диска.
Далее я расскажу, как произвести запись образа операционной системы с расширением iso на диск, чтобы при запуске компьютера началась установка с диска. Далее с такого установочного диска можно переустанавливать систему на любом компьютере.Перед непосредственным созданием образа для записи следует упомянуть о размере будущего образа windows. Если для старых версий windows (XP и ниже) достаточно было обычного чистого CD или CD-RW, так как образ занимал не более 700 мегабайт, то для версии windows 7, 8, windows Vista потребуется DVD-диск. Хотя и для некоторых версий windows XP не всегда достаточно 700 мегабайт, так как существуют разные варианты сборки с различными дополнительными программами, полезными утилитами и т. д. Образ более новых систем (windows 7, Vista или windows восьмерки) занимает не менее трёх гигабайт.Запись iso-образа windows на DVD-диск, используя программу UltraISO
Вначале я расскажу об удобствах программы для записи файлов-образов UltraISO, которая намного удобнее и понятнее любому пользовали, чем, например, Nero. Достаточно найти UltraISO в интернет и скачать её на компьютер или скачать с официального сайта. Небольшой размер позволяет сделать это очень быстро даже при медленном интернет-соединении. Установка программного обеспечения займёт не более трёх минут.После окончания установки UltraISO, она мгновенно ассоциирует себя с расширением iso. То есть, любой файл с таким расширением будет открываться исключительно с помощью UltraISO.Чтобы начать запись диска с образом выбранной операционной системы, следует открыть образ щелчком мыши. На экране это выглядит вот так:Произойдёт запуск программы UltraISO, где будет готов к записи самозагружаемый диск. Достаточно вставить пустой диск в пишущий DVD-привод, нажать кнопку записи и подтвердить её простым нажатием кнопки "Записать". Нужно только подождать, пока программа UltraISO запишет диск, а далее его можно смело использовать для установки windows. Лучше всего произвести запись диска на небольшой скорости. Качество записи будет заметно лучше. При высокой скорости записи возможны ошибки при попытках установки операционной системы.
Лучше всего произвести запись диска на небольшой скорости. Качество записи будет заметно лучше. При высокой скорости записи возможны ошибки при попытках установки операционной системы.Запись установочного диска стандартным средством windows
Произвести запись установочного диска можно и стандартными программами windows. Такая возможность есть и в windows 7-8, и в windows Vista. Стандартная программа без проблем запишет iso-образ, а диск будет загрузочным, то есть позволяющим установить выбранную операционную систему.Файлы iso в windows 7 выглядят так:При открытии такого файла щелчком мыши сразу же откроется «Средство записи образов дисков windows». Нужно лишь вставить чистый диск в DVD-привод и нажать кнопку "Записать".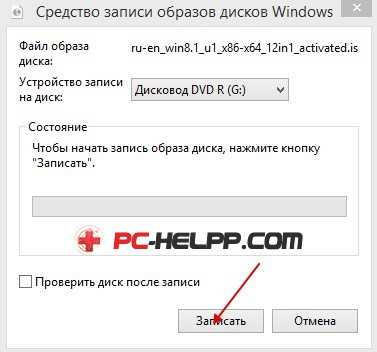 Дождавшись окончания процесса записи, можно смело переходить к установке записанной на диск операционной системы.
Дождавшись окончания процесса записи, можно смело переходить к установке записанной на диск операционной системы. pc-helpp.com
Как на диск записать windows 7
Если у вас есть файл операционной системы windows в формате ISO, то создать загрузочный диск не составит труда. Многие пользователи просто скидывают файлы ISO на оптический диск, после чего не понимают, почему Виндовс не запускается автоматически в БИОСе. Всё дело в том, что образ должен быть записан правильно. Начиная с системы windows Vista компания Microsoft ввела возможность работать с форматом ISO без дополнительного софта, однако, чтобы создать такой файл, вам лучше обратиться к программам с тонкой настройкой образа. Тонкости создания диска c Виндовс 7 и процесс записи вы увидите в данной статье.
1
Создание образа для записи windows 7 на дискДля начала, вам нужно все файлы для установки windows 7 преобразовать в образ диска. Только потом полученный файл записывается на CD или DVD.
Самыми распространенными программами для создания ISO являются Daemon Tools и Ultra ISO. Принцип их действия заключается в следующем: берутся все файлы, которые вам нужно преобразовать, и конвертируются в своеобразный архив, который собою имитирует собранный установочный диск. К сожалению, создать ISO встроенными средствами windows пока что невозможно. Поэтому установите на свой компьютер одну из предложенных программ.
- Зайдите на официальный сайт разработчика Daemon Tools по ссылке https://www.daemon-tools.cc и выберете вкладку Daemon Tools Lite 10, так как это самая простая утилита. Если вам нужно больше возможностей, чем просто запись загрузочного диска, то обратитесь к другим вкладкам. Данный софт платный, однако, вам дается демо версия на пробный период.

- Как только вы загрузите установочный файл на свой компьютер, приступите к распаковке и непосредственной установке программы: это займет совсем немного времени, просто следуйте указаниям на экране.
- Откройте софт и выберите вкладку «Новый образ».

- Кликните по ссылке «Создать образ с данными».
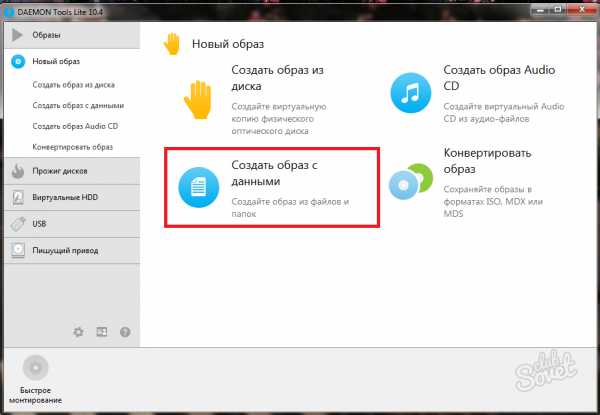
- Вы окажетесь в окне создания образа ISO. Кликните по иконке с плюсом в правом верхнем углу окна, чтобы выбрать дистрибутив windows 7.

- Укажите папку расположения установочных файлов. После этого кликните «Открыть».

- Вы увидите дистрибутив в верхней части окна. В строке «Формат» поставьте значение «ISO» и нажмите на кнопку «Старт». Создание образа занимает пару минут, в зависимости от объема файла.
Как только процедура закончится, ваш файл окажется на рабочем столе, и вы будете готовы приступить к его записи.

2
Как записать windows 7 на загрузочный дискТеперь у вас два варианта записи:
- С помощью программы Daemon Tools Lite.
- Встроенным софтом windows.
Как именно это делать — сугубо ваше решение, однако, стоит отметить, что запись со встроенными программами намного проще и быстрее, а с Daemon Tools — функциональнее. Посмотрите на оба варианта записи.
- Зайдите в программе во вкладку «Прожиг дисков».

- Вы можете выбрать вкладку «Записать образ на диск» либо «Быстрое монтирование».

- Кликните по трём точкам рядом с первой строкой. Так вы сможете добавить ISO.

- Укажите папку расположения полученного ISO образа с операционной системой.

Осталось указать такие данные:
- Во второй строке поставьте привод, которым является ваш DVD дисковод.
- Поставьте галочку возле слова «Финализировать».
- Кликните «Старт».
Убедитесь, что ваш диск вставлен, иначе настройки собьются.
В течение нескольких минут образ запишется на диск. При запуске в БИОС такой файл откроется, как установочный.

Как записать windows 7 на загрузочный диск средствами системы
Встроенная утилита позволит вам легко записать ISO на диск, однако внести какие-либо дополнительные параметры вы не сможете.
- Кликните по образу Виндовс 7 правой кнопкой мыши.
- Выберите строку «Открыть с помощью».
- Найдите пункт «Средство записи образов дисков windows» и кликните по нему.

- Вам нужно лишь указать привод и поставить галочку возле слов «Проверить диск после записи». Нажмите «Записать» и ожидайте несколько минут.

Теперь вы знаете, что создавать ISO системы и записывать этот файл на диск совсем нетрудно. Если у вас не получается установить программу Daemon Tools, попробуйте обратиться к UltraISO, либо просто скачать операционную систему уже в таком формате. Большинство дисков с windows 7 записаны именно таким образом.
SovetClub.ru