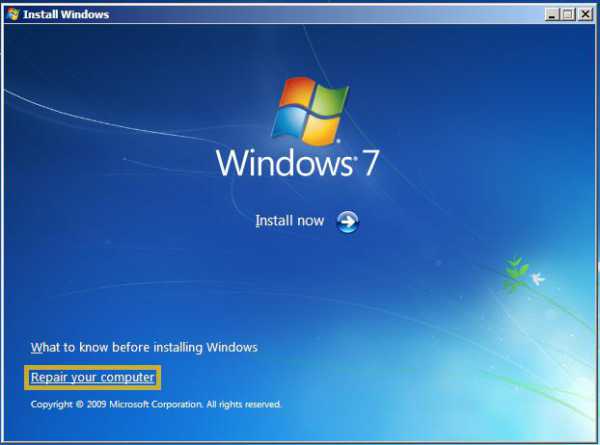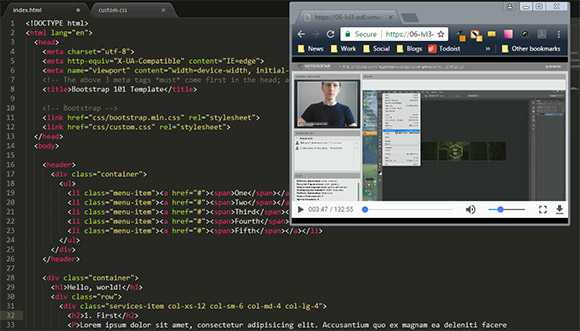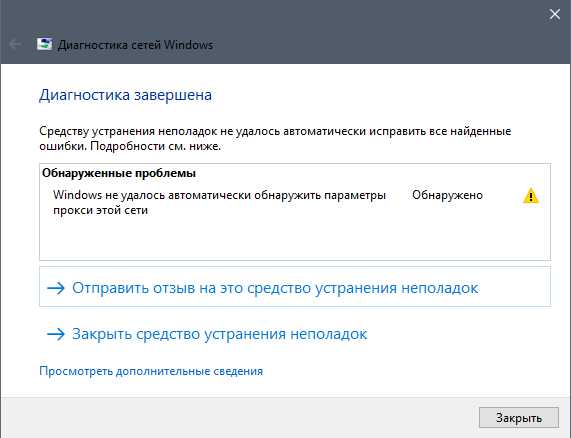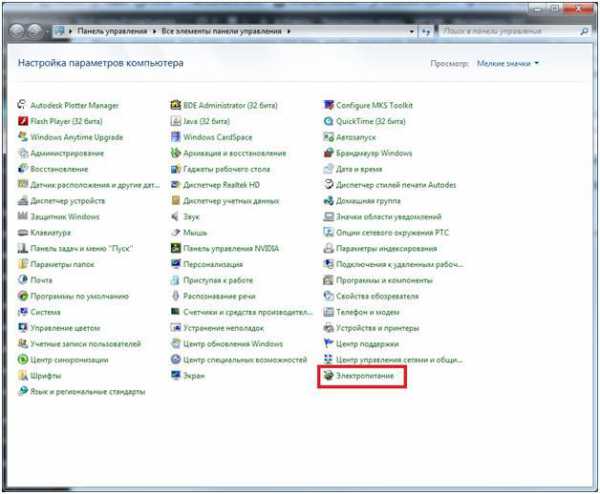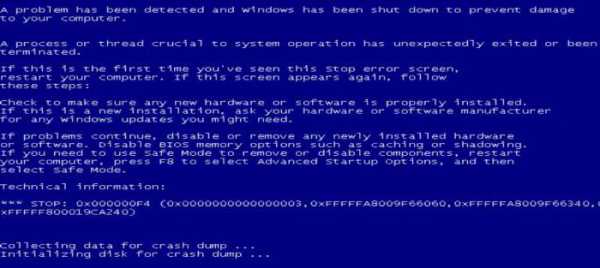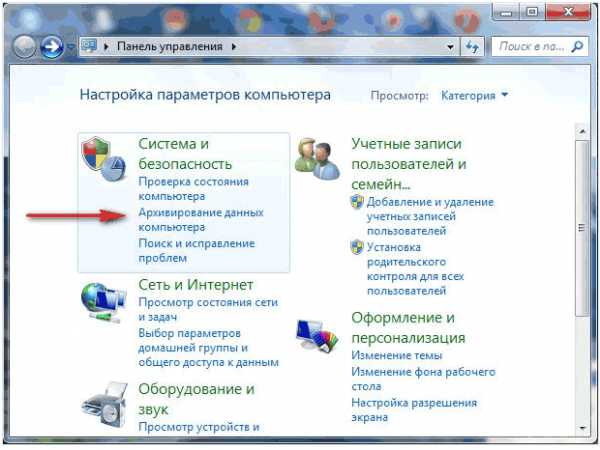Как подключить hdmi кабель от компьютера к телевизору windows 7
Как подключить компьютер к телевизору через HDMI
Подключить компьютер к телевизору через HDMI пытаются многие обладатели обеих устройств. У одних это получается сразу у других возникают проблемы. Сразу скажем, что на первый взгляд, казалось бы, не сложная задача, можете перерасти в множество проблем.
Проблемы при подключении
Какие распространенные проблемы возникают:
- Есть картинка на обеих устройствах, но на телевизоре ответствует звук;
- Есть изображение на мониторе, а на телевизоре его нет или есть надпись, «Кабель не подключен»;
- При большом разрешении экрана телевизора, к примеру, Full HD 1920х1080, монитор компьютера искажает изображение.
Условия и требования
Условия, при которых можно будет подключить компьютер к телевизору:
- Наличие кабеля HDMI, желательно версии 1,4 и выше если нужна поддержка 3D режима;
- Наличие входа HDMI на телевизоре;
- Наличие выхода HDMI на видеокарте компьютера или в ноутбуке;
- По возможности поддержка двумя устройствами одного разрешения экрана;
- Установленная ОС windows 7, 8, 10.



HDMI кабель нужно подбирать правильной длины, выбор тут большой, можно найти кабеля длиной до 20 метров.
Часто ЖК телевизор крепят к стене. У многих, при подключении к нему кабеля HDMI, это вызывает трудности, хотя тут все просто, все уже придумано до нас.
Используйте HDMI-уголок, придуманный как раз для такого случая.

Изгиб 90 может быть в разные стороны, поэтому, прежде чем покупать такой уголок, продумайте куда будет выходить кабель.
Также Вы можете столкнуться с проблемой отсутствия HDMI выхода с видеокарты. Посмотрите, он может быть встроенный в другом месте, к примеру, интегрирован в системную плату.
Если и там его нет, то подключить компьютер к телевизору не получиться, разве что, при наличии второго выхода DVI на видеокарте.

Для этого случая, можно воспользоваться переходником DVI-HDMI, как вариант решения проблемы.

Если Вы хотите подключить к телевизору другие устройства, к примеру, фотоаппарат, то в нем должен быть mini-HDMI выход. Это касается и планшетов, нетбуков и т.д.

Соответственно и кабель должен быть с соответствующий.
Если к примеру, на телевизоре имеется только один HDMI вход, а источников много, к примеру, компьютер, ноутбук, фотоаппарат, планшет и т.д., то можно дополнительно обзавестись HDMI переключателем, так называемый «switcher».
Используя специальный пульт, идущий в комплекте, можно быстро переключаться между источниками данных.

На свитчерах можно сэкономить, купив дешевый китайский вариант от 5 до 10 долларов. Заказать можно прямо из Китая, правда придется пару недель подождать.
Они работают не хуже, чем те, которые продаются в наших магазинах. А дорогие модели будут оправданы только в том случае, если Вы часто сморите видео в Full HD качестве.
Что получает пользователь
Благодаря подключению телевизора к компьютеру и другим устройствам становится возможным:
- Просматривать видео любого формата, начиная с AVI, MP4, MOV и заканчивая Full HD и Blu-ray, с экрана телевизора;
- Просматривать слайд шоу;
- Играть в компьютерные игры;
- Общаться в социальных сетях и в скайпе;
- Работать с документами и с программами;
- Рассматривать широкоформатные фотографии;
- Проводить онлайн конференции и многое другое.
Это удобно, практично, современно.
Когда разобрались со всеми этими моментами, приступаем к подключению компьютера к телевизору.
Процесс подключения
Для примера возьмем телевизор Samsung UE55F6500. Дорогая модель, но это не важно, в большинстве случаев алгоритм действий одинаков что у дорогих моделей, что у дешевых.

Операционная система Wimdows 7, как ее установить читайте здесь.
Подключаем наш HDMI кабель в соответствующие гнезда на компьютере или ноутбуке. При этом на компьютере монитор подключен через DVI выход.
ВНИМАНИЕ – все устройства должны быть обесточены, иначе порты HDMI могут выйти из строя и тогда никуда и ничего Вы уже не подключите.
На телевизоре Samsung UE55F6500 предусмотрено четыре HDMI входа, что не может не радовать. Один из них виден на фото.

Подключаем к нему наш кабель. Тщательно проверяем, чтобы разъемы плотно сидели в гнездах.
Включаем оба устройства и наблюдаем за монитором и телевизорном.
Как правило, на экране телевизора появляется такая информация:
- Нет сигнала или он слабый;
- Кабель не подключен;
- Проверьте параметр источника и подключение кабелей.

Эту ситуацию нужно исправлять.
Берем в руки пульт от телевизора и нажимаем кнопку «Source» (Источник), она расположена вверху справа.

В появившимся меню выбираем «Внешний», а затем нажимаем HDMI и подтверждаем, нажав кнопку на пульте расположенную по середине.

Если все подключено и настроено правильно, то на экране телевизора Вы должны увидеть заставку рабочего стола компьютера.
Если этого нет, то значит не настроены параметры расширения экрана.
Здесь мы используем способ — дублирование экрана.
Для изменения параметров в любом месте рабочего стола компьютера нажимаем правой кнопкой мышки, при этом появится такое окно с меню.

Нажимаем «Разрешение экрана» и настраиваем параметры следующим образом:
- Экран – ½ несколько мониторов;
- Разрешение — 1920 х 1080 (разрешение экрана телевизора, у Вас может быть другое);
- Ориентация – альбомная;
- Несколько экранов – дублировать эти экраны.

Для экранов телевизоров, поддерживающих разрешение 1920 х 1080 можно выставить разрешение 1280×720, при этом заначки папок, файлов в телевизоре будут отображаться больших размеров.
Нажимаем «ОК».
Такие действия должны исправить ситуацию.
Проблема в разрешении экрана
Проблема может возникнуть в несовпадении разрешения экрана телевизора и экрана монитора или ноутбука.
К примеру, есть монитор LG 19M35A-B поддерживающий разрешение HD 1366 х 768, а у нас телевизор, поддерживающий разрешение экрана 1920 х 1080 в формате видео Full HD.
В данной ситуации добиться идеальной картинки одновременно на обеих экранах не удастся. Тут нужно выбирать, что главнее сейчас и такое разрешение выставить в настройках (смотрите выше).
Или же обзавестись монитором, к примеру, LG 22MP55D-P, который уже поддерживает разрешение Full HD 1920×1080 и тогда у Вас будет идеальное изображение на обеих устройствах.
Метод «Расширения рабочего стола»
Данный метод подходит не для всех. Необходимо, чтобы в настройках видеокарты Вашего компьютера была возможность настроить разрешение нескольких дисплеев.
Такие возможности есть у большинства видеокарт от NVidia.
Снова нажимаем в любом месте экрана правой кнопкой мыши и заходим в «Разрешение экрана» (смотрите выше).

Там настраиваем таким образом:
- Выставляем главным экраном, к примеру, монитор BeenQ;
- Разрешение 1280 х 1024;
- Ориентация – альбомная;
- Несколько экранов – расширить эти экраны.

Далее заходим в настройки видеокарты в раздел «Дисплеи» и сначала включаем два дисплея, а затем по отдельности выставляем для них разрешение.

Отсутствует звук
Причина 1
Ситуации, когда отсутствует звук после подключения компьютера к телевизору встречаются часто.
Нужно помнить, что через кабель HDMI передается и видео, и аудио сигнал, а при поддержки телевизором 3D нужен кабель версии 1,4 и выше.
Но, как правило, это не аппаратная проблема, а программная. Все настройки находятся в ОС windows 7.
Нажимаем «Пуск» и в нижней строке поиска вводим «Звук».

Вверху нажимаем на пункт меню «Звук».
Зайдя в следующий раздел Вы можете там не увидеть нужного нам устройства.

Чтобы оно появилось, нажмите в любом месте окна правой кнопкой мышки и в появившемся дополнительном окне нажмите «Показать отключенные устройства».

У нас появился Samsung – 1. Активируем его путем нажатия правой клавишей мыши и пункта меню «Включить». Не забываем нажимать «ОК.

Остальные устройства таким же методом отключаем.


Должно получиться так.

Теперь звук в телевизоре должен появиться.
Причина 2
Следующая причина отсутствия звука, это отсутствие поддержки вывода звука высокой четкости.
Чтобы узнать, поддерживается ли данная функция компьютером на текущий момент, зайдите в «Диспетчер устройств».
Для этого нажмите правой кнопкой мыши на значок «Компьютер» — «Свойства» — «Диспетчер устройств». Или нажмите горячие клавиши «Win+Pause».
Обратите внимание на пункт «Звуковые, игровые и видео устройства», там должно быть так, как показано ниже.
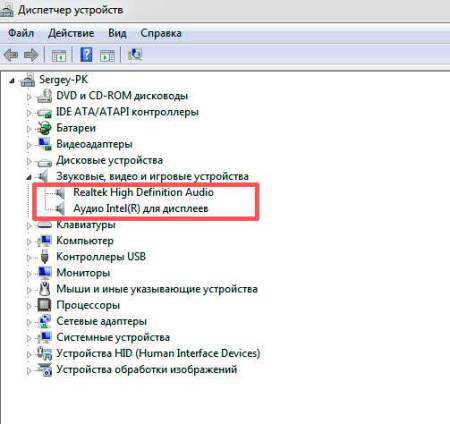
Если такого устройства нет, то переустановите драйвера на видеокарту или обновите их.
Причина 3
Если в телевизоре несколько входов HDMI, то, как правило, первый из них по умолчанию гарантированно поддерживает прием цифрового аудио сигнала, другие же входа нужно настраивать (смотря какая модель телевизора).
Для этого нужно покопаться в настройках телевизора и выставить нужные параметры.
Некоторые моменты
Если Вы хотите, чтобы при загрузке компьютера, процесс загрузки отображался на экране телевизора, а не на экране монитора, то отключить последний от сети будет не достаточным, его нужно отключить от выхода DVI.
Итог
Подведя итог можно сказать, что подключить компьютер к телевизору не сложно, достаточно обзавестись кабелем HDMI нужной длины и иметь необходимые входы и выходы на обеих устройствах.
При этом аппаратные проблемы, как правило, встречаются достаточно редко, в основном нужно знать, как правильно выставлять те или иные настройки в windows 7 в интерфейсе настроек телевизора.
Видео по подключению ноутбука к телевизору.
При идеальных условиях все работы займут у Вас до 10 минут.
itkompik.ru
Подключаем телевизор к компьютеру через HDMI кабель: инструкция
Актуальной проблемой для многих пользователей на сегодняшний день является расширение изображения с персонального компьютера на дисплей домашней плазмы. «Подключаем телевизор к компьютеру через HDMI, а изображения нет», - именно так звучит негатив из уст владельцев компьютерной техники.
В данной статье читатель познакомится не только с методикой подключения дополнительного дисплея к ПК или ноутбуку, а и узнает о правильных настройках оборудования. Также ему будут интересны рекомендации экспертов в области ИТ-технологий.
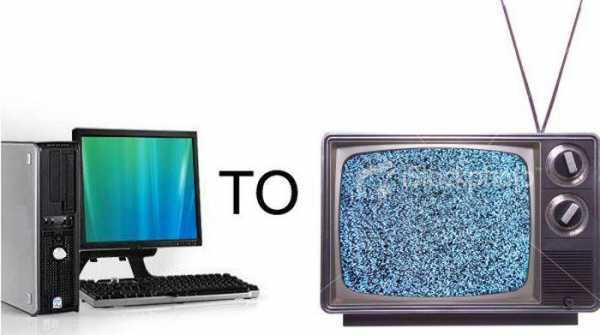
О преследуемых целях
Чем больше диагональ жидкокристаллического экрана, тем комфортнее просмотр мультимедиа и лучше детализация изображения в играх и работе программного обеспечения. Фильм на телевизоре с компьютера позволит увидеть мельчайшие детали, а поклонник динамической игрушки ощутит реальность происходящих событий на экране плазмы. На самом деле преимуществ использования такого симбиоза много, и все они касаются комфортной работы или досуга пользователя.
В последние годы многих пользователей заинтересовало интернет-телевидение. Зачем платить деньги провайдеру, если можно бесплатно смотреть любимые каналы с официального сайта телевизионной компании? Поэтому вопрос: «Как вывести компьютер на телевизор?» звучит всё чаще в средствах массовой информации. Вот только с готовыми решениями пока дела обстоят плохо.
Возможности компьютерного оборудования
Начать лучше с технических возможностей персонального компьютера или ноутбука. Дело в том, что недостаточно купить HDMI-кабель для компьютера. К телевизору удастся подключиться лишь при наличии соответствующего цифрового выхода видео на ПК. Поэтому пользователю необходимо ознакомиться со всеми выходами системного блока и найти нужный порт. Находиться он может на видеокарте либо на материнской плате у компьютера и на одном из торцов у мобильного ноутбука.

Бывают устройства, у которых отсутствует HDMI-разъём. Вполне реально обнаружить на старых ПК аналоговый видеовыход VGA (D-Sub) или цифровые порты DVI с DisplayPort. Тут уже всё зависит в большей степени от телевизора, в котором должны присутствовать аналогичные входы. Подобрав нужный кабель для телевизора, вы всегда найдете возможность вывести изображение с компьютера.
Доступность телевизора
А вот у современных жидкокристаллических устройств с портами HDMI проблем нет – все производители обеспечивают востребованным интерфейсом свою технику. Зачастую одним портом на заводе не ограничиваются и предоставляют возможность пользователю подключить несколько источников для вывода изображения по HDMI.
Жидкокристаллические дисплеи больших размеров имеют несколько другую проблему. Речь идёт о разрешении воспроизводимой картинки и частоте кадров. Перед тем как соединить компьютер и телевизор через HDMI, пользователю необходимо ознакомиться с техническими характеристиками обоих устройств, сравнить их возможности передачи видеосигнала и найти параметр, который будет поддерживаться и плазмой, и ПК. Зачастую все производители оборудования стремятся к тому, чтобы техника поддерживала разрешение FullHD (1920х1080) на частоте 60 Гц. Правда, бывают исключения, которые и создают проблемы пользователям.
Работа устройств разных поколений
В ситуациях, связанных с подключением двух устройств с разными интерфейсами (HDMI, VGA), зачастую пользователи удивляются, почему компьютер не видит телевизор через HDMI. Объясняется всё просто – невозможно соединить технику разных поколений, объединив аналоговый и цифровой сигнал одним кабелем. В таких ситуациях никакой переходник не решит проблему – нужен конвертер, который сможет декодировать сигнал на аппаратном уровне.

Благо на иностранных аукционах присутствуют готовые решения, которые способны решить все проблемы пользователей с передачей видеосигнала между устройствами разных поколений. Стоимость одного конвертера находится в пределах 20-30 у. е., чем и привлекает потенциального покупателя. Все необходимые кабели для передачи видео всегда имеются в комплекте к преобразователю, поэтому алгоритм решения проблемы простой: покупаем конвертер и подключаем телевизор к компьютеру через HDMI.
Когда нет нужного интерфейса
Не все компьютеры и телевизоры имеют порт HDMI – это факт. Но расстраиваться раньше времени не стоит, так как с морально устаревшими устройствами проблему всегда можно решить. Дело в том, что старое оборудование ориентировано на передачу аналогового сигнала. Пусть по качеству изображения данная технология и отстаёт, однако с совместимостью разных стандартов у неё на порядок меньше проблем. Совместить интерфейсы S-Vidio, VGA или RCA намного проще, нежели преобразовывать аналоговый сигнал в цифру.
Пользователю достаточно лишь купить кабель для телевизора и подключить оба устройства. Есть и много неудобств, с которыми придётся столкнуться пользователям. Во-первых, по интерфейсному кабелю нельзя передать звук. Соответственно, нужно покупать ещё один кабель. Во-вторых, в процессе эксплуатации звуковая карта компьютера или ноутбука не сможет создавать индивидуальный поток аудио для телевизора. Соответственно, об удобствах совместного пользования компьютером и телевизором можно забыть.
Правильный подход к покупке кабеля
Проблемы могут появиться у пользователя и при выборе неправильного кабеля HDMI. Дело в том, что цифровой видеосигнал не способен передаваться на большие расстояния по кабелю без потери качества. Поэтому будущему владельцу нужно определиться с длиной, прежде чем покупать HDMI кабель для компьютера к телевизору.

Главное - всегда помнить, что чем длиннее качественный кабель, тем выше его стоимость. Необходимо замерить расстояние между ПК и жидкокристаллическим дисплеем (естественно, не по прямой видимости, а с учётом укладки) и найти на рынке соответствующий по длине кабель. Да, у покупателей принято приобретать провода с запасом, но он должен быть небольшим, так как зачастую излишки редко востребованы – чаще они просто собирают пыль за телевизором или за компьютером. Тут главное найти золотую середину по соотношению «стоимость - длина кабеля».
Реальные предложения производителей
Кабель для телевизора форм-фактора HDMI-HDMI выбрать на рынке нелегко. В этом может убедиться любой покупатель самостоятельно, достаточно лишь взглянуть на цены и ассортимент. Логично предположить, что дорогостоящие аксессуары имеют высокую цену лишь потому, что изготовлены они серьёзными брендами. В этом есть правда, но, как показывает практика, чем дороже кабель HDMI, тем меньше вероятность того, что на большом расстоянии ухудшится сигнал видео. Фактически за качество нужно заплатить. Китайскому ширпотребу не место на отечественном рынке.
Эксперты в области ИТ рекомендуют обращать внимание на имя бренда (например, Prolink, Cablexpert, Viewcon, Belkin), а также ориентироваться на качество обмотки и наличие ферритовых фильтров возле разъёмов (бочонки возле контактов). Если требуется HDMI кабель, длина которого превышает 30 метров, то пользователю без усилителя сигнала не обойтись. Устройство дорогое, но с поставленными задачами справляется на 100%.
Физическое подключение двух устройств
Данная статья не о разности потенциалов из школьного курса физики, однако пользователю всё-таки необходимо знать, что на портах видео при включённом в электросеть оборудовании присутствует небольшой электрический заряд. Естественно, при соединении двух устройств техника с большим зарядом передаст энергию по кабелю на порт подключённого устройства. Зачастую мощнее оказывается телевизор, который при подключении сжигает выход на видеокарте компьютера. Поэтому перед тем как подсоединить компьютер к телевизору через HDMI, нужно обесточить одно из устройств (вынуть вилку из розетки). Естественно, данная проблема обходит стороной всех пользователей, у которых в доме имеется заземление.
Ещё одна неприятность, с которой может столкнуться покупатель, это отсутствие сигнала видео при подключении кабеля либо передача изображения с помехами. Не нужно трогать настройки телевизора или компьютера – в 99% проблема в некачественном кабеле. Нужно его заменить. Вообще эксперты рекомендуют проверять кабель HDMI непосредственно в магазине, чтобы избежать проблем с подключением.
Настройки телевизора
Владельцу жидкокристаллического дисплея не составит труда на дистанционном пульте устройства нажать кнопку «Source» и выбрать нужный источник сигнала. Все порты на панели телевизора прописаны и пронумерованы, так что остаётся лишь совместить программную часть с аппаратной. Не нужно ожидать, что на экране сразу же появится изображение с ПК. Тут главное - привести дисплей в готовность для получения видеосигнала. На этом настройка подключения телевизора к компьютеру через HDMI будет закончена. Остаётся лишь настроить видеовыход ПК или ноутбука.

Многие пользователи являются владельцами домашних кинотеатров, ресиверов, ТВ-тюнеров и прочей видео- и аудиотехники, которая подключена к жидкокристаллическому телевизору. Естественно, может возникнуть ситуация, когда все порты HDMI заняты. Многим пользователям вряд ли захочется физически переставлять кабель HDMI при работе с компьютером, поэтому предлагается иное решение. Видеосигнал от ноутбука можно передать на тюнер или ресивер. На самом деле разницы никакой нет, так как производители используют единый стандарт передачи изображений по HDMI.
Современные платформы
Когда речь заходит об операционных системах windows 10 или MacOS, то вопросов с настройкой практически не возникает. Пользователю достаточно выполнить перезагрузку компьютера для того, чтобы устройство обнаружило и подключило новый дисплей. Чем современнее техника, тем эффективнее происходит автоматическая настройка – зачастую по HDMI от компьютера к телевизору сигнал передаётся в формате FullHD с частотой 60-65 Гц.
Но бывают исключения, и связаны они в первую очередь с драйвером видеоустройства. Поэтому не нужно пытаться заставить правильно работать телевизор с пульта дистанционного управления, тут поможет лишь тонкая настройка видеокарты. Главное - всегда помнить, что изменять параметры нужно не глобальные, а всего одного порта, иначе по неосторожности можно уничтожить сигнал к монитору ПК, восстановить который будет весьма затруднительно.
Работа с драйверами
Заставить работать телевизор, как монитор компьютера, через HDMI хоть и сложно, но вполне реально. Для этого существует множество способов, с которыми предстоит познакомиться читателю. Владельцам операционной системы windows версий 7,8 и 10 нужно перейти в панель управления и выбрать пункт «Экран».
Перейдя в закладку «Настройка параметров экрана», пользователь обнаружит, что операционная система уже определила подключенный телевизор, однако изображение пока что на него не передаёт. Параметр «Несколько дисплеев» позволяет подключить телевизор, как дополнительный монитор к компьютеру. В списке представлено несколько опций, из которых пользователю и предлагается сделать выбор:
- Дублировать эти экраны. На экране телевизора отобразится содержимое рабочего стола компьютера, а все действия, производимые пользователем, будут видны на обоих дисплеях.
- Расширить эти экраны. Самая интересная настройка, которая позволяет виртуально увеличить площадь рабочего стола (причём, как по вертикали, так и по горизонтали).
- Показать рабочий стол на экране №. Ручное назначение порта для вывода видео не востребовано пользователями.
Особенности настройки драйвера
Подать сигнал на телевизор легко, а вот настроить качество изображения и передать звук с компьютера на телевизор не так просто. Во-первых, нужно определиться с расширением рабочего стола – по диагонали или вертикали. Эксперты рекомендуют ориентироваться по физическому расположению телевизора в помещении относительно монитора ПК. На панели управления, в меню «Разрешение экрана» нужно мышью поместить пиктограмму № 2 относительно пиктограммы № 1 так, чтобы между дисплеями было удобно перемещать объекты рабочего стола.

Вторым шагом будет настройка разрешения экрана телевизора. Тут главное - выбирать параметр, который поддерживается подключённым дисплеем, иначе произойдёт сбой, и порт для вывода видео отключится. Нажав кнопку «Дополнительные параметры», пользователь может выбрать частоту обновления дисплея, однако эксперты в области ИТ не рекомендуют менять частоту, если только видеокарта и телевизор не поддерживают стандарт 4К (144 Гц). Произведя все настройки, нужно сохранить изменения и выйти из панели управления.
Хитрости с передачей звука
Всем пользователям известно, что HDMI-кабель передаёт не только высококачественное изображение, а и звук, вот только соответствующая настройка в параметрах разрешения дисплеев отсутствует. С передачей аудио всё просто – на аппаратном уровне звук поступает на дополнительный экран вместе с видео. То есть пользователю достаточно переместить мышью окно видеопроигрывателя на дисплей телевизора мышью. В колонках компьютера звук отключится, а в динамиках телевизора активизируется.
Стоит отметить, что мобильное устройство или компьютер способны на аппаратном уровне поддерживать несколько подключённых по HDMI видеоустройств, передавать на них разное изображение и обеспечивать их звуковым сопровождением. Правда, бывают исключения, и зависят они от видеоадаптера и звуковой карты. Низкопроизводительные устройства иногда дают сбои, им просто не хватает мощности для обработки цифрового видеосигнала и качественного звука.
Альтернативная настройка драйвера
Не только средствами windows можно настроить передачу видео на экран телевизора. Владельцам дискретных видеокарт предоставляется возможность обеспечить качественную передачу посредством драйвера видеоадаптера (Nvidia или Radeon). Алгоритм настройки всё тот же: подключаем телевизор к компьютеру через HDMI и устанавливаем с пульта дистанционного управления источник сигнала HDMI.
А вот дальше задействуется фирменное программное обеспечение производителя видеокарты. Перейдя в панель управления приложения Nvidia Geforce Experience или AMD Catalyst Control Center, необходимо найти закладку «Дисплей». Одним из подпунктов данного меню, отвечает за настройку нескольких дисплеев.
Обратная связь от пользователей
Часто при подключении телевизора к компьютеру или ноутбуку у владельцев устройств возникают проблемы, которые они пытаются решать сообща в средствах массовой информации. Большинство негатива, который встречается в отзывах, связано с низкокачественным кабелем HDMI, который был приобретён на иностранных аукционах, либо в магазинах по низкой цене. Жадный человек платит дважды – об этом нужно знать всем пользователям, которые решили сэкономить на покупке кабеля HDMI.

После настройки параметров дисплеев и сохранения исчезло изображение на основном мониторе? Это вторая проблема, с которой часто приходится сталкиваться пользователям. Причина довольно проста – изменениям подверглись параметры основного монитора. Рекомендация тут одна – подключая телевизор к компьютеру, нужно контролировать свои действия. Под номером 1 в системе всегда основной монитор – его настройки нельзя менять. С остальными номерами (2,3,4) можно делать что угодно.
В заключение
Да, для того, чтобы создать себе удобства, пользователю нужно немного времени и капиталовложений. Без этого попросту не обойтись. Есть инструкция, в которой прописаны все действия, их нужно чётко выполнять:
- покупаем кабель HDMI;
- подключаем телевизор к компьютеру через HDMI;
- настраиваем драйвер видеоадаптера;
- наслаждаемся просмотром.
Алгоритм простой, но работы предстоит много. На самом деле нет ничего сложного, главное, следовать рекомендациям экспертов и выполнять строго указанные действия. Лишь получив изображение с компьютера или ноутбука на экране телевизора и убедившись, что есть передача звука, можно заходить в дополнительные параметры и производить тонкую настройку.
fb.ru
Как подключить телевизор к компьютеру через HDMI-кабель. Да просто все

Всем доброго здравия! В этой статье затронем очень интересную и в то же время простую в настройке тему. А именно говорить будем о том, как подключить телевизор к компьютеру через HDMI-кабель.
В силу роста популярности больших ЖК-панелей, появился смысл в таком способе просмотра фильмов. Ведь как мы знаем, такой кабель может пропускать не только высококачественное видео, но и многоканальный звук.
Содержание статьи:
Итак, ребята, все настройки мы будем проводить на примере операционной системы windows 10. Но если у вас установлена другая версия, пугаться не надо. Все делается практически по полной аналогии, только названия пунктов другие.
Тем более что в рамках данной статьи, будут даны четкие указания и для windows XP, 7 и 8 версий. Ну что же, давайте переходить к делу. Как выглядит сам кабель HDMI я думаю говорить не надо. Хотя если кто-то забыл, то пожалуйста:

Втыкается он, соответственно, в одноименные разъемы на компьютере и телевизоре. Вся схема в сборе выглядит вот таким образом:

Теперь на телике, нужно выбрать в качестве источника сигнала пункт "HDMI". В случае устройств Samsung Smart TV, это делается нажатием на пульте кнопки "Source":
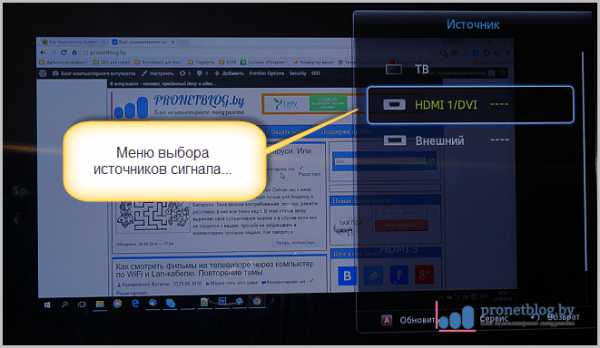
На этом шаге, в операционной системе windows 10 можно нажать сочетание клавиш Win+P для того, чтобы открылась боковая панель, в которой легко управлять режимами отображения:

Как видно на картинке выше, здесь есть возможность передавить видео только на один из выбранных дисплеев, дублировать их, а также расширять (объединять). К примеру, вот так будет выглядеть в действии режим "Повторяющийся":

Сразу бросается в глаза тот факт, что изображение не растянуто на весь экран телевизора. А происходит так потому, что при дублировании сразу на оба экрана, сохраняются настройки разрешения компьютера.
А вот если выбрать пункт "Только второй экран", то эта проблема исчезает автоматически:

Для чего вообще нужен режим "Расширить", автор сразу так и не смог толком понять. При его выборе, на телик выводилась только заставка рабочего стола и все на том:

А на самом деле, при таком раскладе рабочее окошко запущенного приложения будет автоматически передаваться на ТВ, если зайдет за пределы дисплея ПК. То есть работает данная функция по схеме "бери и тяни".
Ну что же друзья, вот таким нехитрым способом мы подключили телевизор к компьютеру через HDMI-кабель. Но давайте теперь рассмотрим настройки такой системы миную боковую панель windows 10.
Но и здесь нет ничего сложного. Нажимаем на рабочем столе правой кнопкой мыши и выбираем пункт "Параметры экрана":

Теперь перед нами откроются все имеющиеся в системе настройки графики. Кстати, чтобы достучаться до них в windows XP, нужно все так же нажать правой кнопкой мыши на столе и пройти по пути "Свойства-Параметры-Дополнительно".
В случае если у вас установлена 7-ая либо 8-ая версия великой и ужасной "Вянды", то проследуйте маршрутом "Разрешение экрана-Экран". Конечно, диалоговые окна будут чуть отличаться от описанных здесь, но общий смысл остается тот же.
Ну а мы продолжаем. Что интересного можно сделать в разделе настройки графики. К примеру, можно посмотреть, какой из дисплеев под каким номером определился в системе. Для этого жмем кнопку "Определить":

В это время, на экранах наших подключаемых по HDMI устройств, будут отображаться порядковые номера:

Как правило, телик должен быть всегда дополнительным экраном. Но в любом случае, порядок можно менять с помощью опции "Сделать основным дисплеем":

А в остальном, в принципе, все те же настройки, о которых мы говорили вначале статьи:

Если выбрать пункт "Дополнительные параметры экрана", то можно будет побаловаться ручной установкой разрешения:

Ладно, народ, хватит уже копаться в опциях, давайте начинать реальный просмотр. Внимание! Фильм:

Если вдруг у вас не пошел звук на телевизор, то нужно в системном трее щелкнуть по значку динамика и выбрать раздел "Устройства воспроизведения":

А затем установить телик устройством воспроизведения по умолчанию:

Если нажать кнопку "Настроить", то сразу можно будет проверить работоспособность всей системы:
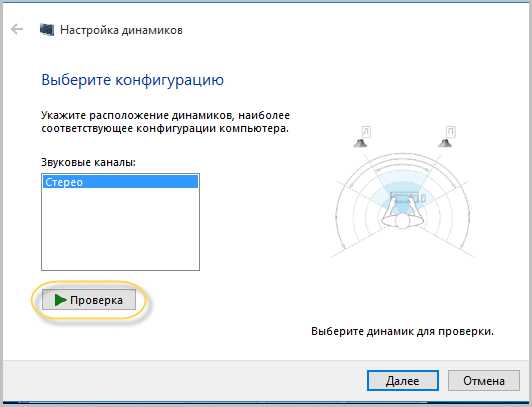
При нажатии опции "Проверка", на ТВ должны зазвучать колокольчики говорящие о том, что вы теперь точно знаете, как подключить телевизор к компьютеру через HDMI-кабель.
А наш рассказ на этой ноте подходит к концу завершению. Кто слушал до конца, тот большой молодец. И в качестве сюрприза, предлагаю посмотреть видео о захватывающих дух аттракционах.
С уважением, Комаровский Виталик
Обновлено: 01.07.2016 — 13:13
pronetblog.by
Настройка кабеля HDMI в windows 7
Всех приветствую! У «семерки» есть много своих «фирменных» заморочек, разобраться с которыми не всегда под силу рядовым пользователям. Но мы вам в этом поможем! Итак, тема сегодняшнего урока — настройка кабеля HDMI.
Настройка кабеля HDMI в windows 7 (как подключить hdmi)

После того, как вы подсоединили кабель HDMI к ноутбуку / компьютеру и телевизору, на «Рабочем столе» кликаем правой кнопкой мышки и в выпавшем меню выбираем строчку «Разрешение экрана». Кстати: в тот момент, когда вы осуществили подсоединили кабель — вы увидите окно, в котором поле «Настройки экрана» и кружок, разделенный на две части, с цифровыми обозначениями 1 и 2. Выставляйте настройки в нужных полях, как-то: «Экран», «Разрешение» и тд. Далее, в поле «Несколько экранов» выставляем функцию «Дублировать эти экраны». Теперь жмите на кнопку «Применить» и «Ок». Таким образом, вы активируете все необходимые настройки для адекватного изображения.

Переходим к настройкам звука на телевизоре: эти настройки делаются на компьютере! Жмите на «Пуск» — «Панель управления». В открывшемся окне настроек системы выбираем пункт «Оборудование и звук». Кликаем на него и выбираем опции «Звук» — «Управление звуковыми устройствами». Нажав на него, вы получаете отдельное окошко «Звук». В этом окне вы должны увидеть значок подсоединенного к компьютеру телевизора, например «Samsung». Чуть ниже в этом же окне вы увидите опцию «Динамики». Наводим курсор на значок телевизора (именно телевизора, а не на динамик) и кликаем правой кнопкой мышки. Выпадет меню, в котором выбираем строчку «Использовать по умолчанию». Внимание: если все сделали правильно, то в окне возле телевизора должна будет появиться зеленая «птичка». Если захотите отключить звук, то отключение производится в окне «Динамики»: кликаем правой кнопкой, выбираем строчку «Использовать по умолчанию» и кликаем на ней. Вот такая странная закономерность. Тем не менее, всё работает именно так. Жмите «Применить» и «Ок». Кстати для вас наверно уже не секрет, что gps навигатор можно и не покупать, если у вас есть телефон на android, достаточно только скачать gps навигатор на андроид.
Вот и всё. Можете пользоваться. Текста много, но на самом деле все очень просто, попробуйте и убедитесь.
Все то же самое в видео ролике (как подключить hdmi, как настроить hdmi):
Мой мир
[Всего голосов: 2 Средний: 5/5]prokomputer.ru
Как подключить компьютер к телевизору через кабель HDMI?
Сегодняшний материал рекомендуется к прочтению счастливым обладателям плазмы или ЖК – телевизоров, а также всем тем, кто планирует обзавестись таким счастьем. Как показывает опыт, практически невозможно сопротивляться искушению подключения компьютера к такому вот мега дисплею! Но не все так просто, как может показаться на первый взгляд, так что набираемся терпения – впереди «многабукаф».
Статью можно условно поделить на три части: сначала мы рассмотрим способы как подключить компьютер к телевизору через кабель HDMI, позже вы узнаете, как правильно настроить видеокарту и напоследок разберемся с выводом аудио по HDMI.
Соединяем наш ПК и телевизор посредством HDMI кабеля.
 Если честно, то для работы с текстом или таблицами, плазма – не лучший вариант, совсем другое дело, когда речь идет о «рубилове» в компьютерных играх или работе с графикой, дизайном. В самом обычном случае все, что требуется – это простой, недорогой китайский HDMI кабель с одинаковыми разъемами на двух концах, который без проблем можно приобрести в любом магазине радиодеталей или компьютерной техники. С учетом возможной работы в 3D можно сразу купить кабель версии HDMI 1.4 (можно и выше).
Если честно, то для работы с текстом или таблицами, плазма – не лучший вариант, совсем другое дело, когда речь идет о «рубилове» в компьютерных играх или работе с графикой, дизайном. В самом обычном случае все, что требуется – это простой, недорогой китайский HDMI кабель с одинаковыми разъемами на двух концах, который без проблем можно приобрести в любом магазине радиодеталей или компьютерной техники. С учетом возможной работы в 3D можно сразу купить кабель версии HDMI 1.4 (можно и выше).
Итак, кабелем мы обзавелись, теперь самое время отыскать под него разъемы на компьютере и телевизоре. На картинке указано, как выглядят соответствующие разъемы на задней панели телевизора:
 Разъем на компьютере расположен в том районе, где располагаются разъемы DVI или VGA для подключения монитора (выход видеокарты). В том случае, если видеокарта интегрирована в материнскую плату, HDMI разъем будет находиться по соседству с разъемом сетевого кабеля RJ-45 и портами USB, при этом внешний вид у него будет такой же.
Разъем на компьютере расположен в том районе, где располагаются разъемы DVI или VGA для подключения монитора (выход видеокарты). В том случае, если видеокарта интегрирована в материнскую плату, HDMI разъем будет находиться по соседству с разъемом сетевого кабеля RJ-45 и портами USB, при этом внешний вид у него будет такой же.
У ноутбуков расположение HDMI разъема зависит от производителя и модели конкретного устройства. Что касается нетбуков, планшетов, а также фото и видео камер – там используются меньшие по размеру разъемы mini HDMI, а соответственно требуется кабель такого же стандарта.
Перед приобретением кабеля стоит определиться, в каком месте будет находиться телевизор. В случае, если он будет закреплен на стене, придется покупать угловой переходник (см. рисунок):
 Учтите, что такие переходники могут быть направлены вправо или влево, также бывают переходники с регулируемым углом, а не только 90 градусов. На сегодняшний день не составляет труда найти недорогой переходник (скорее всего китайский), можно его заказать даже с доставкой курьером на дом.
Учтите, что такие переходники могут быть направлены вправо или влево, также бывают переходники с регулируемым углом, а не только 90 градусов. На сегодняшний день не составляет труда найти недорогой переходник (скорее всего китайский), можно его заказать даже с доставкой курьером на дом.
Как альтернативный вариант, можно использовать DVI выход видеокарты, в таком случае нужен будет соответствующий переходник на HDMI. Процесс соединения компьютера с телевизором посредством HDMI кабеля просто, необходимо до упора вставить кабель в нужные разъемы на ПК и телевизоре. Но будьте внимательны – перед этим непременно отключите от сети питания оба устройства! По фатальному стечению обстоятельств HDMI порты имеют свойство выходить из строя, мало того, выйти из строя может и сам телевизор, видеокарта или же ноутбук!
При недостатке свободных HDMI портов на панели телевизора можно использовать HDMI хаб, позволяющий подключать несколько источников сигнала для телевизора, переключение между ними осуществляется посредством кнопки или дистанционного пульта. Такие хабы (еще их называют переключателями, свитчерами) китайского производства обычно стоят в районе десяти баксов, они показывают себя ничем не хуже дорогих моделей. Но все же при желании смотреть видео в разрешении 1080р стоит отдать предпочтение более качественным вариантам.
Настраиваем изображение на дисплее.
После того как компьютер и телевизор соединены HDMI кабелем, остается сделать некоторые настройки. Имейте в виду, если одновременно с телевизором к компьютеру подключен еще и монитор, то изображения на телевизоре не будет – монитор следует отключить от выхода видеокарты. Когда операционная система загрузилась, нужно выбрать оптимальное разрешение экрана (по правому клику мышки в любом свободном месте рабочего стола). Можно все оставить по умолчанию, обычно система выбирает максимально возможное поддерживаемое разрешение.
 В таком случае четкость картинки будет высокая, но все элементы на экране будут мелкими – все на ваш выбор. Стоит учесть тот момент, что разные телевизоры поддерживают разное разрешение и если картинка, подаваемая с компьютера, не будет соответствовать матрице телевизора, он будет пытаться «подогнать» ее под свой размер. Иногда это отрицательно сказывается на качестве изображения. Также не стоит устанавливать разрешение более высокое, чем поддерживает телевизор, например, не устанавливайте разрешение экрана 1920х1080 для телевизора HD Ready, максимум которого – 1366х768. Частота обновления экрана (вкладка Монитор в Дополнительных параметрах) может быть на уровне 60 Гц или выше (насколько велика поддержка телевизором).
В таком случае четкость картинки будет высокая, но все элементы на экране будут мелкими – все на ваш выбор. Стоит учесть тот момент, что разные телевизоры поддерживают разное разрешение и если картинка, подаваемая с компьютера, не будет соответствовать матрице телевизора, он будет пытаться «подогнать» ее под свой размер. Иногда это отрицательно сказывается на качестве изображения. Также не стоит устанавливать разрешение более высокое, чем поддерживает телевизор, например, не устанавливайте разрешение экрана 1920х1080 для телевизора HD Ready, максимум которого – 1366х768. Частота обновления экрана (вкладка Монитор в Дополнительных параметрах) может быть на уровне 60 Гц или выше (насколько велика поддержка телевизором).
 Цветопередача – True Color (32 bit). В целом все настройки полностью аналогичны настройкам обычного монитора – и подтверждение изменений, и «моргания» в момент применения новых настроек. Телевизор не всегда определяется под своим брендовым названием, вполне может быть и «Стандартный монитор».
Цветопередача – True Color (32 bit). В целом все настройки полностью аналогичны настройкам обычного монитора – и подтверждение изменений, и «моргания» в момент применения новых настроек. Телевизор не всегда определяется под своим брендовым названием, вполне может быть и «Стандартный монитор».
Настройка работы с несколькими дисплеями.
Когда к выходу видеокарты компьютера подключено более одного устройства, операционная система видит несколько подключенных дисплеев (в нашем случае телевизор для windows является таким же дисплеем, как и монитор на компьютерном столе). В таком случае существует два варианта работы – дублирование экрана и расширение рабочего стола, с которыми можно определиться в меню параметров дисплея (там, где устанавливается разрешение).
Режим дублирования экрана предполагает использование нескольких дисплеев со сходными параметрами (разрешение экрана, соотношение сторон). Но обоих подключенных дисплеях (в нашем случае – один монитор и один телевизор) будет отображаться рабочий стол, но параллельно будет недоступной возможность установки разных значений разрешения экрана для каждого устройства. Не совсем корректная картинка отображаться будет и при разных соотношениях сторон монитора и телевизора.
Намного интересней работа в режиме расширения рабочего стола, который позволяет подключать более двух дисплеев одновременно, при этом каждому из них системой присваивается свой номер (его можно узнать, нажав на кнопку «Определить» – отобразится цифра на всю высоту экрана с номером данного дисплея). Чуть выше можно увидеть иконки, соответствующие каждому из дисплеев, которые можно перетаскивать, тем самым изменяя очередность. Есть возможность сделать один из дисплеев основным, для этого нужно поставить отметку в соответствующем чекбоксе. Остается только подтвердить изменения нажатием на Применить. Также этот режим позволяет устанавливать различные значения частоты обновления и разрешения экрана для каждого из дисплеев. Не стоит забывать о расширенных настройках видеокарты, они могут быть разными, в зависимости от производителя, но обычно их можно вызвать из контекстного меню правого клика мышкой по экрану (например, Панель NVidia).
Трансляция звука с компьютера на телевизор через кабель HDMI.
Если вы корректно установили все необходимые драйвера для видеокарты, то в Диспетчере устройств (Win+Pause и далее – Диспетчер устройств), в разделе Звуковые гаджеты, игровые и видео устройства, можно будет обнаружить «Устройство с поддержкой High Definition Audio» (Звук в высоком качестве) или что либо, сходное по названию.
 Убедитесь в наличии устройства обработки цифрового аудио (должно находиться в устройствах воспроизведения, Панель управления и далее — Звук). Настройте подключенный телевизор для использования по умолчанию – после подключения к компьютеру его статус станет Готов, сделайте правый щелчок мышкой и выберите соответствующий пункт.
Убедитесь в наличии устройства обработки цифрового аудио (должно находиться в устройствах воспроизведения, Панель управления и далее — Звук). Настройте подключенный телевизор для использования по умолчанию – после подключения к компьютеру его статус станет Готов, сделайте правый щелчок мышкой и выберите соответствующий пункт.
В некоторых моделях телевизоров отдельные входы HDMI не предназначены для приема аудио, старайтесь подключаться к порту HDMI 1. Как правило, в таком случае все должно заработать автоматически. Если так не случилось, вам придется разобраться с настройками звука в телевизоре, а именно – настроить HDMI вход на прием не аналогового, а цифрового звука.
Итак, теперь вы сможете самостоятельно подключить свой телевизор к компьютеру! Рекомендую к прочтению следующую статью на тот случай, если со звуком на компьютере возникают проблемы, это не будет лишним.
prostocomp.net