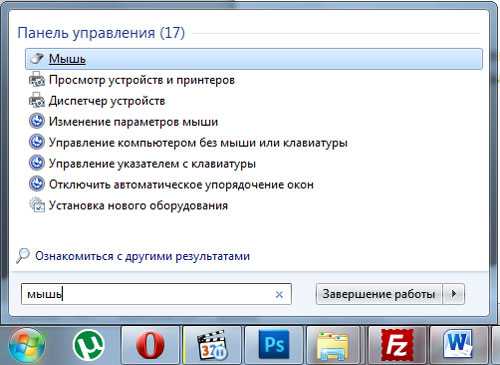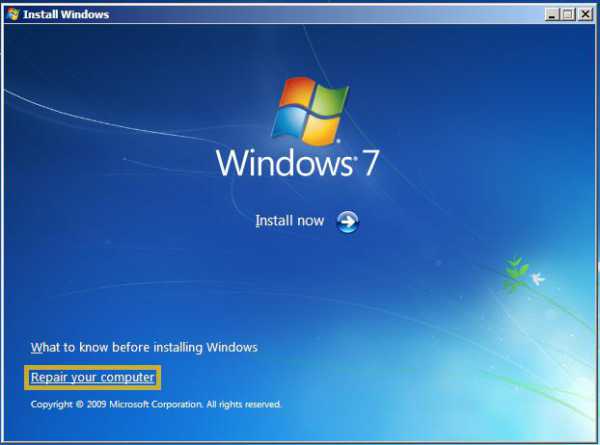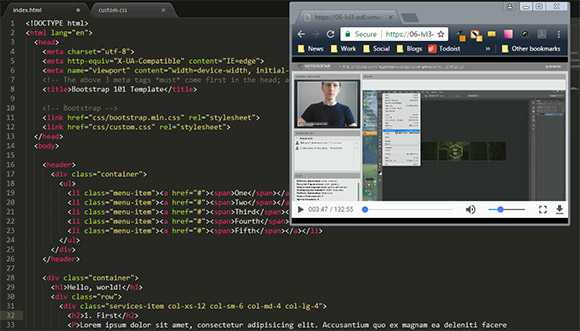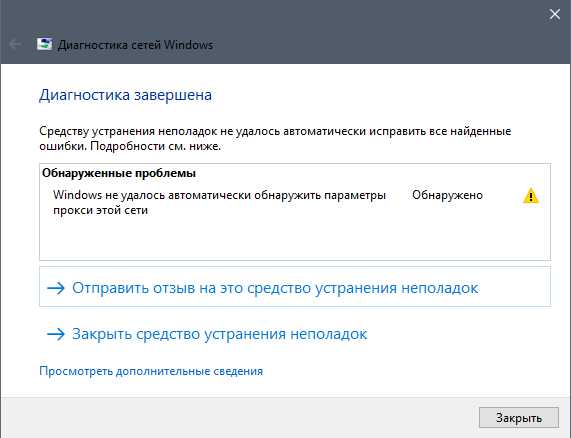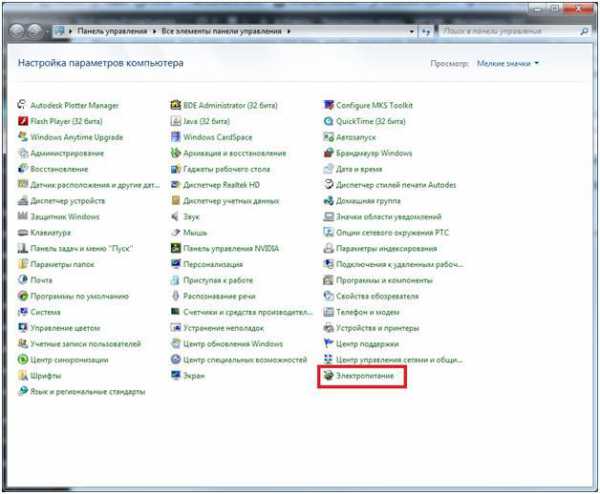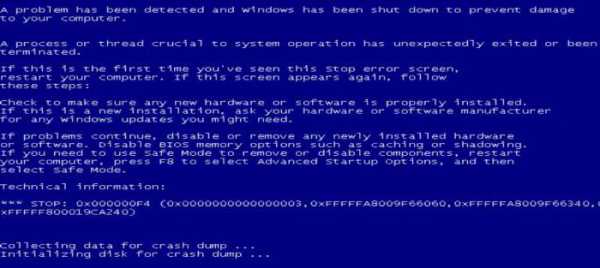Не отображается управление беспроводными сетями windows 7
Как посмотреть пароль от Wi-Fi | Компьютер для чайников
Забыв пароль к сети Wi-Fi не стоит паниковать или сразу звонить в службу технической поддержки вашего интернет-оператора, поскольку узнать забытый пароль можно самостоятельно. Что не потребует от вас каких-либо специфических технических знаний или установки дополнительного программного обеспечения. Достаточно выполнить указанные ниже действия.
Самый простой способ
- Справа внизу экрана рабочего стола нажатием правой кнопкой мышки на значок «Беспроводной сети», выберете в появившемся контекстном меню ищем «Центр управления сетями и общим доступом».
- Если значок «Беспроводная сеть» отсутствует в панели уведомлений (трее) рабочего стола нажмите кнопку «Пуск», выберете «Панель управления».
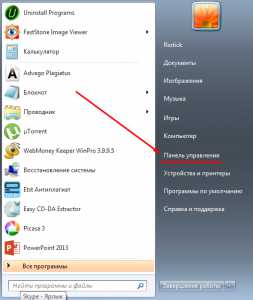
- В появившемся окошке откройте иконку «Центр управления сетями и общим доступом».

- Откроется окно, где слева вверху среди закладок выбираем иконку «Управления беспроводными сетями».

- В появившемся окошке правой кнопкой мышки нажимаем на интересующие вас соединение (если их больше одного), в появившемся контекстном меню выбираем «Свойства».
- Появится окно «Свойства беспроводной_/название_вашего_соединения/». Где нужно открыть вкладку «Безопасность».
- Последний шаг – ставим галочку напротив «Отображать видимые знаки».
- Таким образом пароль в графе «Ключ безопасности сети» отображавшейся в виде черных точек станет распознаваемым.
- Узнав пароль сохраните его, записав в блокнот или иным способом.
Отсутствует графа «Управления беспроводными сетями»
В версии windows 7 SP1 графа «Управления беспроводными сетями», как правило, отсутствует. Потому инструкция восстановления пароля Wi-Fi сети будет немного отличаться, в плане пунктов открытия окна «Свойства беспроводной сети…».
Интересующее окно можно открыть двумя способами:
- Первый – снова обращаемся к панели уведомлений windows прожимая по значку подключений; далее нажимаем правой кнопкой мышки на интересующие вас подключение; выбираем «Свойства».

- Откроется окно «Свойства безопасности сети…», где нужно поставить галочку напротив «Отображать ключ безопасности сети». Сохраняем пароль.
- Второй способ – одновременно нажимаем клавиши «Win+R», так откроется командная строка где нужно ввести «ncpa.cpl» (без кавычек), нажимаем Enter.
- Или нажимаем кнопку «Пуск» и вводим в графе поиска «ncpa.cpl», где среди полученных результатов открываем отыскавшейся файл.

Откроется знакомое окно «Свойства безопасности сети…» где снова открываем вкладку «Безопасность» и ставим галочку напротив «Отображать ключ безопасности сети». Сохраняем пароль.
Узнаем забытый Wi-Fi пароль открыв настройки роутера
- Сначала подключите роутер к вашему компьютеру посредством сетевого кабеля (выдаться вместе с роутером).
- Подключив роутер запускам любой браузер.
- Используя адресную строку вводим «192.168.1.1.» (без кавычек).
- Водим логин (Username) вместе с паролем доступа (Password).
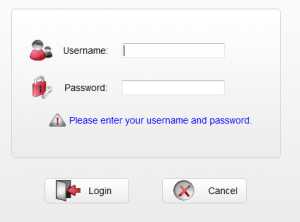
- Если до этого вы их не меняли, то (Username: admin) и (Password: admin). Нажимаем иконку «Login».
- Открывшиеся окно будет разниться в зависимости от производителя роутера. Скажем для роутеров производства Asus окно такое:
- Стрелочкой указан забытый пароль.
Если ваш производитель иной, то ищите среди настроек вкладку «Беспроводной режим» (Wireless – англ.), закладку «Безопасность»/«Защита» (Security – англ.). В которой среди прочего есть строка «Пароль» (Password — англ.) – это и есть забытый пароль.
Другие варианты получить пароль к Wi-Fi сети
Помимо вышеуказанных вариантов вы можете:
- Сбросить (обнулить) настройки роутера (если сможете их настроить заново) вследствие чего вы получите возможность указать новый пароль доступа;
- Помочь восстановить забытый пароль сможет служба поддержки интернет-оператора. Однако вам потребуется подтвердить право управления Wi-Fi сетью предоставив некоторые данные: размеры нескольких последних платежей, номер договора, контактные данные заключившего договор и прочее (индивидуально для каждого оператора);
- Также узнать забытый пароль можно посредством планшета, смартфона имеющего разрешенное Wi-Fi подключение. Действия схожи с просмотром пароля в настройках роутера – откройте настройки маршрутизатора (использовав мобильное устройство) и посмотрите указанный ключ к сети. Это и есть пароль.
Как посмотреть пароль от Wi-Fi
dontfear.ru
windows 7 не подключается к Wi-Fi

Речь в данной статье пойдет о том, что делать, если Window 7 не подключается к сети WiFi. Дело в том, что хоть данная операционная система и более стабильная, нежели ее предшественники, все же могут встречаться различные ошибки, которые необходимо исправлять вручную.
Прежде чем перейти к проблемам подключения и их решению, нужно разобрать, что же такое WiFi и как работает технология. Это позволит быстрее устранять некоторые проблемы.
Дело в том, что для подключения к такой сети необходима точка доступа. Ее функции, как правило, выполняет беспроводной роутер. И поэтому первым делом, в случае если нет доступных подключений к сети WiFi в windows 7, следует обратить внимание именно на маршрутизатор.
Как правило, причина именно в нем. Но конечно же, бывают и другие проблемы. Итак, давайте по порядку.
Проверка маршрутизатора
Здесь все очень просто. Если ноутбук не видит доступных подключений, то следует зайти в меню настроек WiFi роутера и проверить, включена ли беспроводная сеть. Для этого необходимо подключиться к роутеру при помощи обычного интернет-кабеля. После этого открываем браузер (любой) и в адресной строке прописываем 192.168.0.1. Нажимаем «Enter». Далее появится окно, в котором будет предложено ввести пароль и логин. Как правило, по умолчанию ключ и логин – admin, admin соответственно.
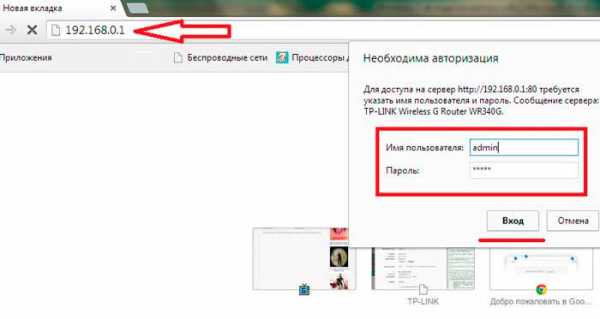
Как легко узнать IP адрес WiFi роутера: Видео

Если вы меняли эти данные, то вписываете свои значения. Далее мы попадаем в меню настроек. Нас интересует Настройки сетиБеспроводная сеть (NetworkWireless). В настройках беспроводной сети нужно поставить галочку напротив пункта «Включить беспроводную сеть» (Enable Wireless Router Radio). Все, на этом настройка роутера завершена. И если в ноутбуке с windows 7 проблемы с WiFi все же остались, то следует перейти к настройке операционной системы.
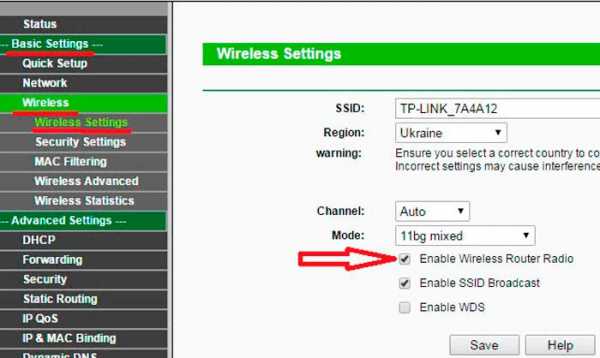
Почему компьютер не видит доступных беспроводных сетей
Причин этому может быть множество, равно как и решений. К счастью, windows 7 отличается удобством и имеет множество возможностей диагностики и устранения тех или иных проблем. Но мы рассмотрим только наиболее распространенные.
Читайте также
В первую очередь следует проверить состояние беспроводного подключения WiFi. Для этого нужно открыть центр управления сетями. Для этого необходимо нажать на значок сети в трее и в появившемся окне выбрать «Центр управления сетями и общим доступом».

Запустится меню, в котором производятся все настройки, касающиеся сети. Здесь нас интересует пункт «Изменить параметры адаптера». В открывшемся окне нужно найти ярлык, который имеет название «Беспроводное сетевое соединение». Если данное подключение имеет серый цвет, это говорит о том, что оно выключено. Для включения необходимо нажать на него правой кнопкой мышки и выбрать пункт «Включить».
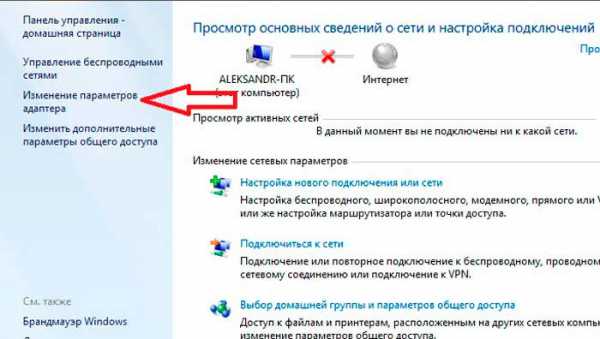
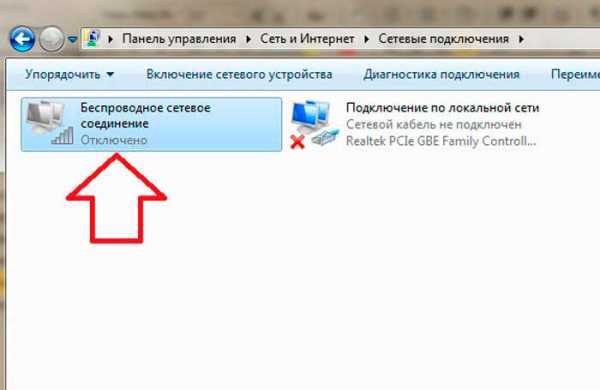
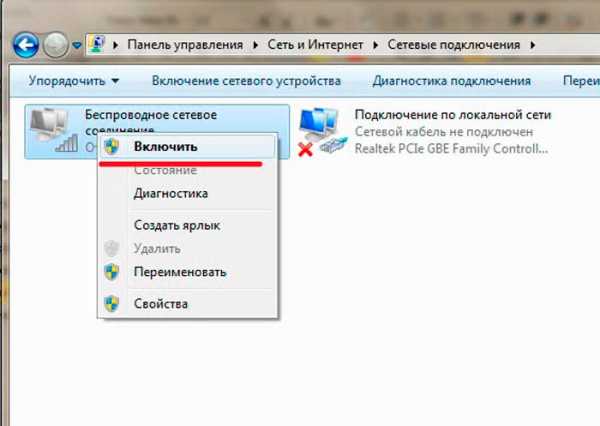
windows 7 не подключается к Wi-Fi: Видео
Значок беспроводной сети не отображается в трее
Часто пользователи задают вопрос, что делать, если в трее не отображается значок WiFi в windows 7? Это может говорить только об одном – модуль беспроводной связи выключен или не работает. Активация Wi-Fi происходит, как правило, при помощи комбинации клавиш Fn+кнопка включения адаптера. На разных ноутбуках эта кнопка может располагаться в различных местах.
Статьи по теме

К примеру, на ноутбуках Asus – это комбинация Fn+F2, на Lenovo – Fn+F5. Сама клавиша включения WiFi обозначена соответствующим изображением. Кроме этого, на некоторых моделях для активации модуля беспроводного подключения предусмотрена отдельная клавиша. В таком случае просто нажмите ее.
Итак, после включения адаптера беспроводной связи windows 7 автоматически должна начать поиск доступных сетей. Если этого не произошло, и значок в трее не появился, то следует проверить правильность работы драйверов.
Что делать если ноутбук с windows 7 не видит Wi-Fi: Видео
Проверка драйверов
Проверить программное обеспечение в windows 7 можно в диспетчере задач.
Запустить его можно нажав на ярлык «Мой компьютер», найти который можно на рабочем столе, в меню пуск или в проводнике windows, правой кнопкой мышки. В появившемся окне нужно нажать «Свойства». Далее откроется меню, в котором необходимо открыть «Диспетчер устройств».
В появившемся окне нас интересуют сетевые адаптеры. Если такого вы не нашли, то драйвера для устройства отсутствуют и необходимо установить драйвер для данного модуля. Если все же такой пункт имеется, то открываем его. Как правило, адаптер беспроводной связи имеет название Wireless Network Adapter. Также устройство может обозначаться восклицательным знаком. Это свидетельствует о том, что драйвер неправильно работает и его необходимо обновить либо переустановить.
Читайте также
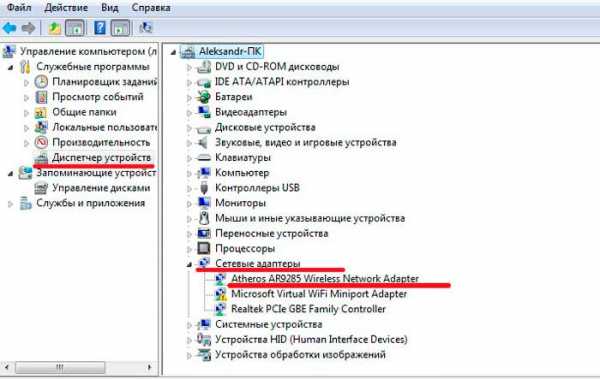
Сделать это очень просто. Как правило, в комплекте с ноутбуком имеется специальный диск, на котором имеются все необходимые программы и драйвера. Если такого диска нет, не спешите расстраиваться. Нужное ПО всегда можно скачать с интернета, так как производители позаботились о поддержке своих клиентов.
Для этого находите официальный сайт производителя своего ноутбука и в поиске пишете точное название ноутбука (точную модель). Далее скачиваете нужные драйвера и устанавливаете их. Стоит отметить, что не рекомендуется устанавливать программное обеспечение, скаченное из сторонних источников, так как такие драйвера могут нестабильно работать, а иногда, даже нести угрозу целостности системы.
Как переустановить драйвер WiFi: Видео
Также важно знать, что иногда, даже при установленном драйвере, включить адаптер не удается, так как для этого используются дополнительные функции клавиатуры. Это означает, что вместе с программным обеспечением для сетевого адаптера следует скачать и драйвер для клавиатуры, а также рекомендуемую утилиту для управления беспроводным модулем.
После установки всех нужных компонентов снова пробуем включить WiFi соединение, как уже было описано выше. Если все сделано верно, то windows7 автоматически начнет поиск доступных сетей.
Диагностика системы
Если вы выполнили все вышеуказанные действия, но ноутбук все равно не подключается к WiFi в windows 7, то следует выполнить диагностику. Как правило, в таких случаях система сама предлагает ее включить, но если этого не произошло, то запустить ее можно следующим образом.

Открываете «Центр управления сетями» и заходите в меню «Изменить параметры адаптера». Здесь ищем «Беспроводное сетевое соединение» и нажимаем на него правой кнопкой мышки. В появившемся меню выбираете «Диагностика». Далее следуете подсказкам на экране. Система автоматически будет искать, и устранять неполадки. После этого система сама начнет поиск доступных подключений.

Выше мы рассмотрели наиболее распространенные проблемы с подключением в WiFi сетям на ноутбуках с windows 7 и варианты их решения. Однако вполне возможны и другие неполадки, решение которых требует индивидуального подхода и более глубокой диагностики, выполненной специалистом.
Что делать если ноутбук видит Wi-Fi, но не подключается: Видео
Читайте также
windows 7 не подключается к Wi-Fi
Что делать если ноутбук с windows 7 не видит Wi-Fi
Что делать если ноутбук видит Wi-Fi, но не подключается
Как легко подключить и настроить Wi-Fi в ноутбуке windows 7
bezprovodoff.com
Нет доступных подключений в windows 7. Пропал Wi-Fi, сеть с красным крестиком
Вчера включаю ноутбук, открываю браузер, а интернет не работает. Смотрю на статус соединения с интернетом, а там сеть Wi-Fi перечеркнута красным крестиком. Нажимаю, на нее и вижу статус "Нет доступных подключений".
Зашел сразу в Панель управления\Сеть и Интернет\Сетевые подключения адаптер, Беспроводное сетевое соединение включено, но снова же нет доступных подключений. Проверил, на телефоне и планшете, моя Wi-Fi сеть отображается. Странная ситуация. Все включено, вроде бы все работает, а windows 7 никак не хочет увидеть беспроводную сеть. Причем, Wi-Fi пропал внезапно. Когда выключал компьютер, все работало.
Думаю, запущу диагностику, а вдруг поможет. Запустил:
Система там что-то поискала, и выдала мне окно с предложением "Включить способность к использованию беспроводной сети". Я согласился выбрав "Внести это исправление".

Как не странно, Wi-Fi сразу заработал. Ноутбук сам подключился к Wi-Fi сети. Осталось просто закрыть окно диагностики.
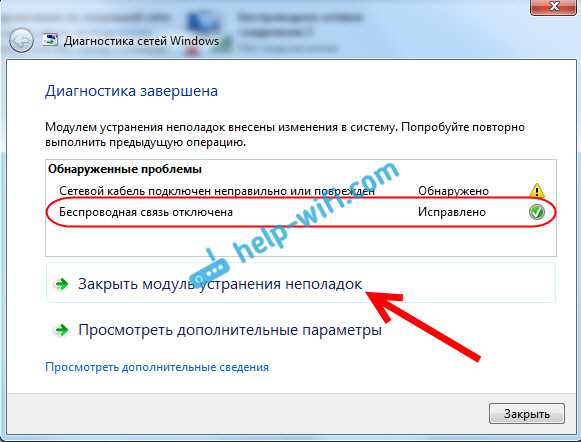
Вот и все, проблема с "Нет доступных подключений" решена. Вот только не понятно, почему в конце, диагностика система выдала "Беспроводная связь отключена", и как бы windows это исправила, если Wi-Fi адаптер был включен. А еще, мне нравиться статус в окне диагностики: "Поиск дополнительных проблем...":). В windows их и так хватает.
"Нет доступных подключений": проверяем включен ли служба автонастройки WLAN
Если служба автонастройки WLAN отключена, то windows просто не сможет находить Wi-Fi сети. Поэтому, значок Wi-Fi будет перечеркнут красным крестиком, со статусом "Нет доступных подключений".
Давайте проверим. Откройте меню Пуск, нажмите правой кнопкой мыши на Компьютер и выберите пункт Управление.

В новом окне перейдите на вкладку Службы, и найдите в списке "Служба автонастройки WLAN". Состояние должно быть "Работает", а тип запуска – "Автоматически".

Если у вас не так, то нажмите правой кнопкой на службу, и выберите Запустить. А еще лучше, откройте свойства, установите там типа запуска – автоматически, и перезагрузите компьютер.
На самом деле, такая проблема может появляться из-за разных причин, и не всегда диагностика поможет. Но, вот в моем случае, все заработало, можно сказать без моих каких-то действий. А то сейчас бы начал проверять драйвера и все такое. Позже постараюсь написать о других причинах и решениях проблемы со статусом "Нет доступных подключений" в windows 7. И еще, прежде чем запускать диагностику, и что-то делать, проверьте, есть ли вообще у вас поблизости Wi-Fi сеть. Ведь точно такой же статус соединения будет при отсутствии беспроводной сети поблизости.
windows 10 - все инструкции по настройке интернета и решению проблем Настройка роутера - инструкции для разных моделей и производителей Полезные программы - для настройки HotSpot, Wi-Fi, 3G/4G модемов.help-wifi.com
Настройка беспроводной сети в windows 7
Настройка локальной сети в windows 7
Тестирование Wi-Fi соединения
300 руб.
Настройка безопасности Wi-Fi
800 руб.
Настройка маршрутизации Wi-Fi
800 руб.
Проектирование беспроводной сети
500 руб.
вызвать мастера?
Для начала следует убедиться, что сетевая плата, а также плата беспроводной сети вашего компьютера исправно работает. Компьютер можно довольно успешно подключить к сети интернет и через кабель.
Теперь откройте пункт «Центр управления сетями и общим доступом» или (Network and Sharing Center). Его можно найти в правом нижнем углу вашего монитора. Там выберите ваше беспроводное подключение, нажмите на него. Выберите пункт «Свойства». Посмотрите, чтобы в контекстном окне «Подключение» не находилась галочка около пункта «Подключаться к более подходящей сети, если она есть». Нажмите «Ок», чтобы подтвердить операцию.

Теперь зайдите в меню «Пуск». Оттуда перейдите к пункту «Панель управления», а потом в «Центр управления сетями и общим доступом». В окне найдите пункт «Установить новое соединение или сеть».

Нажмите на данный пункт. Потом среди изображенных вариантов выберите пункт «Создать специальную (компьютер-компьютер) сеть». Затем нажмите кнопку «Далее».

Вы увидите окно настройки сети. Здесь следует ввести «Имя сети», а также «Ключ безопасности». Потом нажмите кнопку «Далее». Не забудьте записать ключ безопасности, ведь его следует помнить. Поскольку другие компьютеры должны использовать ключ, чтобы подключаться к сети.

Теперь в новом открывшемся окне нажмите пункт «Включить обмен Интернет-соединением», чтобы включить запуск сети.

Потом нажмите «Закрыть».
Теперь беспроводная сеть полностью готова и ожидает подсоединения других компьютеров.

- На выходных и в праздничные дни
- Гарантии на работы
и комплектующие
- Высокая квалификация специалистов
remont-comp-pomosh.ru
Как настроить беспроводную сеть в windows 7
Сегодня беспроводная сеть популярна, как никогда. Да это и неудивительно, ведь она невероятно удобна: можно пользоваться интернетом без привязки, скажем, к кабелю. Главное условие, с которым использование беспроводной сети становится возможным – это наличие покрытия Wi-Fi.
Настройка
Итак, для начала отмечу, что существует главный компьютер и другие компьютеры сети. В первом случае ваш ПК выступает как бы проводником беспроводной сети, а во втором остальные компьютеры используют главный для того, чтобы подключиться к Wi-Fi. Также существуют программы, которые позволяют легко создать точку доступа, например, можете почитать как настроить connectify на windows 7. Чтобы настроить беспроводную сеть windows 7 главного компьютера, необходимо: включить беспроводной модуль, после этого зайти в «Пуск», а затем в «Компьютер». Далее вам следует выбрать «Свойства», где, с левой стороны, есть активная строчка «Дополнительные параметры системы».

Там вы увидите вкладку «Имя компьютера», где вам следует ввести название вашей сети (это может быть, к примеру, ваше имя). Если вы также хотите изменить имя компьютера и имя рабочей группы, то кликните под описанием кнопку «Изменить», нажимайте на нее и переименуйте всё на свой вкус. Если же ничего этого делать не нужно, то после заполнения строчки «Описание» просто нажмите «ОК».

Обратите внимание, что в трее, возле часов, есть значок, которым обозначена сеть, кликайте по ней.
Перед вами появится окно с текущими подключениями, а в самом низу есть активная строка «Центр управления сетями и общим доступом».

Пройдя по ней, с левой стороны, увидите категорию с управлением беспроводными сетями, и нажимайте кнопку «Добавить».

Чтобы вручную добавить сеть, выбирайте раздел «Создать сеть компьютер-компьютер» и «Далее».
Перед вами появится окно с короткой инструкцией об этой сети, вам необходимо будет задать произвольное имя сети, придуманный вами пароль, он же ключ безопасности, и тип безопасности, а именно WP2-Personal. И, наконец, включите общий доступ к подключению к интернету.

Безопасность беспроводной сети
Информация на вашем компьютере должна быть защищена от несанкционированного доступа к ней посторонними пользователями, ведь сигнал сети может выходить далеко за пределы вашей квартиры или офиса. Для этого выбирайте имя пользователя и пароль не по умолчанию, как предлагает система, а придумайте свой личный. То же касается и ключа безопасности сети, он должен быть оригинальным, чтобы никто не смог подобрать правильный. Кроме того, для повышения уровня защиты, рекомендуется использовать брандмауэр – программу, позволяющую защитить систему от вирусов и других негативных программ, которые негативно воздействуют на компьютер.
userologia.ru