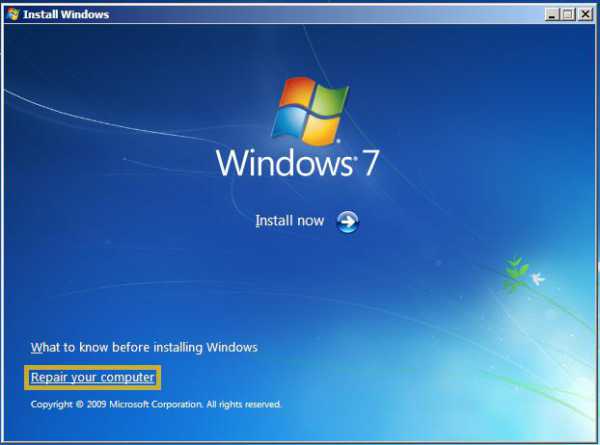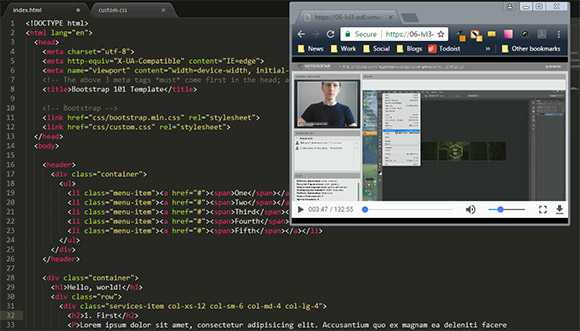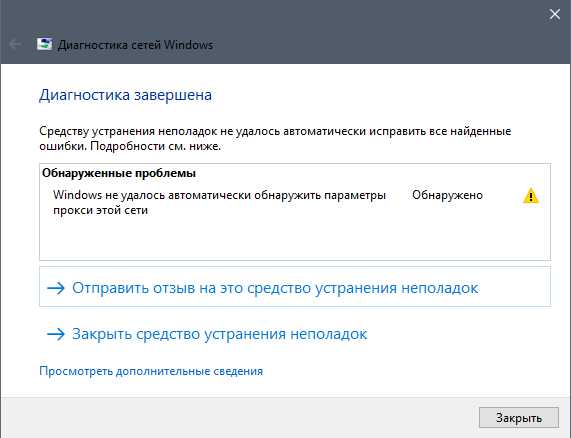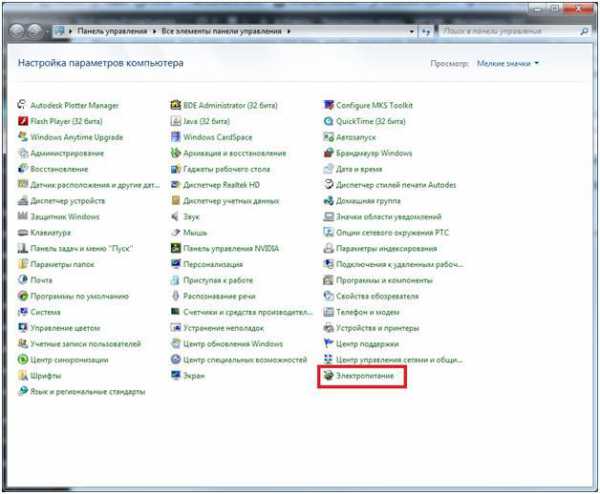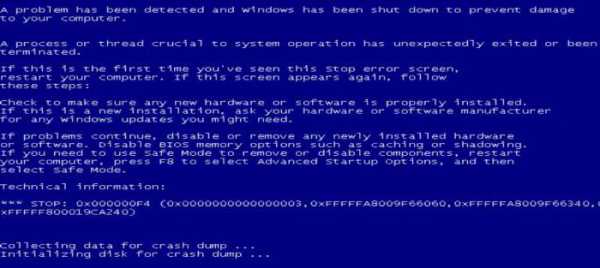Как поменять чувствительность мыши на windows 7
Как настроить чувствительность мыши?
Данный урок покажет вам, как можно изменить чувствительность мыши в windows 7-Vista-XP. Если вы еще не знаете, что это такое, то можете почитать об этом в нашем словаре по ссылке ниже:
- Чувствительность (разрешение) мыши
И так, теперь вы уже точно должны знать, что такое разрешение мыши, и мы можем продолжать.
Настройка чувствительности мыши
Чтобы приступить к настройке, нужно открыть окно параметров мыши, это можно сделать несколькими способами, я приведу два из них для windows 7 (Vista) и один для windows XP.
- Откройте меню Пуск и выберите «Панель управления/Оборудование и звук/Мышь» Смотрите скриншоты ниже:
- Или откройте меню Пуск, в поле поиска введите «мышь» и нажмите Enter или выберите ее в результатах поиска.
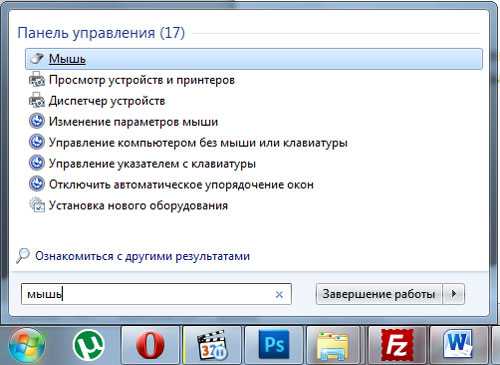
- Тем, у кого windows XP нужно открыть меню Пуск выбрать «Панель управления/Мышь».
Продолжим, у вас открылось окно с настройками мыши, перейдите на вкладку «Параметры указателя». В этой вкладке есть поле «Перемещение», в нем и настраивается чувствительность мыши.
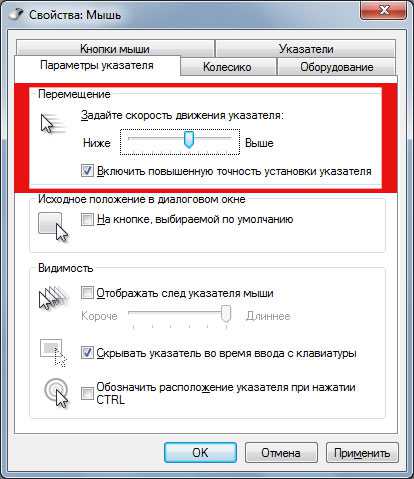
Перемещайте ползунок влево и вправо, после чего проверяйте, изменилась ли чувствительность в лучшую сторону (под ваши нужды). Галочку на «Включить повышенную точность установки указателя» лучше оставить, эта функция увеличивает точность указателя мыши. Когда выберите наиболее подходящее значение, нажмите кнопку «ОК», чтобы сохранить изменения.
Действия по настройке чувствительности мыши можно проводить бесконечно, так что не бойтесь сохранить определенное значение чувствительности и попробовать с ним немного поработать. А если оно вам не понравиться, то вы всегда можете зайти в настройки мыши и поменять чувствительность указателя на новую или на ту, с которой вы уже привыкли работать. Главное не бояться экспериментировать.
Дата: 18.06.2013 Автор/Переводчик: Linchak
Комментарий добавил(а): Дима
Дата: 20.07.2013 00:00
Интересная штука эта чувствительность мышки)
Комментарий добавил(а): Саша
Дата: 19.08.2014 09:49
Большое спасибо за такую информацию:) Очень помогли
Комментарий добавил(а): Алексей
Дата: 09.10.2015 16:40
Спасибо! Помогли!
Комментарий добавил(а): Алина
Дата: 06.11.2015 12:19
спасибо за статью
Комментарий добавил(а): Константин
Дата: 10.03.2016 10:19
Спасибо большое! Вы мне так помогли! У меня была ужасная чувствительность! Она стояла на третьем делении если смотреть слева направо. Спасибо!
linchakin.com
Как настроить чувствительность манипулятора мышь в системе Виндовс 7
Первые манипуляторы не предполагали никакой возможности настройки. В качестве указателя мыши зачастую использовался алфавитно-цифровой курсор, во всяком случае, так было до появления графических оконных интерфейсов. С их возникновением ситуация поменялась – многозадачные или псевдомногозадачные операционные системы с графическим интерфейсом обычно позволяли гибкую настройку манипулятора.
Можно было не только менять форму указателя, но и настраивать параметры чувствительности курсора к различным действиям со стороны пользователя. Как изменить форму курсора – знает почти каждый грамотный пользователь, а вот каким образом настроить чувствительность известно не всем. Изучим, как настроить параметры чувствительности мыши на Виндовс 7, в том числе и на ноутбуке.
Современный пользователь не взаимодействует с мышью напрямую (через микропрограммы в базовой системе ввода-вывода). Сегодня для этой цели используется специальный драйвер – программа, входящая в системное программное обеспечение windows и перехватывающая такие действия, как щелчки по кнопкам устройства (в том числе чувствительность двойного клика) или перемещение. Такая программа обладает большим количеством возможностей, а для их настройки имеется соответствующий интерфейс. Его мы и рассмотрим дальше.
Практика настройки мыши
Чтобы настроить чувствительность двойного клика и прочих свойств мышки нужно обратиться к окну, которое так и называется — «Свойства мыши».
Добраться до данного интерфейсам можно проследовав в «Панель управления» (через меню «Пуск»), выбрав группу «Все элементы панели управления» и щелкнув по ссылке «Мышь». Откроется окно, как на рисунке ниже:
 На разных закладках этого окна можно отрегулировать различные параметры:
На разных закладках этого окна можно отрегулировать различные параметры:
- Поведение кнопок мыши при одиночном и двойном клике.
- Поведение указателя.
- Поведение колесика.
Начнем с вкладки «Кнопки мыши» — тут можно отрегулировать чувствительность реакции устройства на двойной клик. Если вы обладаете пониженной реакцией и хотите увеличить промежуток времени между щелчками при двойном клике – сдвиньте ползунок «Скорость» влево. Если вы левша, то вам наверняка придется по вкусу опция обмена функций кнопок – для ее включения\отключения нужно установить или убрать галочку «Обменять назначение кнопок».
Разобравшись с тем, как настроить двойной клик, выясним каким образом задать пропорцию между скоростью перемещения мыши по столу и скоростью перемещения курсора по экрану. То есть то, как настроить чувствительность манипулятора к перемещению.
 Убрать слишком резвый бег курсора по экрану можно на вкладке «Параметры указателя», двигая ползунок «Задайте скорость движения указателя». Для точного позиционирования курсора выставите галочку «Включить повышенную точность».
Убрать слишком резвый бег курсора по экрану можно на вкладке «Параметры указателя», двигая ползунок «Задайте скорость движения указателя». Для точного позиционирования курсора выставите галочку «Включить повышенную точность».
windowsTune.ru
Как настроить чувствительность мыши в windows
Как настроить чувствительность мыши в windows. После подключения новой мышки к компьютеру или ноутбуку следует первым делом поменять ее настройки: увеличить или уменьшить скорость движения по рабочему столу.
В этой статье разберемся, как это сделать на операционной системе windows.
Как изменить чувствительность мыши windows 7: настройка
Чтобы изменить чувствительность мыши windows 7 (уменьшить или увеличить) следует:
- Перейти в меню «Пуск»;
- Найти файл конфигураций мыши, вбив в поле поиска «Мышь»;
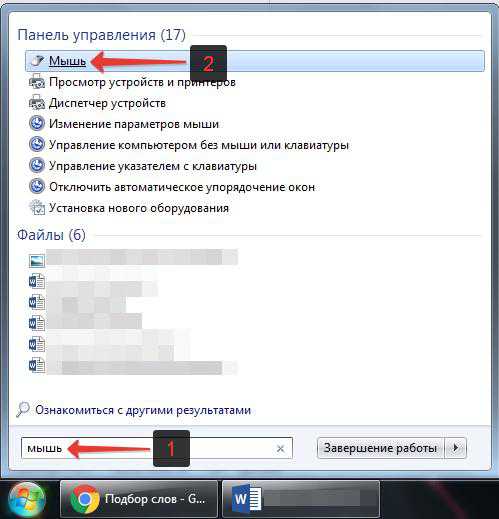 В настройки мыши так же можно попасть другими путями: — «Пуск» — «Панель управления» — «Мышь»;
В настройки мыши так же можно попасть другими путями: — «Пуск» — «Панель управления» — «Мышь»;— «Пуск» — «Устройства и принтеры». Найти там свою мышку и правкой кнопкой мыши вызвать свойства.
- Далее следует перейти во вкладку «Параметры указателя»;
- Найти пункт «Задайте скорость движения указателя»;
- Следует отрегулировать с помощью ползунка чувствительность мыши, настроить ее под себя, чтобы при движении чувствовалась оптимальная скорость.
 Нужно поменять положение ползунка: влево – чтобы понизить скорость, вправо – чтобы повысить.
Нужно поменять положение ползунка: влево – чтобы понизить скорость, вправо – чтобы повысить. - Так же можно отключить или включить галочку напротив пункта «Включить повышенную точность установки мыши». Ее отключение уменьшит скорость мыши, а включение – увеличит. При этом включение данной функции приведет к тому, что при наведении на какой-либо объект мышка слегка будет замедляться – это и подразумевает собой «точность».
- После внесения изменений обязательно нужно нажать «Применить» или «ОК».
На этом настройка чувствительности мышки в windows закончена.
Надеюсь, статья «Как настроить чувствительность мыши в windows» была вам полезна.
GoodQuestion.ru
Настраиваем чувствительность мыши в windows. Сделайте вашу мышь удобной и эффективной в использовании
Самое простое и понятное руководство по настройке компьютерной мыши!
Работая за компьютером, мы подгоняем все настройки и параметры под себя. Внешний вид рабочего стола, общее оформление и параметры устройств. Компьютерной мышью мы совершаем большинство действий - разумно предположить, что ее мы будем настраивать в первую очередь. Для изменения нам доступны следующие пункты - скоростью двойного нажатия, скорость перемещения указателя и чувствительность мыши. Именно последний пункт мы рассмотрим подробно.
Оглавление:
Настройка в параметрах windows
Как вы наверняка знаете, чувствительность мыши это параметр, отвечающий за скорость и резкость передвижения указателя курсора на экране. Чем это параметр выше - тем быстрее и резче будет его передвижение. При выборе максимального значения, вам достаточно будет передвинуть мышь на несколько сантиментов, чтобы указатель переместился на половину экрана.
Настройка эта сугубо персональная. Кто-то любит передвигать мышь размашистыми движениями. Тем, кто играет в компьютерные игры, наоборот нужно совершать как можно меньше движений для получения максимально быстрого результата.
Давайте разберем, как настраивается чувствительность мыши в windows 7. Для всех прочих версий операционной системы, процесс будет аналогичен.
Итак, устройство подключено, и компьютер запущен.
Нам необходимо перейти в панель управления windows. Для этого последовательно нажимаем: пуск -> панель управления. Здесь находим значок "Мышь" и щелкаем по нему.

Откроется окно параметров. Вам необходимо перейти на вкладку "параметры указателя".

Нас интересует самый верхний блок "Перемещение". Здесь представлена шкала, передвигая по которой ползунок, вы изменяете чувствительность мышки. Передвигая вправо - увеличивайте, влево - уменьшаете. Процесс очень наглядный - как только вы изменяете настройку, указатель начинает передвигаться с новым значением. Это позволит очень легко выбрать нужный режим.
Когда вы закончите, нажмите кнопку "применить", для того чтобы настройки вступили в силу.
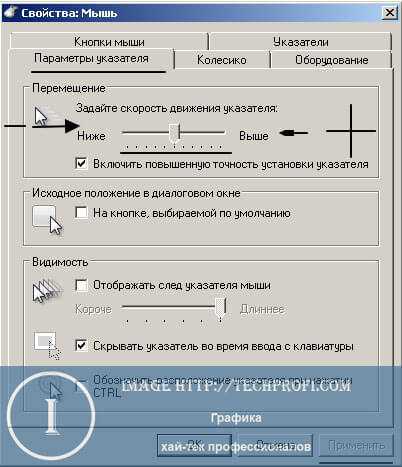
Такой способ работает в независимости от того, какая у вас мышь.
Современные устройства
В том случае, если вы являетесь обладателем современной компьютерной мыши, скажем, варианта для геймеров, у вас открываются дополнительные возможности в плане ее настройки.
Как правило, подобные модели оснащают специальными кнопками, расположенными на корпусе, которые отвечают за всевозможные параметры, в том числе и скорости перемещения указателя. По щелчку его можно уменьшить или увеличить, в зависимости от того, какую задачу вам необходимо выполнить в текущий момент. Если вы запускаете любимые игру, скажем КС (counter strike) - пара нажатий на кнопку управления, и чувствительность уже в нужном вам режиме. Соответственно при переходе к повседневным задачам, повторите процесс до достижения нужного результата.

В дополнение к этому, в комплекте с подобного рода устройствами идет установочный диск, на котором можно найти специальное программное обеспечение, отвечающее на настройку параметров. Работает это ПО на всех основных операционных системах - windows 7, xp и тд. Используйте его для настройки параметров чувствительности. Более подробное руководство по эксплуатации читайте в приложении, или справочных материалах к программе.
Видео к статье:
Заключение
Теперь вы умеете работать с параметрами компьютерной мыши - используйте это, для удобной настройки манипулятора под свой вкус.
Наши рекомендации
Мы рассказали вам, как выбрать компьютер для дома.
Если вы хотите скрыть свое присутствие в сети Интернет, обратитесь к рекомендациям из материала как сменить ip адрес компьютера.
Руководство по настройке почтового клиента - настройка gmail в outlook
Стоит почитать
Зачем искать информацию на других сайтах, если все собрано у нас?
techprofi.com
Как изменить чувствительность мыши на windows 10
Скорость отклика мыши в windows часто имеет огромное влияние на удобство работы за компьютером, комфорт при веб-серфинге и навигации веб-страниц, скорость прокрутки колесика в динамичных играх и при чтении с экрана. Не лишним будет сказать, что в «десятке» все эти параметры можно гибко настроить, приспособив и адаптировав настройки в соответствии с собственными персональными предпочтениями и нуждами. О том, как это сделать, и пойдет речь в сегодняшнем материале.
Чувствительность мыши – довольно субъективная штука. Каждый предпочитает свою скорость прокрутки колесика, скорость движения курсора и темп двойного нажатия кнопок. Чтобы все это приспособить «под себя», в системе есть некоторые механизмы и инструменты.
Как изменить скорость прокрутки при чтении текста?
При чтении веб-страниц или вордовских документов часто приходится перелистывать текст вперед или назад, воспользовавшись колесиком. Чтобы кастомизировать скорость прокрутки текста, можно воспользоваться специальным ползунком, доступном в настройках системы.
Заходим в параметры windows, воспользовавшись стартовым меню «Пуск».
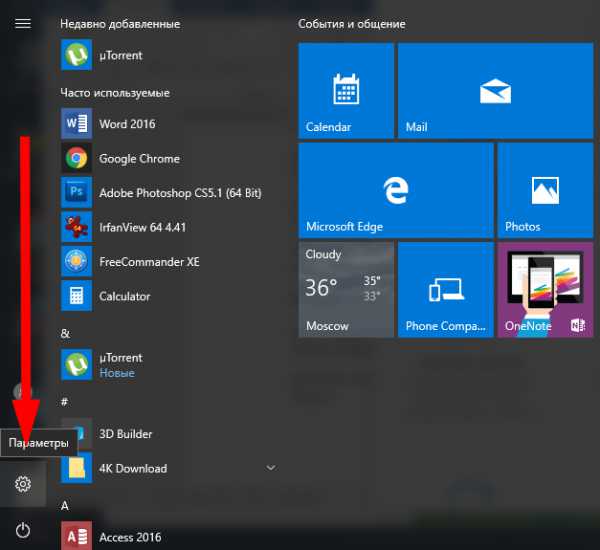
Далее открываем раздел «Устройства» и в открытой форме входим в подсекцию «Сенсорная панель и мышь».
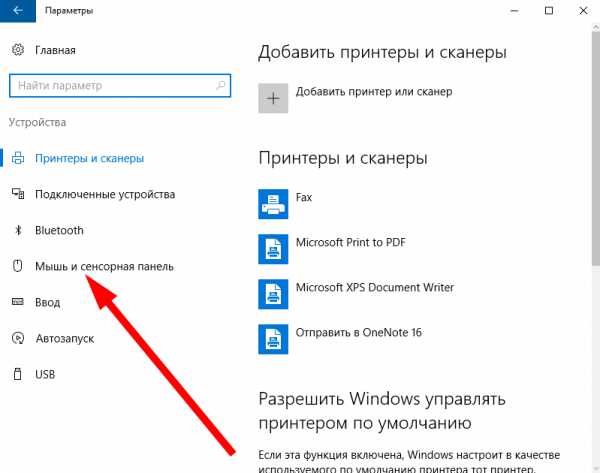
Как видим, тут есть ползунок, отвечающий за количество строк, которые будут прокручиваться за один заход при единоразовой прокрутке колесика мыши.
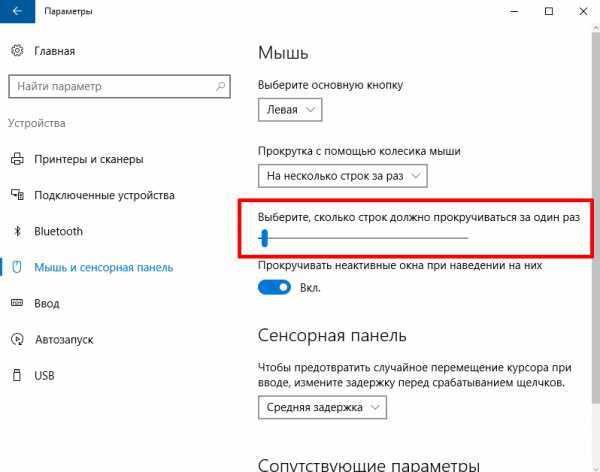
Выставляем этот ползунок в нужное положение, параллельно тестируя выставленные значения на одном из документов в браузере либо в текстовом редакторе. Останавливаемся и закрываем окно, когда положение установленного индикатора будет вас удовлетворять. Идем дальше.
Как настроить скорость двойного щелчка левой клавиши мыши?
Открывая папки и запуская программы, мы часто пользуемся двойным кликом мыши. Но иногда он может не срабатывать. В чем может быть причина? Если мышка не засорилась и работает исправно, ответ на этот вопрос – неправильно выставленное значение скорости двойного щелчка аксессуара. Настроим этот параметр. Заходим в панель управления, воспользовавшись правым кликом на стартовой кнопке в левом нижнем углу, и выбираем в появившемся перечне соответствующий пункт.
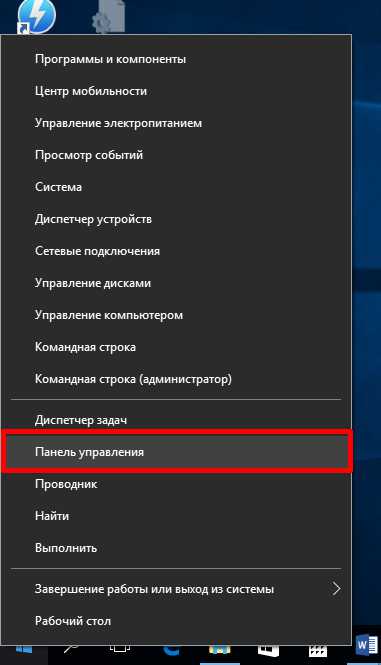
В категории, посвященной, принтерам, факсам и прочим дополнительным устройствам, выбираем подкатегорию «Мышь», и заходим в указанную секцию.

Интерфейс данного раздела может слегка отличаться от того, что доступен на вашем компьютере, но могу вас заверить, что все опции по понижению и повышению чувствительности мыши сосредоточены именно здесь, и все, что вам нужно сделать, — это покопаться в представленном разделе панели управления.
Итак, заходим на первую вкладку «Кнопки», и выставляем параметр, соответствующий скорости двойного нажатия основной клавиши контроллера.
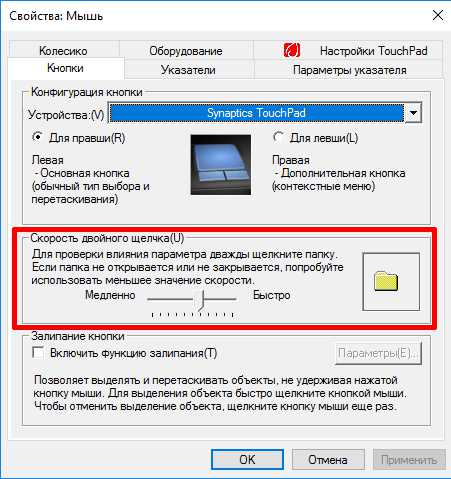
Увеличиваем или уменьшаем данный индикатор, точно подобрав нужное значение на шкале и подтвердив его нажатием клавиш «Применить» и «ОК».
Как настроить скорость перемещения курсора по экрану?
Переходим на вкладку конфигурирования параметров курсора. Первая секция на этой вкладке как раз и отвечает за скорость перемещения указателя мыши.
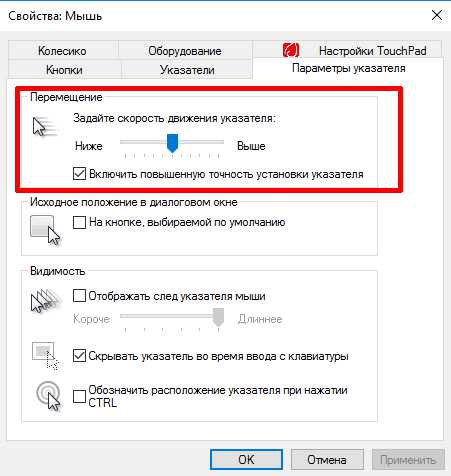
Перетянув соответствующий ползунок влево или вправо, вы сможете поменять скорость движения мыши в точности до того уровня, который вам необходим.
Как изменить внешний вид указателя?
Если вы любите необычный дизайн и яркую окраску, можете изменить внешний вид курсора на тот, который вам больше нравится. Для этого на форме, отвечающей за настройки и конфигурирование мыши, перейдите на вкладку «Указатели», и в поле основного режима, нажав клавишу «Обзор», можете выбрать любой приглянувшийся индикатор, сохраненный в графическом файле на жестком диске компьютера.

Также в ваших силах настроить схему курсора, выбрав нужную вам тему в перечне вверху (благо, устанавливаются они в наборе и применяются автоматически так, что вам после этого ничего не нужно менять и доинсталлировать).
В данном материале я попытался изложить все способы настройки чувствительности мыши. Кроме того, я затронул тематику изменения внешнего вида указателя, что, надеюсь, также придется вам по душе. Пользуйтесь компьютером в свое удовольствие, — читайте книги, изучайте приложения, играйте в игры. Словом, делайте, все, что вашей душе угодно. Главное, чтобы это приносило пользу и моральное удовлетворение вам, вашим близким и друзьям, и пусть у вас все получится!
Как защитить учётную запись windows с помощью пароляcomposs.ru