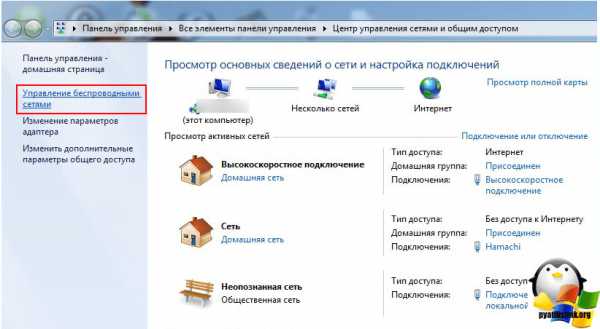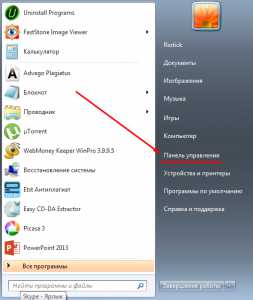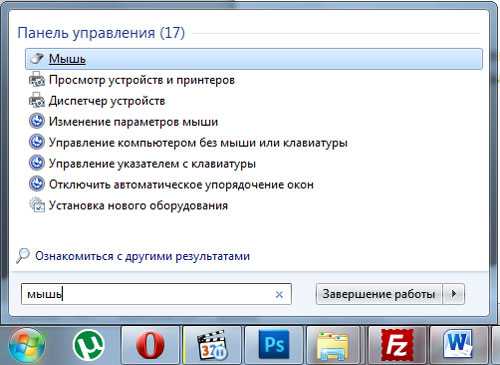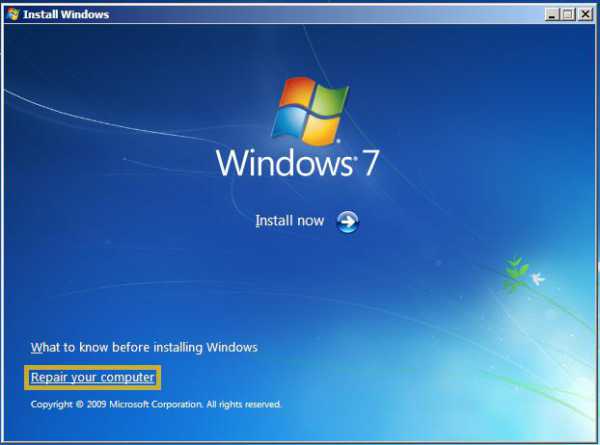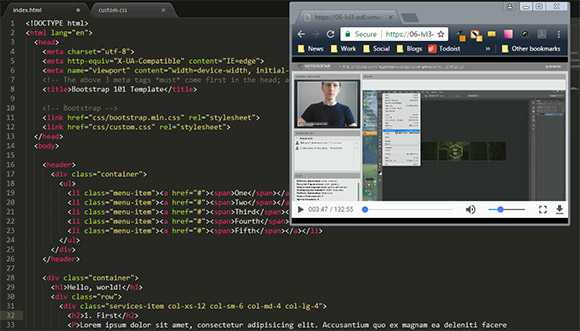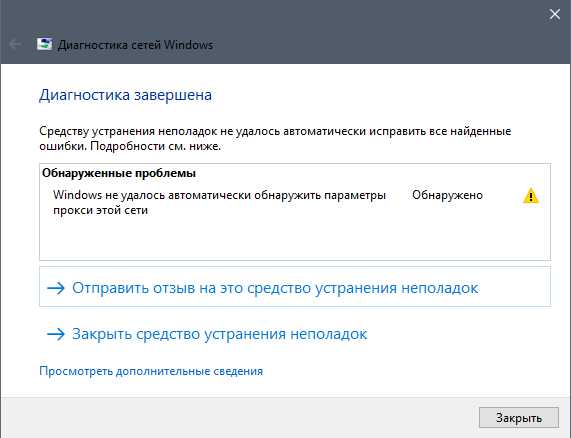Как отключить автозапуск флешки в windows 7
Как отключить автозапуск флешки в windows 7
Зачастую пользователи персональных компьютеров и ноутбуков имеют дело с флешками и прочими съемными носителями информации, которые зачастую оказываются заражены различными вирусами и прочими вредоносными программами. При подключении флешки к компьютерами операционная система windows 7 включает автозапуск, чем и пользуются вирусы и вирусы благополучно "переезжают" на новое место жительства - то есть в наш, еще не зараженный, компьютер. Если к компьютеру, пораженному вирусами подключить другую флешку - вредоносные программы вновь перепишут себя - это один из самых распространенных путей проникновения вредоносного ПО на компьютер. Однако кроме того, что автозагрузка потенциально не безопасна в плане вирусной угрозы, как правило, она еще и открывает окно автозапуска при подключении любой USB-флешки или CD/DVD диска, что может быть неудобно пользователю или вызывать "подвисания" системы, если на подключаемом носителе информации много различных файлов.
В операционной системе windows есть возможность тонкой ручной настройки различных параметров автозапуска при подключении носителя информации. Например при обнаружении аудио-CD можно включить автоматическое воспроизведение с помощью медиа плеера (например AIMP), в то время как при подключении флешки со смешанным содержимым никаких действий выполнятся не будет или же просто откроется проводник. Также существует возможность полного отключения автозапуска для всех устройств.
Отключение автозапуска в Панели управления:
- Нажать кнопку "Пуск" и перейти на "Панель управления" - "Все элементы панели управления" (если отображаются только категории в правом верхнем углу, в пункте "Просмотр" выбрать "Крупные значки" или же "Мелкие значки, как вам удобнее).
- Перейти на вкладку "Автозапуск" и снять галочку в пункте "Использовать автозапуск для всех носителей и устройств" или же провести тонкую настройку для каждого типа носителей.
- Перезагрузить компьютер
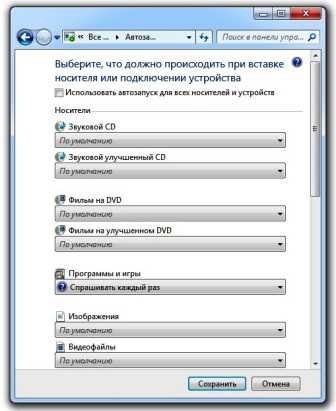
Отключение автозапуска с помощью редактора групповой политики. Этот способ отлично подойдет для windows Vista или windows 7.
- Нажать кнопку "Пуск", ввести в поле поиска Gpedit.msc и нажать клавишу Enter. Если появится запрос на ввод пароля администратора - введите. В случае запроса на запуск программы - подтвердите его.
- В открывшемся окне "Редактор локальной групповой политики" разделе "Конфигурация компьютера" разверните по очереди узлы "Административные шаблоны", "Компоненты windows" и "Политики автозапуска".
- В области справа дважды щелкните по элементу "Отключить автозапуск".
- В открывшемся окне выберите вариант "Включено" и чуть ниже "Все устройства".
- Перезагрузить компьютер
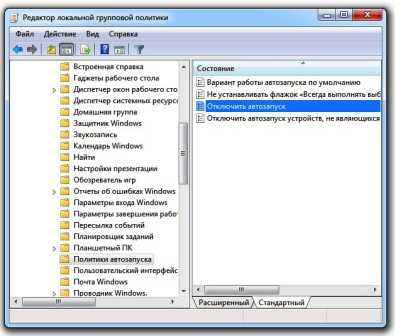
Возможно Вам будут интересны следующие материалы
KZNcomputer.ru
Как отключить автозапуск с флешки на windows 7 |
Во время подключение внешних носителей через USB, флешек, внешнего жесткого диска, установки CD/DVD дисков в привод, по умолчанию в windows 7 происходит автоматический их запуск.
Какой основной в этом минус ?
Писатели вирусов очень часто используют эту возможность автоматически заражать вирусами и другими вредоносными программами компьютер при подключении флешки, также всегда отключают эту функцию. Да и многих пользователей попросту раздражает постоянно выскакивающее диалоговое окошко, предлагающее выбрать действие при подключении носителей. В таком случае любой пользователь способен отключить автозапуск в внешних носителей.
Заходим в меню (Пуск) и открываем (Панель управления). Ищем и открываем раздел (Автозапуск). В этом окне будет представлен весь перечень устройств и носителей, к которым может быть применен автозапуск. Вверху окна следует убрать галочку (Использовать автозапуск для носителей и устройств), чтобы полностью отключить автозапуск со всех подключаемых к компьютеру устройств и носителей информации. После чего следует произвести сохранение изменений, нажав на соответствующую кнопку внизу окна. Изменения будут действовать после следующего входа в систему.
Также вы можете настроить автозапуск по своему усмотрению, отключив автоматический запуск с тех или иных устройств, а оставить с других. Чтобы вернуть все настройки в исходное состояние нажмите на кнопку (Восстановить умолчания) и также сохраните изменения.
Другим способом отключить автозапуск с устройств и носителей является изменение в локальной групповой политике операционной системы. Откройте меню (Пуск) и в поле (Найти) введите ‘Gpedit.msc’ и запустите найденную программу. Откроется редактор локальной групповой политики.
Слева будет представлено дерево, в котором раскрываем подгруппу (Конфигурация компьютера), заходим в подраздел (Административные шаблоны). После чего перейдите в папку (Компоненты windows) и откройте (Политика автозапуска). Нас будет интересовать состояние (Отключить автозапуск). Запускаем его дважды кликнув левой кнопкой мышки и в появившемся окошке переключаем его состояние на (Включить). То есть, включаем отключение автоматического запуска на компьютере. В поле (Параметры) выберите из списка (Все устройства), чтобы запретить автоматический запуск со всех подключаемых устройств и используемых внешних носителей. Можете выбрать только дисководы и внешние носители. После всех изменений нажмите кнопку (OK) и перезагрузите компьютер.
Больше автоматический запуск с флешек происходить не будет.
comphelpmoscow.ru
Отключение автозапуска флешки в windows 7
6 Апрель 2015 Владимир Главная страница » Твой компьютер Просмотров: 3549Здравствуйте уважаемые посетители и постоянные читатели блога Spectr-rv.ru. Сегодня мы разберемся, как отключить автозапуск съемных носителей информации в windows 7.
Все вы знаете, что при подключении к компьютеру USB-флешки или CD/DVD диска появляется окно автозапуска с предложением выбрать, устраивающий вас, вариант действий с данным носителем. Выглядит это примерно так:
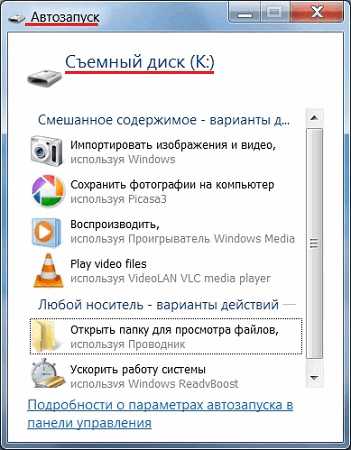 На первый взгляд, автозапуск – очень удобная функция. Однако, здесь есть свои отрицательные моменты. Если, например, носитель содержит вирус, то при автозапуске может произойти заражение вашего компьютера. Чтобы лишний раз подстраховаться от такой перспективы, автозапуск лучше отключить.
На первый взгляд, автозапуск – очень удобная функция. Однако, здесь есть свои отрицательные моменты. Если, например, носитель содержит вирус, то при автозапуске может произойти заражение вашего компьютера. Чтобы лишний раз подстраховаться от такой перспективы, автозапуск лучше отключить.
Обойтись без автозапуска съемных (внешних) носителей очень легко. Всегда можно открыть папку «Компьютер» и просмотреть содержимое вставленной флешки, щелкнув пару раз мышкой по ее значку.
Отключение автозапуска позволяет, не открывая флешку, просканировать ее антивирусом, предотвратив, таким образом, вероятность попадания возможного вредоносного содержимого на компьютер. Для этого, достаточно щелкнуть ПКМ по значку флешки и выбрать соответствующий пункт в меню.
 Некоторые начинающие пользователи путают автозапуск съемных носителей с автозапуском (автозагрузкой) программ. Это две совершенно разные функции. Автозагрузка – это служба, автоматически запускающая некоторые программы при включении ПК. Правильная настройка автозагрузки программ позволит ускорить работу вашего компьютера.
Некоторые начинающие пользователи путают автозапуск съемных носителей с автозапуском (автозагрузкой) программ. Это две совершенно разные функции. Автозагрузка – это служба, автоматически запускающая некоторые программы при включении ПК. Правильная настройка автозагрузки программ позволит ускорить работу вашего компьютера.
Отключение автозапуска в панели управления
Самый простой способ отключения автозапуска – воспользоваться Панелью управления.
В первую очередь, откройте меню Пуск и щелкните по кнопке «Панель управления». В Панели управления выберите пункт «Автозапуск».
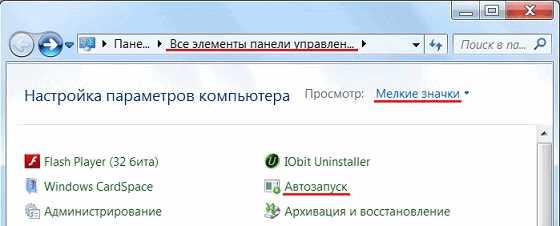 На странице автозапуска уберите галочку в самом первом пункте.
На странице автозапуска уберите галочку в самом первом пункте.
 Для всех указанных типов носителей и устройств выберите вариант «Не выполнять никаких действий». Нажмите кнопку «Сохранить». Теперь, после перезагрузки компьютера, автозапуск всех внешних носителей и устройств будет отключен. На всякий случай, познакомимся еще с одним способом выполнения данной операции.
Для всех указанных типов носителей и устройств выберите вариант «Не выполнять никаких действий». Нажмите кнопку «Сохранить». Теперь, после перезагрузки компьютера, автозапуск всех внешних носителей и устройств будет отключен. На всякий случай, познакомимся еще с одним способом выполнения данной операции.
Отключение автозапуска через Редактор локальной групповой политики
Вызовите окно «Выполнить» нажатием клавиш Win + R. В строку «Открыть» впишите команду gpedit.msc и нажмите «ОК».
В левой колонке появившегося окна редактора раскройте последовательно пункты, отмеченные на рисунке, и щелкните мышкой на параметре «Политики автозапуска».
 В колонке «Состояние» дважды щелкните по пункту «Отключить автозапуск», после чего откроется окно «Отключить автозапуск».
В колонке «Состояние» дважды щелкните по пункту «Отключить автозапуск», после чего откроется окно «Отключить автозапуск».
 Установите, имеющийся здесь переключатель, в положение «Включить». Нажмите «ОК». Готово! Теперь уже точно автозапуск будет отключен, независимо от настроек в Панели управления.
Установите, имеющийся здесь переключатель, в положение «Включить». Нажмите «ОК». Готово! Теперь уже точно автозапуск будет отключен, независимо от настроек в Панели управления.
Для того, чтобы вновь включить автозапуск, нужно выполнить те же действия, только переключатель, в этом случае, необходимо будет установить в положение «Не задано».
Вот и все. Теперь вы точно знаете, как отключить автозапуск съемных носителей информации в windows 7 и, таким образом, предотвратить возможное заражение компьютера с чужой флешки. Спасибо за внимание. Удачи!
spectr-rv.ru
Как отключить автозапуск компакт-дисков и флешек в windows 7
Привет. В windows 7 (да и в более ранних версиях windows) есть такая функция, как автозапуск подключенных съемных носителей, таких как диски, флешки и т. д.
С одной стороны, это очень полезная функция, которая упрощает открытие подключенных устройств. Выглядит этот так:

Вам остается только выбрать дальнейшее действие, как открыть это устройство. Но у этой функции есть и другая сторона.
Дело в том, что если на диске, или флешке есть вирус, то сразу же после того, как Вы подключите носитель к компьютеру, вирус проберется в Вашу систему, так-как устройство запустится без вашего подтверждения.
А когда автозапуск отключен, то при подключении сомнительного носителя, Вы сможете перед тем как открыть его, просканировать антивирусной программой на наличие вирусов.
Как отключить автозапуск съемных носителей?
Заходим в “Пуск” – “Панель управления” – “Автозапуск” и снимите галочку с “Использовать автозапуск для всех носителей и устройств” не забудьте нажать “Сохранить”

Вот и все, функция автозапуска отключена. если Вам так не понравится, то Вы сможете включить ее таким же способом, просто поставить галочку назад и сохранит. Удачи!
f1comp.ru
Как отключить автозапуск флешки?
Несомненно, автозапуск флешки или любых других съемных носителей информации очень удобен для пользователей. Достаточно просто вставить устройство в USB выход на компьютере или ноутбуке и вуаля, у вас сразу откроется его содержимое с файлами и папками. Тем самым вы избавляете себя от лишних кликов. Но автозапуск флешки будет безопасным и безвредным только в том случае, если на вашем компьютере установлен качественный антивирус. В противном случае вы рискуете заразить вашу систему вредоносными файлами и потерять множество данных из вашего жесткого диска. Также, если на вашей флешке очень много файлов, то во время автозапуска есть вероятность, что компьютер будет тормозить и глючить. Этот недочет касается только владельцев старых и слабых компьютеров или ноутбуков. Чтобы избежать проблем с вирусами и глюками я рекомендую вам отключать автозапуск флешек. Делается это очень легко, а при помощи этой инструкции вы вообще справитесь с поставленной задачей за считанные минуты. Давайте рассмотрим несколько способов, которые помогут вам в отключении автозапуска USB носителей данных.
Но автозапуск флешки будет безопасным и безвредным только в том случае, если на вашем компьютере установлен качественный антивирус. В противном случае вы рискуете заразить вашу систему вредоносными файлами и потерять множество данных из вашего жесткого диска. Также, если на вашей флешке очень много файлов, то во время автозапуска есть вероятность, что компьютер будет тормозить и глючить. Этот недочет касается только владельцев старых и слабых компьютеров или ноутбуков. Чтобы избежать проблем с вирусами и глюками я рекомендую вам отключать автозапуск флешек. Делается это очень легко, а при помощи этой инструкции вы вообще справитесь с поставленной задачей за считанные минуты. Давайте рассмотрим несколько способов, которые помогут вам в отключении автозапуска USB носителей данных.
Способ первый
Этот способ отключения автозапуска флешки подойдет для пользователей как windows 7, так и windows 8.Итак, откройте меню «Пуск». Затем в поисковую строку введите следующую фразу «Изменение групповой политики». Ваша система отыщет соответствующий раздел в «Панели управления». Щелкните по нему.
 Для пользователей операционной системы windows 8 советую установить такое же меню «Пуск», как у меня на компьютере. Как этой сделать можно прочесть тут.
Для пользователей операционной системы windows 8 советую установить такое же меню «Пуск», как у меня на компьютере. Как этой сделать можно прочесть тут. Откроется диалоговое окно «Редактор локальной групповой политики». Слева вы увидите меню древовидной формы. Нажмите на папку «Административные шаблоны», затем «Политика автозапуска». Справой стороны окна вы увидите 4 состояния. Вам необходимо открыть первое, которое именуется «Выключение автозапуска».
 После чего откроется новое диалоговое окно «Выключение автозапуска». В верхнем левом углу вы 3 состояния этого параметра «Не задано», «Включено» и «Отключено». Вы, наверное, уже догадались, что вам необходимо установить флажок напротив «Отключено».
После чего откроется новое диалоговое окно «Выключение автозапуска». В верхнем левом углу вы 3 состояния этого параметра «Не задано», «Включено» и «Отключено». Вы, наверное, уже догадались, что вам необходимо установить флажок напротив «Отключено». Для того чтобы сохранить настройки нажмите кнопку «Применить».
Для того чтобы сохранить настройки нажмите кнопку «Применить».  Второй способЭтот способ поможет вам не просто отключить автозапуск флешки, а настроить его для определенного вида устройств. Ну, естественно и отключить все сразу вы тоже сможете.
Второй способЭтот способ поможет вам не просто отключить автозапуск флешки, а настроить его для определенного вида устройств. Ну, естественно и отключить все сразу вы тоже сможете. Для начала зайдите в «Панель управления». Затем установите просмотр на «мелкие значки». Теперь отыщите параметр «Автозапуск». Открываем его.
 И вот теперь вы получаете большое пространство для настройки ваших предпочтений. Здесь можно настроить автозапуск дисков, программного обеспечения, карт памяти и, конечно же, съемных носителей.
И вот теперь вы получаете большое пространство для настройки ваших предпочтений. Здесь можно настроить автозапуск дисков, программного обеспечения, карт памяти и, конечно же, съемных носителей. Для тех, кто хочет просто отключить автозапуск флешек и других устройств рекомендую просто убрать флажок с пункта «Использовать автозапуск для всех носителей и устройств», который расположен в самом верху. Затем нажмите кнопку «Сохранить».
 Третий способ
Третий способСуществует ряд программ, которые блокирует автозапуск флешек, на которых находятся подозрительные файлы (возможно зараженные вирусами). Об одной из таких утилит вы можете прочесть здесь. Именуется она Panda USB Vaccine.
Очень полезный инструмент, который способен заблокировать доступ вирусов к вашему компьютеру под средством автозапуска съемных носителей. И что самое главное эта утилита абсолютно бесплатная. Существует также аналогичная бесплатная программа Antirun. О платных я упоминать не буду, поскольку вы и так их можете отыскать.Четвертый способ
Большинство антивирусов имеет функцию отключения автозапуска флешек. Обычно это установлено по умолчанию, но советую вам перестраховаться и полазить в настройках вашего антивируса. Вот мы и рассмотрели 4 самых простых и очень легких способа отключения такого параметра, как автозапуск флешки или любого другого съемного носителя. Надеюсь эта инструкция помогла вам.vgtk.ru