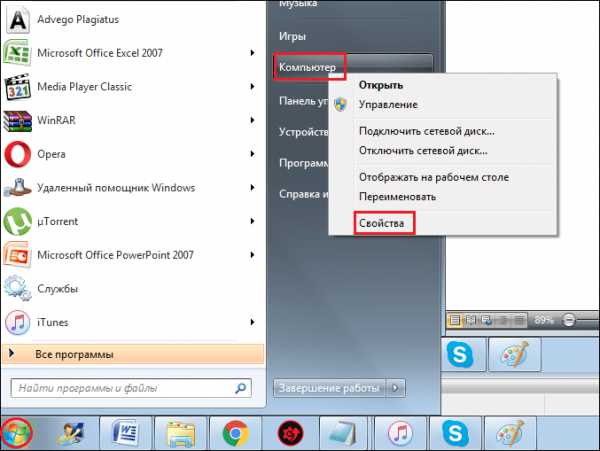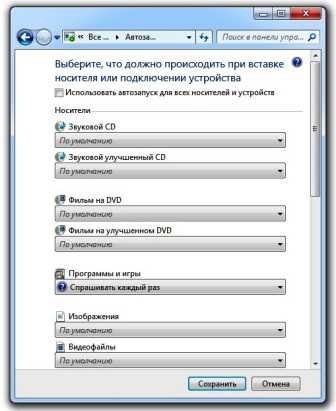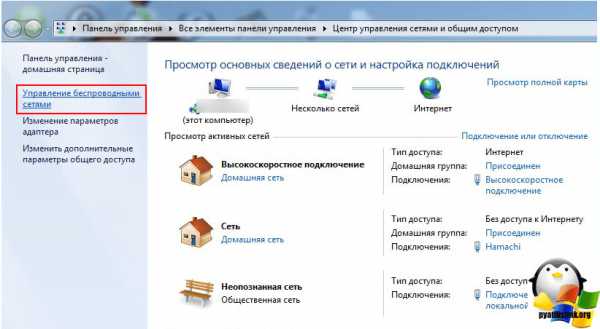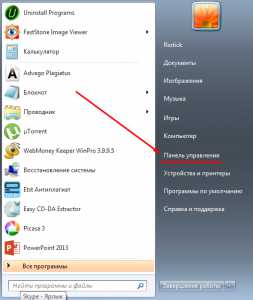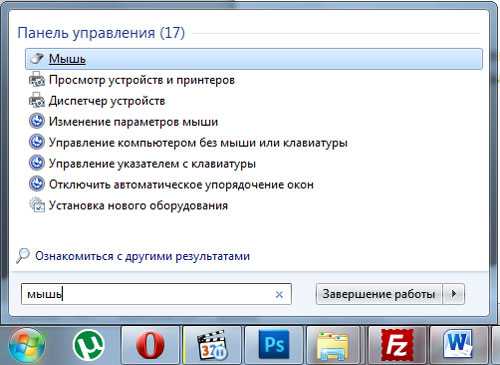windows 7 не подключается к удаленному рабочему столу
Создание подключения к удалённому рабочему столу windows 7
При необходимости получения доступа к другому компьютеру на расстоянии, достаточно воспользоваться простыми советами по настройке и подключении к рабочему столу.
Для этого требуется:
- соединение с сетью;
- разрешение для установки такого режима;
- сетевой доступ пользователя к другому ПК и разрешение на такую операцию;
- определение с именем;
- уверенность в разрешении брандмауэра сети на данный вид подключения;
- добавленный пароль к нужной учётной записи (когда в нынешней записи для входа пароль не запрашивается).
Зачем это нужно
Основная цель – быстрый доступ к папкам и файлам, находившимся на расстоянии (другом ПК).
Кому может пригодиться:
- администраторам;
- служебным работникам;
- родственникам;
- и всем желающим получить информацию с другого источника.

Какие вопросы может решить:
- получение доступа к программе, которая есть на домашнем ПК;
- перенос важных файлов оставшихся на домашнем ПК из-за забывчивости;
- решение трудностей родственников или друзей с ПК на расстоянии.
Делается все просто с помощью локальной или глобальной сети.
Подключение
Чтобы в windows 7 подключиться к удалённому рабочему столу надо пройти три этапа:
- запустить саму программу: меню Пуск, потом — Все программы — Стандартные, и выбрать подсоединение к требуемому месту;
- настроить программу и вывести ярлык:
- щелкнуть Параметры — раздел Общие;
- в параметрах входа указать имя второго компьютера и пользователя как: Будет выдаваться;

- в разделе Экран глубину цвета указать 16 бит;
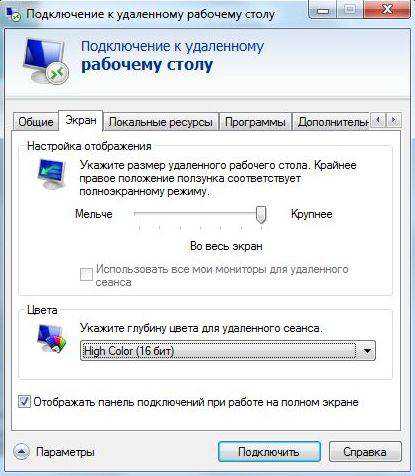
- раздел Локальные ресурсы:
- для звука настроить параметр — «Не воспроизводить»;
- для локальных устройств и ресурсов выбрать «Буфер обмена»;

- далее кликнуть «Подробнее». Здесь указать подключаемые локальные диски. Для работы буфера обмена обязательно поставить птичку возле системного С;
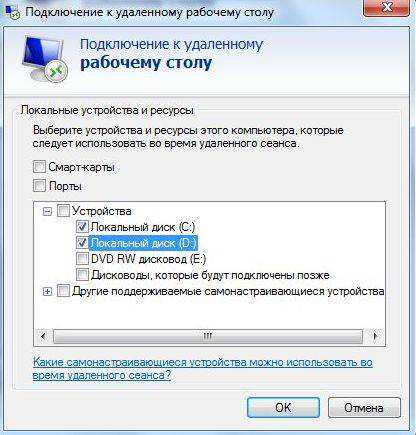
- в разделе Дополнительно оставить галочку напротив «Постоянного кэширования и Восстановления подключения при разрыве»;
- снова перейти на вкладку Общие и кликнуть «Сохранить как»;
- указать имя файла — в нашем случае это Сервер — и путь для сохранения;
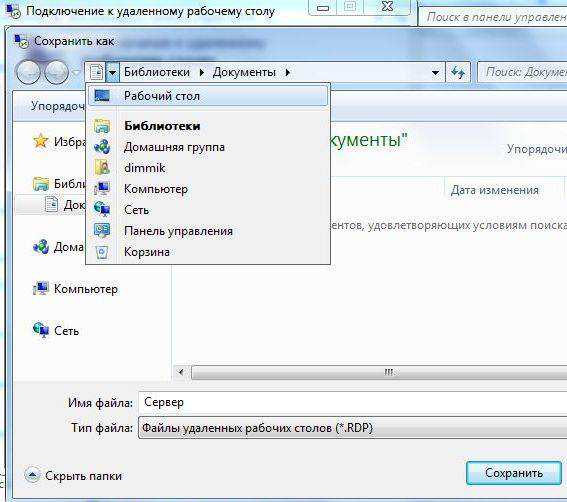
После этого создаётся ярлык.
- подключить к серверу. Когда такая операция будет проводиться впервые — выскочит предупреждающее окно, которое следует закрыть и продолжить работу.
К компьютеру в локальной сети
Для того чтобы сделать подключение к компьютеру в локальной сети следует:
- кликнуть на Пуск, выбрать поочерёдно: Все программы, потом Стандартные, Подключение к нужному столу;
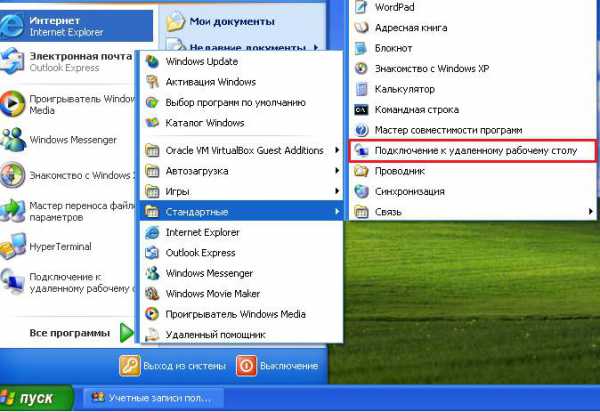
- здесь нажать Параметры для открытия диалогового окна их просмотра;
- во вкладке Дополнительно — Подключение из любого места выбрать «Параметры»;
- в окне Параметры сервера шлюза поставить флажки:
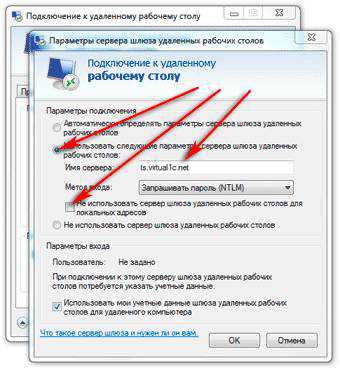
- автоматически определять параметры сервера шлюза всех рабочих столов;
- использовать следующие параметры сервера шлюза удалённых рабочих столов;
- не использовать сервер шлюза удалённых рабочих столов для локальных адресов (этот пункт выбран по умолчанию);
Замечание: флажок нужно снять, когда компьютер подсоединён в локальную сеть.
Переключатель следует оставить в случае постоянного подключения в локальную сеть.
- далее пользователь должен выбрать действие:
- для сохранения настроек и закрытия окна нажать: Сохранить, потом — Отменить;
- для сохранения настроек в другое место — Сохранить как;
- чтобы подключиться к локальной сети кликните — Подключиться и заполните поля с учётными данными.
Видео: удаленный стол
К удалённому ПК через интернет
В операционной системе windows есть пара составляющих для удалённого подключения: Remote Desktop Connection, Remote Assistance. Преимущество второго в том, что управляемый ПК не требует присутствия пользователя.
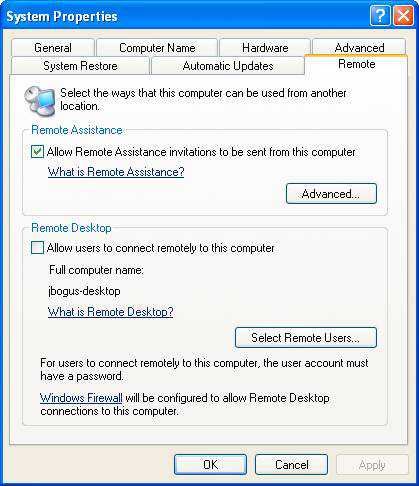
Для соединения необходимо:
- проверить соединение обоих ПК с интернетом;
- зайти в Панель управления — Свойства — Настройка удалённого доступа — Разрешить подключение Удалённого помощника к данному ПК;
- в управляемом ПК через кнопку Пуск ввести «RemoteAssistance» в строке поиска. Кликните: Пригласить помощника;
- следует отправить приглашение;
- после него тот, кто управляет компьютером — запускает RemoteAssistance так, как в третьем пункте;
- нужно согласиться на соединение;
- далее следует взять управление на себя. Гость в верхнем левом углу может пользоваться кнопкой: Запросить управление.
Заметим, что последующие подключения будут требовать гораздо меньшего количества этапов.
Подключение к удалённому рабочему столу
Для выполнения такого подключения нужно:

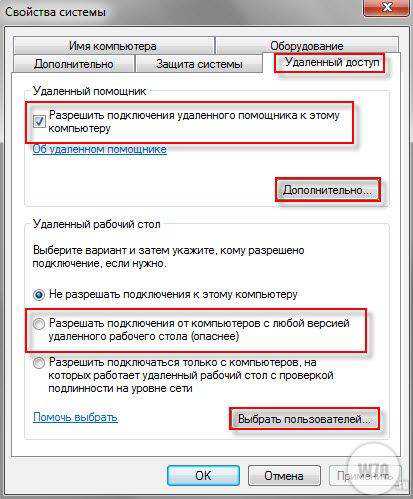

Создаём сеть через программы
Использованием локальных сетей уже никого не удивишь. Пользователи компьютеров, заключённых в такую сеть, получают доступ к информации друг друга, и возможности ее редактирования. Но это относится к соединённым между собой проводами ПК.
Если они далеко – помогут виртуальные локальные сети. Для работы с ними — созданы специальные программы.
Выделяют две группы:
- первая позволяет представить один из компьютеров в роли сервера. Обмениваться данными приходится через протокол Bit Torrent.
- ко второй можно отнести те, в которых главным выступает сервер производителя программ. Для этого необходимо зарегистрироваться на его сайте.
RAdmin
RAdmin — программа для удалённого доступа к ПК с графическим интерфейсом. Она предоставляет возможность передавать файлы, текстовые и голосовые сообщения.
Программа делится на две части:
- RAdmin Viewer;
- RAdmin Server.
Для начала устанавливается серверная составляющая, с указанием пароля. Перезагрузив ПК, пользователь может наблюдать удалённый рабочий стол и выполнять на нём операции, как будто он находится там.
Ещё одна возможность программы — настройка качества изображения. Это полезно при низкой скорости интернета.
RAdmin разрешает использовать различные режимы:
- просмотра;
- управления;
- Telnet;
- выключения;
- передачи файлов;
- текстового сообщения;
- текстового и голосового чатов.
Но у данной программы есть минусы:
- всё, что содержится в буфере обмена — требует ручной синхронизации;
- регулярное введение пароля при подключении;
- метод Drag&Drop не работает;
- не предусмотрена работа с компьютером, который имеет «серый» адрес IP.
TeamViewer
TeamViewer — бесплатное средство для управления компьютером на расстоянии.
Программа позволяет осуществлять такие операции:
- конференции;
- голосовая и видеосвязи;
- чат с несколькими пользователями;
- обмен данными;
- печать;
- завершение работы ПК;
- записывать сеанс.
Особенность установки заключается в функционировании в портативном режиме.

Интерфейс достаточно прост. С левой стороны вводится идентификатор и пароль, который можно сменить. Под ним следует пароль неконтролируемого доступа для подключения из любого места.
Справа вводится идентификатор другого пользователя.
Собственно соединение осуществляется в двух режимах:
- передачи файлов;
- удалённого управления.

Режимы Конференции предусматривают работу с несколькими пользователями и позволяют проводить совещания, презентации, совместно работать.
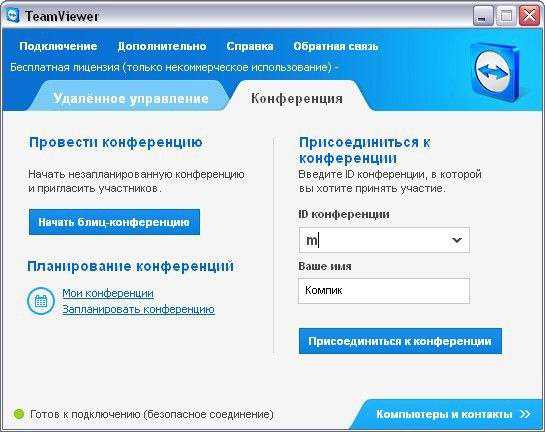
Управление передачей файлов осуществляется с помощью менеджера.
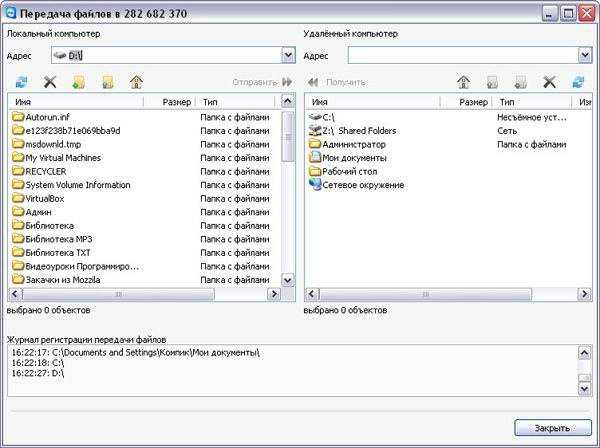
Можно создавать, удалять файлы и папки, выводить документы на печать, делать фото с экрана и прочее.
Google Chrome Remote Desktop
Google Chrome Remote Desktop — программа, позволяющая быстро подключиться к другому ПК. Последняя доработка поддерживает мобильные устройства.
Чтобы настроить это средство нужен Google Chrome:
- в поисковике вводим: chrome.google.com/remotedesktop;
- в открывшейся странице будет предложение к установке расширения для браузера.
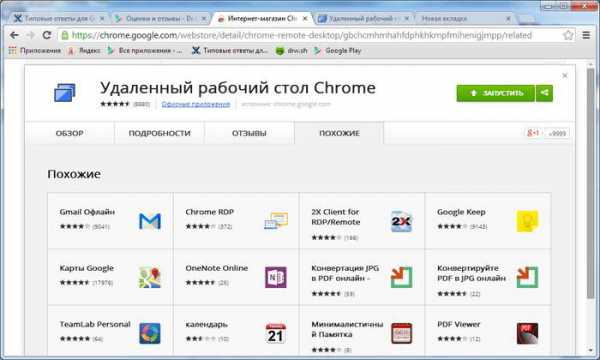
Можно установить для панели задач плагин, чтобы упростить доступ ко всем сервисам Google.
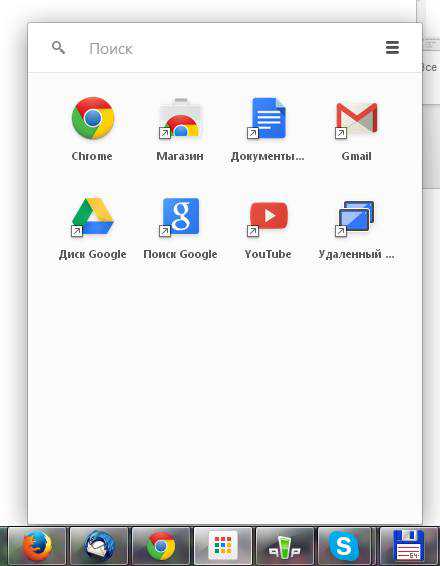
При запуске модуля Вы увидите, что интерфейс оформлен в стиле минимализма.
В верхней части Удалённой поддержки разрешается доступ к собственному ПК и производится соединение с чужим. Для этого существует определённый пин-код.
Настройка компьютера со смартфона осуществляется из области Мои компьютеры. Такая связь работает, но только для одного аккаунта Google.
Нужно разрешить соединение для ПК, на который RemoteDesktop настраивается. Чтобы завершить операцию — укажите пин-код.
Соединившись со вторым ПК, который находиться на расстоянии, можно значительно сократить затраченное время. Способов реализации таких подключений достаточно. В статье рассмотрены самые важные моменты. Какой метод подойдёт — пользователь выберет самостоятельно.
compsch.com
Как подключиться к удалённому рабочему столу
При необходимости получения доступа к другому компьютеру на расстоянии, достаточно воспользоваться простыми советами по настройке и подключении к рабочему столу.
Для этого требуется:
- соединение с сетью;
- разрешение для установки такого режима;
- сетевой доступ пользователя к другому ПК и разрешение на такую операцию;
- определение с именем;
- уверенность в разрешении брандмауэра сети на данный вид подключения;
- добавленный пароль к нужной учётной записи (когда в нынешней записи для входа пароль не запрашивается).
Основная цель – быстрый доступ к папкам и файлам, находившимся на расстоянии (другом ПК).
Кому может пригодиться:
- администраторам;
- служебным работникам;
- родственникам;
- и всем желающим получить информацию с другого источника.

Фото: удаленный рабочий стол
Какие вопросы может решить:
- получение доступа к программе, которая есть на домашнем ПК;
- перенос важных файлов оставшихся на домашнем ПК из-за забывчивости;
- решение трудностей родственников или друзей с ПК на расстоянии.
Делается все просто с помощью локальной или глобальной сети.
Подключение
Чтобы в windows 7 подключиться к удалённому рабочему столу надо пройти три этапа:
- запустить саму программу: меню Пуск, потом — Все программы — Стандартные, и выбрать подсоединение к требуемому месту;
- настроить программу и вывести ярлык:
- щелкнуть Параметры — раздел Общие;
- в параметрах входа указать имя второго компьютера и пользователя как: Будет выдаваться;

Фото: вкладка Общие
- в разделе Экран глубину цвета указать 16 бит;

Фото: вкладка Экран
- раздел Локальные ресурсы:
- для звука настроить параметр — «Не воспроизводить»;
- для локальных устройств и ресурсов выбрать «Буфер обмена»;

Фото: Локальные ресурсы
- далее кликнуть «Подробнее». Здесь указать подключаемые локальные диски. Для работы буфера обмена обязательно поставить птичку возле системного С;

Фото: выбор дисков
- в разделе Дополнительно оставить галочку напротив «Постоянного кэширования и Восстановления подключения при разрыве»;
- снова перейти на вкладку Общие и кликнуть «Сохранить как»;
- указать имя файла — в нашем случае это Сервер — и путь для сохранения;
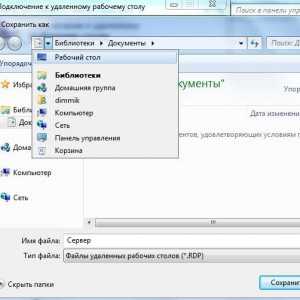
Фото: создание ярлыка
После этого создаётся ярлык.
- подключить к серверу. Когда такая операция будет проводиться впервые — выскочит предупреждающее окно, которое следует закрыть и продолжить работу.
К компьютеру в локальной сети
Для того чтобы сделать подключение к компьютеру в локальной сети следует:
- кликнуть на Пуск, выбрать поочерёдно: Все программы, потом Стандартные, Подключение к нужному столу;
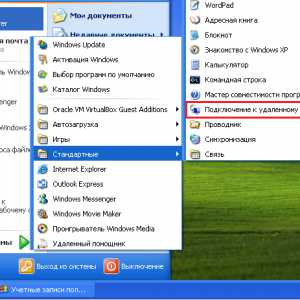
Фото: управление удаленным рабочим сталом
- здесь нажать Параметры для открытия диалогового окна их просмотра;
- во вкладке Дополнительно — Подключение из любого места выбрать «Параметры»;
- в окне Параметры сервера шлюза поставить флажки:
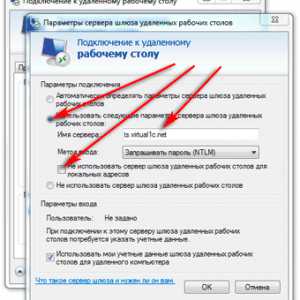
Фото: подключение через SSL-шлюз
- автоматически определять параметры сервера шлюза всех рабочих столов;
- использовать следующие параметры сервера шлюза удалённых рабочих столов;
- не использовать сервер шлюза удалённых рабочих столов для локальных адресов (этот пункт выбран по умолчанию);
Замечание: флажок нужно снять, когда компьютер подсоединён в локальную сеть.
Переключатель следует оставить в случае постоянного подключения в локальную сеть.
- далее пользователь должен выбрать действие:
- для сохранения настроек и закрытия окна нажать: Сохранить, потом — Отменить;
- для сохранения настроек в другое место — Сохранить как;
- чтобы подключиться к локальной сети кликните — Подключиться и заполните поля с учётными данными.
Видео: удаленный стол
К удалённому ПК через интернет
В операционной системе windows есть пара составляющих для удалённого подключения: Remote Desktop Connection, Remote Assistance. Преимущество второго в том, что управляемый ПК не требует присутствия пользователя.
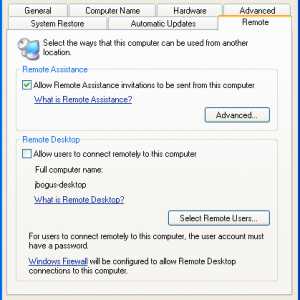
Фото: окно управления функциями Remote Desktop и Remote Assistance
Для соединения необходимо:
- проверить соединение обоих ПК с интернетом;
- зайти в Панель управления — Свойства — Настройка удалённого доступа — Разрешить подключение Удалённого помощника к данному ПК;
- в управляемом ПК через кнопку Пуск ввести «RemoteAssistance» в строке поиска. Кликните: Пригласить помощника;
- следует отправить приглашение;
- после него тот, кто управляет компьютером — запускает RemoteAssistance так, как в третьем пункте;
- нужно согласиться на соединение;
- далее следует взять управление на себя. Гость в верхнем левом углу может пользоваться кнопкой: Запросить управление.
Заметим, что последующие подключения будут требовать гораздо меньшего количества этапов.
Подключение к удалённому рабочему столу
Для выполнения такого подключения нужно:
- проверить соединение с локальной сетью или интернетом;
- для подсоединения к рабочему столу в меню «Пуск» найти «Свойства» — «Дополнительные параметры системы»;

фото: дополнительные параметры системы
- в появившемся окне зайти в «Удалённый доступ», поставить точку на: «Разрешить подключение удалённого помощника»;
- дать разрешение на управление ПК, нажав «Дополнительно»;
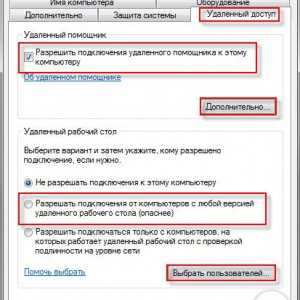
Фото: удалённый доступ
- добавить пользователя, от которого будет происходить соединение с удалённым компьютером — зайти в «Пуск», затем «Панель управления» и «Учётные записи пользователей» и выбрать «Добавление и удаление учётных записей»;
- снова перейти в «Настройки удалённого доступа». Нужно написать: «Выбрать пользователя», потом — «Добавить, Дополнительно» и в конце «Поиск». Укажите логин созданного администратора и кликните — «Ок»;
- перейти к управляющему ПК: Пуск — Все программы, выбираем в Стандартных — Подключение к удалённому рабочему столу. Укажите IP — адрес к подсоединяемому компьютеру;

фото: настройка подключени
- когда все графы заполнены, укажите логин и пароль;
- чтобы попасть на рабочий стол, который удалён, следует согласиться, отвечая на вопрос системы о доверии к такому подключению.
Создаём сеть через программы
Использованием локальных сетей уже никого не удивишь. Пользователи компьютеров, заключённых в такую сеть, получают доступ к информации друг друга, и возможности ее редактирования. Но это относится к соединённым между собой проводами ПК.
Если они далеко – помогут виртуальные локальные сети. Для работы с ними — созданы специальные программы.
Выделяют две группы:
- первая позволяет представить один из компьютеров в роли сервера. Обмениваться данными приходится через протокол Bit Torrent.
- ко второй можно отнести те, в которых главным выступает сервер производителя программ. Для этого необходимо зарегистрироваться на его сайте.
RAdmin
RAdmin — программа для удалённого доступа к ПК с графическим интерфейсом. Она предоставляет возможность передавать файлы, текстовые и голосовые сообщения.
Программа делится на две части:
- RAdmin Viewer;
- RAdmin Server.
Для начала устанавливается серверная составляющая, с указанием пароля. Перезагрузив ПК, пользователь может наблюдать удалённый рабочий стол и выполнять на нём операции, как будто он находится там.
Ещё одна возможность программы — настройка качества изображения. Это полезно при низкой скорости интернета.
Фото: новое соединение
RAdmin разрешает использовать различные режимы:
- просмотра;
- управления;
- Telnet;
- выключения;
- передачи файлов;
- текстового сообщения;
- текстового и голосового чатов.
Но у данной программы есть минусы:
- всё, что содержится в буфере обмена — требует ручной синхронизации;
- регулярное введение пароля при подключении;
- метод Drag&Drop не работает;
- не предусмотрена работа с компьютером, который имеет «серый» адрес IP.
TeamViewer
TeamViewer — бесплатное средство для управления компьютером на расстоянии.
Программа позволяет осуществлять такие операции:
- конференции;
- голосовая и видеосвязи;
- чат с несколькими пользователями;
- обмен данными;
- печать;
- завершение работы ПК;
- записывать сеанс.
Особенность установки заключается в функционировании в портативном режиме.

Фото: установка программы
Интерфейс достаточно прост. С левой стороны вводится идентификатор и пароль, который можно сменить. Под ним следует пароль неконтролируемого доступа для подключения из любого места.
Справа вводится идентификатор другого пользователя.
Собственно соединение осуществляется в двух режимах:
- передачи файлов;
- удалённого управления.

Фото: удалённое управление
Режимы Конференции предусматривают работу с несколькими пользователями и позволяют проводить совещания, презентации, совместно работать.
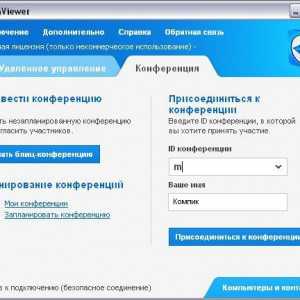
Фото: вход в конференцию
Управление передачей файлов осуществляется с помощью менеджера.
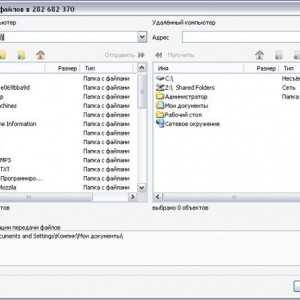
Фото: управление передачей файлов
Можно создавать, удалять файлы и папки, выводить документы на печать, делать фото с экрана и прочее.
Google Chrome Remote Desktop
Google Chrome Remote Desktop — программа, позволяющая быстро подключиться к другому ПК. Последняя доработка поддерживает мобильные устройства.
Чтобы настроить это средство нужен Google Chrome:
- в поисковике вводим: chrome.google.com/remotedesktop;
- в открывшейся странице будет предложение к установке расширения для браузера.
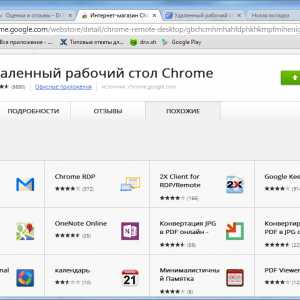
Фото: рабочий стол, который удалён
Можно установить для панели задач плагин, чтобы упростить доступ ко всем сервисам Google.
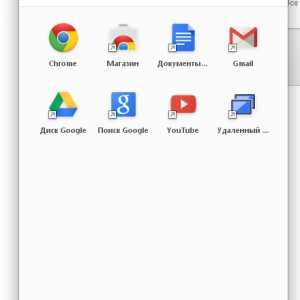
Фото: плагины для панели задач
При запуске модуля Вы увидите, что интерфейс оформлен в стиле минимализма.
В верхней части Удалённой поддержки разрешается доступ к собственному ПК и производится соединение с чужим. Для этого существует определённый пин-код.
Не знаете, как переустановить Андроид на планшете. Вам поможет статья.
Вас интересует, как увеличить память на диске С. Вам сюда.
Нужно разрешить соединение для ПК, на который RemoteDesktop настраивается. Чтобы завершить операцию — укажите пин-код.
Соединившись со вторым ПК, который находиться на расстоянии, можно значительно сократить затраченное время. Способов реализации таких подключений достаточно. В статье рассмотрены самые важные моменты. Какой метод подойдёт — пользователь выберет самостоятельно.
proremontpk.ru
Подключение к удаленному рабочему столу компьютера под управлением windows 7
Управление удаленным компьютером – достаточно полезная функция, которой можно найти массу применений. Более опытные пользователи, зайдя на удаленный рабочий стол, могут помочь менее опытным разрешить какую-либо проблемную ситуацию. Сотрудники компаний могут настроить доступ к rdp на своем рабочем компьютере, и выполнять свои обязанности, находясь дома или в отъезде. В данной статье описывается подключение к удаленному рабочему столу стандартными средствами windows 7.
Настройка учетной записи
Для того чтобы к вашему компьютеру можно подключиться через rdp, на вашей учетной записи должен быть установлен пароль. Если используемый вами аккаунт не запаролен, выполните несколько простых действий, указанных в инструкции:
- Одновременно зажмите клавиши R+windows, чтоб вызвать диалоговое окно.

- В пустом поле для ввода напишите «cmd» и нажмите Энтер или кнопку «Ok».
- В новом окне будет открыта командная строка windows. Сюда необходимо ввести или скопировать следующее: «net user Имя_учетной_записи Пароль». Скопировать данные из буфера обмена с помощью сочетания клавиш Control+V в этой утилите невозможно, поэтому воспользуйтесь ниспадающим контекстным меню и выберите действие «Вставить».
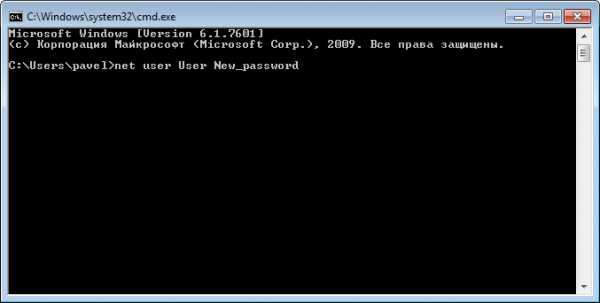
- Закройте консоль.
Теперь, чтобы войти в вашу учетку, будет необходимо ввести указанный вами код доступа – это обязательное условиe для rdp.
Настройка ПК
Теперь, когда ваш аккаунт соответствует требованиям безопасности, вы можете включить управление данным компьютером по сети. Для этого пользователям потребуется выполнить следующее:
- Сверните все приложения windows, чтобы открыть рабочий стол.
- Найдите ярлык «Мой Компьютер» и кликните по нему ПКМ.
- В ниспадающем меню требуется выбрать последний пункт – свойства.
- В левой части открывшегося окна располагается навигационное меню. Перейдите в раздел «Настройка удаленного доступа».
- В новом открывшемся окошке щелкните по кнопке «Дополнительно».

- Установите галку напротив пункта «Разрешить удаленное управление этим компьютером».
- Нажмите «Ok», чтобы сохранить внесенные изменения.
Подключение к rdp
После всех предварительных конфигураций вы сможете выполнить подключение к данному удаленному рабочему столу. Для этого необходимо воспользоваться специальной утилитой, предустановленной в windows:
- Вызовите меню «Пуск» с помощью соответствующей кнопки с изображением флажка на панели быстрого доступа или нажатием клавиши windows.
- Откройте раздел с названием «Все программы».
- Перейдите в директорию «Стандартные».
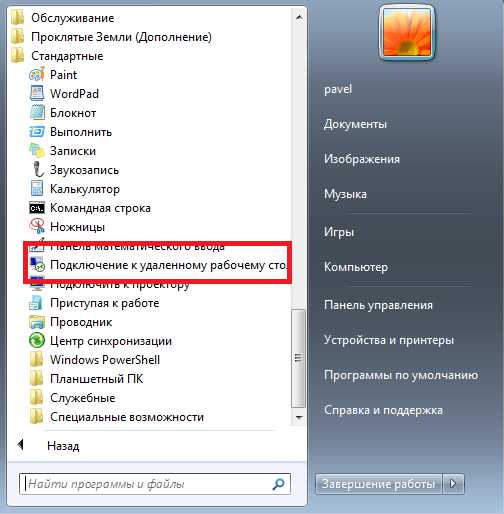
- Запустите приложение «Подключение к удаленному рабочему столу». Вы также можете переместить этот значок на рабочий стол, чтобы получить более простой доступ к нему.
- В самом первом текстовом поле вам необходимо ввести имя компьютера, стол которого вы хотите взять под управление.

- Далее введите имя пользователя.
- В выскочившем окошке нужно указать пароль от вашей активной учетки для получения доступа.
После этих действий произойдет подключение, и рабочий стол другого ПК окажется под вашим контролем.
Дополнительная настройка
Если вы собираетесь достаточно часто выполнять подобное подключение и через rdp контролировать другой рабочий стол – вы можете создать специальный файл и сохранить в него нужные конфигурации подключения. Для этого кликните по кнопке «Показать параметры». Введите в текстовые поля необходимые значения, после чего нажмите «Сохранить как». Укажите месторасположение и имя файла rdp. Простой запуск этого файла автоматически направит вас на стол указанного компьютера.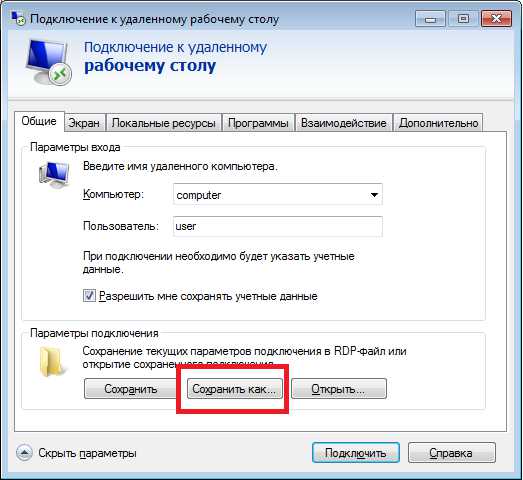
Если вас интересует более глубокая настройка, вы можете переходить на другие вкладки и настроить все необходимые для вас параметры rdp.
windowsTune.ru
Не удается подключиться к удаленному компьютеру по RDP
Добрый день уважаемые читатели и гости блога, сегодня столкнулся с такой ситуацией, при попытке подключиться к серверу терминалов на windows Server 2008 R2 я получил ошибку "Не удается подключиться к удаленному компьютеру. Повторите попытку подключения. Если проблема повторится, обратитесь к владельцу удаленного компьютера." после ввода логина и пароля, что говорит как минимум о том, что порт доступен, давайте смотреть как можно решить данную проблему и восстановить доступ.
Причины ошибки "Повторите попытку подключения"
В прошлый раз мы с вами победили ошибку с синим экраном dpc watchdog violation, победим и эту, но для начала нужно понять причину всего этого действия. Вот как выглядит данная проблема:

Как я и писал выше, появляется она после ввода корректного логина и пароля.
- Вся эта канитель началась еще с 2014 года, после обновлений KB2992611 и последующих. В момент установки данных обновлений ужесточился уровень безопасности и шифрования.
- Вторая возможная причина, это наличие программ КриптоПро или VipNet, у меня был именно второй вариант
- Другие сторонние программные обеспечения по шифрованию.
Если вы посмотрите логи windows, то сможете обнаружить вот такие системные предупреждения:
- возникло следующее неустранимое предупреждение: 36888. Внутренне состояние ошибки: 1250
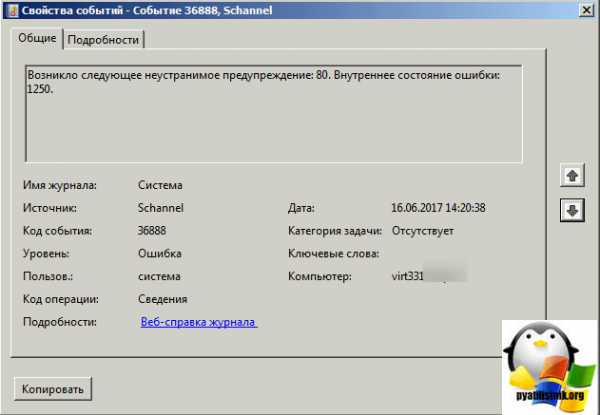
- Компонент X.224 RDP-протокола обнаружил ошибку в потоке протокола и отключил этого клиента.
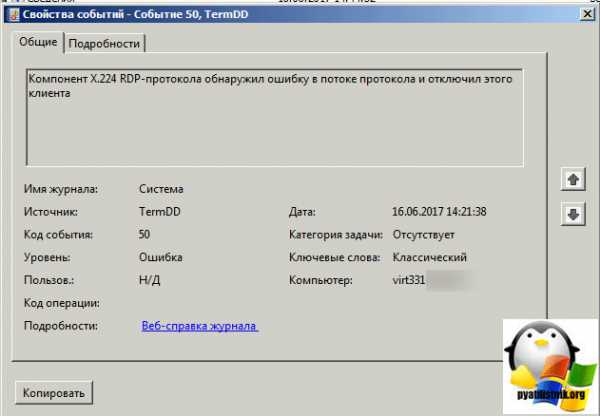
Как решить ошибку с RDP подключением
Существует несколько методов решения ошибки "Не удается подключиться к удаленному компьютеру. Повторите попытку подключения. Если проблема повторится, обратитесь к владельцу удаленного компьютера." что вы должны сделать:
- Удалить необходимые обновления windows
- Удаление или обновление "Крипто ПРО" и VipNet
- Понижение требования к уровню шифрования
- Установка дополнительных обновлений
Начинаю я с этого метода, так как он самый правильный и с точки удобства и с точки безопасности. Если вам данное ПО не нужно, то советую его удалить его и провести очистку системы от мусора, если же программы нужны, то рассмотрите вариант их обновления на свежие версии в которых уже таких проблем нет. В моем случае это не получилось сделать, так как мне была необходима старая версия VipNet.
Удаления обновления KB2992611
Следующим методом я вам посоветую установка новых обновлений, которые это решают, могу посоветовать KB3018238 (оно идет теперь вместе с KB2992611) и KB3011780, с ходом времени, данные обновления могут перекрываться уже более новыми, так, что следите за ними на официальном сайте Microsoft. Если KB2992611 установлено, то попробуйте его удалить, проверить возможность подключения и снова поставить.
Скачать KB2992611 https://www.microsoft.com/ru-ru/download/details.aspx?id=44618
Скачать KB3011780 https://www.microsoft.com/ru-ru/download/details.aspx?id=44966
pyatilistnik.org
Настройка удаленного рабочего стола в windows 7
С помощью функции «удалённый рабочий стол» осуществляется доступ к любому компьютеру, подключённому к локальной сети или напрямую к интернету. Например, можно с рабочего компьютера выполнить доступ к своим данным, находящимся на домашнем ПК, или наоборот. Очень широкое распространение этот инструмент получил у системных администраторов, управляющих работой ПК в локальной сети некоего предприятия. Любой пользователь этой сети может обратиться за помощью к администратору, а тот, имея на экране своего монитора его рабочий стол и не бегая по предприятию, окажет ему необходимую помощь. Разработано много средств управления удалённым рабочим столом. Среди них есть и встроенное в windows 7 средство, а также ряд сторонних программ.
Настройка удалённого доступа в локальной сети
Представим себе такую ситуацию. Имеется локальная сеть, включающая в себя пять ПК, подключённых через маршрутизатор (роутер), как показано на рисунке:
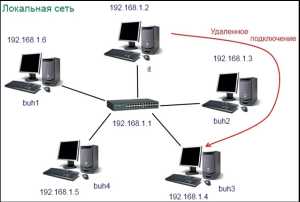
Схема обычной локальной сети
Перед администратором (ПК с локальным IP-адресом 192.168.1.2) стоит задача – подключить компьютер buh4 для удалённого доступа к его рабочему столу и оказания помощи. Это как раз типичный случай, когда необходимо подключить удалённый ПК, не прибегая к соединению через интернет. Какая требуется для этого настройка?
Что должен сделать пользователь
Чтобы в windows 7 администратор смог подключить ПК пользователя, последний должен дать на это разрешение. Настройка его ПК, то есть последовательность его действий показана на следующем рисунке:
Настройка удалённого компьютера для подключения
Настройка удалённого компьютера закончена, теперь на ПК администратора необходимо выполнить запуск подключения к нему.
Запуск подключения к удалённому ПК
Чтобы подключить рабочий стол пользователя windows 7 к своему ПК, администратор должен выполнить последовательность действий, показанную на следующем рисунке:
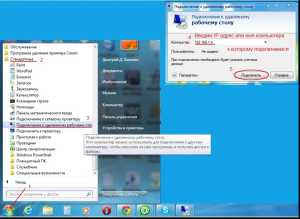
Подключение к удалённому рабочему столу
Если при запуске подключения администратор получит сообщение о том, что у подключаемого ПК нет сертификата, ему следует продолжить процедуру подключения, введя утвердительный ответ.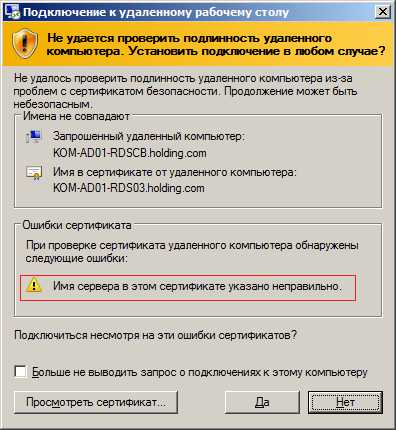
После того, как вся настройка выполнена, соединение с удалённым ПК установлено, и его рабочий стол выдался администратору, он получает в своё распоряжение полное управление этим ПК. Его пользователь не имеет доступа к своему рабочему столу, так как он заблокирован windows. Есть в этом один недостаток — он не видит, что делает администратор. Для возврата управления компьютером на себя, пользователю необходимо разблокировать систему. Для этого ему нужно нажать Ctrl+Alt+Delete и войти в windows 7 со своим логином и паролем.
Управление удалёнными ПК при помощи RAdmin
RAdmin является одной из многих и, наверное, лучшей программой для удалённого управления несколькими компьютерами с ОС windows. Кроме администрирования удалённых ПК через их рабочий стол, она предоставляет возможности обмена файлами, функции Telnet, и многое другое. Функционально, эта программа имеет два компонента – Server (серверная часть) и Viewer (клиентская часть). Первый из них должен устанавливаться на те компьютеры, которые нужно администрировать.
Настройка серверной части RAdmin
После того как этот компонент установлен, в области уведомлений панели задач появится ярлык RAdmin. Настройка удалённого доступа производится щелчком по этому ярлыку, что приводит к появлению диалога по настройкам. На следующем рисунке показана последовательность необходимых действий (1 – 9) по настройке серверного компонента RAdmin:
Настройки Radmin server
RAdmin Server обладает такими возможностями, как:
- Автозапуск при старте windows.
- Проверка прав доступа пользователя при подключении.
- Защита передаваемых данных по протоколу AES.
- Воспроизведение действий удалённого пользователя на экране монитора.
- Работа в режиме сервера для обеспечения функций чата (текстового и голосового).
- Обеспечение точности изображения, в том числе формы и перемещения курсора, с нескольких удалённых мониторов.
- И многое другое.
Настройка клиентской части RAdmin
Второй компонент – Viewer – должен быть установлен на ПК, с которого производится управление. Как правило, это ПК системного администратора, но это необязательно. После запуска Viewer необходимо создать новое подключение, указать режим соединения, задать IP-адрес управляемого компьютера, имя и пароль, которые указаны на серверной стороне RAdmin. Последовательность этих действий для случая локальной сети приведена на следующем рисунке:

Подключение через Radmin Viewer
После соединения с управляемым компьютером администратор имеет в своём распоряжении рабочий стол пользователя и возможность работать с ним, как со своим. Причем, все, что он будет делать, отображается на подключённом ПК в режиме онлайн.
Управление удалёнными ПК по интернету
Если требуется подключить удалённый компьютер, не находясь с ним в одной локальной сети, то необходимо использовать подключение к нему через интернет. Независимо от используемого средства управления удалённом рабочим столом (встроенный в windows метод, или программа RAdmin), сам процесс подключения к такому ПК выполняется аналогично подключению в локальной сети, только в этом случае вместо локального IP-адреса ПК должен задаваться его внешний адрес в интернете.
Дело несколько осложняется, если у управляемого компьютера нет внешнего адреса, так как он подключён к локальной сети, в которую управляющий ПК не входит. Это обычное явление для современных сетевых топологий, когда интернет подключается не к отдельному ПК, а к свичу, с которым соединяются все остальные ПК. В этом случае они не имеют внешнего IP-адреса, а имеют только внутренние (локальные) IP-адреса, и извне эта сетевая структура имеет один внешний адрес, присвоенный свичу, который и является «точкой входа» в неё. Все сказанное проиллюстрировано приведённым ниже рисунком:
Схема подключения к локальной сети через интернет
В такой конфигурации соединение с одним из управляемых ПК должно происходить следующим образом:
- Вначале надо подключить свич по его внешнему IP-адресу.
- Затем свич соединится с конкретным компьютером, используя номер порта, по которому он общается с этим ПК.
Поэтому управляемый компьютер нужно задавать адресом свича и номером порта, разделяемых двоеточием.
Программа TeamViewer
Эта утилита представляет собой способ соединения двух ПК через интернет с целью выполнения двух основных задач:
- Позволить одному из них управлять другим, используя его рабочий стол.
- Выполнять обмен файлами между ними.
Программа хороша тем, что не требует от пользователя знаний о сетевой конфигурации, и местоположение ПК не играет никакой роли. Соединение выполняется через сервер TeamViewer, как показано на следующем рисунке:

Схема подключения к удалённому рабочему столу через TeamViewer
Эту утилиту необходимо установить на обоих соединяемых компьютерах. После запуска она выдаёт своё главное окно, имеющее вид:
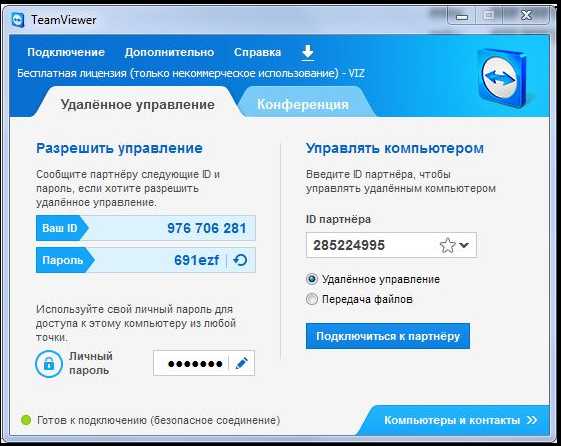
Интерфейс программы TeamViewer
Настройка соединения
При соединении используются всего два параметра: идентификатор (ID) и пароль. Пользователи обоих ПК сообщают друг другу свои ID и пароль. У них обоих в поле «ID партнёра» должен быть указан ID другого пользователя, то есть его значение параметра «Ваш ID», и переключатель установлен в положение «Удалённое управление». Если, например, пользователь ID1 решил получить управление над компьютером c ID2, то он нажимает кнопку «Подключиться к партнёру». Его ПК производит поиск в Интернете компьютера с ID2, и если находит его, то выдаёт на него приглашение на соединение. В ответ на это приглашение пользователь ID2 вводит пароль, заданный на ПК с ID1. Производится проверка пароля, и если он верен, то соединение устанавливается. В результате пользователю ID1 выдаётся содержимое экрана компьютера ID2 (в частности, его рабочий стол), управление полностью переходит к ID1.
SdelaiComp.ru