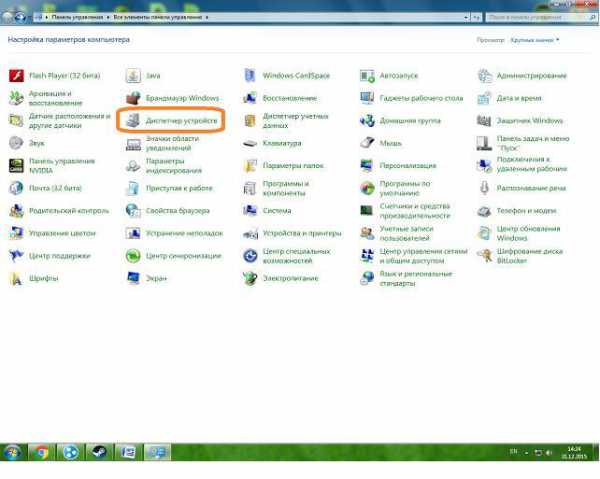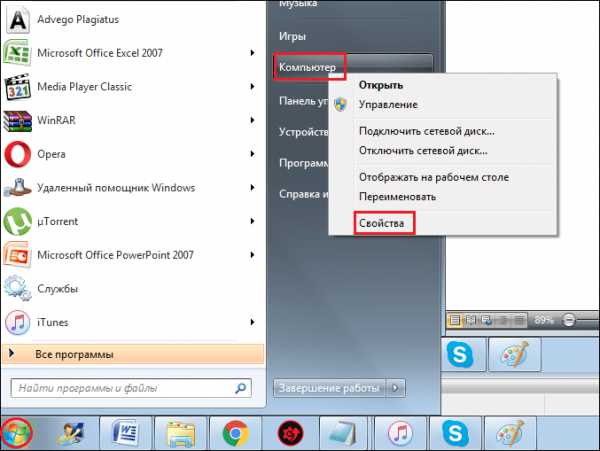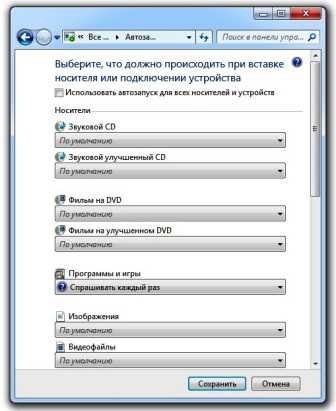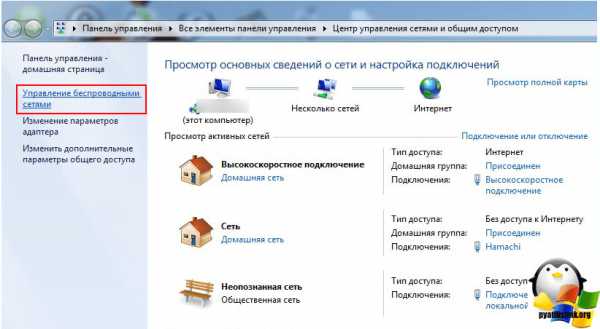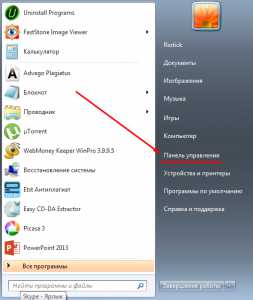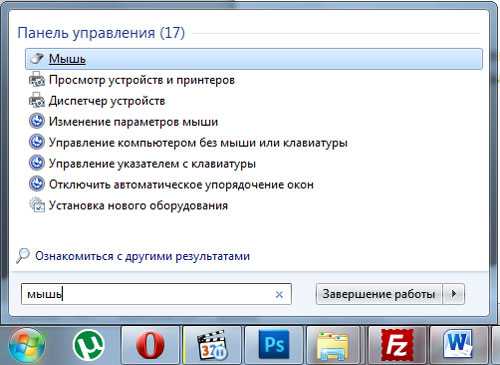Как включить автоматическое обновление windows 7
Как включить обновления на windows 7, или все об обновлениях
Сегодня нам с вами предстоит узнать, как включить обновления на windows 7. Если честно, то этот процесс крайне важен для современного пользователя. Он может как обезопасить вас от проблем с компьютером, так и, наоборот, принести массу неприятностей. По этой причине многие стараются не ставить себе автоматический поиск и установку обновлений. Но иногда приходится отказываться от данного действия. Давайте же попытаемся разобраться, как включить обновления на windows 7, а также попытаемся настроить данный пункт.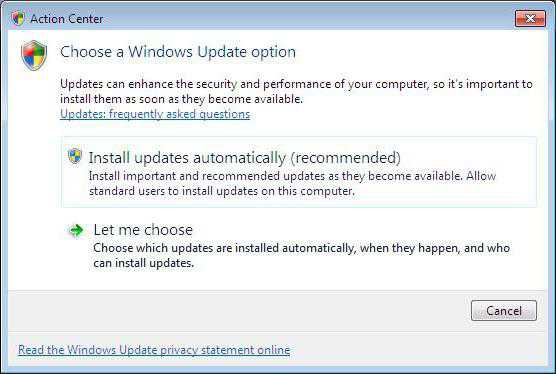
Переустановка
Для начала узнаем наиболее привычный всем расклад. Дело все в том, что при переустановке операционной системы, в самом конце процесса вам будет показано окно с настройками. И в нем вы можете выставить параметры установки новых приложений, а также поиска обновлений. Под меткой "рекомендуется" стоит пункт автоматического сканирования. Но его, как правило, не особо часто выбирают.
Как включить обновления на windows 7? Для этого просто поставьте галочку напротив "Проверять и устанавливать автоматически". Или же можно обратить внимание на "Проверять автоматически, но давать пользователю выбирать файлы для установки". Теперь нажмите "Далее" и закончите установку операционной системы.
Вот и все проблемы решены. Теперь у вас будут автоматически проверяться обновления на компьютере, а также скачиваться и устанавливаться (при определенных настройках). Как видите, не так все трудно, как может показаться на первый взгляд. Но как включить обновления на windows 7, если при переустановке операционной системы вы выбрали пункт "Не обновлять автоматически"? Давайте попытаемся разобраться с вами в этом непростом вопросе.
Центр обновления
Для того чтобы ответить, как включить обновления на windows 7, достаточно посетить центр обновления. Маленький значок для быстрого перехода спрятан в системном трее. Выглядит он как небольшая упаковка от диска.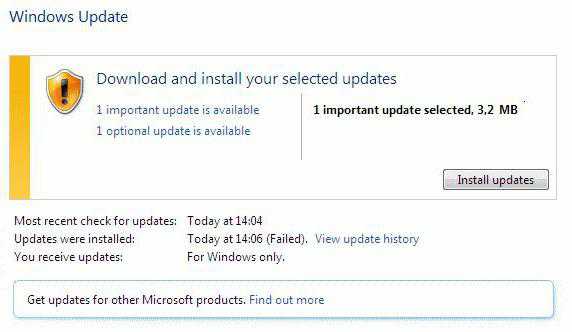
Нажмите на данную иконку. Перед вами появится большое окно, в котором будут отображены результаты сканирования компьютера. В левой части экрана выберите пункт меню "Изменить параметры". Теперь перед вами появится окно, в котором можно производить соответствующую настройку.
Вы можете выставить автоматическую проверку с установкой, просто проверку, а также отключить данный "момент" окончательно. Если честно, то именно последний пункт меню выбирается большинством современных пользователей. Он помогает избежать многих проблем. Давайте же узнаем теперь, как включить поиск обновлений на windows 7, если вы решили самостоятельно заниматься данным вопросом.
Проверка
Для того чтобы начать сканирование компьютера на наличие обновлений, придется снова обратиться к центру обновления. Именно в нем и будут происходить все возможные операции относительно данного вопроса. Просто откройте данную службу через трей (или при помощи поиска в "Пуске"), а далее посмотрите на открывшееся окно.
В правой части экрана найдите кнопку "Проверка". Теперь проследите, чтобы у вас было подключено интернет-соединение. Лишь в этом случае вы сможете получить верные сведения. После клика у вас запустится сканирование. Подождите некоторое время. Этот процесс может затянуться примерно на 20-30 минут. Желательно в данный промежуток времени не работать за компьютером.
Готово? Тогда следующий пункт - это не что иное, как установка обновлений на windows 7. Данное действие крайне важно для любого пользователя. И сейчас мы научимся с вами правильно активировать его. Ведь в противном случае у вас могут появиться огромные проблемы с операционной системой. Но о них немного позже.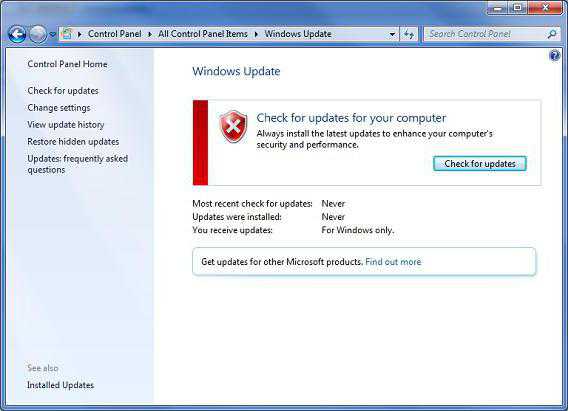
Установка
Мы с вами уже знаем, как включить обновления на windows 7. Точнее, их проверку. Теперь нужно понять, каким образом устанавливать данные объекты, если изначально вы не приняли автоматический вариант. Сделать это не так уж и трудно, как может показаться на первый взгляд.
После того как сканирование системы завершится, у вас появятся 2 строки - "важные обновления" и "рекомендуемые". Для настройки устанавливаемых на компьютер объектов достаточно просто нажать на определенную фразу. У вас после этого появится окно, в котором галочками с левой стороны вы должны отметить все нужные объекты. Как только все будет готово, просто кликните в "Центре обновлений" на строку "Установить". Можно ждать результата. По окончании процесса у вас попросят перезагрузку. Сделайте ее и радуйтесь своим достижениям.
Последствия обновлений
Многие пользователи решают не ставить обновления на windows 7. И это вполне нормальное явление. Ведь данный процесс, как правило, приносит массу неудобств людям. Каких именно? Давайте познакомимся с ними.
Например, вы можете распрощаться с вашей операционной системой. Особенно если у вас пиратская версия программного обеспечения. В обновлениях (важных) windows 7 содержатся специальные файлы для борьбы с пиратством.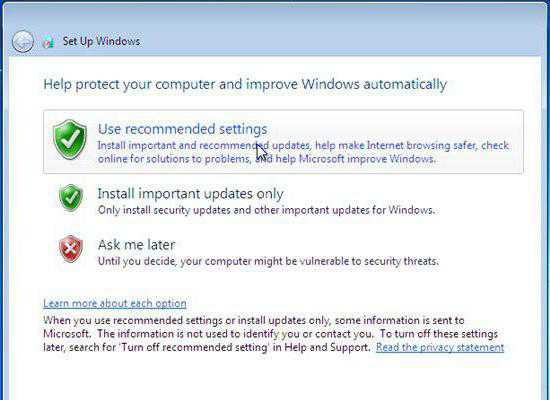
Кроме того, автоматическое обновление вызывает на компьютере многочисленные сбои. Иногда даже такие сильные, что работать просто невозможно. От этого никто не застрахован.
Также перед тем как включить обновления на windows 7, подумайте хорошенько, так ли они вам нужны. Зачастую именно из-за них на компьютере быстро заканчивается место.
fb.ru
Автоматическое обновление windows, как отключить и включить автоматическое обновление - Блог домашнего администратора
04 Января 2011 Категория Операционные системы
Автоматическое обновление windows является важной составляющей безопасности системы. Помимо антивирусов, файерволов и прочего ПО, призванного повысить общий уровень защищенности компьютера, своевременное обновление операционной системы играет не менее важную роль. Дело в том, что механизм автоматического обновления позволяет исправить ошибки и закрыть "дыры" безопасности в самой ОС, а без этого ни один антивирус не может гарантировать высокую эффективность защиты. Только обеспечив корректную работу windows можно всю дальнейшую защиту системы возлагать на соответствующее ПО.
В ОС windows встроен эффективный механизм автоматического обновления, позволяющий без особых усилий выполнять обновления операционной системы и входящих в ее состав компонентов, а также другого программного обеспечения Microsoft. Все что необходимо для его работы - наличие подключения к интернет.
Автоматическое обновление windows XP.
Настройка автоматического обновления в windows XP выполняется через соответствующий раздел панели управления или щелкнув правой кнопкой мыши по ярлыку "Мой компьютер", затем "Свойства" и "Автоматическое обновление".
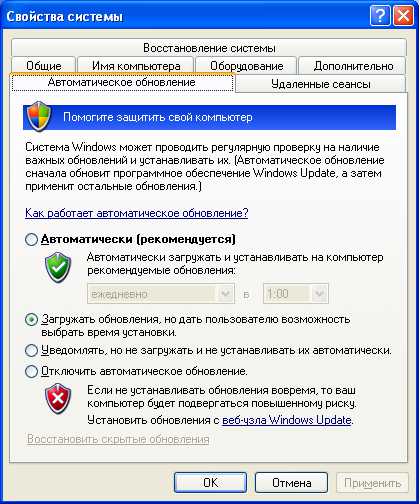
Настройка автоматического обновления windows XP довольно просты - мы можем выбрать один из 3 режимов загрузки и установки или отключить обновления вообще.
Первый режим - автоматическая загрузка и установка обновлений. windows загружает и устанавливает обновления в указанное здесь время не спрашивая пользователя о необходимости данных действий. Запросы могут возникать только когда требуется вмешательство пользователя, например принять лицензионное соглашение устанавливаемого обновления. Если Вы полностью доверяете Microsoft и устанавливаете все обновления без разбора - смело включайте данный способ.
Второй режим - автоматическая загрузка обновлений, но пользователь сам решает когда и какие ставить. По окончании загрузки windows покажет значек в области уведомлений.
Щелкнув по значку можно выбрать способ установки обновлений - быстрый (устанавливаются все загруженные обновления) или выборочный - пользователь может сам выбрать обьновления, которые необходимо ставить.
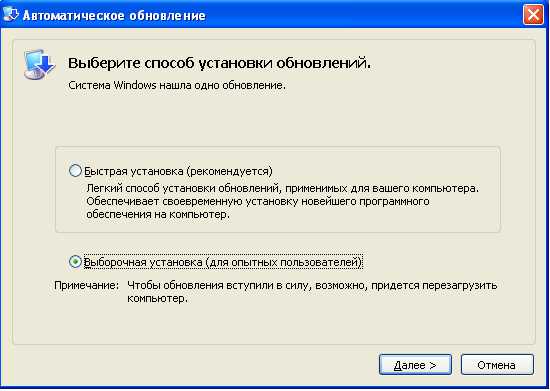
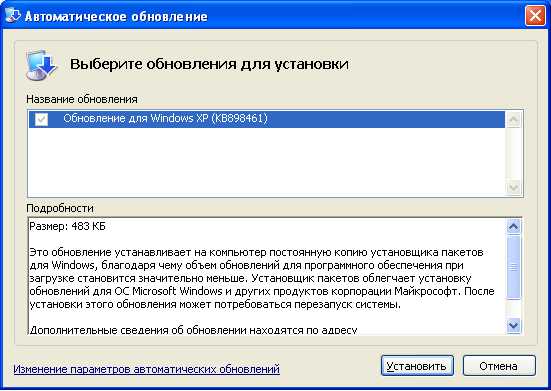
Третий режим - загружается только список (заголовки) обновлений и выдается уведомление о их наличии. Загрузка и установка выполняются только после того, как пользователь явно даст добро на все это дело, т.е. щелкнет по появившемся в трее значке и выберет либо быструю установку, либо выборочную и укажет какие конкретно обновления необходимо загружать и устанавливать.
Наиболее приемлемыми являются первый и последний способ установки обновлений - либо в автоматическом режиме загружать и устанавливать все обновления, либо загружать только заголовки и предоставлять возможность пользователю самому выбирать какие из обновлений ставить (не вижу смысла загружать все подряд, а потом спрашивать что из загруженного ставить - если пользователь поставит не все, то какой смысл их все грузить).
Автоматическое обновление windows 7.
Настройка автоматического обновления в windows 7 осуществляется через "Панель управления" - "Центр обновления windows".
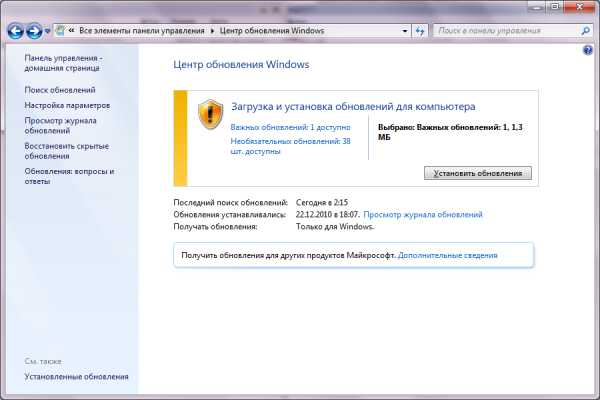
В разделе "Настройка параметров" устанавливаются сособы выполнения загрузки и установки обновлений - точно такие же как в windows XP, лишь по другому обозванные.
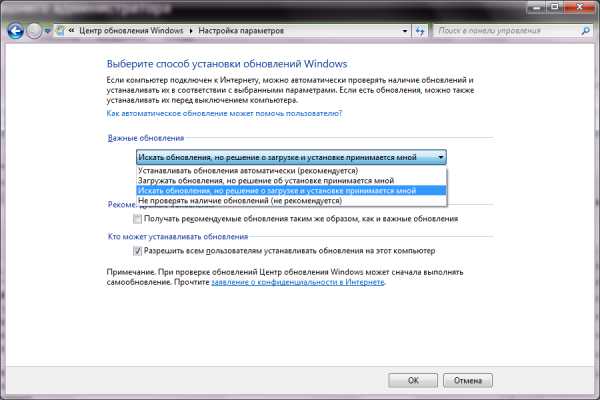
В windows 7 способы установки обновлений названны более понятно - "Устанавливать обновления автоматически" (полностью автоматическая установка в указанное время), "Загружать обновления, но решение об установке принимается мной" (автоматическая загрузка обновлений, но решение об установке принимается пользователем), "Искать обновления, но решение об загрузке и установке принимается мной" (автоматическая загрузка только заголовков обновлений, решение о загрузке и установке принимает пользователь).
Также в разделе "Поиск обновлений" можно заставить windows 7 немедленно искать обновлений на ресурсах Microsoft.
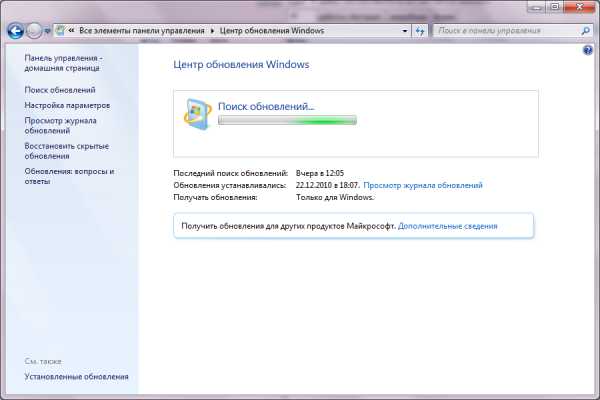
В windows 7 все обновления делятся на важные и необязательные. Щелкнув на соответствующей ссылке в окне настройки обновлений можно посмотреть список и тех, и других.
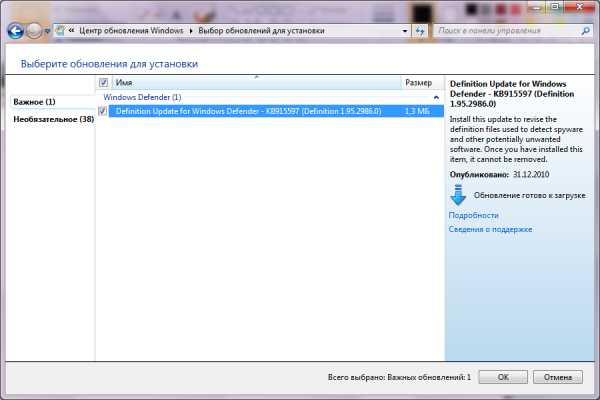
При щелчке на конкретном обновлении справа предоставляется его описание. Более детальную информацию о данном обновлении можно найти на сайте Microsoft, нажав кнопку "Подробности". Каждое обновление можно либо включить в список установки (отметить в списке), либо исключить из него. Все необязательные обновления по умолчанию исключены из списка установки.
Чтобы установить выбранные обновления нажмите "Установить обновления".
Как отключить автоматическое обновление?
Отключить автоматическое обновление в windows XP и windows 7 можно 2-мя способами.
1 - в окне настроек автоматического обновления выбрать опцию "Отключить автоматическое обновление" (для windows XP) или "Не проверять наличие обновлений" (для windows 7).
2 - остановить и отключить службу, выполняющую автоматический поиск и установку обновлений. Доступиться к этой службе можно через "Панель управления" - "Администрирование" - "Службы". В windows XP нужная нам служба называется "Автоматическое обновление", в windows 7 - "Центр обновления windows". Щелкните по службе правой кнопкой мыши и в ее свойствах выберите тип запуска "Отключена" ("Отключено"). После перезапуска windows служба уже не запустится. Остановить ее немедленно можно нажав тут же (в окне свойств службы) кнопку "Остановить" ("Стоп"). Данный способ отключения автоматического обновления является наиболее надежным.
Понравилась статья? Поделитесь ссылкой с друзьями!
Теги:
adminhome.ru
Обновления на windows 7: как включить, отключить, отменить?
Многие люди думают, что обновления – это всегда хорошо, ведь это, казалось бы, настоящий широкий и мощный шаг в будущее, к новым свершениям, достижениям и рекордам. Тем боле, когда речь идет об операционной системе, и оргтехнике в целом, кажется, что обновления – это настоящее благословение свыше, откуда-то из центра, средоточия Microsoft, поступающее прямиком на наши гаджеты и девайсы. Однако все вовсе не так радостно, как могло бы показаться. Причин для недовольства у пользователей может быть довольно много, и они вполне объективны. Именно потому вопрос, как запретить обновления на windows 7 с расчетом на то, что их можно будет запустить в любой момент снова, является достаточно актуальным. На самом деле, все проще пареной репы, и при большом желании с такими пустяками разберется даже ребенок.

Добровольно принудительно: как отключить обновления на Виндовс 7 и отказаться от бесплатного сыра
Начать нужно, пожалуй, именно с того, что изначально, то есть по умолчанию, пресловутая «Семерка» настроена таким образом, чтобы регулярно получать обновления от компании Microsoft в автоматическом режиме. То есть вы можете совершенно не догадываться, что внутри вашего компьютера уже начали происходить определенные процессы, и даже уже давно происходят, пока в один прекрасный момент будет обнаружено, что вместо традиционного гигабайта, оперативка стала упорно требовать, скажем, тридцать восемь полноценных «гигов». Стоит понимать, что по предназначению и предопределению, все обновления, которые только задуманы, должны быть абсолютно полезными, ну чисто елей на раны подуставшей системы. Они должны латать «дыры», оптимизировать работу, и даже модифицировать файлы.
Однако на деле все происходит несколько по иному сценарию. Причем стоит упомянуть, что как только ваш компьютер или ноутбук подключиться к всемирной глобальной паутине, как сразу же компания Microsoft начнет закачивать пакеты обновлений, причем это совершенно без всяческих разрешений и подтверждений. Казалось бы, что же может быть плохо в том, что прогресс не стоит на месте, а у вас появиться новенькая, с иголочки версия всего ПО, но не все так просто, иначе поток желающих узнать, как выключить обновления на windows 7 давно бы иссяк и более не появлялся.

Причины, по которым многие желают расстаться навсегда с несанкционированными обновлениями
- Так как все ПО, как бы его не расписывали разработчика, по сути уже в довольно «сыром» виде сразу же отправляется в кругосветное путешествие, причем тестируется главным образом на нас с вами. То есть, критические обновления могут так некорректно установиться, что повлияют на работоспособность системы в принципе. Это значит, что неровен час, вам придется снова переустанавливать Виндовс, тратя собственное время и нервы, так как от подобных критических процессов вся система может попросту рухнуть в небытие. Впрочем, нашим людям, к подобным раскладам не привыкать.
- Чем больше времени проходит, чем чаще автоматический установщик от Microsoft вливает все новые и новые пакеты файлов в «мозги» вашего компьютера, тем меньше места остается на системном диске. Современные технологии достигли высоких порогов памяти, но и они не безразмерные, тем более, что многие по старинке работают с довольно малыми объемами, ввиду их низкой стоимости, а когда речь идет о разнообразных нетбуках, то и подавно. Потому-то знать, как отменить обновление Виндовс 7 чрезвычайно важно и полезно.
- Начинать обновление систему ваше устройство может в совершенно любой момент, как только ему заблагорассудится, и ему совершенно все равно, чем вы на данное время занимаетесь, он будет жутко «тормозить» и «тупить», но свое дело точно знает – обновления пришли – нужно их поставить и никак иначе. Причем ни выключить, ни перезагрузить компьютер строго не рекомендуются, а то как-бы не пришлось снова платить за переустановку системы, если у вас нет собственного кода.
- Скорость интернета во время подгрузки новых файловых пакетов для установки обновлений может значительно упасть, в особенности, если речь идет о малых каналах локальных сетей, мобильном интернете и так далее.
- Еще один момент, который ни в коем разе нельзя обойти стороной, хотя он и довольно щепетильный – пиратские версии Виндовс, которые разошлись очень бойко и их продолжают использовать достаточно активно и теперь. При установке обновлений чаще всего возникают критические ошибки, а также конфликты, которые не совместимы с последующей работой операционной системы вовсе. Так что запомните для себя, а лучше запишите – «пиратка» и обновления абсолютно не совместимы. Правда, поговаривают, что благодаря новейшим активаторам, все проходит на ура, но рисковать как-то не хочется, не правда ли?
Это важно
Помните, что имея ограниченный трафик или конечное число мегабайтов, как отключить центр обновления Виндовс 7 нужно знать на зубок. Все дело в том, что может неожиданно оказаться, что ваш кошелек изрядно похудеет, после установки всех обновлений, которые скорее всего, вам и не пригодятся в дальнейшей работе.
Приступим к делу: как отменить обновление Виндовс 7 быстро и просто
Таким образом, получается, что автоматические и бесплатные обновления для ОС вовсе не такая приятная штука, как могло бы показаться на первый, замыленный «халявой» взгляд. Во всех вариантах бесплатного сыра, в тени событий предполагается легкая и смертельно опасная мышеловка, которой каждому хотелось бы никогда не видеть, но это уже как получиться. Итак, когда на вопросы «Почему и зачем?» уже даны определенные ответы, остается только понять, как остановить обновление windows 7, не прилагая при этом никаких усилий, да и вообще сделать это лучше всего заранее, загодя предполагая последствия.
Причем обратный процесс, то есть вопрос, как как запустить центр обновления для windows 7, также может пригодится, когда обновления потребуются вам, словно воздух. Отключить обновления достаточно просто, нужно просто сделать все быстро и правильно, и ваша ОС прекратит свои тщетные попытки навязать вам собственные интересы раз и навсегда.
В левом углу вашего экрана монитора находим пресловутую панель «Пуск», без которой никак не получиться обойтись. После этого нужно войти в меню «Панель управления», как отмечено на картинке.
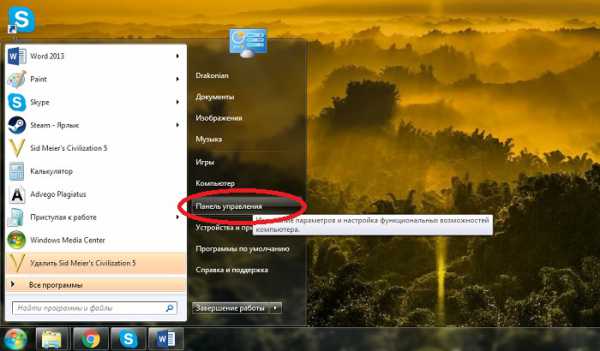
Первым пунктом в предложенном списке будет раздел «Система и безопасность», именно туда и нужно заходить.
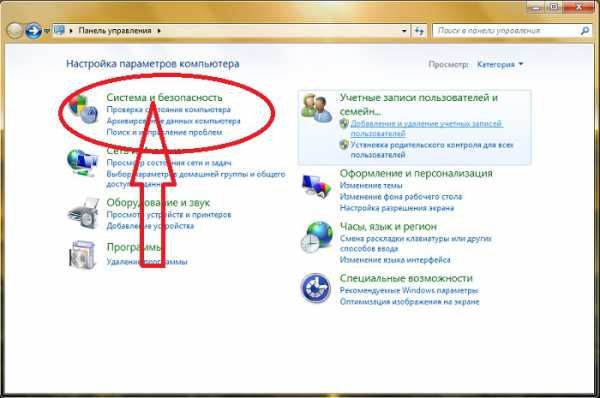
Далее в меню нужно отыскать Центр обновления Виндовс и нажать на основной подраздел, либо же на кнопку под ним, на которой написано «Включение и отключение автоматических обновлений».
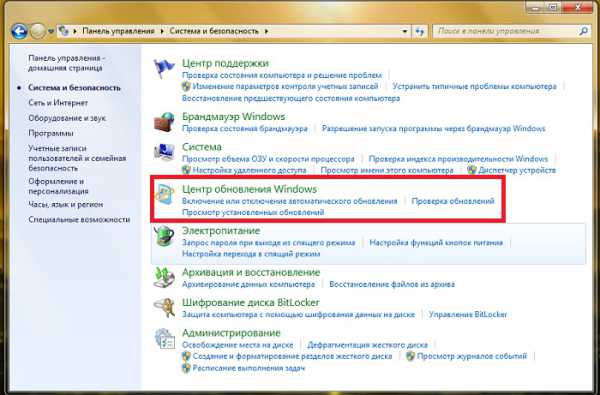
Откроется окно с красного цвета окантовкой и предупредительным восклицательным знаком, который как-бы грозит нам всем пальцем, но боятся его вовсе не стоит. Смело жмите кнопку «Включить обновления» либо «Выключить обновления».
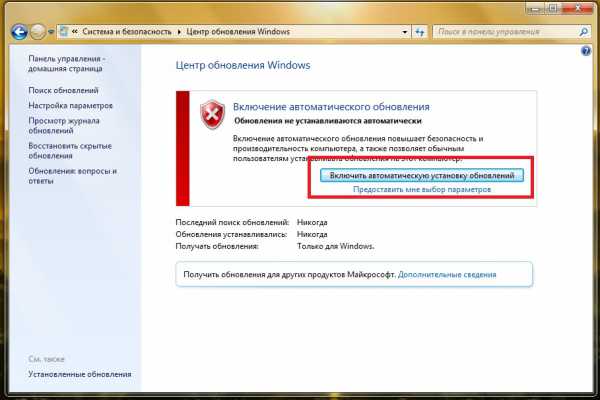
Если вы выбрали не главный подраздел, а второй подпункт, то окошко будет несколько другим, но и тут ничего сложного, конечно же, не будет. Найдите кнопку «Выберите параметры» и в выпадающем окне можно выбрать несколько вариантов, которые точно знают, как включить обновления на windows 7, а также как их можно было бы выключить, что в большинстве случаев целесообразно и даже очень полезно.
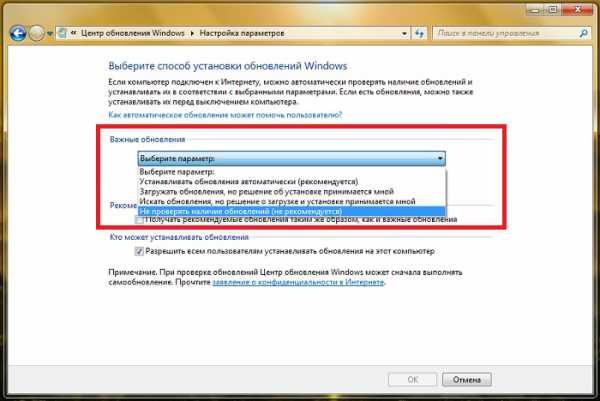
Причем там же можно выбрать параметры обновлений, если вы, вопреки здравому смыслу, решите их оставить. Хотя в некоторых случаях это может оказаться действительно полезным. Можно выставить самостоятельно день недели и даже точное время, в которое и будет осуществляться подгрузка обновлений.
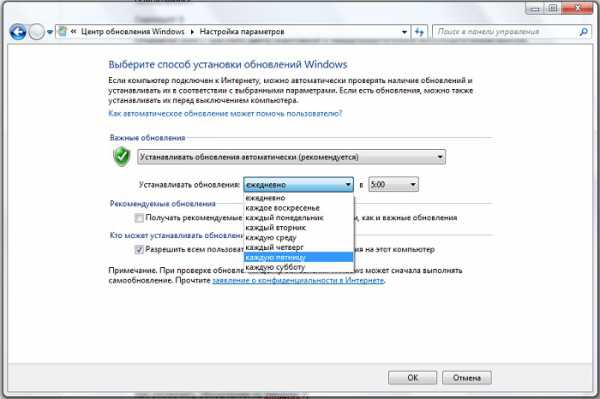
Как удалить обновления Виндовс 7, которые уже пробрались на ваш компьютер
Разработчики, выпускающие любое ПО, конечно же, всегда рекомендуют все делать осторожно и никогда не ломать того, что вам дано изначально. Однако бывает и так, что обновления не просто оказываются негодными или даже бесполезными, но и вредными по своей «природе». Как говорилось ранее, они даже могут привести к сбоям в работе ОС, а этого допускать совершенно не хочется. Потому стоит также разобраться, как убрать обновления в Виндовс 7 полностью и безоговорочно, даже если они уже удобно «угнездились», будто пришли к вам навеки поселится. Ничего нет страшного, не волнуйтесь, а просто снова открывайте меню «Пуск», а вслед за нею «Панель управления». Далее выбираем «Программы», и смело туда тыкаем мышкой.
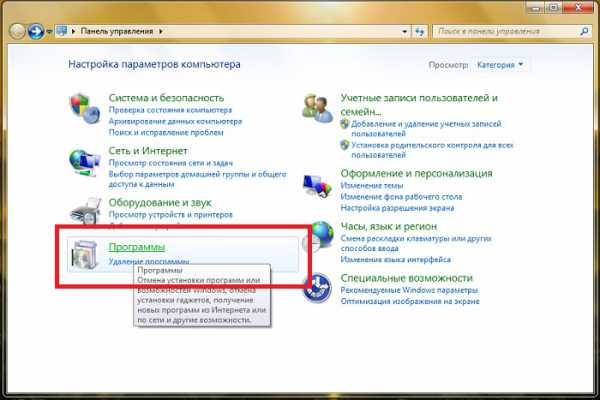
После этого откроется новое окно, где и нужно выбрать пункт «Просмотр уже установленных обновлений системы» или как-то так.
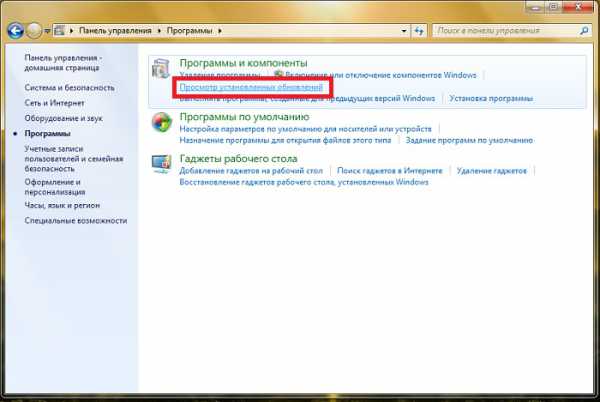
В открывшемся новеньком окошке сразу же начнет загружаться информация о недавно поставленных системой обновлениях. Причем если таковых достаточно много, то возможно, придется подождать несколько секунд, пока все прогрузится и появится окончательный вариант списка.
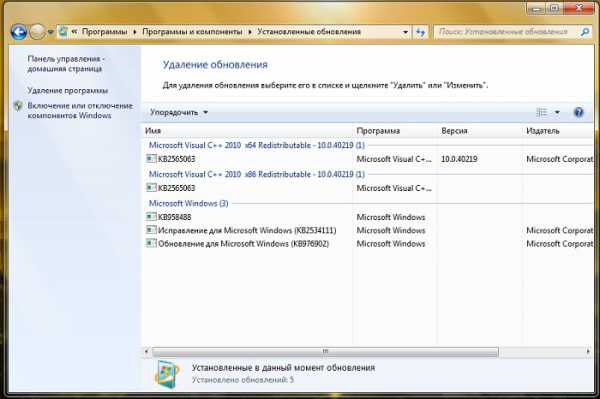
Останется только выбрать те обновления, которые по вашему желанию или пониманию, нужно удалить, щелкнуть по ним ПКМ, и выбрать пункт «Удалить». Причем не стоит думать, что все они пропадут навсегда и более вы их никогда не увидите. На самом деле, все можно проделать и в обратном порядке, и вопрос как отменить обновление Виндовс 7 будет для вас также прозрачен, как и то, как включить все эти обновления обратно.
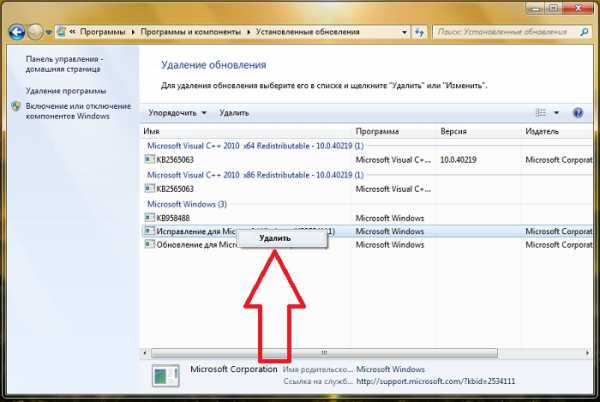
Возвращаем все, как было: как запустить службу обновлений windows 7
Понятно, что проще всего проделать все, что уже было описано в обратном порядке, и запустить Центр обновления Виндовс, при этом нисколько не беспокоясь о последствиях, в особенности, если вы человек законопослушный, и у вас имеется собственный ключик к вашей ОС от производителя. Но есть и несколько иных методов, чтобы запустить обновления, причем настроить их и отладить будет не так и сложно. Давайте разберемся с еще одним способом, как включить центр обновлений windows 7, и тогда на душе станет сразу же легче.
Понятно, что все, как, впрочем, и всегда, начинается именно с меню «Пуск», откуда и пляшут все пользователи практически при любом сервисном вопросе. Итак, открываете «Пуск» и выбираете подпункт «Все программы», а «Панель управления обходим, на это раз, стороной.
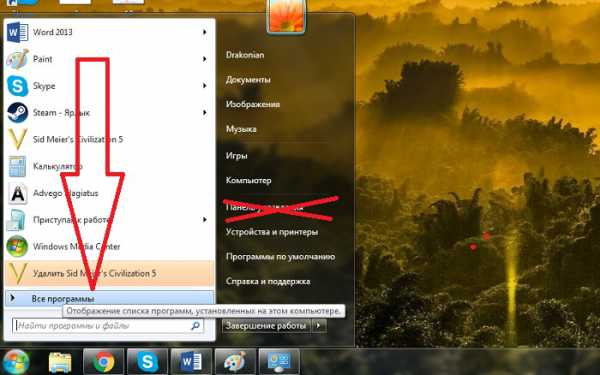
Далее из предложенного списка разнообразных программ нужно выбрать именно «Центр обновления Виндовс».
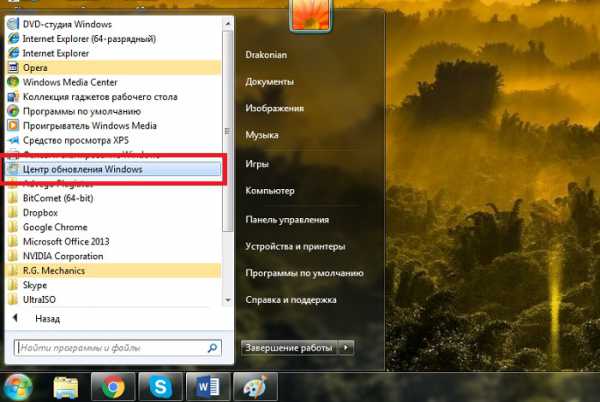
Чтобы понять, можно ли, и как установить обновления на windows 7 вручную, жать нужно не на основную кнопку, с предложением сделать обновления автоматическими, а наоборот, на маленький подпункт под ней.
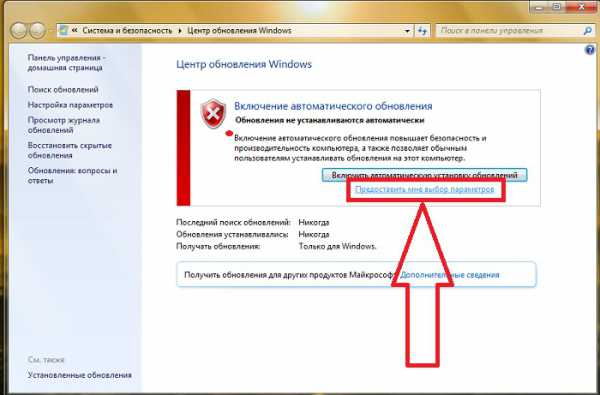
После этого ОС сама начнет выполнять поиск доступных на данное время обновлений для вас, придется немножечко подождать, пока будет идти обработка. После этого, будет предъявлен список из полученных данных, которые вы сможете сами осмотреть и понять, что из них вам нужно, а что можно выбросить на «мусорку».
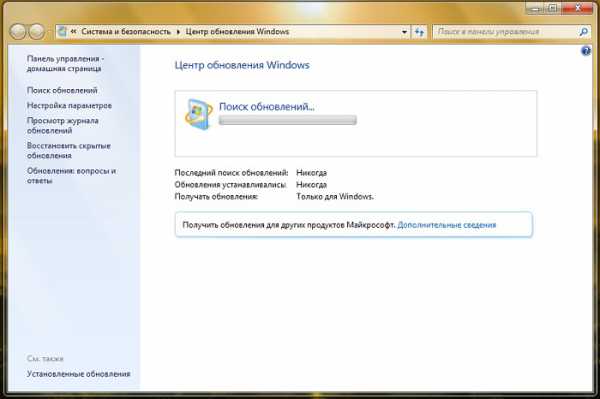
После выполнения поиска вам будет предложено снова установить автоматические обновления ОС и ПО, но жать нужно на второй пункт, тот, что рекомендует предоставить выбор вам лично.
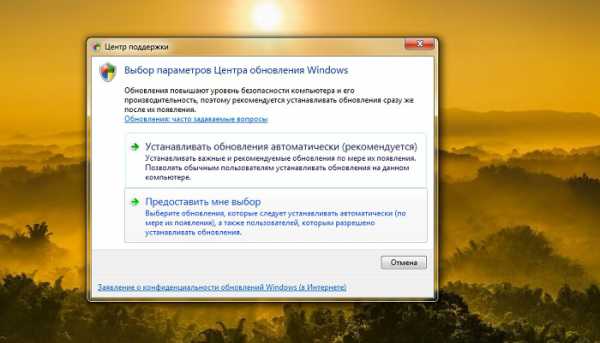
Таким образом только вы сможете в будущем решать, когда, как и сколько раз Виндовс будет обновляться и вообще, нужно ли это вам в принципе.
data-block2=>
sowetu.ru
Как включить или отключить обновления windows 7
Каждое программное обеспечение должно обновляться, с этим однозначно не поспоришь. Однако иногда бывает так, что пользователь не хочет, чтобы обновлялось абсолютно все, а только отдельные элементы. По умолчанию, при установке операционной системы windows 7 и update происходит автоматически. Впрочем, если вы этого не хотите, то можете самостоятельно это отключить. Но для начала давайте вкратце разберемся, какие вообще бывают обновления.
Итак, важные обновления – это гарант безопасности вашего компьютера, а также надежности и конфиденциальности системы в целом. Рекомендуемые способны устранять некоторые неполадки и сбои в работе компьютера, а необязательные – это, к примеру, различные драйвера, которые необходимы для более удобной и корректной работы. К слову, последние нужно искать только вручную.
Автоматические обновления
Автоматические обновления более преимущественны, так как они повышают безопасность системы компьютера. Найти раздел, посвященный апдейту достаточно просто: зайдите в «Пуск», затем – в «Панель управления», а там найдете «Центр обновления windows».

В левой части открытого окна вы можете увидеть строчку «Настройка параметров», а в ней – «Важные обновления». Там выберите строчку, где рекомендовано устанавливать обновления автоматически, а чуть ниже поставьте галочку на строчку, которая гласит о том, что рекомендуемые обновления необходимо получать так же, как и важные, и нажимайте «ОК».
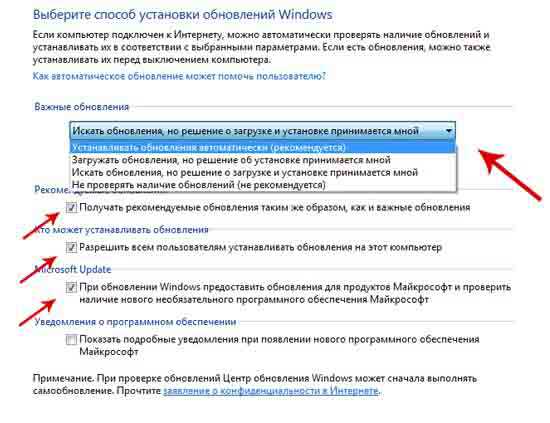
Выполнив такие нехитрые правила, у вас получилось (надеюсь!) настроить обновления в windows 7.
Отключение обновлений
Разумеется, вы можете и не устанавливать обновления. Принцип настроек тот же самый, а именно в меню «Центр обновления windows» нужно перейти в «Важные обновления». Однако теперь вам необходимо выбрать последнюю строчку вместо первой, в которой написано, что не нужно проверять наличие обновлений. Но учтите, что отныне обновления вам придется искать вручную, выбирая на свой вкус, так что подумайте перед тем как решитесь полностью отключить автообновление. Да, кстати, не забудьте снять галочки во всех полях под строкой о важных обновлениях, и, разумеется, нажать «ОК».
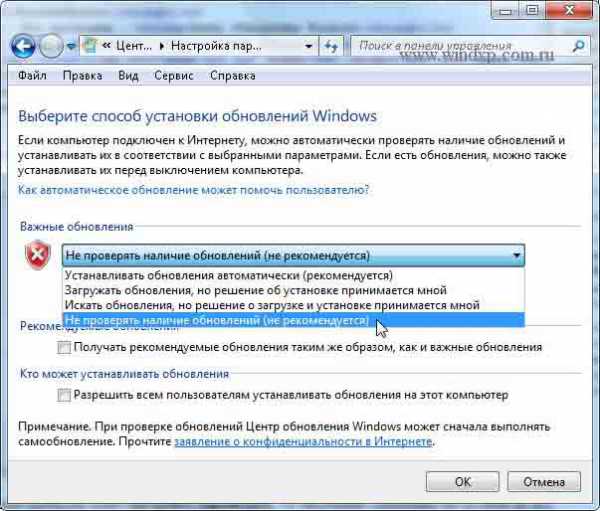 Надеюсь, что с этим вопросом ни у кого из вас не возникло трудностей, и тема апдейтов на семерке больше вас не тревожит. Ведь, на самом-то деле, апдейт для системы персонального компьютера очень важен, а потому об его включении или отключении стоит побеспокоиться заблаговременно.
Надеюсь, что с этим вопросом ни у кого из вас не возникло трудностей, и тема апдейтов на семерке больше вас не тревожит. Ведь, на самом-то деле, апдейт для системы персонального компьютера очень важен, а потому об его включении или отключении стоит побеспокоиться заблаговременно.
userologia.ru
Как отключить или включить обновления windows 7 и windows XP?
Сегодня ко мне поступил вопрос от читателя нашей рассылки о том, как ему обновить windows 7 до новой версии. После этого у меня родилась идея написать статью на сайт о том, как отключать или включать обновления в windows XP и windows 7. По умолчанию эти обновления включены.
Обновление windows — это программы, которые загружаются и устанавливаются с сайта Microsoft в двух режимах:
— автоматическом; — по выбору пользователя.
Также эти обновления можно отключать по разным причинам. Таких причин может быть несколько:
- Интернет бывает не безлимитным и за обновления, в таком случае, заплатите провайдеру не малые деньги.
- Отсутствие интернета.
- Пиратская версия windows. Некоторые обновления могут навредить работе пиратской версии, после чего ее нужно будет либо переустанавливать, либо удалять последние обновления.
- Бывает, что установку windows производят на компьютер для менее опытных пользователей, ради того, чтобы не загружать их компьютер и не пугать их различными сообщениями, касательно обновлений.
- Надоели окна о просьбе перезагрузки или установки обновлений.
Несомненно важность установки этих обновлений достаточно велика. Эти обновления помогают усовершенствовать функционал windows, а самое главное улучшить безопасность вашего ПК.
Описывать отключение и включение отдельно не буду, так как это взаимообратные действия. Рассмотрим только как это делается в windows XP и в windows 7. Что касается windows 8, то это очень похоже на windows 7. В случае в windows 8 вам только нужно найти панель управления, так как она вызывается не из пуска. Конечно и в этом могут быть нюансы, но все же приступим.
Отключение/включение обновлений windows 7
Выполним несколько простых шагов:
1. Зайдем в пуск и вызовем панель управления.
2. Выбираем мелкие значки, как показано на картинке ниже, и находим пункт "Центр обновления windows".
3. Слева, в открывшемся окне, выбираем "Настройка параметров".
4. В новом окне, в поле «Важные обновления» выбрать из списка пункт «Не проверять наличие обновлений (не рекомендуется)». Если же вы хотите включить обновления, то выбираете в этом списке подходящий для вас пункт.
5. Нажимаем кнопку ОК.
После проделанных действий, может появиться сообщение, о том, что на вашем компьютере отключены обновления и вам нужно обязательно их включить.
Чтобы отключить эти сообщения, вам нужно выполнить действия из этой статьи: https://pc-prosto.com.ua/kak-otklyuchit-ili-vklyuchit-uvedomleniya-iz-centra-bezopasnosti-windows-xp-i-windows-7/
Есть еще один способ отключения обновлений, которым я часто пользуюсь. Этот способ описан внизу статьи.
Отключение/включение обновлений windows XP
Выполним несколько похожих шагов:
1. Зайдем в пуск и вызовем панель управления.
2. Выбираем "Центр обеспечения безопасности":
3. Внизу окна выбираем пункт "Автоматическое обновление".
4. Окно, которое откроется, позволит нам как включить, так и отключить обновления.
5. Нажимаем кнопку ОК.
После проделанных действий, может появиться сообщение, о том, что на вашем компьютере отключены обновления и вам нужно обязательно их включить.
Чтобы отключить эти сообщения, вам нужно выполнить действия из этой статьи: https://pc-prosto.com.ua/kak-otklyuchit-ili-vklyuchit-uvedomleniya-iz-centra-bezopasnosti-windows-xp-i-windows-7/
Есть еще один способ отключения обновлений, которым я часто пользуюсь. Это зайти в реестр windows. Этот способ подходит как к windows XP, так и windows 7, есть только мизерное отличие. Коротко опишу для windows XP: Нажимаем правой нопкой по "Мой компьютер", выбираем управление, далее находим службы, находим службу "Автоматическое обноаление", в windows эта служба называется "Центр обновления windows":
А на этом у меня все, всем удачи и хорошего настроения!

pc-prosto.com.ua