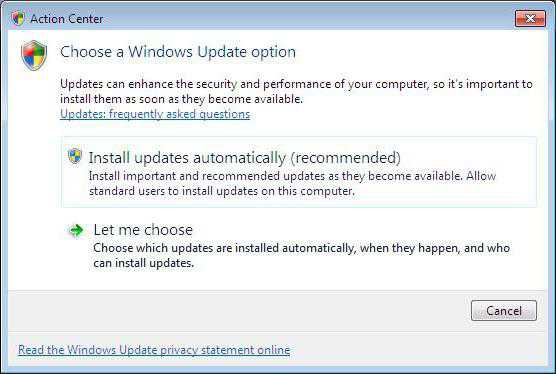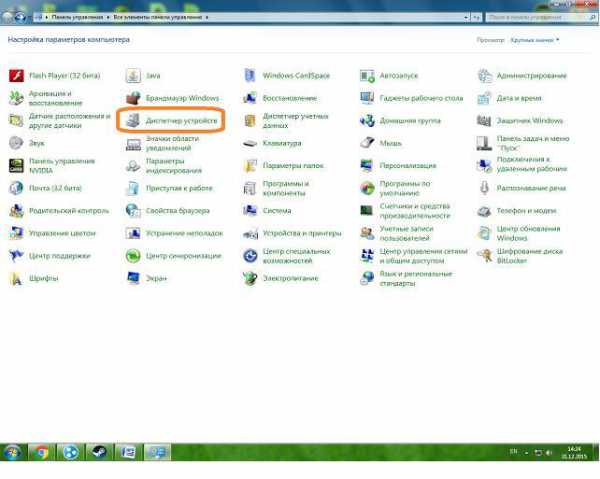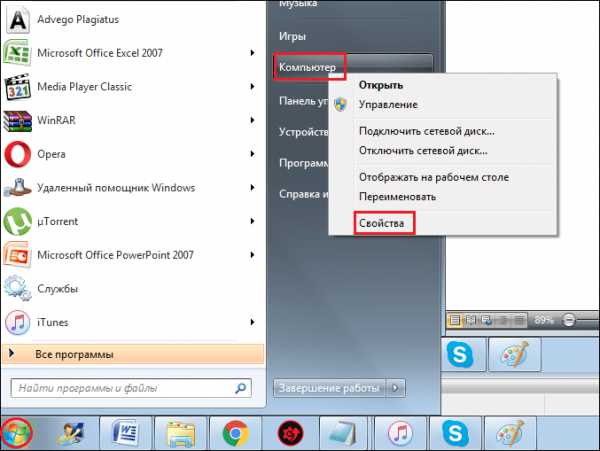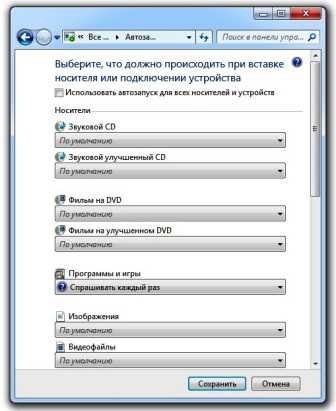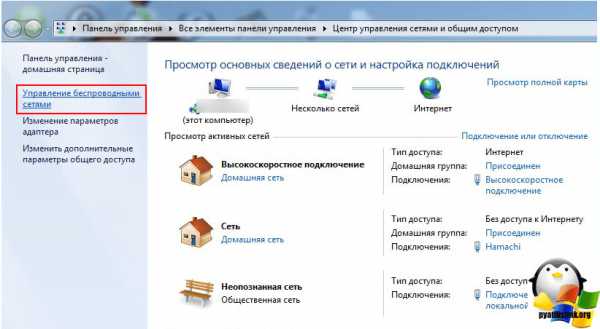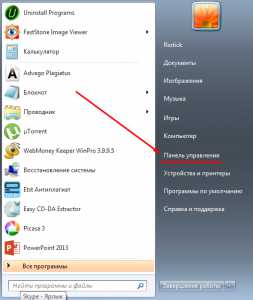Как восстановить удаленные файлы из корзины после очистки windows 7
2 способа восстановить удаленные файлы в windows без сторонних утилит
Александр Шихов, 18.09.2013 (обновлено 19.07.2017)
«Я удалил(а) важный файл!» Истории с таким началом происходят с пользователями достаточно часто. Не исключено, что и кто-то из наших читателей уже встречался с подобной проблемой. Начинаются-то такие истории всегда одинаково, а вот заканчиваются по-разному. В этой статье я расскажу, как сделать конец этой истории счастливым. Или по крайней мере сделать все, чтобы вероятность счастливого исхода была выше.
1. Что делать, если удален важный файл или папка?
Ну во-первых, не паниковать. Вы же когда выбрасываете мусор, не сразу на свалку его отправляете. Сначала мусорное ведро, потом контейнер, и только потом свалка. Так происходит и в windows. По клавише Del вы сначала отправляете файл в Корзину. Потом, после очистки корзины, файл можно некоторое время найти на диске в неиспользуемых кластерах (это аналог нашего контейнера из примера). И только после того, как на диске область, в которой еще были следы файла, занимается другими данными, тогда файл безнадежно потерян (это уже свалка).
1.1 Ищем в Корзине
Прозвучит банально, но Корзина является первым средством защиты данных от случайного удаления. При этом, многие пользователи windows машинально очищают ее сразу после помещения в нее файлов. Хотя, по большому счету, Корзину вообще не нужно очищать, потому что она делает это автоматически.
Искать в ней файлы совсем не сложно. Найдите значок с ее изображением на рабочем столе и откройте. Если имя файла известно, то просто напишите его в окошке поиска. Также можно отсортировать файлы в Корзине по дате удаления и сразу найти нужный файл, который был только что удален.
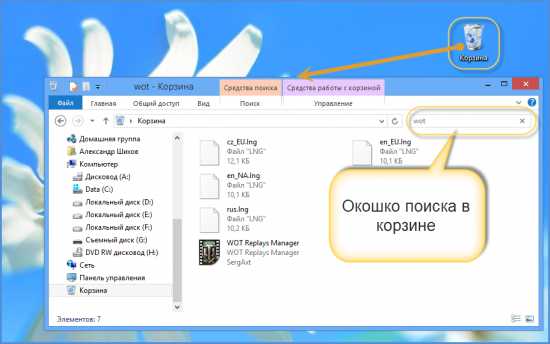
В следующий раз, когда задумаетесь об использовании какой-нибудь утилиты, которая в фоновом режиме чистит Корзину для освобождения места на диске, хорошенько задумайтесь, стоит ли доверять этот ответственный процесс автомату. Может проще сделать это самому и в тот момент, когда будете уверены, что ничего ценного в ней нет.
1.2 Ищем среди теневых копий
Не обязательно использовать для этой цели какие-то платные программы. Штатное средство резервного копирования в windows 7 вполне подойдет и включается эта система автоматически при установке операционной системы.
Если «Защита системы» не отключена вручную (что достаточно часто рекомендуют делать горе-оптимизаторы), то восстановить удаленный файл из теневой копии в windows 7 достаточно просто.
- В Проводнике найдите папку, в которой был удаленный файл (не Корзину).
- Кликните по названию этой папки правой кнопкой мышки и выберите пункт «Свойства»
- Перейдите на вкладку «Предыдущие версии» (см. рисунок ниже).
Она содержит информацию обо всех версиях файлах, которые находились в этой папке в разное время.
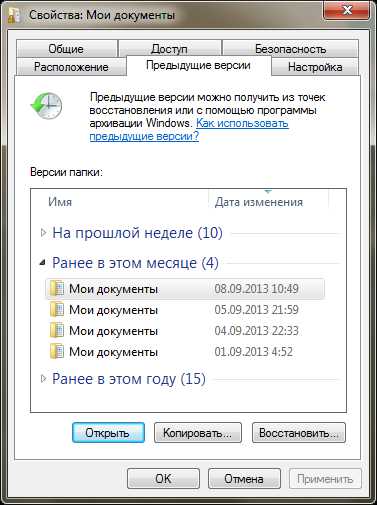
Выбираем ближайшую по дате и пытаемся в ней искать наш файл. Если его там нет — обращаемся к более ранее версии. И так далее до тех пор, пока не найдете нужный файл.
Таким образом можно не только восстановить случайно удаленный файл, но и вернуться к одной из предыдущих версий документа, который был изменен и сохранен на диске, а потом понадобилась его предыдущая версия.
Теневые копии пользовательских файлов создаются автоматически операционной системой при перезагрузках и установке различных программ в точках восстановления системы. Потому отдельно что-то делать для их создания не нужно. Главное, чтобы не отключалась «Защита системы», так как некоторые «специалисты» рекомендуют ее отключать для экономии ресурсов, умалчивая о том, что безопасность системы в целом при этом понизится.
2. Если штатные средства не помогли
2.1 Воспользуйтесь сторонней утилитой для восстановления файлов
Можно воспользоваться специализированной утилитой по восстановлению данных, которые после анализа диска выведут список файлов и папок, которые можно попробовать восстановить. Одну из таких программ можно держать на диске на пожарный случай.
Шансы на то, что файл восстановится без потерь не так велики, но бывают и удачи. Здесь очень важным моментом, влияющим на «успех концессии», является минимальное количество операций с диском с момента удаления файла. Отдельные источники даже велят нам срочно выключить компьютер и загрузиться с флэшки или диска. По мне, так это чистой воды паранойя. Намного легче соблюдать простые правила, которые я приведу ниже, и не рисковать понапрасну нервами.
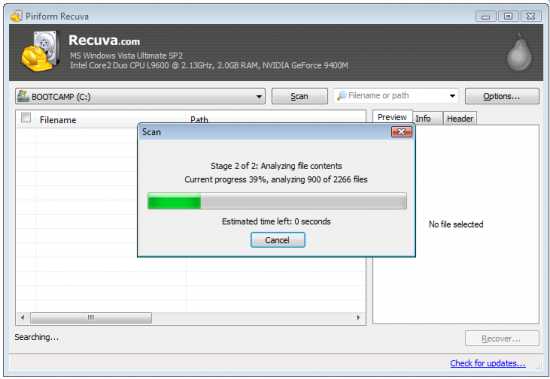
Счастливых обладателей SSD-дисков огорчу сразу — у них этого шанса на спасение нет! Дело в том, что система для таких дисков регулярно выполняет функцию TRIM, которая обнуляет сектора с удаленными файлами.
2.2 Не забывайте про профессионалов
Есть люди, которые могут помочь с восстановлением удаленных файлов на диске. Шанс нарваться на шарлатана или неопытного специалиста есть, как и в любых других видах услуг. Но если файл действительно ценен, то может и есть смысл заплатить профессионалам.
3. Что сделать, чтобы файлы не исчезали бесследно?
3.1 Не отключайте штатные средства защиты — они очень эффективны
Разработчики операционной системы придумали многоуровневую систему защиты от проблем, связанных со случайным удалением данных. Не стоит пренебрегать ими и отключать их, а также очищать Корзину каждый раз сразу после удаления документа. Проверьте, чтобы у вас была активирована «Защита системы» и исправно работала Корзина. С этими компонентами системы безвозвратно потерять файл можно разве что специально. Чтобы предотвратить потерю данных, связанную с выходом диска из строя, воспользуйтесь рекомендациями из следующих пунктов.
3.2 Используйте облачные хранилища
Несмотря на шанс раскрытия информации, синхронизируйте свою папку важных документов с облачным хранилищем. Я не видел пользователя, документы которого занимали бы 10 Гб, а именно столько готовы предложить облачные диски бесплатно. Также они же предлагают свои приложения, которые будут синхронизировать вашу папку документов с облаком. Я, например, использую SkyDrive. Но есть еще такие продукты как Google Drive, Яндекс.Диск и конечно же знаменитый Dropbox.
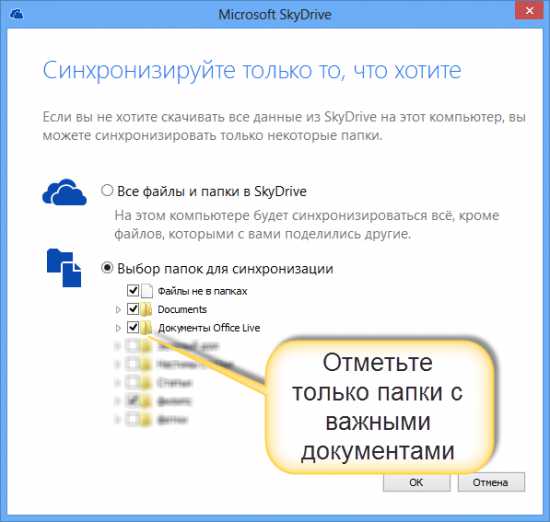
Да, очень важно, что у облачных хранилищ тоже есть своя корзина! Не забудьте посмотреть и в ее, если локальная копия файла безвозвратно потеряна.
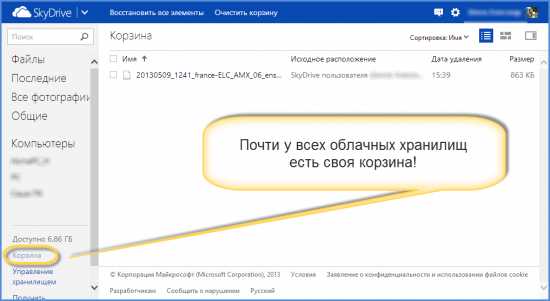
3.3 Делайте регулярные резервные копии
Если у вас установлена операционная система, отличная от windows 7, 8 или 10, то советуем вам делать резервные копии (бэкап) специальной утилитой.
windows 7
windows 7 имеет свою утилиту резервного копирования версий важных файлов «Архивация или восстановление», которая находится в «Панели управления».
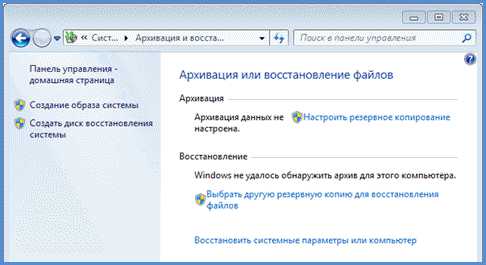
Для создания резервных копий понадобиться отдельный жесткий диск (внешний или внутренний), который обладает достаточным количество свободного места для размещения образа всего системного диска, а также для создания резервных копий пользовательских файлов.
windows 8/10
В этой версии операционной системы есть более продвинутая функция под названием «История файлов», которая выключена по умолчанию. Если же у вас есть действительно важные документы, потрудитесь включить для них контроль версий. Просто наберите в окне поиска панели управления «рез», как это показано на рисунке.
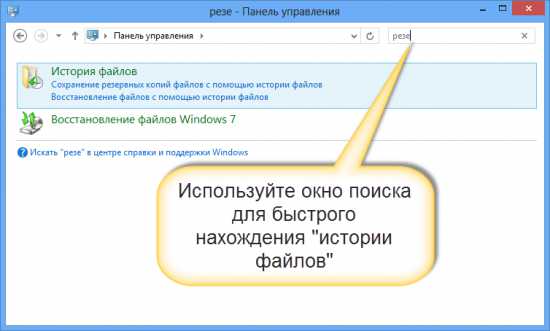
Затем в окне «Истории файлов» сделайте необходимые настройки. По умолчанию система предлагает хранить версии всех документов и рисунков. Если у вас в документах есть большие папки с домашними фотографиями, то лучше делать их резервные копии самим, как я это описывал в статье про освобождение места на диске. А в «Истории файлов» эти папки лучше поместить в «исключаемые».
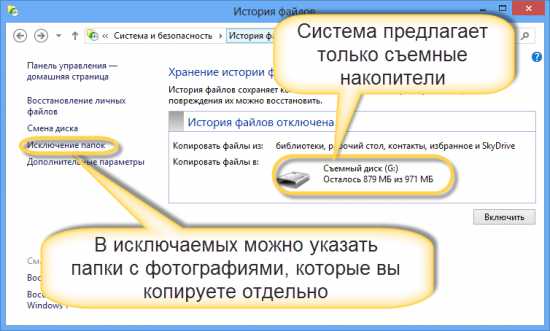
Теперь вы будете иметь копии документа на каждый вариант изменений. Ваша диссертация или дипломная работа будет в сохранности. Даже если вы по ошибке удалили целую главу и записали документ.
«История файлов» требует использование съемного накопителя. Это на случай выхода основного жесткого диска из строя. Так что не жалейте денег и купите флэшку за сотню-другую рублей (например, 8 Гб), чтобы потом не выкладывать тысячу-другую за восстановление файлов по крупицам с тела мертвого жесткого диска.
← Понравился материал? Читайте нас ВКонтакте
myfreesoft.ru
Как быстро восстановить удалённые файлы после очистки корзины?
Друзья, рад вас всех приветствовать на своём блоге. С вами Курец Денис и сегодня я хотел бы осветить вопрос, как восстановить удалённые из корзины файлы. Для начала давайте немножко разберёмся в основных понятиях. Всем известно, что прежде чем файлы полностью удаляются с компьютера, они попадают в некий промежуточный буфер системы. В случае с операционными системами семейства windows данная область называется «Корзиной». Такой алгоритм характерен не только для windows, аналогичный буфер присутствует во всех современных операционных системах, в том числе работающих на мобильных платформах.
Все файлы, помещённые в корзину, какое-то время находятся в ней, до тех пор, пока вы самостоятельно её не очистите. Правда может возникнуть ситуация, в которой из-за нехватки места система попросту перезапишет данные более новыми, не уведомляя при этом пользователя. А некоторые операционные системы производят чистку файлов из промежуточного буфера через определённое время. Так, например фотографии на моём IPad’е временно помещаются в альбом «Недавно удаленные» и хранятся там месяц. После чего благополучно удаляются в автоматическом режиме. Но давайте вернёмся к вопросу о том, как же можно восстановить удаленные из корзины файлы?
Восстановление файлов с помощью Recuva
Из прошлого выпуска вы уже знаете, что при удалении файлы сразу не стираются. Система лишь удаляет запись о них из файловой системы. После этого операционная система может спокойно производить запись на место удалённых данных. Чтобы восстановить файл, запись о котором была стёрта из файловой системы, нужно воспользоваться программой-реаниматором. Интернет может предложить множество вариантов подобных программ для восстановления. По опыту могу сказать, что для такой простой задачи вполне подойдёт бесплатная программка Recuva. Она в считанные минуты восстанавливает файлы, удалённые из корзины в том случае, если они не были перезаписаны.
Загрузка и установка программы
Шаг 1. Переходим на сайт разработчиков www.piriform.com и в верхнем меню выбираем пункт «Download». В раскрывшемся списке жмём «Download Recuva».
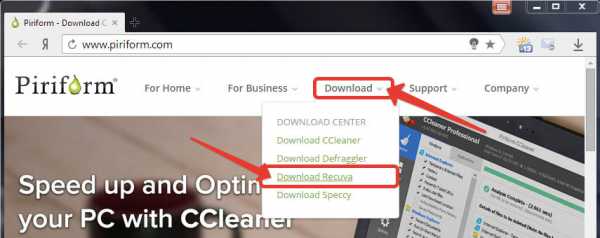
Шаг 2. На открывшейся странице нам предлагают два варианта программы. Платный и бесплатный. Функционал последнего вполне подойдёт для восстановления случайно удалённых файлов из корзины. Кликаем по первой ссылке на сайт FileHippo.com.
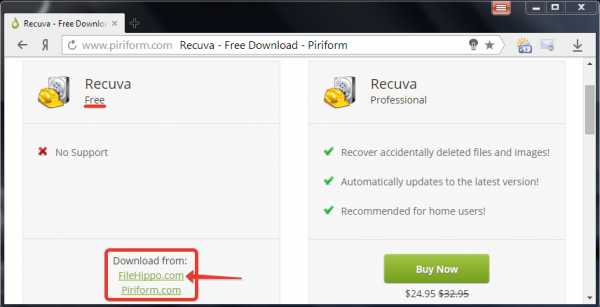
Шаг 3. Перед нами открылся новый сайт с большой зелёной кнопкой «Dowload Latest Version». Просто жмём на неё и дожидаемся, пока установщик программы последней версии загрузится на наш компьютер.
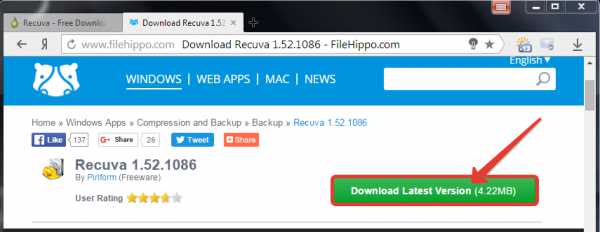
Шаг 4. Запускаем загруженный файл и в первом окне, пользуясь раскрывающимся списком, выбираем русский язык установки. Жмём «Next». Дожидаемся, когда программа сменит язык и кликаем «Далее».
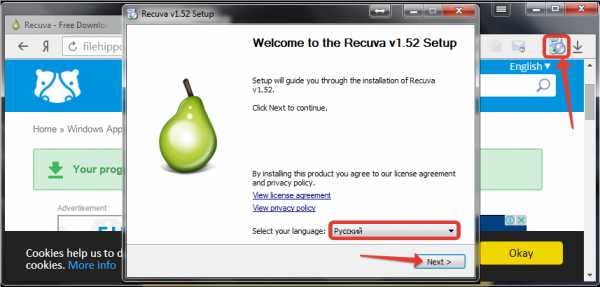
Шаг 5. Вновь открывшееся окно содержит много галочек. Убираем последнюю. Не будем нагружать наш компьютер лишними обновлениями. Жмём «Установить».
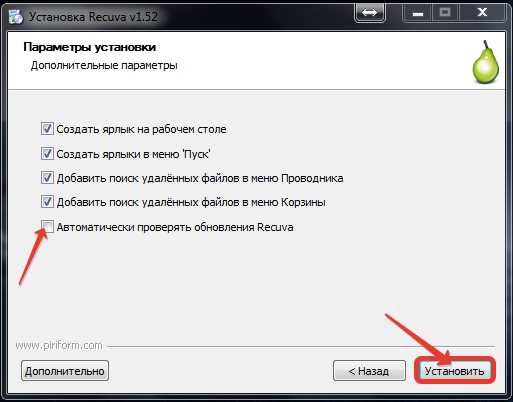
Шаг 6. Дожидаемся окончания установки. Снимаем галочку с пункта принудительного запуска и игнорируем возможность знакомства с особенностями бесплатной версии. Жмём «Готово».
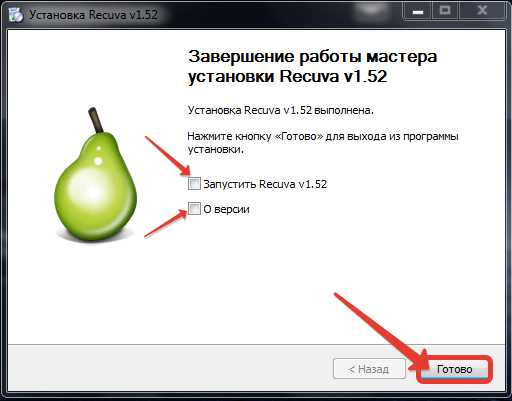
Алгоритм восстановления удаленных из корзины файлов
Шаг 1. Для примера удалю свой дипломный проект из корзины. Надеюсь, что Recuva справится с его восстановлением.

Шаг 2. На рабочем столе щёлкаем по корзине правой кнопкой мыши и выбираем «Поиск удалённых файлов».
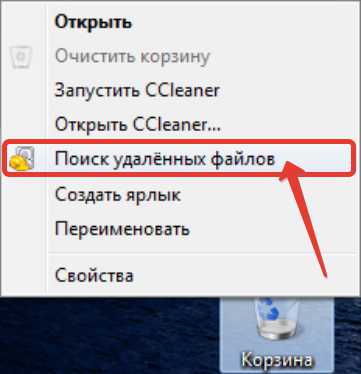
Шаг 3. Программа начала анализировать диск. Данный процесс длится не долго. Нужно просто немножко подождать.
Шаг 4. Как только анализ будет завершён, перед нами откроется новое окно. В списке файлов ищем тот, который нужно восстановить. Выбираю файл документ и жму «Восстановить».
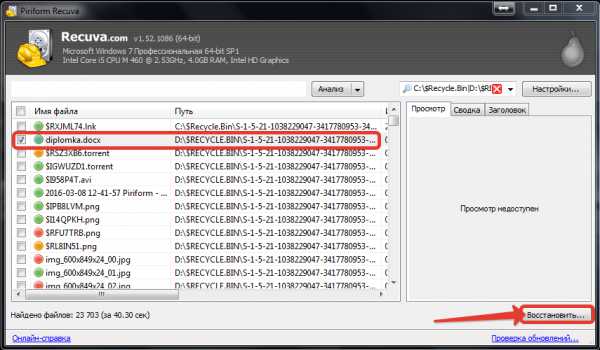
Шаг 5. В открывшемся диалоговом окне выбираю место для восстановления файла. И жму «ОК». В случае успешного восстановления на экране появится соответствующая табличка с указанием количества восстановленных объектов.
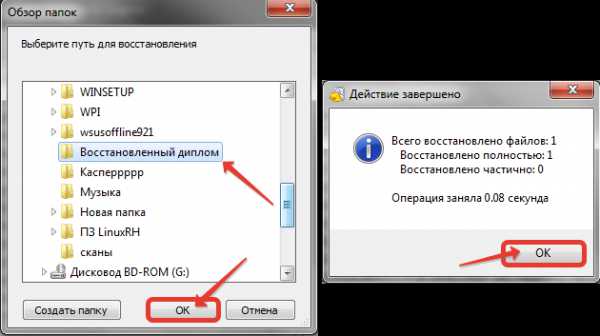
ВНИМАНИЕ! При восстановлении обязательно указывайте путь для сохранения реанимированных файлов из корзины на другой раздел (например, диск D) или даже носитель (отдельную флешку)!
Шаг 6. Обязательно проверяем целостность файлов, которые восстановили. Открыв диплом, вижу, что все таблицы остались на месте. Форматирование документа в порядке и никаких отрицательных изменений после успешного воскрешения не наблюдается.
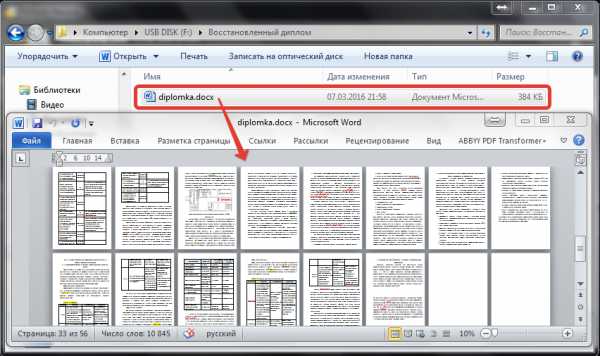
К сожалению не всегда процесс восстановления проходит так гладко. Это связано с тем, что файлы могли быть удалены слишком давно, и система уже успела затереть их новыми данными. Но, как правило, если долго не затягивать, утраченные материалы можно восстановить в считанные минуты. Так этим летом мне удалось восстановить уже удалённые из корзины видео файлы для своего первого обучающего ролика. Это спасло ситуацию, и на свет появился первый ролик, который спустя пол года набрал тысячу просмотров . Если вдруг с помощью программы Recuva вам не удалось восстановить информацию, то обязательно попробуйте это сделать программкой R-Studio из прошлого выпуска.
С вами был Денис Курец и выпуск блога информационных технологий Kurets.Ru. Сегодня мы узнали, как восстановить удаленные из корзины файлы. Подписывайтесь на обновление. Если возникли вопросы, можете задать их в комментариях. До встречи в следующем выпуске. Всем отличного настроения и новых знаний!
kurets.ru
Порядок восстановления удаленных файлов из корзины
27.06.2017
Случайно удалил файл, а потом почистил корзину – с такой ситуацией сталкивался практически каждый активный пользователь. Хорошо, если стертой оказалась информация, которую можно быстро взять из другого источника. Но если удаленными оказались данные, имеющиеся в единственном экземпляре?
Если вы не успели очистить корзину от удаленных файлов, то поступите следующим образом:
- Кликните дважды по иконке «Корзина» на рабочем столе.
- Выделите нужные данные.
- Нажмите кнопку «Восстановить».
Удаленные файлы снова появятся в том месте, где они хранились ранее. Но что делать после очистки корзины? Можно ли восстановить корзину?
Возврат удаленной из корзины информации
Да, восстановление удаленных файлов можно провести даже из очищенной корзины. Помогут это сделать специальные утилиты, которые найдут следы нужных данных и вернут утраченную информацию на место. Дело в том, что в windows данные не уничтожаются полностью даже после очистки корзины. Стираются только записи в файловой таблице, что позволяет системе использовать освободившееся место для записи новой информации. Пока вы на место удаленного файла не записали новые данные, есть отличные шансы вернуть утраченную информацию. Из этого вытекает главное правило восстановления:
Не записывайте на диск, с которого хотите восстановить файлы, новую информацию!
Если удаленные данные были на системном разделе windows, то лучше извлечь жесткий диск и подключить его к другому компьютеру. Если информация хранилась на разделе с файлами, то ничего больше на него не записывайте.
Использование программы Recuva
Учитывая рекомендации о недопустимости установки программы на диск, с которого планируется провести восстановление данных, инсталлируйте на компьютер утилиту Recuva. После успешного завершения инсталляции:
- Кликните правой кнопкой по значку корзины.
- Запустите «Поиск удаленных файлов».
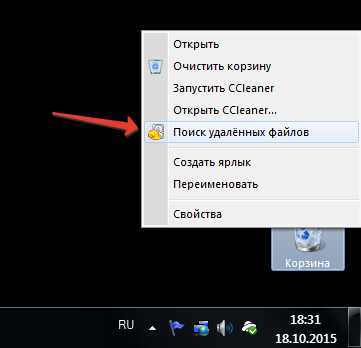
- После завершения анализа выберите диск, с которого нужно провести восстановление (можно оставить все локальные диски windows).
- Найдите нужные файлы по разрешению или названию, выделите их и нажмите «Восстановить».
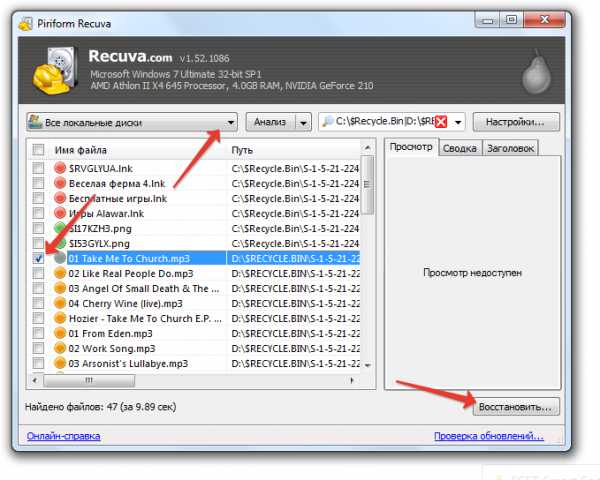
Важно: выбирая место для сохранения файлов, избегайте того носителя, с которого они восстановлены. Запишите их пока на другой диск, чтобы избежать возможной перезаписи данных.
Шансы на восстановление повышаются, если рядом с файлом стоит зеленый кружок. Он говорит о том, что данные не повреждены и не перезаписаны, а, значит, их можно вернуть. Желтый круг говорит о том, что информация была повреждена, красный цвет указывает на полную утрату данных.
Работа с утилитой DMDE
Если программа Recuva не помогла вам провести восстановление нужных файлов после из удаления из системы, то попробуйте другую утилиту для windows – DMDE. Загрузить её бесплатно можно на официальном сайте программы. 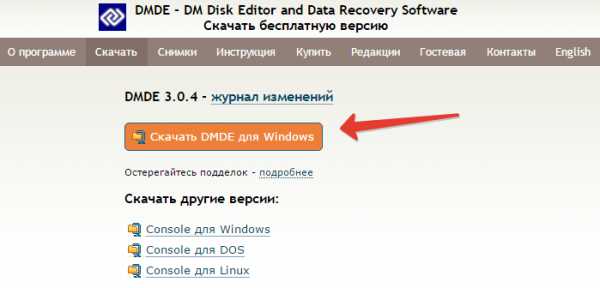
DMDE работает без установки – при запуске нужно лишь выбрать язык и принять условия лицензионного соглашения. Дальнейшие действия по восстановлению данных:
- Выберите диск, с которого нужно восстановить информацию.
- Выберите раздел, на котором установлена windows (найдите его по размеру), и нажмите «Открыть том».
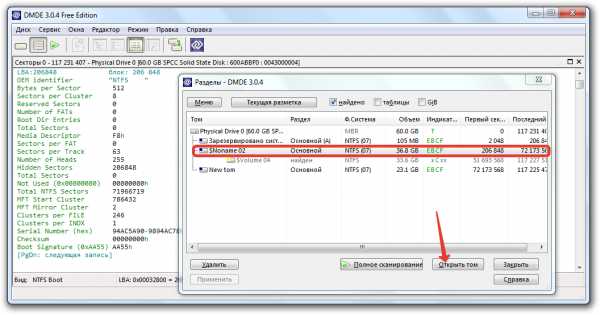
- Дважды кликните по пункту «Все найденные+реконструкция».
- Подтвердите выполнение операции.
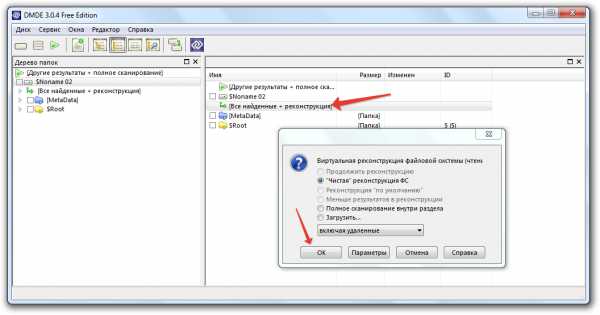
- Раскройте каталог «$RECYCLE.BIN». Внутри него находятся все файлы, удаленные из корзины.
Искать нужные файлы придется по разрешению – doc, png, exe и т.д. Для возврата данных кликните правой кнопкой и выберите «Восстановить файлы». 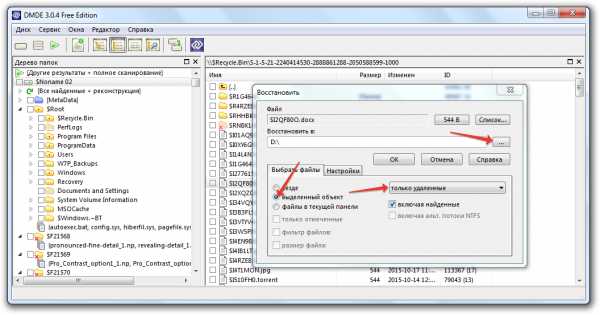
Сохраняя информацию, выберите другой носитель (не тот, с которого производилось восстановление) и отметьте параметры «Выделенный объект» и «Только удаленные». Об успешном восстановлении пользователь будет уведомлен с помощью всплывающего окна, которое появится по завершении операции.
easyrecover.ru
Как восстановить удаленные файлы с корзины - на компьютере, если их нет в корзине, после очистки
Часто бывает, когда по ошибке нужные файлы удаляются в специальное место. Если корзина еще не была очищена – вернуть все данные не составит труда. Но что же делать в том случае, если там уже нет перемещенных туда данных? Не нужно переживать, все еще можно вернуть.
Как происходит возобновление
Перед тем, как рассматривать существующие способы, при помощи которых можно восстановить файлы из корзины на компьютере, следует помнить один важный момент: если данные были перезаписаны, то их не получиться возобновить никаким методом.
Именно поэтому очень важно, чтобы сразу после очистки корзины с информацией и до момента ее возобновления на диск не записывались никакие данные.

Фото: корзина на робочем столе
Существует два основных способа возобновления утерянной информации. Все существующие программы используют либо один из них, либо сразу оба.
Первый способ: возвращение данных при помощи анализа информации о папках и их содержимом.
Этот метод в подобном случае используется в первую очередь, поскольку при его удачном применении данные возвращаются с первоначальными именами, путями и прочими свойствами.
Утилиты при возвращении файлов после очистки корзины начинают свою работу с попытки чтения и последующей обработки первой копии информации о них. Бывают случаи, когда этого вполне достаточно для успешного возобновления требуемой информации.

Фото: файлы в корзине
Если первая копия повреждена, утилита приступает к поиску второй копии информации о файлах, а также их структуре.
После этого информация, которую удалось найти, обрабатывается, и восстанавливается первоначальная структура папок и их содержимом.
Второй способ: возобновление после очистки с помощью сканирования данных стандартных типов – поиск по сигнатурам.
Таким способом можно вернуть больше данных, но при этом не удастся получить первоначальные имена файлов, их структуру и прочее.
При поиске файлов по сигнатурам проводиться анализ содержимого диска. Сигнатура – это некий шаблон данных, что характерен для того или иного их типа, который записывается или в начале документа, или его конце.
Но такой способ возобновления имеет некоторые ограничения. Так, если сигнатура будет найдена в конце и начале, то восстановление пройдет успешно.
Если же сигнатуры в конце не будет, утилита не сможет его восстановить – на месте данных будет показано пустое не распределенное пространство тома. Кроме того, второй метод иногда дает ложные результаты.
Видео: Возвращаем утерянные файлы
Чтобы восстановить файлы, необходимо
При удалении нужных документов или другой информации необходимо сделать следующее:
- проверить корзину – все удаленное может остаться там – в таком случае проблема решается очень просто;
- если их там нет, ни в коем случае нельзя записывать что-либо на диск, из которого и были удалены эти данные. В случае необходимости установить специальную утилиту, делать это необходимо на другой раздел;
- запустить проверку тома на наличие ошибок и их исправление – иногда это помогает;
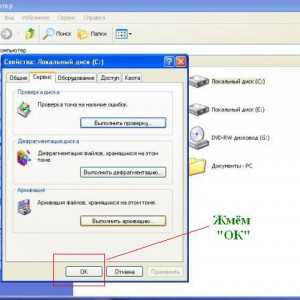
Фото: проверка тома на наличие ошибок
- если документы или изображения были удалены с системного диска, рекомендуется сразу же отключить интернет, так как автоматическое обновление операционной системы или какой-либо установленной программы могут сильно уменьшить шансы на успешный результат;
- если в том месте, где раньше находились удаленные данные, осталась какая-либо важная информация, ее необходимо сохранить на другом носителе;
- установить выбранную утилиту, позволяющую восстанавливать данные, и попробовать сделать все самостоятельно.
Чтобы не столкнуться с подобными проблемами в будущем, рекомендуется в настройках корзины установить такие параметры:
- не уничтожать что-либо сразу после удаления;
- увеличить ее размер;
- всегда запрашивать подтверждение на удаление файлов.
Критерии, помогающие вернуть файлы
Ни одна из существующих утилит не гарантирует восстановление случайно удаленного файла.
Однако шансы успешного возобновления значительно повышаются в следующих случаях:
- документ, который необходимо вернуть после очистки корзины, имел небольшой объем. Чем больший объем занимали такие данные, тем меньше шансов есть для их успешного возобновления;
- после случайного удаления файлов с диском, на котором он раньше располагался, не проводилось никаких процедур: на него не записывались ничего нового, не устанавливались программы, не проводилось обновление никакого программного обеспечения;

Фото: Жёсткий диск С
- после удаления файла компьютер сразу же был выключен, с этого же диска он больше не загружался – лучше всего использовать специальные загрузочные носители, так как во время запуска ОС она записывает некоторые данные на системном диске;
- на носителе, с которого необходимо восстановить удаленные данные, использовалась файловая система NTFS. Если же в качестве файловой системы использовалась FAT, возобновить данные будет более сложно.
Как восстановить удаленные файлы удаленные с корзины с помощью
Piriform Recuva
Среди широкого разнообразия приложений, которые помогут вернуть все удаленное, если его нет в корзине, выгодно выделяется Piriform Recuva.
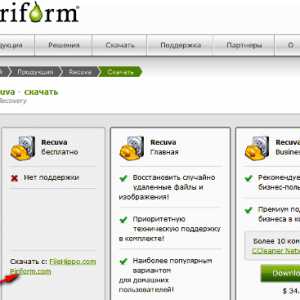
Фото: Piriform Recuva
Среди ее преимуществ следует отметить следующее:
- распространение осуществляется бесплатно;
- есть возможность использовать версию portable, которую можно установить на съемный накопитель;
- очень удобный и интуитивно понятный интерфейс.
Восстановление всего удаленного на компьютере с помощью Piriform Recuva можно таким способом:
- после запуска программы появляется окно Мастера восстановления. Который в будущем можно отключить. Нажимаем Далее.
- выбираем тип данных – это значительно облегчит процесс поиска и ускорит его. Нажимаем Далее;

Фото: выбор типа данных
- указываем место, где располагались файлы, которые необходимо возобновить. Можно выбрать пункт Точно не известно, но это значительно усложнит их поиск. Также рекомендуется отметить пункт Включить углубленный анализ. Нажимаем Далее;
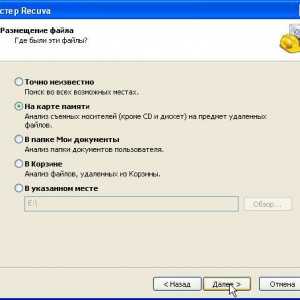
Фото: пункт Включить углубленный анализ
- начинается поиск стертых данных, которые еще можно восстановить;
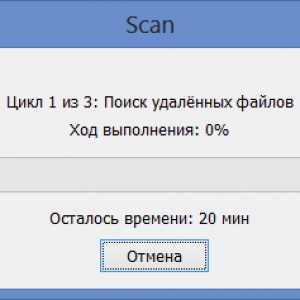
Фото: поиск файлов
- в следующем окне появятся результаты поиска. Отмечаем все то, что нужно возобновить, указываем место, где нужно сохранять восстановленные данные, и нажимаем Восстановить. При этом следует помнить, что не рекомендуется указывать тот же носитель в качестве места для сохранения восстановленных данных;
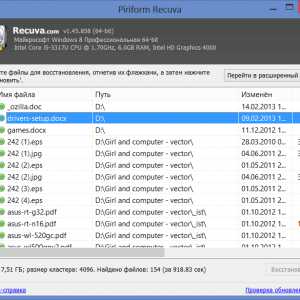
Фото: кнопка Восстановить
- после завершения процесса восстановления выбранных данных запустится окно с результатами работы.

Фото: сообщение о завершение процесса
DM Disk Editor and Data Recovery
Еще одной программой, которой можно воспользоваться бесплатно для восстановления удаленных файлов, если их нет в корзине, является DM Disk Editor and Data Recovery.
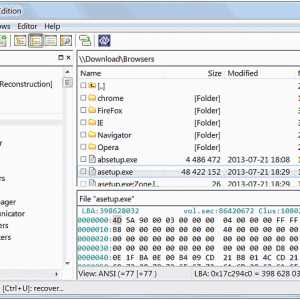
Фото: интерфейс программ
Среди ее преимуществ можно отметить следующее:
- есть возможность использовать бесплатную версию;
- наличие возможности работы с различными носителями данных, включая RAID-массивы;
- работает с основными типами файловых систем.
Работа с данной программой при возобновлении данных подразумевает следующее:
- после установки и запуска программы указываем место, где раньше располагались утерянные данные. Нажимаем Ок;

Фото: место расположения утерянных данных
- следующий шаг – выбор раздела требуемого диска. Отмечаем нужный нам носитель и его соответствующий раздел. После выбора нажимаем Открыть том;
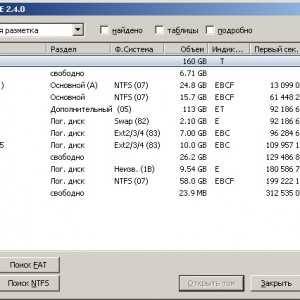
Фото: выбор нужного носителя
- в открывшемся окне можно увидеть основные сведения о выбранном диске, среди которых – и его файловую систему. В нижней части окна отмечаем пункт Поиск потерянных директорий, нажимаем Открыть;
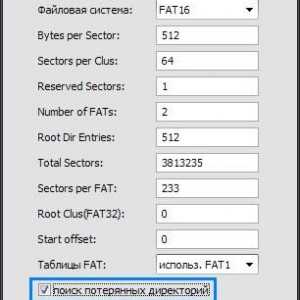
Фото: пункт Поиск потерянных директорий
- далее, в зависимости от размера диска, с которого восстанавливаются данные, а также от возможностей компьютера, откроется окно со списком папок и их содержимым, которое можно восстановить;

Фото: окно со списком папок
- далее отмечаем необходимые нам файлы, в верхней части окна нажимает кнопку Восстановить. Такую же операцию можно и проделать с помощью контекстного меню;
- указываем, куда нужно сохранить данные после их восстановления;

Фото: путь для сохранения
Фото: ожидание результата
- появляется окно с сообщением о том, что выбранные файлы успешно восстановлены.

Фото: окно с сообщением
Таким образом, программа DM Disk Editor and Data Recovery является достаточно простой и интуитивно понятной в использовании.
Единственным ее недостатком является отсутствие возможности возобновлять сразу несколько документов, картинок или чего-либо другого в случае использования бесплатной версии утилиты. Такая возможность доступна только в полной версии программы, которую нужно покупать в производителя.
Таким образом, случайное удаление файлов, которые очень важны для пользователя – вовсе не приговор: все еще можно исправить. Для этого в наше время существует достаточно много разнообразных программ, как платных, так и бесплатных.
Мы рассмотрели процесс восстановления потерянных данных при помощи DM Disk Editor and Data Recovery и Piriform Recuva, которыми можно пользоваться бесплатно.
Благодаря своей надежной работе и простому интерфейсу, вышесказанные утилиты стали одними из самых популярных приложений, что предназначены для возобновления данных.
Установка и настройка программы для раздачи вай фай с ноутбука. Здесь.
Самостоятельная настройка Zyxel Keenetic Omni. Находится далее.
Если же самостоятельно с их помощью не получится восстановить те или иные данные, всегда можно обратиться за помощью к специалистам, которые за определенную плату, что зависит от сложности работы, с высокой вероятностью сумеют восстановить практически любую информацию.
Чтобы не сталкиваться с подобными проблемами, рекомендуется своевременно создавать резервные копии всех важных данных.
proremontpk.ru
Как восстановить файлы из корзины после очистки
Рейтинг: / 2
Просмотров: 250 Удаление файлов – стандартная функция, позволяющая не только переместить выбранные данные в корзину, но и полностью избавиться от них. Но что делать, если вы случайно удалили нужный файл и затем очистили корзину? Восстановить информацию можно при помощи стандартного функционала windows и с использованием дополнительного программного обеспечения. Рассмотрим данный процесс на примере:
Удаление файлов – стандартная функция, позволяющая не только переместить выбранные данные в корзину, но и полностью избавиться от них. Но что делать, если вы случайно удалили нужный файл и затем очистили корзину? Восстановить информацию можно при помощи стандартного функционала windows и с использованием дополнительного программного обеспечения. Рассмотрим данный процесс на примере:
- создания и использования точки восстановления системы;
- восстановления информации при помощи утилиты Recuva.
Создание и активация точки восстановления windows
Точка восстановления позволяет «откатить» на определённый промежуток времени не только программные и системные настройки, но и изменения файлов. Все новые данные и установленные приложения будут удалены при выполнении данной операции. Имеется возможность выборочного использования функции на конкретную папку, что отменит последние изменения.
Создание точек восстановления в автоматическом и ручном режиме
windows рекомендует настроить автоматическую организацию создания точек восстановления, что позволяет быстро стабилизировать работу системы при возникновении критических ошибок и сбоев в программном обеспечении. В настройках детально планируется время сохранения автоматических точек восстановления и их место расположения. Удобное решение гарантирует не только дополнительную безопасность системы, но и сохранность некоторых данных.
Если ресурсы компьютера не позволяют создавать большое количество точек восстановления, вы можете выполнять данную операцию по необходимости в ручном режиме.
Для этого:
- зайдите в «Панель управления»;
- перейдите в пункт «Защита системы», активируйте функцию на требуемых дисках;
- нажмите кнопку «Создать» и введите имя точки восстановления.
 Если не поставить галки возле требуемых дисков – восстановление файлов из точки доступа будет невозможным. Проведите данную настройку заранее.
Если не поставить галки возле требуемых дисков – восстановление файлов из точки доступа будет невозможным. Проведите данную настройку заранее.
Использование точки восстановления windows
Если вы безвозвратно удалили файл из корзины, нажмите ПКМ на папке где он находился и выберите пункт «Восстановить прежнюю версию». Найдите последнюю выполненную точку восстановления и подтвердите действия. Может потребоваться перезагрузка компьютера или ноутбука. Данный способ актуален не во всех случаях и может не восстановить нужный файл. Перейдём к использованию дополнительного программного обеспечения.
Восстановить файл из корзины при помощи Recuva
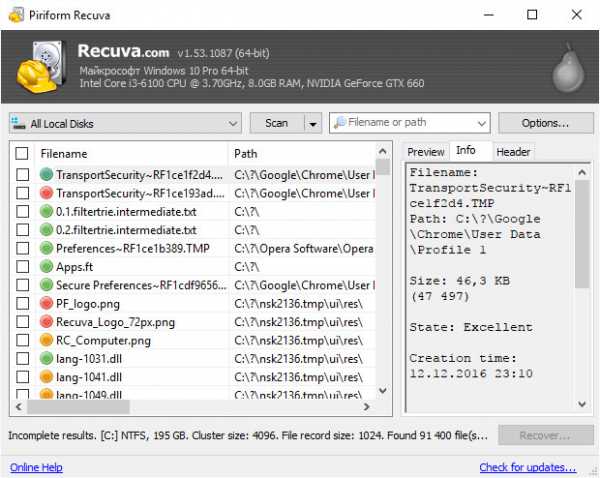 Бесплатная программа для быстрого восстановления удалённых файлов пользуется популярностью среди пользователей благодаря расширенному функционалу и свободному распространению.
Бесплатная программа для быстрого восстановления удалённых файлов пользуется популярностью среди пользователей благодаря расширенному функционалу и свободному распространению.
Программа работает не только с жёстким или SSD диском, но и с внешними накопителями. Запустив утилиту, выберите необходимое для анализа место. Программа выполнит поиск удаленных файлов и предоставит список. Найденные файлы обозначаются 3 цветами:
- зелёный – файл легко восстанавливается;
- жёлтый – данные доступны частично;
- красный – восстановление невозможно.
Подтвердите дальнейшее восстановление файлов. Процесс происходит быстро, а система автоматически оповещает о результате. Утилита не требовательна к техническим характеристикам компьютера и занимает мало места на жёстком диске. Чем быстрее вы произведете поиск утерянного файла, тем выше шанс на его сохранение.
В материале по ссылке информация о восстановлении удаленных файлов рассмотрена более детально. Воспользуйтесь ей, если вышеописанные методы не помогли.
Буду признателен, если воспользуетесь кнопочками:
BsodStop.ru