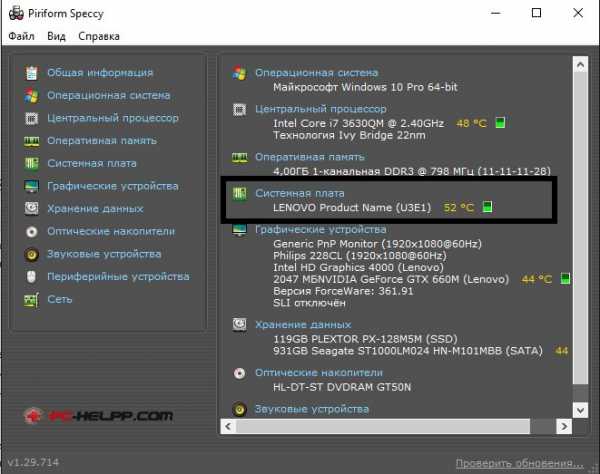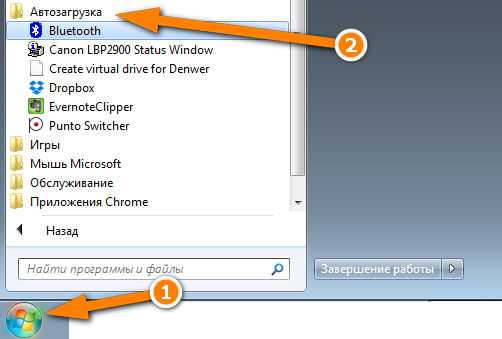Как полностью удалить драйвер принтера windows 7
Полное удаление драйвера принтера в windows 7
 Бывает, что простая на первый взгляд ситуация неожиданно вызывает серьезные вопросы у пользователей. Например, подключение принтера: вроде ничего сложного – установил провода в нужные разъемы, добавил драйверы устройства в систему и можно печатать. Но если программное обеспечение инсталлировано некорректно, возникает вопрос, как удалить драйвер принтера windows 7.
Бывает, что простая на первый взгляд ситуация неожиданно вызывает серьезные вопросы у пользователей. Например, подключение принтера: вроде ничего сложного – установил провода в нужные разъемы, добавил драйверы устройства в систему и можно печатать. Но если программное обеспечение инсталлировано некорректно, возникает вопрос, как удалить драйвер принтера windows 7.
Использование установочного диска
Если вы уже пытались установить драйверы на windows 7, то знаете, что обычно они инсталлируются с диска, который поставляется вместе с оборудованием. Этот же диск при необходимости можно использовать для удаления программного обеспечения.
- Установите диск в привод и запустите мастер инсталляции драйвера.
- Если программное обеспечение уже было ранее установлено, мастер предложит два варианта: восстановить или удалить драйвер.
Сначала можно попробовать восстановить программное обеспечение. Если же вы изначально установили не те «дрова», выберите пункт «Удалить» и дождитесь окончания деинсталляции.
Инструменты windows
Чтобы удалить драйвера видеокарты, порой приходится прибегать к помощи сторонних программ-деинсталляторов. В случае с принтером исправить ошибку можно с помощью стандартных средств windows.
Первым делом нужно проверить список установленных приложений, который можно найти в разделе «Удаление программ» в «Панели управления». Часто «дрова» определяются системой как полноценные программы, поэтому если вы в списке найдете свой принтер, выделите его и нажмите кнопку «Удалить».
Если компьютер не распознает драйвер как отдельную программу:
- Раскройте меню «Пуск» и перейдите в раздел «Устройства и принтеры».

- Найдите значок своего печатного оборудования, щелкните по нему правой кнопкой и нажмите «Удалить».
Важно! После удаления устройства не перезагружайте компьютер, иначе оно при следующем запуске снова автоматически добавится в систему.
Откройте меню «Выполнить», введите команду «services.msc» и нажмите Enter.
Найдите в окне «Локальные службы» строку «Диспетчер печати». Щелкните по ней правой кнопкой и выберите пункт «Перезапустить».
Снова откройте меню «Выполнить» и наберите команду «printui /s /t2».
В окне «Свойства: сервер печати» на вкладке «Драйверы» отметьте свое подключенное устройства и нажмите «Удалить».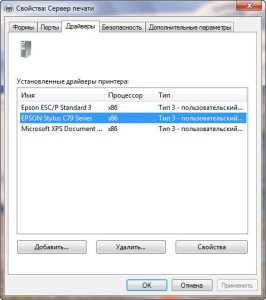
Отметьте второй строчку галочкой и нажмите «ОК».
Последний этап – управление печатью. Запустите меню «Выполнить» и введите команду «printmanagement.msc».Раскройте раздел «Настраиваемые фильтры» и перейдите на вкладку «Все драйверы». Найдите подключенное устройство, щелкните на него правой кнопкой и выберите пункт «Удалить пакет…». Если появится ошибка, не обращайте на неё внимания.
Раскройте раздел «Серверы печати» и проверьте, чтобы на вкладках «Драйверы» и «Принтеры» не было вашего подключенного оборудования. Если обнаружите имя своего устройства, произведите удаление.
После выполнения всех описанных выше действий можно перезагрузить компьютер и попробовать установить корректное программное обеспечение.
mysettings.ru
Некоторые способы удалить драйвер принтера в windows 7
Удаление драйвера принтера нужно не всегда, но иногда это действие требуется, если вдруг на ПК было установлено не то ПО или же найдено лучшее ПО для нынешнего устройства.Удаление еще может потребовать в том случае, когда принтер просто больше не печатает, и вы собираетесь провести тест.Драйвер удалить не так просто, как программ – к его удалению нужно подойти немного иначе.
1. Ручное удаление драйвера принтера
Для этого нужно сделать следующее:- Войти в ПУ ОС;- Найти «Устройства и принтеры» и после этого покажется список устройств установленных на ПК;- Удаление принтера можно произвести нажатием ПКМ по его изображению.Совет: часто устройств может быть сразу несколько, в таком случае нужно удалить каждое из них. Для удаления «остатков» ПО принтера перейдите в «меню служб» и введите команду через меню «Выполнить» - Services.msc.В вызванном меню найдите пункт «Диспетчер печати» и кликните ПКМ на этот пункт «перезапуск» службы.
Для удаления «остатков» ПО принтера перейдите в «меню служб» и введите команду через меню «Выполнить» - Services.msc.В вызванном меню найдите пункт «Диспетчер печати» и кликните ПКМ на этот пункт «перезапуск» службы. В том же меню «Выполнить», нужно ввести другую команду: printui /s /t2, которая нужна для перехода к специальному окну печати.
В том же меню «Выполнить», нужно ввести другую команду: printui /s /t2, которая нужна для перехода к специальному окну печати.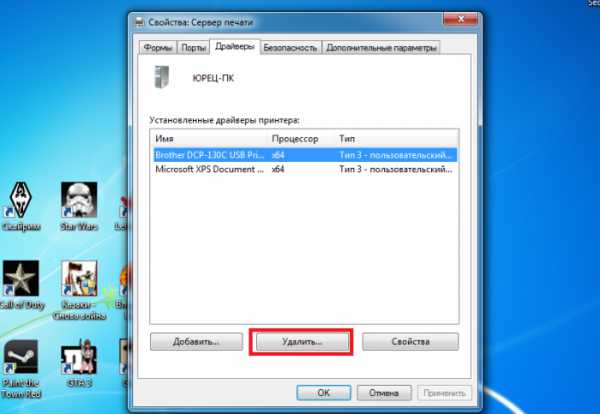 Удалите из окна все существующие драйвера.Совет: во время удаления появится вопрос, как на картинке ниже. Выберите пункт как на картинке ниже.
Удалите из окна все существующие драйвера.Совет: во время удаления появится вопрос, как на картинке ниже. Выберите пункт как на картинке ниже. Продолжаем:1. Открываем меню «Выполнение» и вводим еще одну команду «printmanagement.msc»;2. В этом пункте находим «сервера печати» и находим другой подпункт «Принтеры» и «сносим» оттуда драйвера.После произведенных действий и дальнейшей перезагрузки ОС следов наличия старых драйверов быть не должно.
Продолжаем:1. Открываем меню «Выполнение» и вводим еще одну команду «printmanagement.msc»;2. В этом пункте находим «сервера печати» и находим другой подпункт «Принтеры» и «сносим» оттуда драйвера.После произведенных действий и дальнейшей перезагрузки ОС следов наличия старых драйверов быть не должно. 2. Удаление драйвера принтера с помощью утилит
Чтобы упростить задачу по удалению не нужных драйверов определенного устройства, включая принтер, можно воспользоваться специальными для этого программами.Эта возможность даст возможность сэкономить немного времени. Такой утилитой-помощником является Driver Sweeper, с чьей помощью можно удалить не нужные драйвера с вашего устройства.Чтобы с ней работать, нужно:- Запустить ее и выбрать понятный язык интерфейса;- Провести «анализ» системы»;- После проведенного анализа – убедитесь что выставлены пункты на драйвера и файлы, которые нужно удалить;- Вам необходимо удалить программы управления – для принтера. Обычно производители принтеров могут записывать специальные приложения для удаления драйверов и ПО принтера на диске, который предоставляется в комплекте с самим принтером.Пользоваться такой ПО еще просто, при автоматическом запуске на Вашем экране будет специально меню с установкой или удалением драйверов.
Обычно производители принтеров могут записывать специальные приложения для удаления драйверов и ПО принтера на диске, который предоставляется в комплекте с самим принтером.Пользоваться такой ПО еще просто, при автоматическом запуске на Вашем экране будет специально меню с установкой или удалением драйверов.
3. Очистка лишних файлов
После того, как драйвера принтера были удалены, от них еще могут остаться «следы», которые незаметны для обычного пользователя, но могут менять. Специально для этого Нам потребуется программа для очистки мусора с компьютера, но не в этом случае. В нашем случае следует убедиться не осталось ли каких-то записей от устройства. Для этого нужно:Открыть Win+R, где ввести команду regedit.
 - Перейдите в пункт «Правка», а далее в «Найти»;- В поле введите модель вашего принтера;- «Найти далее», после этого покажутся существующие библиотеки, временные файлы или драйвера этого устройства. Если их нет – значит всё хорошо.
- Перейдите в пункт «Правка», а далее в «Найти»;- В поле введите модель вашего принтера;- «Найти далее», после этого покажутся существующие библиотеки, временные файлы или драйвера этого устройства. Если их нет – значит всё хорошо.4. Решение проблем
Часто возникают различного рода проблемы и неполадки в процессе удаления драйверов, среди которых: «Драйвер занят» или «Драйвер уже используется». Для этого следует:- Повторить пункт, в котором нужно удалять принтеры вручную;- Откройте редакор реестра, а в нем найдите пункт, который выглядит примерно так:HKEY_LOCAL_MACHINE\SYSTEM\CurrentControlSet\Control\Print\Environments\windows x64\Drivers\КАРТИНКА- Выберите название Вашего принтера драйвера которого не хотят удаляться и переименуйте его на любое другое. Теперь windows не распознает этот драйвер и его удаление может быть произведено.- Еще можно перейти в папку «Print Processors» в реестре и переименовать его прямо в ней. Дополнительный вариант устранения различного рода неполадок принтера специально для HP и Canon. Для этого нужно:1. Открыть командую строку, как вы уже знаете, от имени администратора;2. Ввести в него net stop spooler, при это остановив печать;3. Войти на диск С, или другой системный диск и перейти по пути: windows\System32\spool\;4. Найдите папку «Printers» и полностью очистите то, что находится внутри, папку удалять не нужно;5. Для HP нужно очистить еще и содержимое другой папки: drivers\w32×86.
Дополнительный вариант устранения различного рода неполадок принтера специально для HP и Canon. Для этого нужно:1. Открыть командую строку, как вы уже знаете, от имени администратора;2. Ввести в него net stop spooler, при это остановив печать;3. Войти на диск С, или другой системный диск и перейти по пути: windows\System32\spool\;4. Найдите папку «Printers» и полностью очистите то, что находится внутри, папку удалять не нужно;5. Для HP нужно очистить еще и содержимое другой папки: drivers\w32×86.
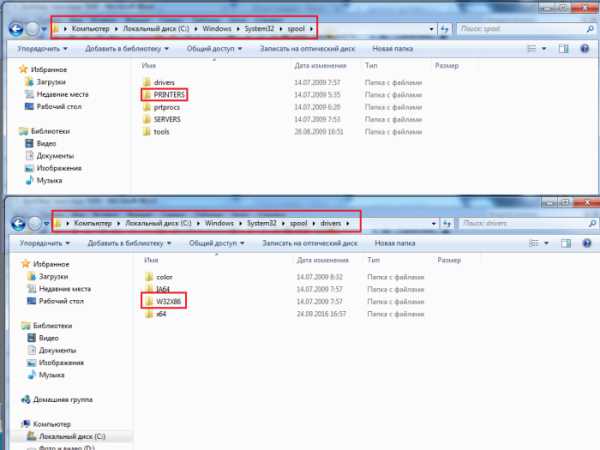 После всего этого перезагрузите ПК
После всего этого перезагрузите ПК5. Итог
После удаления ненужного драйвера в ближайшее время установить новый дрйвер для принтера, чтобы устройство было распознано системой и могло быть использовано.Но чаще всего после загрузки Виндовс 7 на экране будет сообщение об авто-установке специальных программ, которые нужно установить, либо скачать.
vgtk.ru
Как удалить драйвера принтера из системы?
Сегодня мы узнаем с вами, как удалить драйвера принтера раз и навсегда. Данный вопрос, если честно, не такой уж и сложный, как может показаться на первый взгляд. Вообще, избавление от любого драйвера требует правильного подхода. Ведь в противном случае не получится завершить процесс. Так что давайте попробуем решить поставленную перед нами сегодня задачу.
Панель управления
Как удалить драйвер принтера? XP, 7, 8, 10, Vista или любая другая операционная система у вас установлена, - не важно. Важно то, что первый этап - это избавление от приложения, созданного вашим принтером при установке. Данный процесс является основой всей работы. Без него драйвер не удалится окончательно.
Как же избавиться от специализированного контента? Зайдите в "Панель управления", выберите там "Установка и удаление программ". Теперь следует посмотреть, как называется ваше оборудование. В появившемся списке найдите название принтера, а затем выделите данные строки. Их может быть несколько. Практика показывает, что обычно их около 2-3. Как удалить драйвера принтера? Просто нажмите правой кнопкой мышки по каждой строчке, относящейся к вашему печатному оборудованию, а затем выберите параметр "Удалить". Все это поможет справиться с задачей.
Программы
Кстати говоря, иногда во время установки драйвера компьютер параллельно ставит и софт для обработки документов. И от подобного рода контента тоже нужно избавляться. Он зачастую не отображается в "Панели управления". Как поступить в этом случае?
Зайдите в "Пуск" и выберите там "Все программы". В появившемся списке стоит отыскать приложения для печати (обычно они имеют в названии марку вашего принтера). Зайдите в свойства и пройдите по указанному пути установки. Готовы?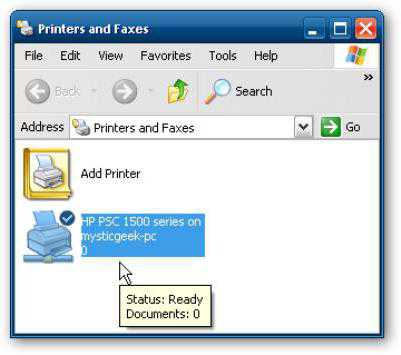
Тогда чтобы раз и навсегда разобраться, как удалить драйвер принтера из системы, выделите корневую папку с "редактором". Зажмите на клавиатуре Shift и нажмите на Del. У вас появится сообщение, которое сообщит о необратимости процесса. Папка от программы не будет помещена в "Корзину", она просто исчезнет с жесткого диска. Как раз этого нам и надо! Соглашаемся с предупреждением и смотрим на результат. Но и это еще не все. Мало избавиться от всего контента, который был установлен на компьютере. Нужно проделать еще несколько простых шагов, чтобы можно было понять, как удалить драйвера принтера раз и навсегда.
Устройство
Далее придется побеспокоиться об избавлении операционной системы от подключенного к ней распечатывающего оборудования. То есть необходимо взять и удалить принтер непосредственно с компьютера. Особенно это касается тех случаев, когда повторная установка драйвера на печатное устройство произведена не будет.
Чтобы удалить драйвер принтера в windows 7, загляните в "Панель управления". Но теперь стоит обратить внимание на службу под названием "Оборудование". В ней отыщите "Просмотр устройств и принтеров". Нажмите на данную строчку. Вы попадете в окно, в котором отобразится все оборудование для печати документов.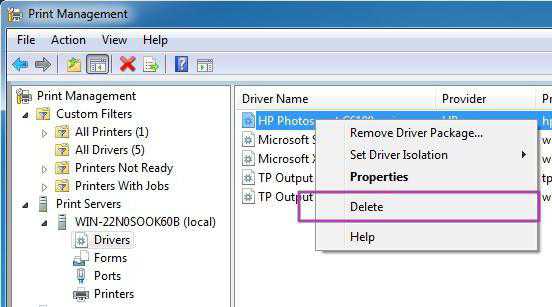
В списке придется отыскать модель нашего устройства. Выделите соответствующий ярлык, нажмите на правую кнопку мыши. У вас появится контекстное меню. В нем стоит обратить внимание на параметр "Удалить устройство". Нажмите на него. Скорее всего, система запросит права администратора. Согласитесь с данным сообщением и подтвердите свои действия. Для этого нажмите "Да", как только у вас выскочит небольшое окошко с вопросом о том, действительно ли вы хотите избавиться от установленного принтера.
Важно: сначала вы должны удалить контент и программы, относящиеся к устройству, а только потом очищать список оборудования. Если сделать наоборот, то драйвер не исчезнет окончательно. При переустановке будет происходить изменение приложения, а не повторное подключение устройств.
Работа с сервером печати
Что ж, мы почти закончили с вами рассматривать вопрос о том, как полностью удалить драйвер принтера из операционной системы. Теперь, когда основная часть работы сделана, стоит заглянуть в такую службу, как сервер печати. Далеко не все пользователи делают это, когда избавляются от принтера на компьютере. Шаг не обязательный, но проделать его желательно.
Нажмите на клавиатуре сочетание клавиш Win + X. На экране появится длинный список с возможными действиями. Тут придется обратить внимание на "Выполнить". Также можно сразу зажать на клавиатуре Win + R. Вы попадете в нужную службу.
Как удалить драйвер принтера из системы раз и навсегда? В появившейся строчке придется набрать какую-то команду. В нашем случае это - printui /s. Щелките "Ок" или Enter. Мы окажемся в свойствах сервера печати. Далее придется перейти во вкладку "Драйверы". Вы увидите небольшой список устройств печати, которые когда-либо были подключены к операционной системе. Чтобы избавить компьютер от драйвера, необходимо отыскать тот принтер, с которым мы работали прежде. Теперь выделите нужную строку и щелкните по кнопке "Удалить" в нижней части окна.
У вас появится небольшой выбор действий: или вы избавляетесь только от драйвера, или от него же но со специальным пакетом. Выбираете второй параметр. Он называется "Удалить драйвер и пакет драйвера". А дальше, как и во всех прошлых случаях, придется просто согласиться со всеми изменениями. Несколько раз нажмите на "Ок". Процесс завершен.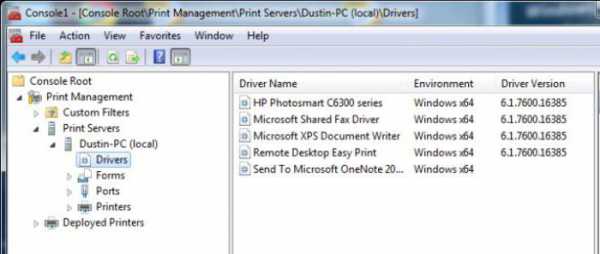
Очистка мусора
В принципе, все действия завершены. Драйверы принтера удалены. Но иногда бывают случаи, что в операционной системе остаются какие-то документы и файлы от устройства. От них желательно избавиться. Особенно, если причиной удаления принтера являлись неполадки с печатью.
Как это сделать? Поищите в компьютере папки с названием вашего принтера, а затем удалите их. Чаще всего они располагаются в разделах жесткого диска Program Files. Избавляться от всего найденного стоит так же, как и в случае с приложениями - зажав Shift или же очистив корзину в конце всех манипуляций. Именно это помогает окончательно удалить драйвера принтера из операционной системы.
Реестр
Следующий шаг тоже не обязателен. Но сделать его желательно. Ведь он не только помогает избавиться от остаточных файлов принтера, но и нормализует работу операционной системы. Нам нужно очистить реестр компьютера. Для этого предпочтительнее пользоваться CCleaner.
Установите приложение и запустите его. Теперь в появившемся окне нажмите на "Анализ", а затем кликните по "Очистке". Несколько минут ожидания - и все проблемы решены. Можно быть точно уверенными в том, что мы способны ответить, как удалить драйвера принтера с компьютера.
Возможные проблемы
Но бывают и некоторые исключения. Иногда по непредвиденным обстоятельствам не удается удалить драйвер принтера. Что в этом случае делать? Есть несколько вариантов развития событий.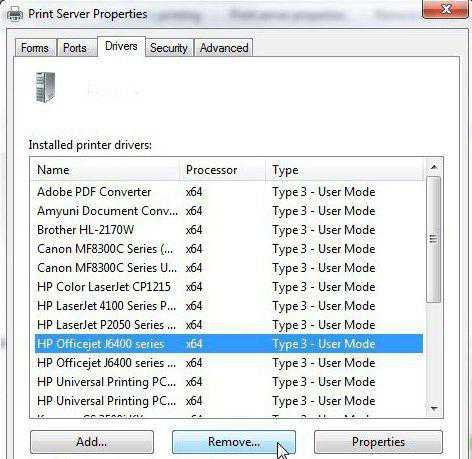
Во-первых, проследите, чтобы в компьютере не было очереди документов на печать. При их наличии придется или распечатать файлы, или отказаться от них вовсе.
Во-вторых, просканируйте операционную систему на вирусы. Иногда трояны и шпионы способны блокировать удаление драйверов.
В-третьих, запускайте все службы с правами администратора. Это помогает во многих случаях. Если ничего из вышеперечисленного не спасло, то можно или забыть о задумке, или переустановить операционную систему. Правда, последний вариант применяется в исключительных случаях.
fb.ru
Как удалить драйвер принтера в windows 7, 8
Добрый день.
Давненько не писал в блог новых статей. Будем исправляться...
Сегодня я бы хотел рассказать о том, как удалить драйвер принтера в ОС windows 7 (8). Кстати, удалить его может потребоваться по разным обстоятельствам: например, ошибочно выбрали не тот драйвер; нашли более подходящий драйвер и хотите его протестировать; принтер отказывается печатать, и необходимо заменить драйвер и т.д.
Удаление драйвера принтера немного различается от удаление других драйверов, поэтому остановимся более подробно. И так...
1. Удаление драйвера принтера в ручную
Распишем действия по шагам.
1) Заходите в панель управления ОС в раздел "устройства и принтеры" (в windows XP - "принтеры и факсы"). Далее удаляете из него свой установленный принтер. В моей ОС windows 8 это выглядит так, как на скриншоте ниже.
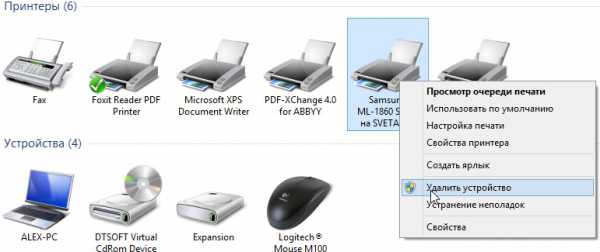
Устройства и принтеры. Удаление принтера (для появления меню, просто щелкните по нужному принтеру правой кнопкой мышки. Возможно понадобиться права администратора).
2) Далее нажимаете клавиши "Win + R" и вводите команду "Services.msc". Так же эту команду можно выполнить через меню "Пуск", если ввести ее в графу "выполнить" (после ее выполнения у вас откроется окно "служб", кстати, открыть его еще можно через панель управления).
Здесь нас интересует одна служба "Диспетчер печати" - просто перезапустите ее.

Службы в windows 8.
3) Выполняем еще одну команду "printui /s /t2" (для ее запуска, нажмите "Win + R", затем скопируйте команду, введите ее в строку выполнить и нажмите на Enter).
4) В открывшемся окне "сервер печати" удаляем все драйвера в списке (кстати удаляйте драйвера вместе с пакетами (об этом вас ОС переспросит при удалении)).
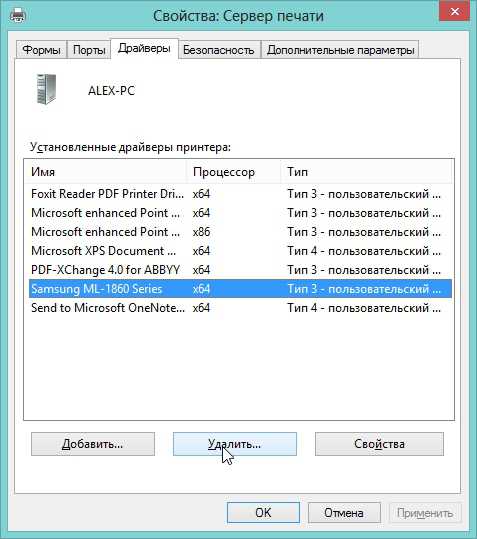
5) Снова открываем окно "выполнить" ("Win + R") и вводим команду "printmanagement.msc".

6) В открывшемся окне "управление печатью" удаляем так же все драйвера.

На этом, кстати, все! Никаких следов в системе о ранее присутствовавших драйверов остаться не должно. После перезагрузки компьютера (если принтер еще подключен к нему) - windows 7 (8) сама предложит заного произвести поиск и установку драйверов.
2. Удаление драйвера с помощью специальной утилиты
Вручную удалять драйвера, конечно, хорошо. Но еще лучше, удалять их с помощью специальных утилит - вам нужно то только выделить нужный драйвер из списка, нажать 1-2 кнопки - и вся работа (описанная выше) будет выполнена автоматически!
Речь идет о такой утилите, как Driver Sweeper.
Удалять ей драйвера очень просто. Распишу по шагам.
1) Запускаете утилиту, затем сразу же выберите нужный язык - русский.
2) Далее переходите в раздел очистки системы от ненужных драйверов и жмете кнопку анализировать. Утилита за короткое время соберет все сведения из системы о наличие в ней не только драйверов, но и драйверов установленных с ошибками (+ всякие "хвосты").
3) Затем вам останется только выделить ненужные драйвера в списке и нажать кнопку очистки. Например, вот так легко и просто я избавился от ненужных мне "звуковых" драйверов Realtek на звуковую карту. Кстати, аналогично можно удалить и драйвера принтера...
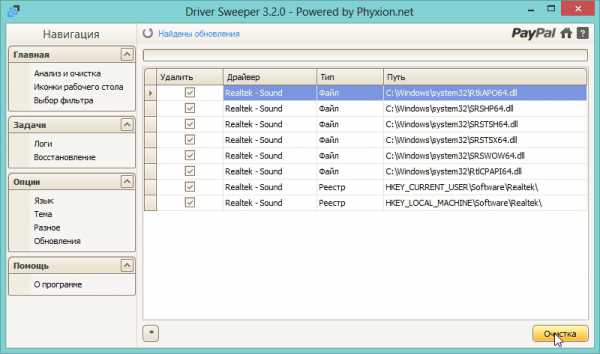
Удаление драйверов Realtek.
PS
После удаления ненужных драйверов, вам наверняка понадобятся другие драйвера, которые вы установите взамен старых. По этому поводу, возможно вам будет интересна статья про обновление и установку драйверов. Благодаря, способам из статья, я нашел драйвера на те устройства, которые и не думал что заработают у меня на моей ОС. Рекомендую попробовать...
На этом все. Всем удачных выходных.
Социальные кнопки:
pcpro100.info
Как удалить драйвер принтера в windows 7
После неправильной установки драйвера для принтера вы наверное задались вопросом — а как удалить драйвер принтера в windows 7 ? Ниже я постараюсь детально объяснить вам как удалить установленный драйвер принтера. Для тех кому обычная инструкция не достаточна, были добавлены еще и скриншоты.
- Заходим в «Панель управления → Устройства и принтеры», находим там наш принтер и удаляем его (не перезагрузите компьютер).
- Заходим в «Пуск → Выполнить» (или воспользуемся комбинацией клавиш Win+R) пишем в той строке services.msc и открывается окно со службами windows, где нам необходимо перезагрузить «Диспетчер печати».
- Еще раз заходим в «Пуск → Выполнить» и набираем printui /s /t2 откроется окно со Свойствами сервера печати и там находим драйвер нашего принтера и удаляем его. Нажимаем на нём правым кликом мыши и выбираем пункт Удалить драйвер и пакет драйвера.
- В очередной раз заходим в «Пуск → Выполнить» и набираем printmanagement.msc . Там находим папку Настраиваемые фильтры, в которой необходимо выбрать Все драйверы, жмём правым кликом мыши на наш драйвер и выбираем пункт Удалить пакет драйвера. (Если не удастся или вы не найдете ваш драйвер в списке, это значит что он уже удален.)
- Для уверенности зайдем в «Панель Управление → Удаление программ» и если есть какие-то программы или компоненты от принтера то удаляем их. После этого заходим в папку «Program files» и убедимся что нет ничего относящиеся к нашему принтеру (если есть, удаляем).
- Если вы знаете как пользоваться реестром то советую искать и там что-то связанное с вашим принтером и если находим удаляем.



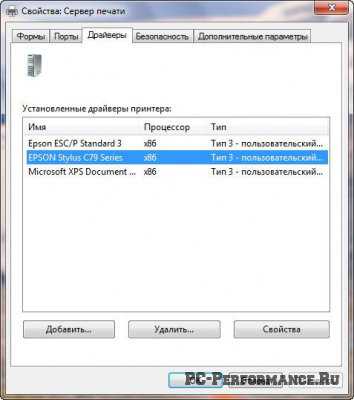


Надеюсь что вы узнали как удалить драйвер принтера windows 7 !
pc-performance.ru