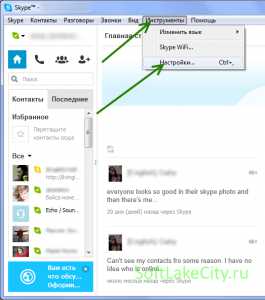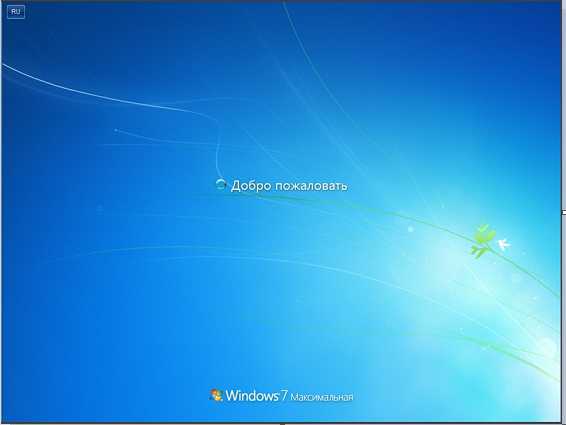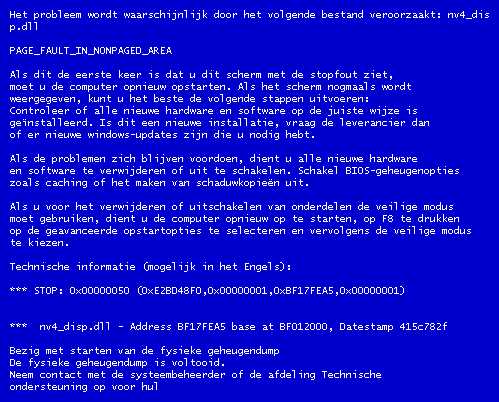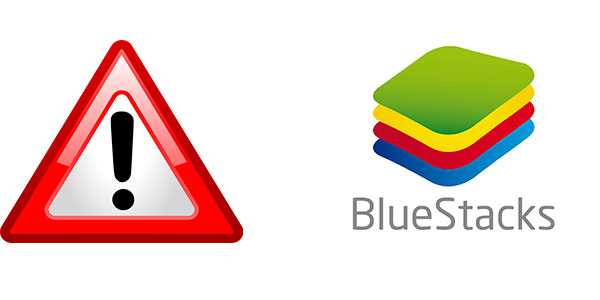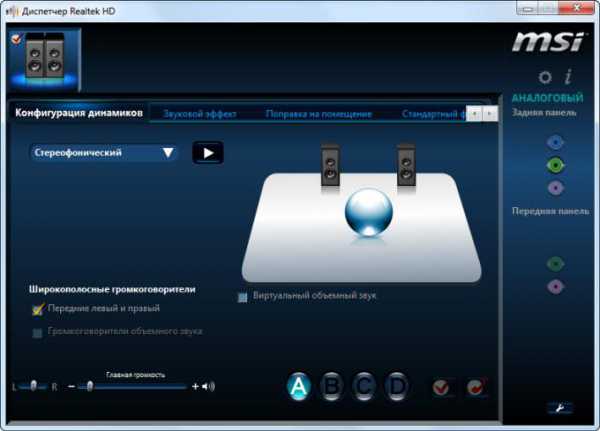Как поставить браузер по умолчанию в windows 7
Похожие записи
Несмотря на то, что вы можете использовать несколько браузеров одновременно на своем компьютере, в windows по умолчанию установлен браузер, который открывается при переходе по ссылкам из вашей почты и документов. И, зачастую, этот браузер не отвечает вашим предпочтениям. Существует много различных решений этого вопроса. конечно лучше всего обратиться к специалисту и устранить все нужные вам программы и изменению браузера. Но если все же вы решите все это сделать самому, то вот несколько простых шагов к изменению вашего браузера по умолчанию.
Откройте меню Пуск и выберите Панель управления.
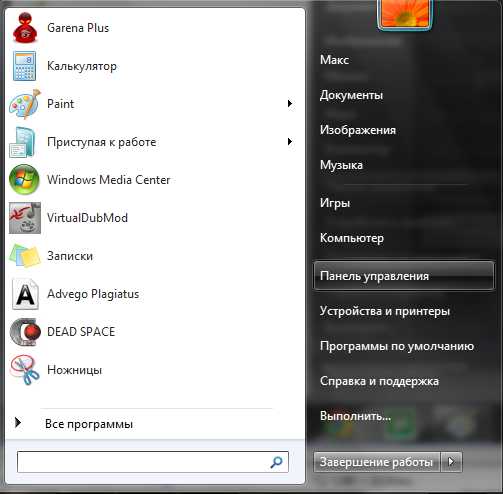
Выберите «Программы»
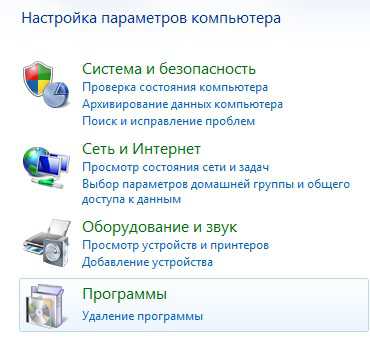 Если пункт «Программы» отсутствует, в опции Просмотр выберите значение «Категории»
Если пункт «Программы» отсутствует, в опции Просмотр выберите значение «Категории»
Далее нажмите на «Программы по умолчанию»
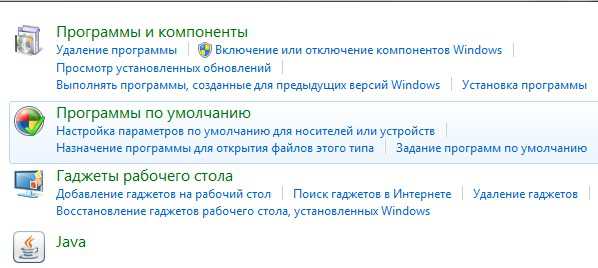
Далее выбираем «Задание программ по умолчанию»
После небольшого ожидание загрузится список установленных программ. Выберите желаемый браузер и нажмите на «Использовать эту программу по умолчанию». А нужные для вас Программы для компьютера, вы всегда сможете скачать на сайте, где собраны самые популярные программы. Тем самым вы сократите время поиска и обеспечите безопасность своего компьютера от вредоносных вирусов.

variatech.ru
Как установить браузер по умолчанию в windows 7, 8.1, 10 + видео

Браузер – программа, которая открывает для вас окно в необъятный мир Интернета. Точное название – интернет-обозреватель. В настоящее время существует множество таких программ, созданных различными корпорациями. Самыми популярными являются:
- Google Chrome;
- Internet Explorer;
- Mozilla Firefox;
- Opera.
Каждый из интернет-обозревателей имеет свои отличные от других функции, достоинства и недостатки. Поэтому зачастую на рабочем столе компьютера можно увидеть «иконки» нескольких браузеров. Но даже при наличии выбора, пользователь имеет своего «любимчика» среди проводников в мир Интернета и желает, чтобы при нажатии на ссылку открывалась страничка в нужном обозревателе. Обычно у компьютера и разработчиков свое мнение, поэтому, не мешкая, стоит поставить своего «друга» на место. Для этого необходимо сделать несколько несложных операций, отличных для различных операционных систем и установить браузер по умолчанию.
Совет! Менеджеры компьютерных салонов отправляют неопытных пользователей со всеми вопросами к специалистам, которые за свои услуги требуют немалые деньги. Попробуйте «заякорить» любимый браузер самостоятельно. Процесс несложный, и даже если вы что-то сделаете не так, никакого вреда компьютеру не будет.
Браузер «раз и навсегда» для windows 7
Чтобы в операционной системе windows 7 сделать постоянным определенный интернет-проводник необходимо сделать следующее:
- Зайти в меню «Пуск» (внизу экрана с левой стороны).
- Выбрать «Панель управления».
- В открывшемся окошке выбрать «Программы»
- Далее «Программы по умолчанию».
Кликнуть на пункт «Настройка доступа к программам и задание умолчаний». Через небольшой промежуток времени появится список программ, установленных на компьютере. Выбирайте необходимый браузер и нажимайте «Использовать по умолчанию».
С этой момента, какие бы манипуляции вы не осуществляли, если конечным результатом действий будет выход в интернет, активным будет только выбранный вами браузер.
 Для установки браузера по умолчанию вам не потребуется помощь специалиста
Для установки браузера по умолчанию вам не потребуется помощь специалиста Также установить интернет-обозреватель по умолчанию можно по-другому.
- «Административный» вариант. Если возникла необходимость смены постоянного браузера, достаточно щелкнуть по иконке нужного обозревателя правой кнопкой мышки. В выпадающем меню смело выбирайте строчку «Запуск от имени администратора». Компьютер тут же предложит установить данный обозреватель по умолчанию. Соглашайтесь. Дело сделано.
- Внесение изменений в самом браузере. Если по каким-то причинам предыдущие способы вам не подходят можно заставить интернет-обозреватель работать постоянно следующим образом. Для этого откройте нужный браузер. В правом верхнем углу (ниже кнопок «Закрыть», «Свернуть» «Восстановить») расположен значок с тремя параллельными полосочками или шестеренкой. Нажимаем на него правой кнопкой мышки. В высветившемся меню выбираем «Параметры». В открывшемся окне в самом низу страницы расположен раздел «Браузер по умолчанию». Нажимает кнопку «Назначить по умолчанию» и наблюдаем, как браузер меняет свой статус.
Как сделать браузер постоянным на windows 8.1
Обычно, покупая компьютер с уже установленным программным обеспечением, можно обнаружить на рабочем столе как минимум два доступных браузера. Internet Explorer устанавливается в обязательном порядке, и какой-нибудь еще, например Mozilla Firefox в виде альтернативы. Причем в данной операционной системе Эксплорер является обозревателем по умолчанию. Если подобный выбор разработчиков не устраивает пользователя, всегда можно скачать и установить необходимый интернет-обозреватель, а затем назначить его постоянным интернет-работником.
В операционной системе windows 8.1 способ установки браузера по умолчанию существенно отличается от других версий ОС.
 Протестируйте несколько браузеров, чтобы выбрать лучший для себя
Протестируйте несколько браузеров, чтобы выбрать лучший для себя - Войдите в меню «Пуск» в нижнем левом углу экрана.
- Зайдите в раздел «Поиск и программы».
- В конце списка увидите – «По умолчанию». Кликайте мышкой.
- Откроется меню выбора, доступных приложений, в том числе и браузеров.
- Кликайте на нужный обозреватель и наслаждайтесь Интернетом.
Есть еще один вариант самостоятельного выбора нужного браузера. Для этого просто запустите свой любимый интернет-просмотрщик. При первом включении каждый обозреватель задает пользователю вопрос: «Вы хотите использовать браузер по умолчанию?». Можно ответить утвердительно и тем самым решить свою проблему. Если по каким-то причинам вопрос не задан, можно сделать следующее:
- открыть нужный браузер;
- в верхнем правом углу найти специальный значок (полосочки, кружочек и т.д.);
- открыть его с помощью левой кнопки мыши;
- выбрать раздел: «Настройки», «Параметры» и т.д. (у каждого браузера разделы называются по-своему);
- Поставить «галочку» напротив фразы – «Сделать браузером по умолчанию».
Самостоятельный выбор браузера для windows 10
Прошло чуть больше года, как вышла операционная программа windows 10. За это время многие пользователи успели опробовать ее, оценить достоинства, а также выявить недостатки и некоторые недоработки. Одним из таких «ляпов» разработчиков является более сложный алгоритм установки браузера по умолчанию, чем в предыдущих вариантах windows.
 В разных операционных системах настройки браузера могут быть разными
В разных операционных системах настройки браузера могут быть разными Изначально основным браузером является Microsoft Edge, который не так просто «сместить». При процедуре замены интернет-обозревателя открывается системный диалог, из которого не совсем ясно, что нужно делать, какую опцию выбрать дальше и почему «сердиться» операционная система. Бытует мнение что, усложнив процесс смены браузера, корпорация Microsoft желает привлечь как можно больше пользователей к своему обозревателю Edge. И все же можно работать именно в том браузере, к которому вы привыкли. В windows 10 это можно сделать двумя способами.
Установка через меню «Пуск»:
- в меню «Пуск» откройте вкладку «Настройки»;
- выберите раздел «Система»;
- в левой стороне монитора выберите «Приложения по умолчанию»;
- дойдите до раздела «Браузер»;
- найдите в списке нужный браузер и кликните «По умолчанию».
«Привязка» браузера при его установке:
- скачайте любимый обозреватель;
- установите его на свой компьютер;
- во время процесса будет задан вопрос «Установить браузер по умолчанию?». Соглашайтесь. Нужный обозреватель обосновался на вашем рабочем столе в главенствующей позиции.
В windows 10 также осталась возможность открытия отдельных файлов в выбранном интернет-обозревателе.
Независимо от используемой операционной системы не стоит полагаться на милость разработчиков. Не думайте, что они обладают экстрасенсорными способностями и смогут угадать ваши предпочтения в выборе удобного интернет-обозревателя. Читайте инструкции, разбирайтесь с интерфейсом собственного компьютера и меняйте постоянный браузер по своему усмотрению. Удачи во всех начинаниях!
Как установить браузер по умолчанию: видео
KakHack.ru
3 способа установить браузер по умолчанию на windows
Начать работать с Opera очень легко, ведь мы сделали все, чтобы ваш переход с другого браузера не вызывал никаких затруднений. Вы можете автоматически импортировать ваши закладки и другие настройки и продолжать работу в интернете с того места, где вы остановились.
На всех версиях windows, кроме windows 10, Opera автоматически устанавливается как браузер по умолчанию во время установки. Но если вы решили поменять свой браузер по умолчанию позже, то вы это можете сделать одним из следующих способов:
Через настройки браузера
Это, пожалуй, самый простой способ. Зайдите в Настройки Opera в главном меню и нажмите «Установить Opera браузером по умолчанию».
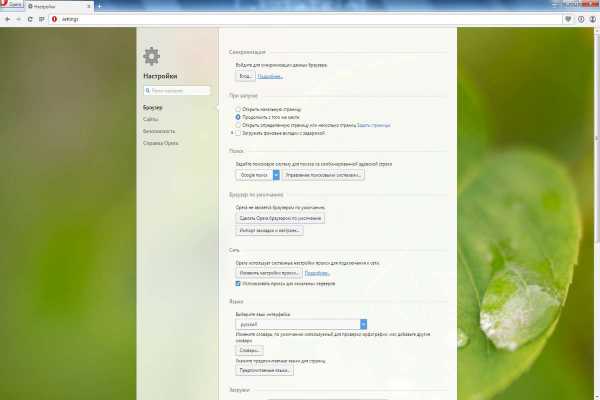
Если вы пользуетесь windows 8 и 8.1, то вы увидите дополнительное системное окно, показывающее все браузеры, установленные на ваш компьютер. Выберите интересующий вас и подтвердите его установку в качестве браузера по умолчанию.
В настройках windows
Вы можете изменить программы по умолчанию, включая браузеры, в системных настройках.
windows 7 и раньше:
В стартовом меню выберите Панель управления. Затем кликните Программы -> Программы по умолчанию -> Задание программ по умолчанию. Выберите Opera в списке программ в появившемся окне и кликните «Использовать эту программу по умолчанию».
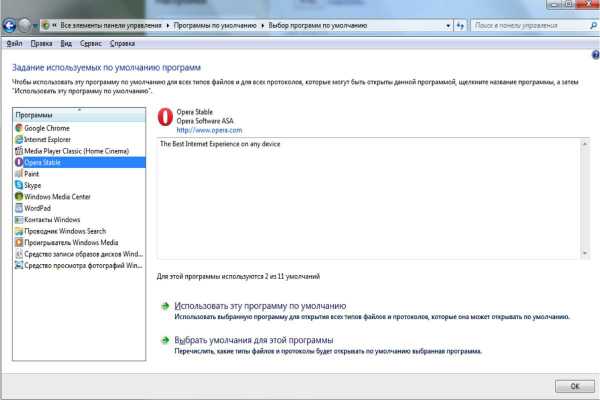
windows 8:
Если иконка Панель управления не прикреплена к вашему экрану, нажмите кнопку windows Key и начните набирать «Панель управления». Как только вы вошли в панель, сделайте те же самые шаги, что и для более ранней версии windows: Программы -> Программы по умолчанию -> Задание программ по умолчанию. Затем вы сможете выбрать браузер из списка.
windows 10:
В этой версии ОС изменение браузера по умолчанию немного сложнее. Несколько месяцев назад мы опубликовали отдельный пост с инструкциями для пользователей windows 10.
Через диалоговое окно браузера
Если Opera еще не ваш браузер по умолчанию, то вам будет предложено установить его в качестве такового в диалоговом окне Экспресс-панели. Просто скажите «Да»! 🙂
Если вы еще не присоединились к семье Opera, мы будем счастливы увидеть вас с нами! Мы приготовили целый ряд новых крутых функций, которые в этом году появятся в Opera для компьютеров.
blogs.opera.com
Как быстро установить браузер используемым по умолчанию
Как известно, в наиболее популярной среди пользователей операционной системе windows по умолчанию стоит встроенный браузер Internet Explorer. Однако это не всегда удобно, да и сам обозреватель не вызывает особого восторга. При этом html страницы и другое содержимое, сохраненное на компьютере, будет отображаться в том же IE, потому и возникает вопрос: как установить другой браузер по умолчанию?
Зачем менять умолчания?
Не только неудобством вызвана потребность изменить параметры отображения ресурсов. Многие базы данных и приложения открываются при помощи обозревателя и не имеют собственной оболочки. Как пример, можно привести сотни обучающего софта, а также онлайн-игры, клиенты которых, по сути, являются лишь красивым оформлением браузерной страницы со своим кэшем.
Требования этих приложений и несовместимость с Internet Explorer из-за плохой поддержки многих современных технологий являются основной причиной попытки установить новый браузер и выбрать его для работы по умолчанию.
Как назначить Web-обозреватель основным?
Использовать сразу несколько браузеров стало стандартным для большинства пользователей, которые для разных целей используют 2-3 программы. Однако один из Web-обозревателей должен быть выбран как основной.
Чаще всего инсталлированное и впервые запущенное приложение само предлагает установить его используемым по умолчанию. Однако это происходит не всегда: или при первом запуске была случайно нажата кнопка «Больше не спрашивать», или включена опция «Не показывать диалог». Некоторое ПО продолжает переспрашивать при его переустановке или обновлении, но не каждый раз.
На примере Opera
Для того чтобы установить браузер для просмотра Web содержимого по умолчанию, например, вам необходима опера, выполните следующую операцию:
- Используйте любой имеющийся у вас софт для загрузки Opera с официального сайта;
- Установите скачанное приложение;
- Запустите его;
- Нажмите кнопку «О» в левом верхнем углу (меню), также можно нажать кнопку «ALT» на клавиатуре;
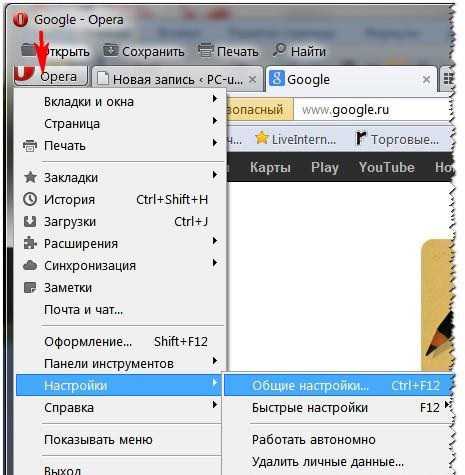
- Выберите пункт «Настройки» и перейдите в «Общие настройки»;
- Откройте вкладку «Расширенные» и в перечне доступных параметров найдите «Программы»;
- Установите галочку напротив функции «Проверять, что Opera – браузер по умолчанию»;
- Нажмите кнопку ОК и перезапустите софт.
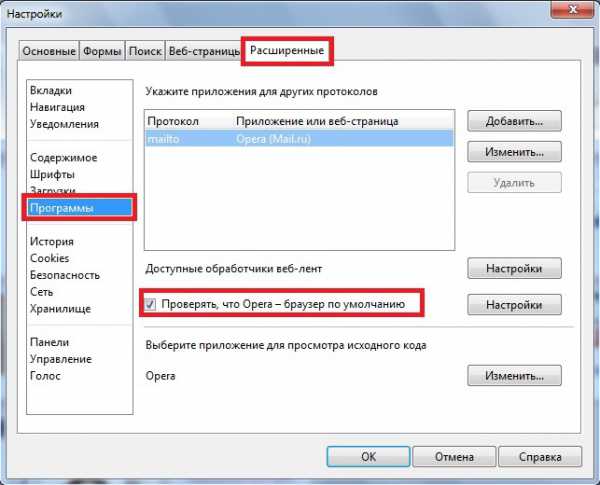
После перезапуска должно появиться сообщение о назначении его основным. Однако если этого не произошло, и опера не устанавливается как браузер по умолчанию на операционной системе windows 7 и выше, есть еще один способ.
Рядом с установленной опцией есть кнопка «Настройки», которая может помочь распределить разрешения для Opera. Изменение этих параметров необходимо, если для исполнения различных функций вам нужны разные программы.
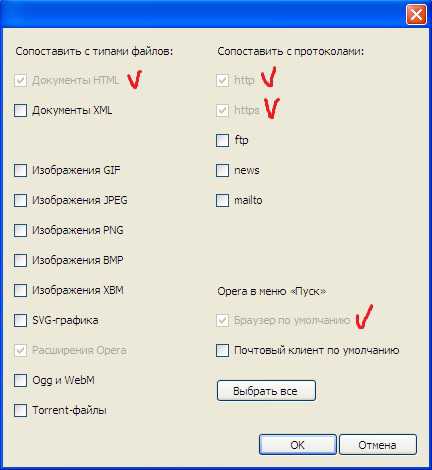
Изменение основного обозревателя в windows 7
Если изменения параметров самого обозревателя не помогли, и он не был установлен по умолчанию, а у вас инсталлирована windows 7 или выше, нужно проверить настройки операционной системы. Для этого необходимо выполнить следующие действия:
- Открыть меню «Пуск» и выбрать «Панель управления»;
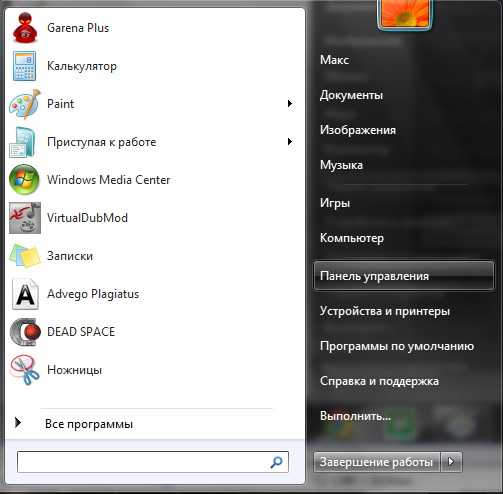
- Выбрать пункт «Программы и компоненты» (зависит от настроек отображения папки);
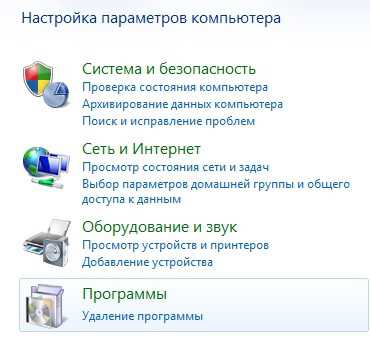
- Перейти к параметру «Программы по умолчанию»;
- Открыть опцию «Задание программ…»;
- Выбрать нужное из перечня установленных;
- Установить одну из функций для выбранного браузера.
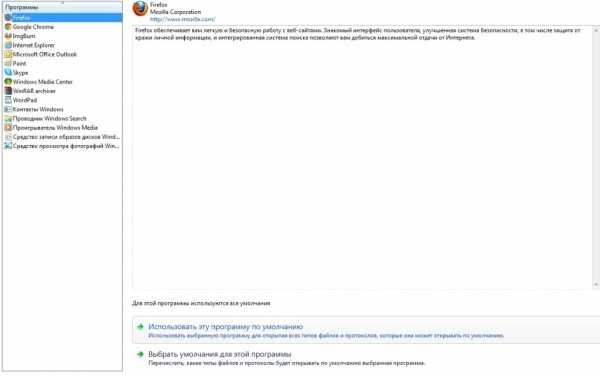
Для определенного ПО можно выбрать специальные разрешения для открытия файлов и протоколов или же использовать его для всех умолчаний. После внесения изменений перезапустите операционную систему. Чаще всего, эта опция помогает в том случае, если через обозреватель не получается выставить его используемым по умолчанию. Однако такая операция требует прав администратора.
Итог:
Изменение параметров остальных браузеров практически не отличаются от описанной выше Opera. Выбор обозревателя основным всегда находится в настройках, поэтому поиск активации выбора его как основного не вызовет проблем.
windowsTune.ru
Как изменить браузер по умолчанию
 Здравствуйте Друзья! В этой статье рассмотрим вопрос как изменить браузер по умолчанию. Браузер это программа для просмотра интернет страниц или серфинга в интернете. По умолчанию во всех операционных системах фирмы Microsoft установлен браузер windows Internet Explorer. Он хорош, и в последних версиях стал еще лучше, но каждый пользователь привык к своему браузеру и хочет что бы именно он открывал все ссылки в документах — был по умолчанию. В этой статье мы научимся устанавливать необходимый браузер по умолчанию.
Здравствуйте Друзья! В этой статье рассмотрим вопрос как изменить браузер по умолчанию. Браузер это программа для просмотра интернет страниц или серфинга в интернете. По умолчанию во всех операционных системах фирмы Microsoft установлен браузер windows Internet Explorer. Он хорош, и в последних версиях стал еще лучше, но каждый пользователь привык к своему браузеру и хочет что бы именно он открывал все ссылки в документах — был по умолчанию. В этой статье мы научимся устанавливать необходимый браузер по умолчанию.
При первом запуске каждый браузер делает запрос назначить его по умолчанию. Если вы его отклонили или пропустили этот момент, смотрите как быть в этом случае.
Google Chrome — как браузер по умолчанию
Начнем с моего любимого браузера — Google Chrome.
Для назначения по умолчанию необходимо:
Браузер Google Chrome установлен по умолчанию.
Chrome — удобный и быстрый браузер, но и он иногда тормозит. Что делать в этом случае можно прочитать тут.
Mozilla Firefox — по умолчанию
Для того что бы поменять браузер по умолчанию на Mozilla Firefox необходимо:
Браузер Mozilla Firefox установлен по умолчанию.
Opera — в качестве браузера по умолчанию
Для того чтобы заменить браузер по умолчанию на Opera, необходимо:
Браузер Opera установлен по умолчанию.
Internet Explorer — браузер от microsoft по умолчанию
Для установки в качества браузера по умолчанию Internet Explorer необходимо:
Браузер Internet Explorer установлен по умолчанию. Предупреждение о невозможности использовать 64-разрядную версию Internet Explorer в качестве браузера по умолчанию пусть вас не волнует. Вероятно в 64-bit версиях windows 7 установлены браузеры для обеих разрядностей. В любом случае браузером по умолчанию станет Internet Explorer.
Yandex браузер по умолчанию
При установке, Яндекс браузер, как и любой нормальный браузер предлагает назначить себя по умолчанию.Если у вас уже установлен браузер от Яндекса, то нажимаем на шестеренку в правом верхнем углу окна и выбираем Настройки.
В разделе Браузер по умолчанию нажимаем кнопку Сделать Yandex браузером по умолчанию.
Теперь все страницы будут открываться с помощью Яндекс браузера.
Браузер mail.ru по умолчанию
Еще одна версия браузера на основе проекта Chromium с открытым исходным кодом. (Первый появился Google Chrome, второй браузер от Яндекса). При установке кроме назначить себя по умолчанию пытается установить еще кучу ненужных дополнений, которые садятся в автозагрузку естественно.
Так как это можно сказать клон Chrome и Браузера от Яндекс, то и назначить его по умолчанию можно так же. Открываем главное меню браузера и выбираем пункт Настройки.
В самом низу в разделе Браузер по умолчанию нажимаем кнопку Назначить Интернет браузером по умолчанию.
Браузер Интернет от маил.ру назначен браузером по умолчанию.
Альтернативный вариант изменения браузера по умолчанию
Альтернативный вариант назначения любой программы по умолчанию. Относится не только к браузерам.
- открываем меню Пуск
- выбираем Панель управления
- переключаем вид отображения на мелкие или крупные значки
- выбираем Программы по умолчанию
- выбираем Задание программ по умолчанию
- в поле Программы выбираем необходимый браузер или любую другую программу
- с права выбираем Использовать эту программу по умолчанию — если хотите что бы она открывала все что можно открыть)
Если же вы хотите задать открытие конкретных типов файлов по расширению, выбирайте второй пункт — Выбрать умолчания для этой программы
В открывшемся окне флажками указывайте необходимые объекты.
Заключение
В этой статье мы разобрались как поменять браузер по умолчанию. Это можно сделать как в настройках самого браузера так и в разделе Программы по умолчанию. Выбор способов остается за вами.
Лучше один раз увидеть, чем много раз услышать (прочитать). Видео — как изменить браузер по умолчаниюБлагодарю за то, что поделились статьей в социальных сетях. Всего Вам Доброго!
C уважением, Антон Дьяченко
YouPK.ru