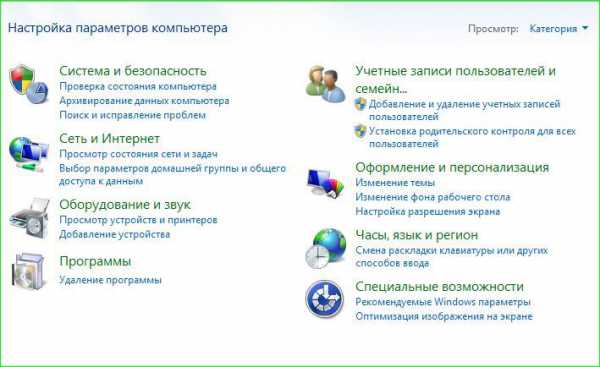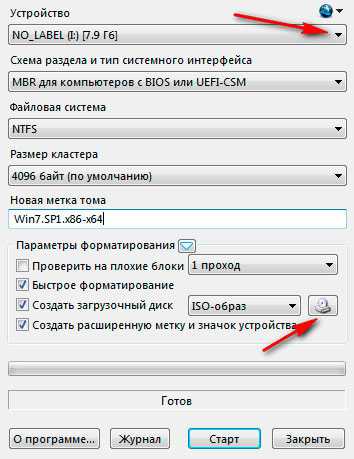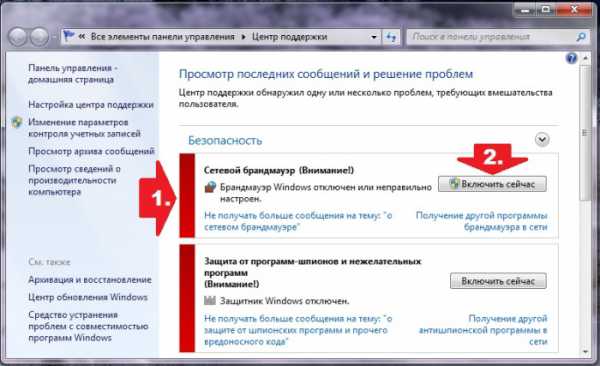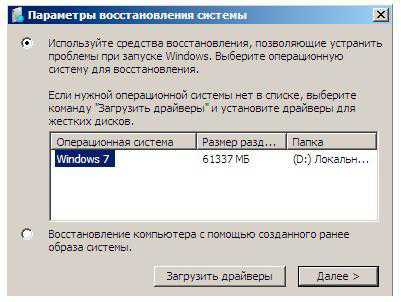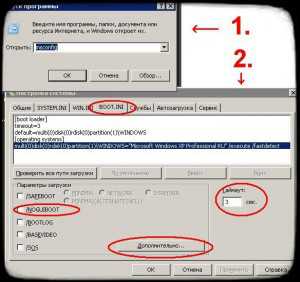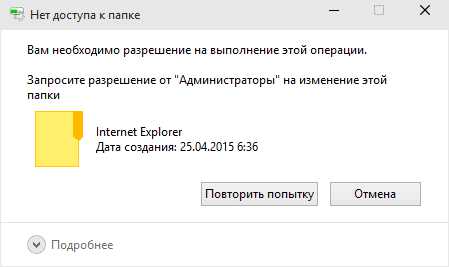Как повысить яркость на ноутбуке windows 7
Как увеличить яркость экрана на ноутбуке?
Те пользователи, которые прежде работали исключительно на настольном ПК, могут быть несколько удивлены, начав работать на ноутбуке. Одной из основных особенностей экран ноутбука заключается в том, что регулировать яркость на нем так же, как на обычным мониторе, попросту не получится — отдельной кнопки или колесика для этого не предусмотрено.
При этом по-умолчанию обычно яркость экрана такова, что может доставлять значительное неудобство глазам пользователя — она находится на относительно невысоком уровне, как правило, что бы экономить энергию, поскольку именно экран является одним из основных потребителей энергии.
Сегодня я расскажу вам о том, как уменьшить или увеличить яркость на вашем устройстве. Пример я буду показывать на windows 7, хотя разницы между другими ОС, включая все еще популярную XP, нет. Кроме того, данная инструкция подходит для большинства современных ноутбуков производства таких фирм, как Lenovo, Acer, Sasmung, Asus, Dell, Sony и т.д.
Первый способ
Начать лучше всего с самого простого способа. Для того, что бы им воспользоваться, вам понадобится 5 секунд времени.
В нижней части рабочего стола в области уведомлений (трее) находится энное количество значков. Найдите значок в виде аккумулятора и нажмите на него правой кнопкой мышки, после чего появится меню, в котором нужно выбрать пункт «Центр мобильности windows».
Перед вами откроется окно с большим количеством настроек, включая, например, регулировку звука и, конечно, регулировку уровня яркости экрана ноутбука. Просто переместите ползунок в одну или в другую сторону, тем самым отрегулировав яркость по своему вкусу или желанию.
Второй способ
Если по каким-либо причинам у вас не получается воспользоваться способом, указанным чуть выше (например, функция «Центр мобильности windows» отсутствует), вы можете попробовать использовать другой вариант.
На клавиатуре ноутбука существует специальная клавиша Fn — она используется для набора альтернативных команд. Одной из этих команд является регулировка яркости экрана. Как правило, яркость обозначается значком солнышка (заполненным и пустым). Соответственно, что бы отрегулировать яркость, вам необходимо зажать кнопку Fn, а затем нажать либо на заполненное солнышко для увеличения яркости, либо на пустое солнышко для затемнения. Больше ничего нажимать не нужно.
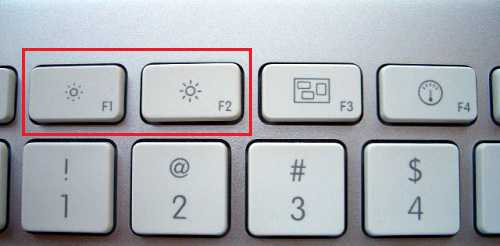
Как правило, значки на клавиатуре находятся среди клавиш F1-F12, реже они располагаются в других местах.
Третий способ
Если вы не ищите легких путей, можете воспользоваться третьим, чуть более сложным способом.
Зайдите в панель управления, выберите пункт «Система» — «Электропитание» — «Настройка электропитания» (в некоторых случаях пункт называется «Настройка отключения дисплея» или «Настройка плана электропитания»). Таким образом вы попадете в меню, с помощью которого сможете применить особые настройки для своего устройства. В том числе: яркость экрана при использовании от сети или батареи, затемнение дисплея через определенное время, перевод компьютера в спящий режим и т.д.
*****
Стоит помнить, что в некоторых моделях ноутбуков, как правило, дорогих, встречается функция автоматической регулировки яркости, которая в свою очередь зависит от внешнего освещения. Эту функцию можно отключить.
В тех случаях, если яркость не меняется, не спешите нести ноутбук в сервис. Дело в том, что если он работает не от сети, а от аккумулятора, то яркость экрана может не превышать определенного уровня в целях экономии энергии. Этот параметр обычно можно изменить.
А вот если яркость не повышается ни в одном из режимов, это может быть действительно связано с работоспособностью экрана.
fulltienich.com
Слабая яркость монитора. Как увеличить яркость экрана ноутбука?
Здравствуйте.
Яркость экрана монитора - одна из самых важных деталей при работе за компьютером, которая сказывается на усталости глаз. Дело в том, что в солнечный день, обычно, картинка на мониторе блеклая и ее плохо различить, если не прибавить яркость. В результате, если слабая яркость монитора - то приходится напрягать зрение и глаза быстро устают (что не есть хорошо...).
В этой статье я хочу остановиться на настройке яркости монитора ноутбука. Сделать это можно несколькими путями, рассмотрим каждый из них.
Важный момент! Яркость экрана ноутбука сильно влияет на количество потребляемой энергии. Если ваш ноутбук работает от аккумуляторной батареи - то прибавив яркость, батарея разрядится несколько быстрее. Статья о том, как увеличить время работы ноутбука от аккумулятора: https://pcpro100.info/kak-uvelichit-vremya-rabotyi-noutbuka-ot-akkumulyatora/
Как увеличить яркость экрана ноутбука
1) Функциональные клавиши
Самый простой и быстрый способ изменить яркость монитора - это использовать функциональные клавиши на клавиатуре. Как правило, нужно зажать функциональную кнопку Fn+стрелочку (либо диапазон F1-F12, в зависимости от того, на какой кнопке нарисован значок яркости - "солнышко", см. рис. 1).

Рис. 1. Клавиатура ноутбука Acer.
Одно небольшое замечание. Не всегда эти кнопки работают, причинами этого чаще всего являются:
- не установленные драйвера (например, если вы установили windows 7, 8, 10 - то по умолчанию устанавливаются драйвера на почти все устройства, которые будут распознаны ОС. Но работают эти драйвера "не так", в том числе часто функциональные клавиши не работают!). Статья о том, как обновить драйвера в авто-режиме: https://pcpro100.info/obnovleniya-drayverov/
- эти клавиши могут быть отключены в BIOS (правда, поддерживают такую опцию не все устройства, но такое возможно). Чтобы включить их - войдите в BIOS и измените соответствующие параметры (статья о том, как войти в BIOS: https://pcpro100.info/kak-voyti-v-bios-klavishi-vhoda/).
2) Панель управления windows
Изменить параметры яркости можно так же через панель управления windows (нижеприведенные рекомендации актуальны для windows 7, 8, 10).
1. Сначала необходимо зайти в панель управления и открыть раздел "Оборудование и звук" (как на рис. 2). Далее открыть раздел "Электропитание".
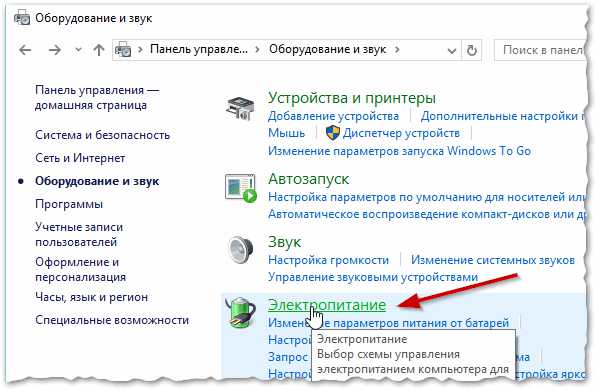
Рис. 2. Оборудование и звук.
В разделе электропитание в самом низу окна будет "ползунок" для регулирования яркости монитора. Передвинув его в нужную из сторон - монитор изменит свою яркость (в реальном времени). Так же настройки яркости можно изменить перейдя по ссылке "Настройка схемы электропитания".
Рис. 3. Электропитание
3) Настройка параметров яркости и контрастности в драйверах
Настроить яркость, насыщенность, контрастность и другие параметры можно в настройках ваших драйверов видеокарты (если, конечно, они были установлены 🙂 ).
Чаще всего, нужный значок для входа в их настройки, находится рядом с часами (в правом нижнем углу, как на рис. 4). Просто откройте их и перейдите в настройки дисплея.
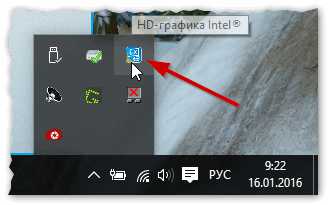
Рис. 4. HD-графика Intel
Кстати, есть еще один способ войти в настройки графических характеристик. Просто щелкните в любом месте на рабочем столе windows правой кнопкой мышки и в появившемся контекстном меню будет ссылка на искомые параметры (как на рис. 5). Кстати, неважно какая у вас видеокарта: ATI, NVidia или Intel.
Кстати, если у вас нет подобной ссылки - возможно у вас не установлены драйвера на вашу видеокарту. Рекомендую проверить наличие драйверов для всех устройств в несколько кликов мышкой: https://pcpro100.info/obnovleniya-drayverov/

Рис. 5. Вход в настройки драйверов.
Собственно, в настройках цветности можно легко и быстро изменит нужные параметры: гамма, контрастность, яркость, насыщенность, произвести коррекцию нужных цветов и т.д. (см. рис. 6).

Рис. 6. Настройка графики.
На этом у меня все. Удачной работы и быстрого изменения "проблемных" параметров. Good Luck 🙂
Социальные кнопки:
pcpro100.info
Как настроить на ноутбуке яркость?
На некоторых моделях ноутбуков яркость настраивается автоматически в зависимости от внешнего освещения в комнате. Однако вы можете регулировать этот показатель вручную, устанавливая приемлемый и безопасный для глаз уровень яркости дисплея.
Использование горячих клавиш
На клавиатуре лэптопа есть кнопка Fn, в сочетании с другими клавишами позволяющая управлять отдельными функциями windows, в том числе изменением уровня яркости дисплея.
- Найдите клавишу с графическим изображением солнца (их должно быть две, для увеличения и уменьшения).
- Используя сочетание Fn+клавиша с солнцем, измените уровень подсветки экрана.
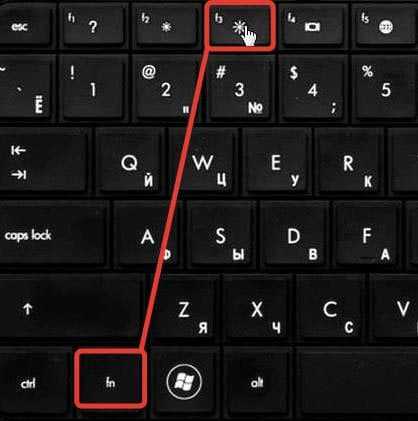
На ноутбуках ASUS работает сочетание Fn+F5 и Fn+F6. На лэптопах других производителей увеличение/уменьшение яркости производится с помощью стрелок навигации.
Рекомендуем: Настройка экрана/увеличение экрана.
Центр мобильности windows
Еще один способ изменить яркость – воспользоваться Центром мобильности windows:
- Найдите значок батареи на панели уведомлений и щелкните по нему правой кнопкой.
- Запустите «Центр мобильности windows».
- В поле «Яркость экрана» установите нужное значение параметра и закройте окошко.
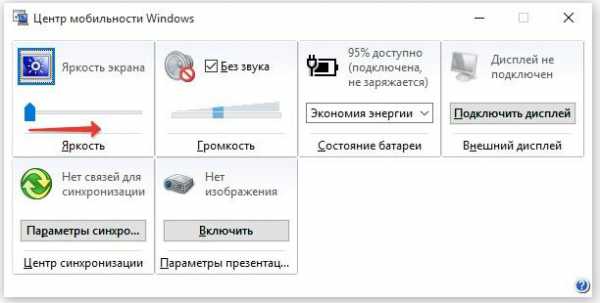
С помощью центра мобильности вы можете настроить другие важные параметры, влияющие на продолжительность автономной работы, а также включить проектор или внешний дисплей.
Настройка через схему электропитания
Если вы недовольны тем, что ноутбук самостоятельно меняет интенсивность подсветки дисплея в зависимости от того, питается он от сети или батареи, то можно исправить эту ситуацию через «Панель управления»:
- Откройте раздел «Система и безопасность».
- Кликните по пункту «Электропитание».
- Внизу есть ползунок «Яркость» – можете использовать для настройки уровня интенсивности подсветки дисплея.
- Щелкните по ссылке «Настройка отключения дисплея».
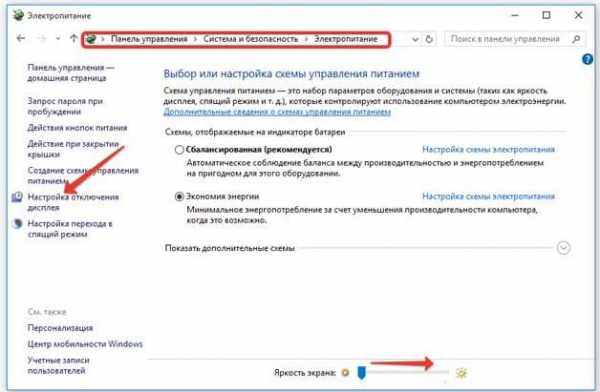
На экране появится окно настройки текущей схемы электропитания. Вы можете настроить яркость при работе от батареи и от сети. После установки новой конфигурации обязательно нажмите «Сохранить изменения», чтобы применить параметры.
Почему параметр яркости может все равно не меняться?
Если ни один из перечисленных способов изменения уровня яркости не работает, то попробуйте переустановить (обновить) драйвер видеокарты. Зайдите на официальный портал производителя и на странице «Сервис» найдите программное обеспечение для своего ноутбука.
Скачивая драйвер, убедитесь, что вы правильно его выбрали: программное обеспечение видеокарты должно соответствовать версии и разрядности системы.
После обновления драйвера проблема с невозможность изменения яркости дисплея должна быть устранена. Если проблема остается, то, вероятнее всего, имеет место физическое повреждение матрицы или шлейфа, которое исправляется путем замены детали, вышедшей из строя.
LookForNotebook.ru
Как увеличить и уменьшить яркость экрана на ноутбуке?
Для того чтобы не нагружать глаза при работе за ноутбуком, необходимо изменять яркость дисплея в зависимости от окружающего освещения. К примеру, для улучшения чёткости изображения при работе в тёмном помещении требуется понизить яркость. При нахождении в хорошо освещённой комнате будет намного комфортнее, если яркость экрана на ноутбуке будет увеличена.
Как увеличить яркость экрана на ноутбуке
Существует несколько способов, с помощью которых можно изменить настройки дисплея. Рассмотрим каждый из них.
Использование функциональных клавиш
Самый быстрый способ настройки – это нажатие специально заданного сочетания клавиш (иногда только одной клавиши для увеличения и другой – для уменьшения). В зависимости от фирмы и модели ноутбука функциональные кнопки, к которым привязаны настройки яркости, могут отличаться. Например, на некоторых ноутбуках Lenovo за интенсивность освещения дисплея отвечают кнопки F11 и F12. На большинстве моделей фирмы Acer яркость повышается при одновременном нажатии Fn+стрелка вправо, а понижается с помощью Fn+стрелка влево.

Определить, как убавить яркость на ноутбуке с помощью функциональных кнопок, можно опытным путём или ознакомившись с инструкцией. Обычно такие клавиши имеют специальные значки в виде солнышка со знаком плюс или минус.
Если этот способ не помог и при нажатии функциональных клавиш нечего не происходит, переходите к следующему варианту решения проблемы.
Изменение яркости через настройки электропитания
Инструкция, как уменьшить яркость на ноутбуке с операционной системой windows 7/8, следующая:
- запустите «Панель управления»;
- зайдите во вкладку «Оборудование и звук»;
- перейдите в раздел «Электропитание»;
- в самом низу найдите строку, которая называется «Яркость экрана»;
- передвиньте бегунок в нужное положение, ориентируясь на освещение дисплея.
В операционной системе Window 10 эта процедура немного упрощается и выглядит следующим образом:
- в трее найдите значок, с помощью которого запускается Центр уведомлений и нажмите по нему левой клавишей мышки;
- в нижней части открывшейся панели разверните дополнительные параметры, если он скрыты;
- найдите область со значком солнышка и нажмите по ней левой клавишей мышки.
Каждый щелчок по этой области увеличивает значение на 25%, при достижении 100% следующее нажатие скидывает уровень до минимального. Цикл повторяется по кругу. Минимальный уровень, который можно задать таким способом, составляет 25%.
Если вы желаете задать значение яркости экрана, не кратное 25, то поступите таким образом:
- кликнете по области с солнышком правой кнопкой мышки и перейдите к параметрам;
- в открывшемся окне найдите раздел «Уровень яркости» и с помощью бегунка задайте желаемое значение.
Как прибавить яркость на ноутбуке через специальную программу
Некоторые продвинутые модели ноутбуков имеют специальное встроенное программное обеспечение, которое в автоматическом режиме управляет настройками экрана. То есть программа сама в зависимости от окружающего освещения способна выставлять уровень яркости, который будет комфортен для глаз.
Изучите инструкцию к вашему ноутбуку, возможно, он имеет функцию автоматической регулировки яркости, которую можно включить.
Что делать, если яркость экрана не изменяется
Уровень яркости может не изменяться при неправильной работе драйвера видеоадаптера или в случае, когда он вовсе не установлен. Зайдите в диспетчер устройств и проверьте состояние видеодрайвера. Если напротив стоит восклицательный знак, необходимо его обновить.
1 910ProNoutbuki.ru
Как прибавить и уменьшить яркость и контрастность экрана на ноутбуке
Контрастность и яркость экрана являются важными параметрами, влияющими на скорость чтения, утомляемость глаз и поиск данных в массивах текста, а также на потребление энергии. От них в значительной мере зависит удобство работы на ноутбуке или персональном компьютере. В данной статье представлена подробная информация, как уменьшить или прибавить яркость монитора на своем ноутбуке.
Многие дорогостоящие модели, как правило, снабжены датчиками освещения. Благодаря программному обеспечению, такие устройства могут самостоятельно изменить свою яркость, подстраиваясь под освещение в комнате (Сделать экран ярче, если в комнате светло, или изменить в обратную сторону в темноте). К сожалению, далеко не все девайсы оснащены такими удобными функциями, поэтому зачастую пользователям приходится самостоятельно увеличить уровень яркости монитора.
Стандартный интерфейс windows
Данный метод подойдет владельцам любых компьютеров – он аналогичен и на ноутбуке, и на ПК. Здесь вы можете настроить 2 режима работы монитора: при автономной работе и при подключении к сети. Это очень полезная функция, так как позволяет значительно уменьшить расходы аккумулятора.
Чтобы изменить яркость с помощью данного интерфейса, нужно сделать несколько простых действий:
- Вызовите меню «Пуск» нажатием клавиши Win на клавиатуре.
- Перейдите в «Панель управления».
- Найдите раздел «Электропитание» в открывшемся списке конфигураций.
- В самом конце перечня отыщите «Настроить яркость». С их помощью вы можете легко изменить нужные вам параметры экрана.
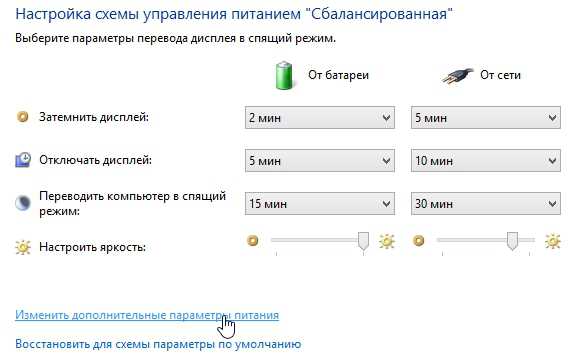
Интерфейс устройства
На практически каждом ноутбуке реализованы аппаратные возможности увеличить показатель яркости. На своих девайсах пользователи смогут найти специальную клавишу FN, с помощью которой можно активировать дополнительные функции некоторых других кнопок. Как правило, она располагается в одном ряду с Control и Alt.
Сама же настройка яркости может быть привязана к какому угодно элементу. Каждый производитель создает собственные дизайнерские решения. Это может быть одна из клавиш с цифрами или ряд F1-F12. На многих устройствах сделать ярче можно с помощью стрелочек «влево-вправо» или «вверх-вниз».
Настройка драйверов видеоадаптера
Более глубокая настройка доступна в меню управления драйверами видеокарты. Здесь пользователи могут не только повысить показатели яркости экрана, но и увеличить контрастность монитора.
Действия, которые вам потребуется сделать, зависят от производителя вашего видеоадаптера. Если ваш компьютер работает с видеокартой NVidia – вместе с драйверами на ваш ПК будет загружено специальное приложение, в котором доступны все нужные параметры.
Для обладателей продукции Radeon существует утилита Catalyst, которую можно загрузить с официального сайта ATI — https://www.amd.com/ru-ru/innovations/software-technologies/catalyst.
В данном руководстве представлен пример для NVidia, однако для графических карт ATI процесс практически идентичен. Вам понадобится сделать следующее:
- Нажмите на значок НВидиа в трее (между языковой панелью и электронными часами).
- В ниспадающем меню выберите «Панель управления».
- Откройте вкладку «Регулировка параметров цвета» в меню в левой части окна.
- Отыщите раздел «Способ установки» и отметьте пункт «Использовать настройки видеокарты».
- С помощью ползунков измените значения нужных вам параметров монитора и нажмите «Применить».
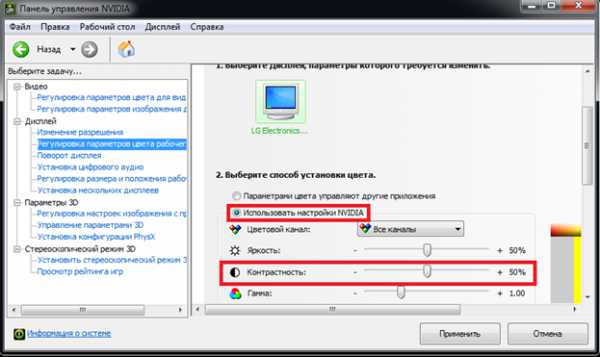
- Закройте окно конфигураций.
windowsTune.ru