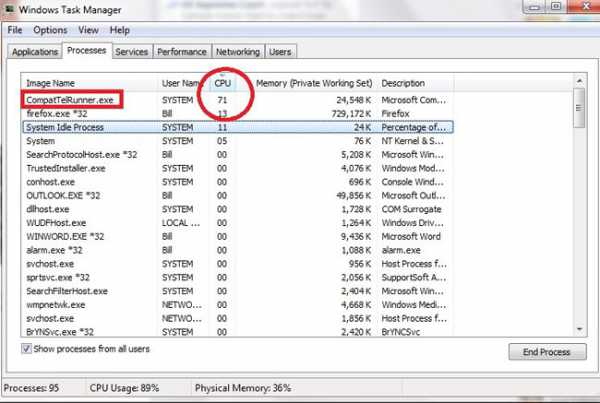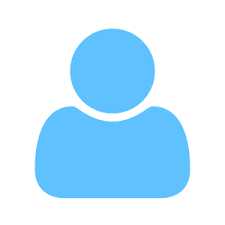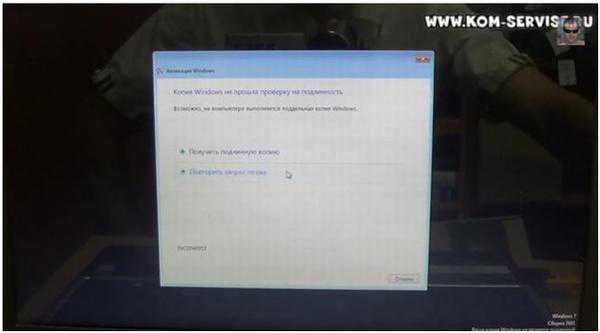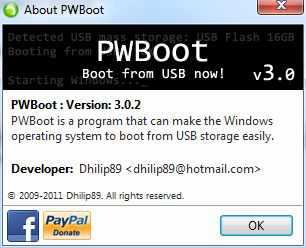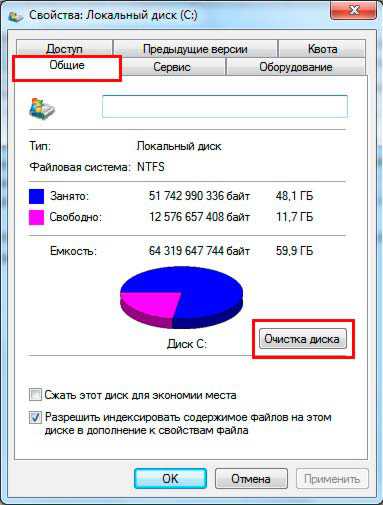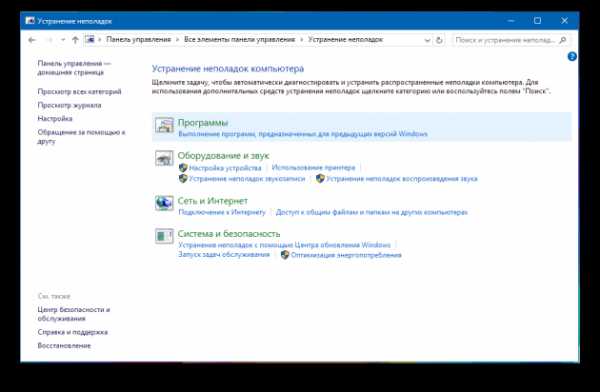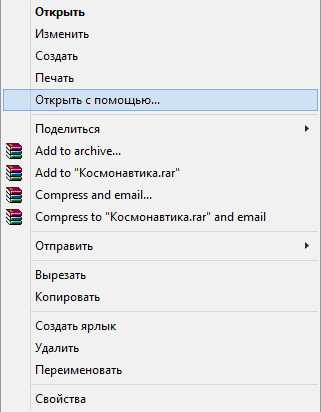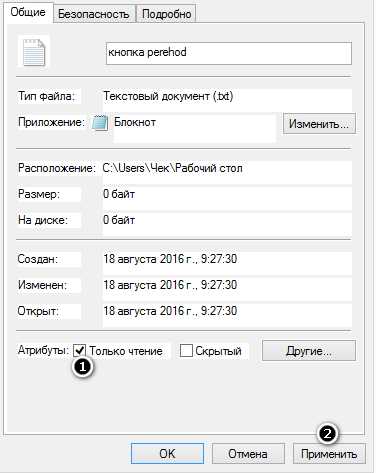Как запросить разрешение администратора на удаление папки windows 7
Ошибка Запросите разрешение от Администраторы при удалении папки
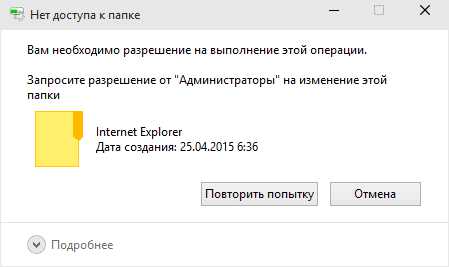
Ошибка Запросите разрешение от Администраторы при удалении папки-01
Всем привет сегодня расскажу как решается ошибка Запросите разрешение от Администраторы при удалении папки в windows. Если при попытке переместить, переименовать или удалить папку или файл, вы видите сообщение о том, что необходимо разрешение на выполнение этой операции, «Запросите разрешение от Администраторы на изменение этого файла или папки» (несмотря на то, что вы и так являетесь администратором на компьютере), то ниже — пошаговая инструкция, в которой показано, как запросить это разрешение на удаление папки или выполнение других необходимых действий над элементом файловой системы.
Заранее предупрежу, что во многих случаях, ошибка доступа к файлу или папке с необходимостью запросить разрешение от «Администраторы», связана с тем, что вы пытаетесь удалить какой-то важный элемент системы. Так что будьте внимательны и осторожны. Руководство подойдет для всех последних версий ОС — windows 7, windows 8.1 и windows 10.
На самом деле, запрашивать какое-либо разрешение, чтобы изменить или удалить папку нам не потребуется: вместо этого мы сделаем так, чтобы пользователь «стал главным и решал, что ему делать» с указанной папкой.
Это выполняется в два шага — первый: стать владельцем папки или файла и второй —предоставить себе необходимые права доступа (полные).
Изменение владельца
Кликните правой кнопкой мыши по проблемной папки или файлу, выберите пункт Свойства

а затем перейдите на вкладку Безопасность. В этой вкладке нажмите кнопку Дополнительно.
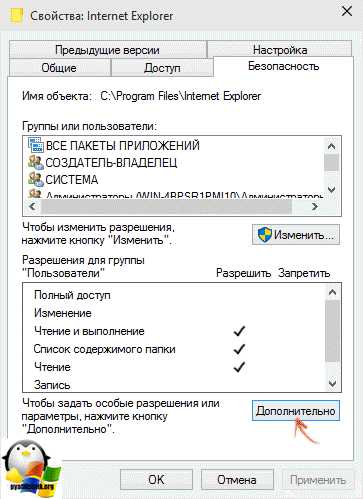
Ошибка Запросите разрешение от Администраторы при удалении папки-02
Обратите внимание на пункт Владелец в дополнительных параметрах безопасности папки, там будет указано Администраторы. Нажмите кнопку Изменить.
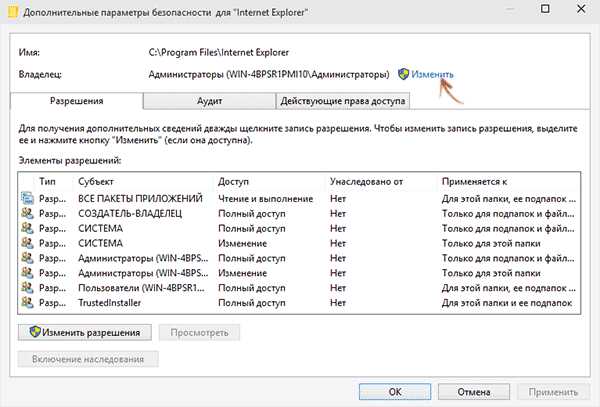
Ошибка Запросите разрешение от Администраторы при удалении папки-03
В следующем окне (Выбор Пользователь или Группа) нажмите кнопку Дополнительно.

Ошибка Запросите разрешение от Администраторы при удалении папки-04
После этого, в появившемся окне нажмите кнопку Поиск, а затем найдите и выделите в результатах поиска своего пользователя и нажмите Ок. В следующем окне также достаточно нажать «Ок».

Ошибка Запросите разрешение от Администраторы при удалении папки-05
Если вы изменяете владельца папки, а не отдельного файла, то логичным будет также отметить пункт Заменить владельца подконтейнеров и объектов (меняет владельца вложенных папок и файлов).
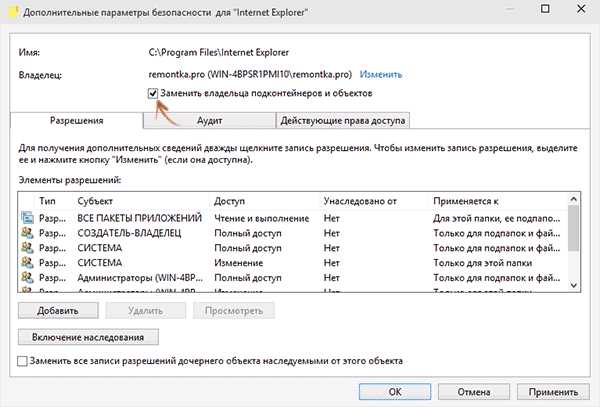
Ошибка Запросите разрешение от Администраторы при удалении папки-06
Нажмите Ок.
Установка разрешений для пользователя
Итак, мы стали владельцем, но, вероятнее всего, удалить его пока так и нельзя: нам не хватает разрешений. Вновь зайдите в Свойства — «Безопасность» папки и нажмите кнопку Дополнительно.
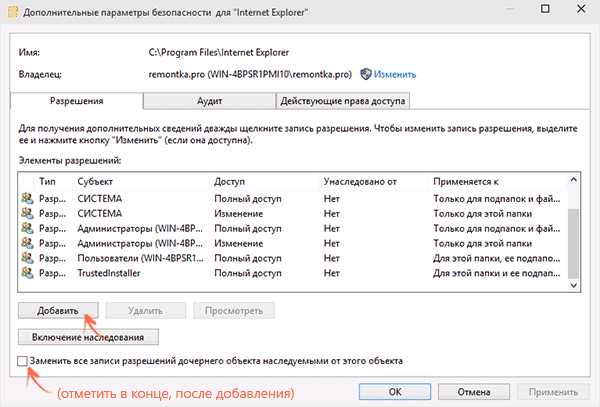
Ошибка Запросите разрешение от Администраторы при удалении папки-07
Обратите внимание, есть ли в списке «Элементы разрешений» ваш пользователь:
- Если нет — нажимаем кнопку Добавить ниже. В поле субъект нажимаем Выберите субъект и через Дополнительно — Поиск (как и когда меняли владельца) находим своего пользователя. Устанавливаем для него «Полный доступ». Также следует отметить пункт «Заменить все записи разрешений дочернего объекта» внизу окна «Дополнительные параметры безопасности». Применяем все сделанные настройки.

Ошибка Запросите разрешение от Администраторы при удалении папки-08
- Если есть — выбираем пользователя, нажимаем кнопку «Изменить» и устанавливаем полные права доступа. Отмечаем пункт «Заменить все записи разрешений дочернего объекта». Применяем настройки.
После этого при удалении папки сообщение о том, что отказано в доступе и требуется запросить разрешение от Администраторы появиться не должно, равно как и при других действиях с элементом.
Вот так просто решается Ошибка Запросите разрешение от Администраторы при удалении папки
Если описанные выше действия вам не помогли, то советую загрузиться с любого Live cd, и попробовать удалить от туда, и там же назначить права
Материал сайта pyatilistnik.org
pyatilistnik.org
[Как Запросить Разрешение Администратора на Удаление Папки?]
Иногда возникает необходимость узнать, как запросить разрешение администратора на удаление папки. Это происходит потому, что при попытках удалить или изменить какую-то папку или файл появляется ошибка.
В ней сказано, что «Вам необходимо разрешение на выполнение данной операции», а запросить его можно у администратора или у группы таковых.
Соответственно, с этой папкой или файлом ничего невозможно сделать. Поэтому есть смысл разобраться в том, что это за ошибка и как от нее можно избавиться.

Содержание:
Операционная система windows позволяет избавиться от данной ошибки собственными средствами. Решение проблемы состоит из двух шагов – сначала необходимо стать владельцем папки, а потом дать самому себе нужные права.
Читайте также:
В некоторых случаях помогает только первый шаг. В общем, в случае проблем с отсутствием прав следует выполнить следующие простые шаги:
1. На той папке, которая не хочет удаляться и с ней невозможно выполнить другие операции, нажмите правой кнопкой мыши. В выпадающем меню нажмите на пункт «Свойства».
2. В свойствах перейдите на вкладку «Безопасность» (это вверху). Дальше нажмите на кнопку «Дополнительно». Как видим, в данном окне есть только два пользователя – система и «Администраторы». А мы работаем из-под другого пользователя (Lenovo/Admin, в Вашем случае пользователь будет иметь другое имя), поэтому неудивительно, что прав на изменение свойств у нас нет. По этой же причине мы не можем удалить или сделать еще что-то с данной папкой.
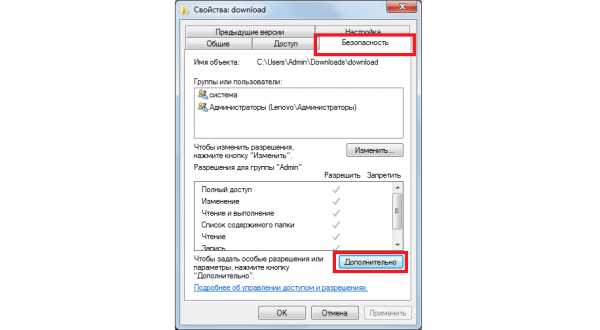
Рис. 1. Окно свойств папки
3. После этого необходимо нажать на кнопку изменения владельца. В windows 7 для этого есть специальная вкладка сверху, а в 8.1 и 10 возле надписи «Владелец» есть пункт «Изменить».

Рис. 2. Окна дополнительных свойств папки в windows 8,1, 10 и 7
4. В седьмой версии в следующем окне нужно будет также нажать на кнопку «Изменить». А в следующем окне нужно будет нажать на кнопку «Другие пользователи или группы…». После этого произойдет перенаправление на окно выбора пользователя. В более новых версиях перенаправление происходит сразу же.
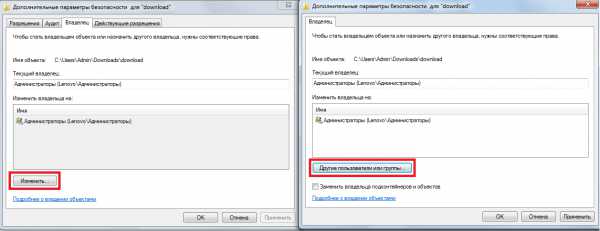
Рис. 3. Доступ к окну выбора пользователей в windows 7
5. В следующем окне нажмите на кнопку «Дополнительно…» (внизу). Дальше кликните на «Поиск». Система найдет абсолютно всех пользователей, которые когда-либо работали в данной операционной системе. Найдите там того, из-под которого Вы работаете, выберете его и нажмите «ОК».
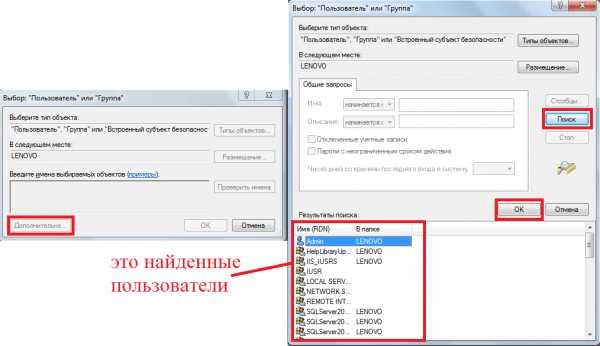
Рис. 4. Окна выбора пользователя
6. Теперь в первом окне выбора пользователя (на рисунке 5 слева) выбранный юзер появится в списке. Нажмите «ОК», чтобы продолжить. В следующем окне выберете добавленного только что пользователя (как говорилось выше, в нашем примере это Lenovo/Admin) и нажмите кнопку «Применить» в правом нижнем углу. Появится сообщение, в котором будет сказано, что для дальнейших изменений следует закрыть свойства и открыть их заново. Поэтому закрываем все, что открыли ранее.
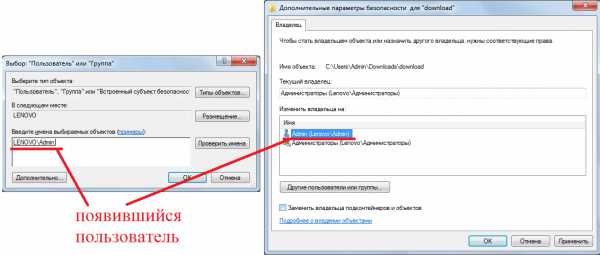
Рис. 5. Появившийся пользователь в окнах выбора пользователя
7. Вполне возможно, что уже после этих действий станет возможным удаление папки, для которой ранее это было невозможно. Если это не так, снова откройте свойства и перейдите на вкладку «Безопасность». Под блоком «Группы и пользователи» нажмите на кнопку «Изменить…». В следующем окне, в блоке с таким же названием кликните на пользователя, которого добавили ранее.
8. Дальше в блоке «Разрешения для группы “[имя добавленного на прошлых шагах пользователя]”» (в нашем случае это «Разрешения для группы “Admin”») обратите внимание на галочки. Там все должно быть так, как показано на рисунке 7 (справа) – под надписью «Разрешить» стоят все отметки, а под надписью «Запретить» нет никаких. Чтобы использовать эти изменения, нажмите на кнопку «Применить», затем «ОК» и закройте все окна.
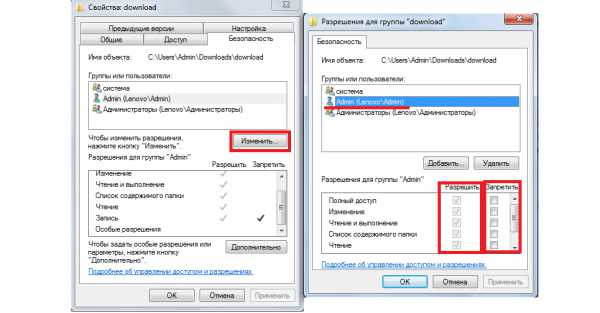
Рис. 6. Окна свойств и разрешений для определенных пользователей
Вот теперь все должно заработать так, как нужно – папка будет удаляться, ее можно будет изменять и так далее.
Стоит сказать, что вполне возможно, у Вас не получится выполнить шаг 8 предыдущего списка из-за того, что в открытом окне ничего невозможно будет изменить. Тогда придется обходить это окно и давать пользователю разрешения в другом. В данном случае нужно сделать вот что:
1. На вкладке «Безопасность» свойств папки нажмите на кнопку «Дополнительно».
В следующем окне в блоке «Элементы разрешений» выберете добавленного юзера и нажмите на кнопку «Изменить разрешения…».
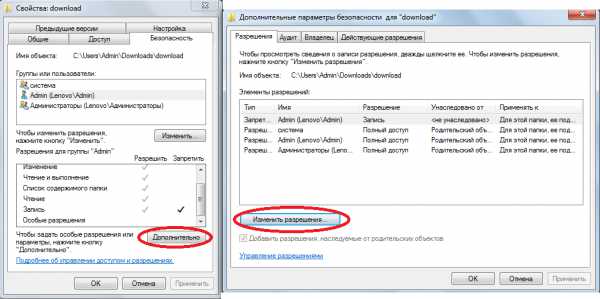
Рис. 7. Окно изменения разрешений
2. В следующем окне сделайте то же самое – выберете пользователя и нажмите на кнопку «Изменить…». Теперь откроется окно элементов разрешений. Там сделайте то же самое, что и в шаге прошлого списка. В windows 10 это окно будет выглядеть несколько иначе, чем в windows 7. Там в нижнем блоке просто нужно будет поставить галочки везде, а возле надписи «Тип» выбрать вариант «Разрешить».
Рис. 8. Окно элементов разрешений для выбранной папки
Скорее всего, после этого все заработает. Если нет, нужно будет воспользоваться дополнительным программным обеспечением.
вернуться к меню ↑Очень удобная и небольшая программа под названием Unlocker позволяет удалить, переименовать и перемещать файлы и папки, которые не удаляются никаким другим способом. В большинстве случаев эта утилита позволяет обходить всевозможные запреты системы. Чтобы ею воспользоваться, необходимо сделать следующее:
- Скачайте и установите Unlocker (вот ссылка на официальный сайт).
- На той папке, с которой ничего невозможно сделать, нажмите правой кнопкой мыши. В выпадающем меню выберете вариант «Unlocker».

Рис. 9. Вариант «Unlocker» в выпадающем меню на папке, которая не поддается редактированию
- Дальше возможно два варианта открытия окна Unlocker. Первое (которое показано справа на рисунке 11) откроется в том случае, если с данной папкой на данный момент работают какие-то два процесса. А второе – если один. В первом случае можно попробовать нажать на кнопку «Разблокировать», затем закрыть программу и попробовать снова сделать с папкой то, что Вы пытались сделать раньше. Если не поможет, нажмите на кнопку «Разблокировать все» и сделайте то же самое. В конце концов, нажмите на надпись «Нет действия» слева внизу и выберете то действие, которое хотите выполнить – удалить, переместить или переименовать. А во втором случае будет доступно только поле выбора вариантов действий, поэтому Вам останется только нажать на надпись «Нет действия» и выбрать действие.

Рис. 10. Два варианта открытия программы Unlocker
Читайте также:
вернуться к меню ↑В конце концов можно зайти не из-под того пользователя, которым Вы пользуетесь обычно, а из-под администратора. Тогда Вы автоматически получите те права, которых сейчас якобы нет. Чтобы это сделать, следует выполнить несколько простых шагов:
- Открыть меню «Пуск» и на пункте «Компьютер» нажать правой кнопкой мыши. Выбрать пункт «Управление».
- На панели слева последователь перейти в такие разделы: «Управление компьютером (Локальным)», «Локальные пользователи и группы», затем «Служебные программы», «Локальные пользователи и группы» и, наконец, «Пользователи».
- На пользователе «Администратор» нажмите правой кнопкой мыши и нажмите на пункт «Свойства».
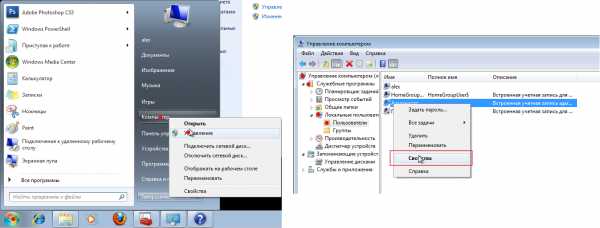
Рис. 11. Переход к управлению пользователями
- Снимите галочку с пункта «Отключить учетную запись». Нажмите «ОК» и закройте все окна.
- Теперь откройте меню «Пуск», затем на стрелку возле кнопки завершения работы и в выпадающем меню выберете «Сменить пользователя».

Рис. 12. Окно свойств пользователя и кнопка смены юзера
- Дальше можно будет легко выбрать администратора и выполнить с нужной папкой или файлом все действия.
В windows 8.1 и 10 все происходит несколько иначе, но все действия практически те же.
Если и это не поможет, попробуйте войти через безопасный режим и выполнить все действия с нужной папкой или файлом. Как это сделать, показано в видео ниже.
Как запросить разрешение администратора на удаление папки: подробная инструкция
geek-nose.com
Как запросить разрешение администратора на удаление папки или файла? - Каталог портала Скайфэмели Идеи
Если при попытке переместить, переименовать или удалить папку или файл, вы видите сообщение о том, что необходимо разрешение на выполнение этой операции, «Запросите разрешение от Администраторы на изменение этого файла или папки» (несмотря на то, что вы и так являетесь администратором на компьютере), то ниже — пошаговая инструкция, в которой показано, как запросить это разрешение на удаление папки или выполнение других необходимых действий над элементом файловой системы.
Заранее предупрежу, что во многих случаях, ошибка доступа к файлу или папке с необходимостью запросить разрешение от «Администраторы», связана с тем, что вы пытаетесь удалить какой-то важный элемент системы. Так что будьте внимательны и осторожны. Руководство подойдет для всех последних версий ОС — windows 7, 8.1 и windows 10.
На самом деле, запрашивать какое-либо разрешение, чтобы изменить или удалить папку нам не потребуется: вместо этого мы сделаем так, чтобы пользователь «стал главным и решал, что ему делать» с указанной папкой.
Это выполняется в два шага — первый: стать владельцем папки или файла и второй —предоставить себе необходимые права доступа (полные).
Примечание: в конце статьи имеется видео инструкция о том, что делать, если для удаления папки требуется запросить разрешение от «Администраторы» (на случай, если из текста что-то останется не ясным).
Изменение владельца
Кликните правой кнопкой мыши по проблемной папки или файлу, выберите пункт «Свойства», а затем перейдите на вкладку «Безопасность». В этой вкладке нажмите кнопку «Дополнительно».
Обратите внимание на пункт «Владелец» в дополнительных параметрах безопасности папки, там будет указано «Администраторы». Нажмите кнопку «Изменить».
В следующем окне (Выбор Пользователь или Группа) нажмите кнопку «Дополнительно».
После этого, в появившемся окне нажмите кнопку «Поиск», а затем найдите и выделите в результатах поиска своего пользователя и нажмите «Ок». В следующем окне также достаточно нажать «Ок».
Если вы изменяете владельца папки, а не отдельного файла, то логичным будет также отметить пункт «Заменить владельца подконтейнеров и объектов» (меняет владельца вложенных папок и файлов).
Нажмите «Ок».
Установка разрешений для пользователя
Итак, мы стали владельцем, но, вероятнее всего, удалить его пока так и нельзя: нам не хватает разрешений. Вновь зайдите в «Свойства» — «Безопасность» папки и нажмите кнопку «Дополнительно».
Обратите внимание, есть ли в списке «Элементы разрешений» ваш пользователь:
Если нет — нажимаем кнопку «Добавить» ниже. В поле субъект нажимаем «Выберите субъект» и через «Дополнительно» — «Поиск» (как и когда меняли владельца) находим своего пользователя. Устанавливаем для него «Полный доступ». Также следует отметить пункт «Заменить все записи разрешений дочернего объекта» внизу окна «Дополнительные параметры безопасности». Применяем все сделанные настройки.
- Если есть — выбираем пользователя, нажимаем кнопку «Изменить» и устанавливаем полные права доступа. Отмечаем пункт «Заменить все записи разрешений дочернего объекта». Применяем настройки.
После этого при удалении папки сообщение о том, что отказано в доступе и требуется запросить разрешение от Администраторы появиться не должно, равно как и при других действиях с элементом.
Источник
skyfamily.ru
Как запросить разрешение Администратора на удаление папки или файла? Варианты обхода требований системы
Многие пользователи windows-систем замечают, что иногда при попытке удаления или изменения какого-то объекта на компьютере система не дает этого сделать, а сообщает, мол, запросите разрешение от Администратора на выполнение действия. С чем это связано, и как обойти такие ограничения, сейчас и будет рассмотрено.
Система при удалении папки пишет: «Запросите разрешение Администратора»: в чем причина?
Сразу же стоит отметить, что такая ситуация характерна в случае, когда пользователь работает на компьютере под своей локальной учетной записью, и у него отсутствуют соответствующие права на удаление или изменение некоторых файлов и папок или на перенастройку системных параметров. Тут запрос на разрешение Администратора на удаление папки или файла выглядит вполне логичным.
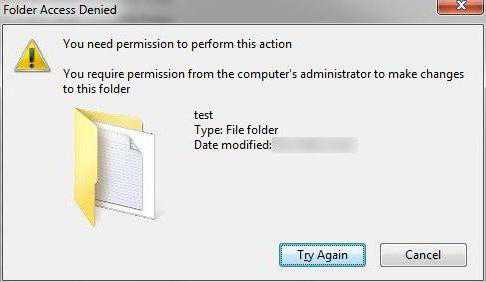
Но ведь бывает и так, что пользователь сам является админом, но система с завидным постоянством требует получение разрешения. Почему? Да только потому, что начиная с седьмой модификации windows, в системе появился так называемый Суперадминистратор (вернее, системная учетная запись с максимальными привилегиями, которых нет у других пользователей даже администраторского уровня). Кроме того, появление таких уведомлений свидетельствует только о том, что пользователь пытается произвести какие-то действия над системными файлами или каталогами, которые крайне важны в обеспечении работоспособности windows. Вот и получается, что свои действия нужно как бы подтверждать разрешением от несуществующего админа. Тем не менее, вопрос о том, как запросить разрешение Администратора на удаление папки или файла, решается достаточно просто. Для этого потребуется лишь войти в систему под админом.
Как запросить разрешение Администратора на удаление папки: основные методы решения проблемы
Вообще, сам вопрос о получении разрешения можно считать несколько некорректным. Решение этой проблемы сводится не к тому, чтобы действительно получить подтверждение на выполнение каких-то действий, а обойти требования системы, получив для этого необходимые привилегии и права.
Говоря о том, как запросить разрешение Администратора на удаление папки (файла), сначала следует отметить, что здесь потребуется выполнить несколько действий в два этапа. На первом этапе нужно будет изменить владельца объекта, на втором – установить дополнительные права для определенного пользователя.
Изменение владельца
Итак, сначала нужно в «Проводнике» или в любом другом файловом менеджере найти искомый файл или каталог, после чего правым кликом вызвать субменю и выбрать в нем строку свойств.
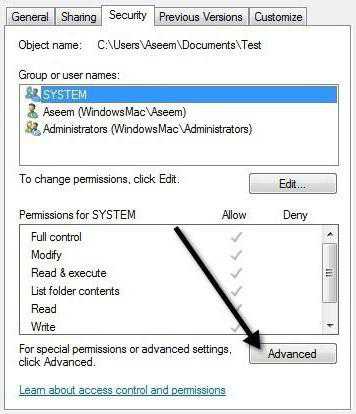
В нижней части окна вкладки безопасности имеется кнопка дополнительных параметров. После нажатия на нее появится дополнительное меню, в котором нужно обратить внимание на владельца объекта.
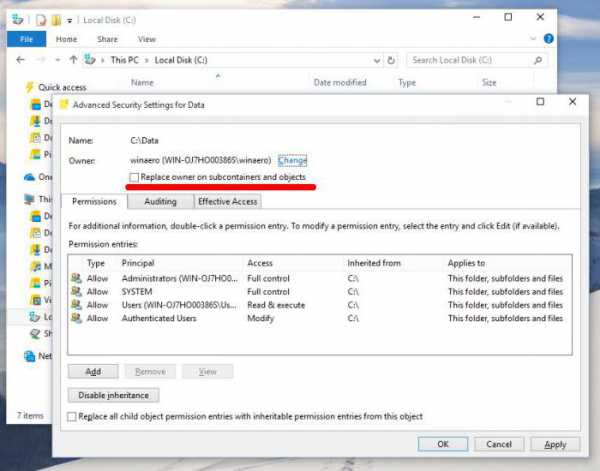
Рядом есть ссылка изменения параметра. Нажимаем на нее и в следующем окне выбора группы или пользователя используем кнопку «Дополнительно», после чего следует использовать кнопку поиска. Запись нужного юзера следует выделить и дважды подтвердить изменение нажатием кнопок «OK».
Заметьте, если изменяется владелец папки, а не единичного файла, дополнительно желательно поставить галочку напротив строки замены владельца для всех объектов и подконтейнеров. В этом случае к файлам, находящимся внутри данного каталога, не придется применять аналогичные действия заново.
Изменение параметров дополнительных разрешений для пользователя
Однако это можно назвать только частичным решением проблемы, заключающейся в том, как запросить разрешение Администратора на удаление папки (файла). Как правило, особо важные директории даже при смене владельца удалить не получится.
На втором этапе следует добавить себе прав. Сделать это можно из той же вкладки безопасности с вышеперечисленными действиями. В окне, использовавшемся для смены владельца, на вкладке разрешений изменяем параметры прав доступа и устанавливаем все, что есть, предварительного выделив запись нужного юзера. Обязательно нужно отметить галочкой строку применения разрешений к подконтейнерам, как это делалось при смене владельца.

Если в самом фрейме ничего поменять нельзя или запись пользователя отсутствует, жмем кнопку «Добавить». Кликнув по ссылке выбора субъекта, проделываем вышеописанные действия поиска и находим нужного юзера. Далее устанавливаем полный доступ и обязательно отмечаем строку замены разрешений для всех дочерних объектов (раздел дополнительных параметров безопасности). Только теперь с уверенностью можно утверждать, что сообщение с требованием получения разрешений не появится снова, а сам объект можно будет изменить или удалить без проблем.
Использование средств утилиты UnLocker
Чтобы не заниматься подобными вещами, некоторые пользователи рекомендуют использовать утилиту UnLocker – такой себе разблокировщик. Если в предустановленном виде в системе она отсутствует, программу можно найти в интернете.
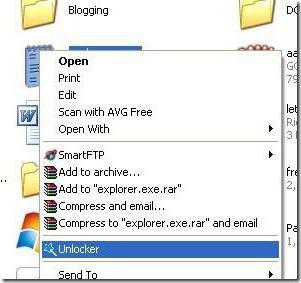
После установки приложение интегрирует собственные команды в контекстные меню, где при входе можно будет выбрать строку «Разблокировать все». Так, многие знают, что папка администратора в системе является неудаляемой, а с помощью такой программы с ней можно будет производить любые действия вплоть до полного уничтожения. Это в равной степени относится и к системным объектам, и к неудаляемым или остаточным файлам программ.
Заключение
Как уже понятно, обойти ограничения системы можно весьма просто. Но в этой ситуации нужно точно понимать последствия своих действий с системными директориями и отдельными файлами, ведь некорректное вмешательство может привести только к тому, что windows перестанет работать, причем ситуация может оказаться таковой, что и восстановить систему не получится. Остается добавить, что вышеприведенные методы также хорошо работают при запросах от службы TrustedInstaller.
fb.ru
Как запросить разрешение администратора на удаление папки: подробная инструкция
Иногда возникает необходимость узнать, как запросить разрешение администратора на удаление папки. Это происходит потому, что при попытках удалить или изменить какую-то папку или файл появляется ошибка.
В ней сказано, что «Вам необходимо разрешение на выполнение данной операции», а запросить его можно у администратора или у группы таковых.
Соответственно, с этой папкой или файлом ничего невозможно сделать. Поэтому есть смысл разобраться в том, что это за ошибка и как от нее можно избавиться.
Операционная система windows позволяет избавиться от данной ошибки собственными средствами. Решение проблемы состоит из двух шагов – сначала необходимо стать владельцем папки, а потом дать самому себе нужные права.
Эмулятор Андроид на ПК windows на русском: обзор 5 лучших программВ некоторых случаях помогает только первый шаг. В общем, в случае проблем с отсутствием прав следует выполнить следующие простые шаги:
1. На той папке, которая не хочет удаляться и с ней невозможно выполнить другие операции, нажмите правой кнопкой мыши. В выпадающем меню нажмите на пункт «Свойства».
2. В свойствах перейдите на вкладку «Безопасность» (это вверху). Дальше нажмите на кнопку «Дополнительно». Как видим, в данном окне есть только два пользователя – система и «Администраторы». А мы работаем из-под другого пользователя (Lenovo/Admin, в Вашем случае пользователь будет иметь другое имя), поэтому неудивительно, что прав на изменение свойств у нас нет. По этой же причине мы не можем удалить или сделать еще что-то с данной папкой.
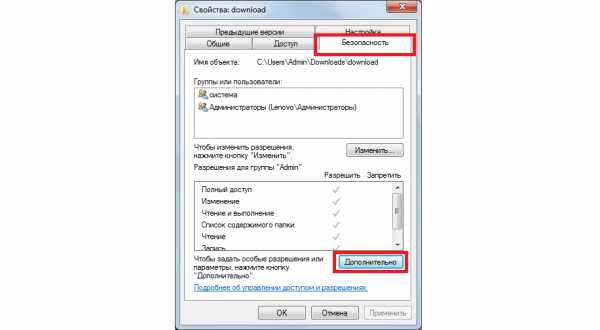
Рис. 1. Окно свойств папки
3. После этого необходимо нажать на кнопку изменения владельца. В windows 7 для этого есть специальная вкладка сверху, а в 8.1 и 10 возле надписи «Владелец» есть пункт «Изменить».

Рис. 2. Окна дополнительных свойств папки в windows 8,1, 10 и 7
4. В седьмой версии в следующем окне нужно будет также нажать на кнопку «Изменить». А в следующем окне нужно будет нажать на кнопку «Другие пользователи или группы…». После этого произойдет перенаправление на окно выбора пользователя. В более новых версиях перенаправление происходит сразу же.
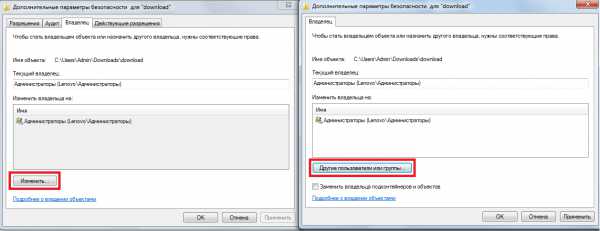
Рис. 3. Доступ к окну выбора пользователей в windows 7
5. В следующем окне нажмите на кнопку «Дополнительно…» (внизу). Дальше кликните на «Поиск». Система найдет абсолютно всех пользователей, которые когда-либо работали в данной операционной системе. Найдите там того, из-под которого Вы работаете, выберете его и нажмите «ОК».

Рис. 4. Окна выбора пользователя
6. Теперь в первом окне выбора пользователя (на рисунке 5 слева) выбранный юзер появится в списке. Нажмите «ОК», чтобы продолжить. В следующем окне выберете добавленного только что пользователя (как говорилось выше, в нашем примере это Lenovo/Admin) и нажмите кнопку «Применить» в правом нижнем углу. Появится сообщение, в котором будет сказано, что для дальнейших изменений следует закрыть свойства и открыть их заново. Поэтому закрываем все, что открыли ранее.

Рис. 5. Появившийся пользователь в окнах выбора пользователя
7. Вполне возможно, что уже после этих действий станет возможным удаление папки, для которой ранее это было невозможно. Если это не так, снова откройте свойства и перейдите на вкладку «Безопасность». Под блоком «Группы и пользователи» нажмите на кнопку «Изменить…». В следующем окне, в блоке с таким же названием кликните на пользователя, которого добавили ранее.
8. Дальше в блоке «Разрешения для группы “[имя добавленного на прошлых шагах пользователя]”» (в нашем случае это «Разрешения для группы “Admin”») обратите внимание на галочки. Там все должно быть так, как показано на рисунке 7 (справа) – под надписью «Разрешить» стоят все отметки, а под надписью «Запретить» нет никаких. Чтобы использовать эти изменения, нажмите на кнопку «Применить», затем «ОК» и закройте все окна.
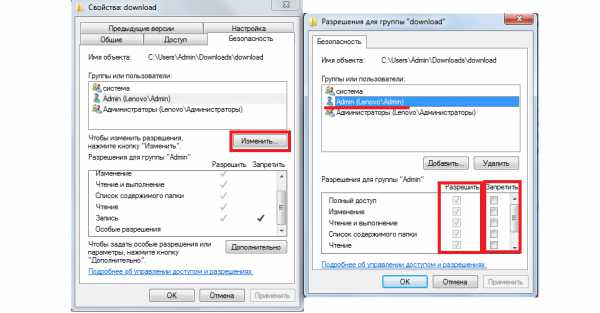
Рис. 6. Окна свойств и разрешений для определенных пользователей
Вот теперь все должно заработать так, как нужно – папка будет удаляться, ее можно будет изменять и так далее.
Стоит сказать, что вполне возможно, у Вас не получится выполнить шаг 8 предыдущего списка из-за того, что в открытом окне ничего невозможно будет изменить. Тогда придется обходить это окно и давать пользователю разрешения в другом. В данном случае нужно сделать вот что:
1. На вкладке «Безопасность» свойств папки нажмите на кнопку «Дополнительно».
В следующем окне в блоке «Элементы разрешений» выберете добавленного юзера и нажмите на кнопку «Изменить разрешения…».
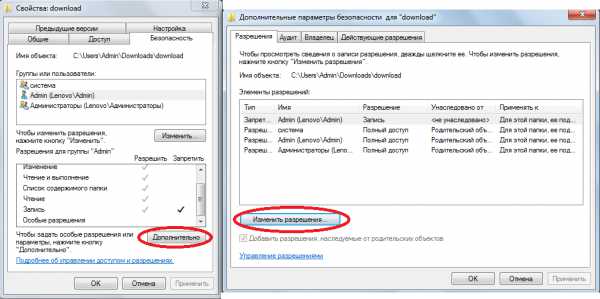
Рис. 7. Окно изменения разрешений
2. В следующем окне сделайте то же самое – выберете пользователя и нажмите на кнопку «Изменить…». Теперь откроется окно элементов разрешений. Там сделайте то же самое, что и в шаге прошлого списка. В windows 10 это окно будет выглядеть несколько иначе, чем в windows 7. Там в нижнем блоке просто нужно будет поставить галочки везде, а возле надписи «Тип» выбрать вариант «Разрешить».
Рис. 8. Окно элементов разрешений для выбранной папки
Скорее всего, после этого все заработает. Если нет, нужно будет воспользоваться дополнительным программным обеспечением.
Очень удобная и небольшая программа под названием Unlocker позволяет удалить, переименовать и перемещать файлы и папки, которые не удаляются никаким другим способом. В большинстве случаев эта утилита позволяет обходить всевозможные запреты системы. Чтобы ею воспользоваться, необходимо сделать следующее:
- Скачайте и установите Unlocker (вот ссылка на официальный сайт).
- На той папке, с которой ничего невозможно сделать, нажмите правой кнопкой мыши. В выпадающем меню выберете вариант «Unlocker».
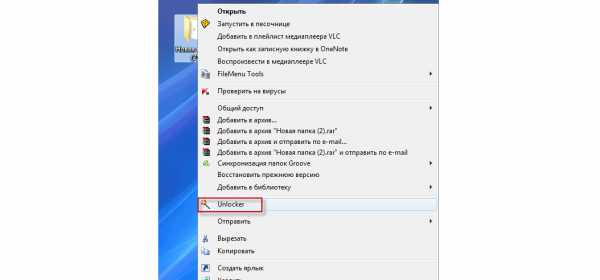
Рис. 9. Вариант «Unlocker» в выпадающем меню на папке, которая не поддается редактированию
- Дальше возможно два варианта открытия окна Unlocker. Первое (которое показано справа на рисунке 11) откроется в том случае, если с данной папкой на данный момент работают какие-то два процесса. А второе – если один. В первом случае можно попробовать нажать на кнопку «Разблокировать», затем закрыть программу и попробовать снова сделать с папкой то, что Вы пытались сделать раньше. Если не поможет, нажмите на кнопку «Разблокировать все» и сделайте то же самое. В конце концов, нажмите на надпись «Нет действия» слева внизу и выберете то действие, которое хотите выполнить – удалить, переместить или переименовать. А во втором случае будет доступно только поле выбора вариантов действий, поэтому Вам останется только нажать на надпись «Нет действия» и выбрать действие.
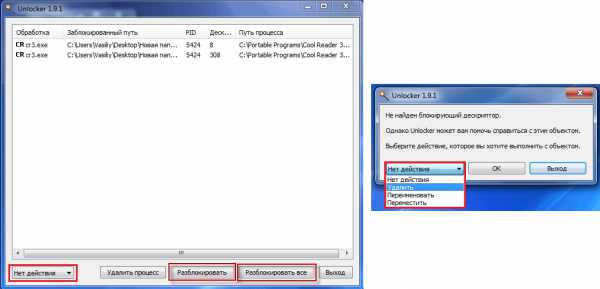
Рис. 10. Два варианта открытия программы Unlocker
В конце концов можно зайти не из-под того пользователя, которым Вы пользуетесь обычно, а из-под администратора. Тогда Вы автоматически получите те права, которых сейчас якобы нет. Чтобы это сделать, следует выполнить несколько простых шагов:
- Открыть меню «Пуск» и на пункте «Компьютер» нажать правой кнопкой мыши. Выбрать пункт «Управление».
- На панели слева последователь перейти в такие разделы: «Управление компьютером (Локальным)», «Локальные пользователи и группы», затем «Служебные программы», «Локальные пользователи и группы» и, наконец, «Пользователи».
- На пользователе «Администратор» нажмите правой кнопкой мыши и нажмите на пункт «Свойства».
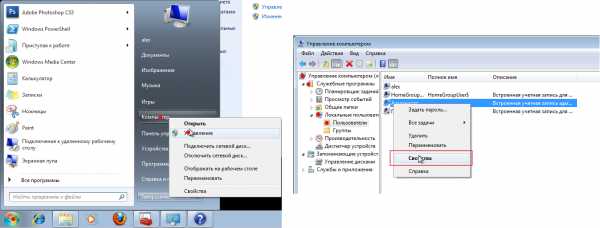
Рис. 11. Переход к управлению пользователями
- Снимите галочку с пункта «Отключить учетную запись». Нажмите «ОК» и закройте все окна.
- Теперь откройте меню «Пуск», затем на стрелку возле кнопки завершения работы и в выпадающем меню выберете «Сменить пользователя».
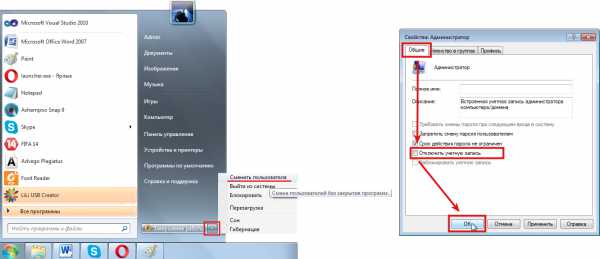
Рис. 12. Окно свойств пользователя и кнопка смены юзера
- Дальше можно будет легко выбрать администратора и выполнить с нужной папкой или файлом все действия.
В windows 8.1 и 10 все происходит несколько иначе, но все действия практически те же.
Если и это не поможет, попробуйте войти через безопасный режим и выполнить все действия с нужной папкой или файлом. Как это сделать, показано в видео ниже.
Поделитьсяddr64.ru