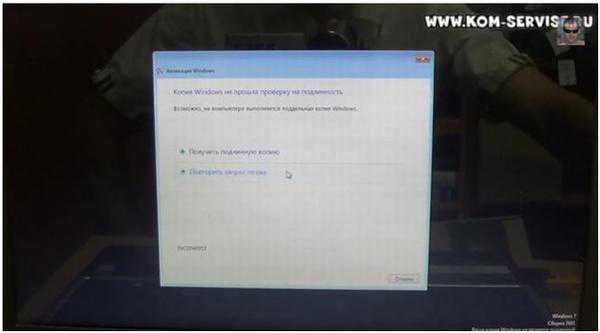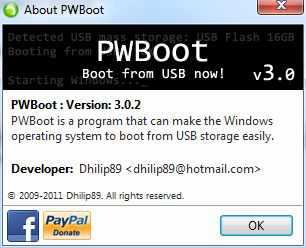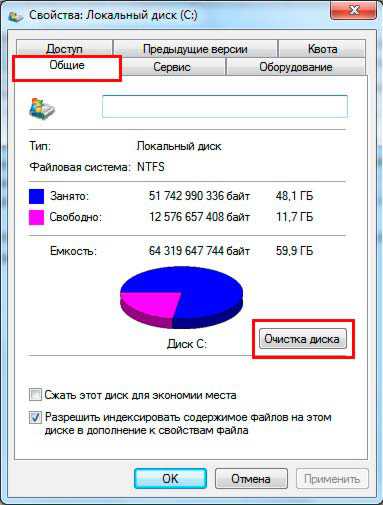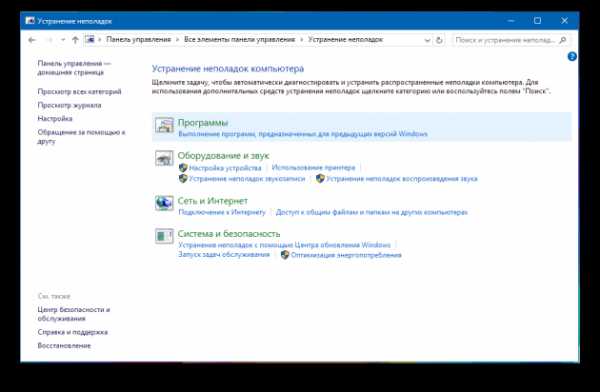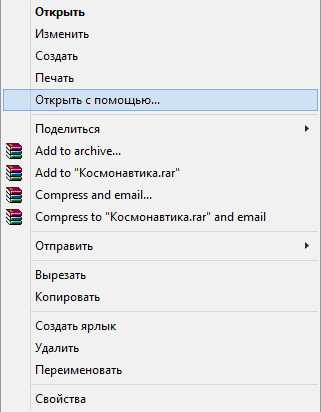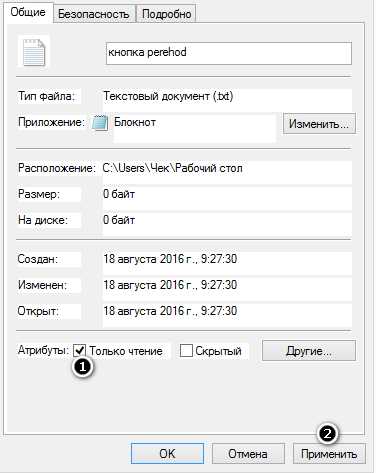Вход с временным профилем windows 7 как исправить
Вход с временным профилем windows 10, windows 7: как исправить
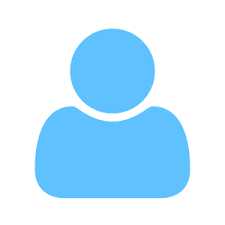 В операционной системе windows предусмотрено множество возможностей, о которых некоторые из пользователей не знают. Они нужны для выполнения сильно специфических задач, и одной из таких функций является активация временного профиля в windows. Он может пригодиться, если необходимо на некоторое время отдать компьютер человеку, который может подвергнуть его риску, поскольку все действия, выполненные с временного профиля windows, не сохраняются.
В операционной системе windows предусмотрено множество возможностей, о которых некоторые из пользователей не знают. Они нужны для выполнения сильно специфических задач, и одной из таких функций является активация временного профиля в windows. Он может пригодиться, если необходимо на некоторое время отдать компьютер человеку, который может подвергнуть его риску, поскольку все действия, выполненные с временного профиля windows, не сохраняются.
При этом гораздо чаще в интернете ищут, как выключить временный профиль windows, чем как его включить. Связано это с тем, что в результате различных конфликтов на уровне системы, ошибок, неправильного использования компьютера и в других ситуациях временный профиль может включаться самостоятельно при каждой загрузке. Загружаясь под временным профилем, работать в привычном ритме практически невозможно, но отключить его автоматическую активацию многие пользователи не могут, поскольку она происходит самопроизвольно.
В данной статье подробно рассмотрено, как отключить временный профиль в windows 7, 8 и 10 на домашней версии операционной системы.
Как отключить временный профиль в windows 7
Способ, описанный в данном пункте, подойдет только для операционной системы windows 7. При этом если он не сработает, можно попробовать воспользоваться способом для windows 8 и windows 10, который приведен ниже.
Если при загрузке компьютера в правом нижнем углу экрана появляется уведомление с надписью «Вы вошли в систему с временным профилем», это означает, что все проведенные на компьютере действия не сохранятся, за исключением внесения коренных изменений в работу системы. То есть, вносить правки в реестр с временного профиля возможно, но для устранения проблемы понадобится другая учетная запись. Запустите учетную запись администратора, которая не сообщает о входе с временным профилем, и выполните следующие действия:
{Системный диск}:\Users (Пользователи)\{Имя Пользователя проблемного профиля}- Скопируйте всю информацию из данной папки в любую другую папку профиля администратора. Если в данной папке находится много данных, копирование которых затянется надолго, можно просто переименовать папку;
- Далее нажмите на клавиатуре сочетание клавиш windows+R и пропишите команду regedit;

- Запустится редактор реестра, в котором слева в меню необходимо пройти по адресу:
- Проверьте какая из папок (разделов) по данному адресу имеет в конце приписку .bak. Когда такой раздел будет найден, удалите его;
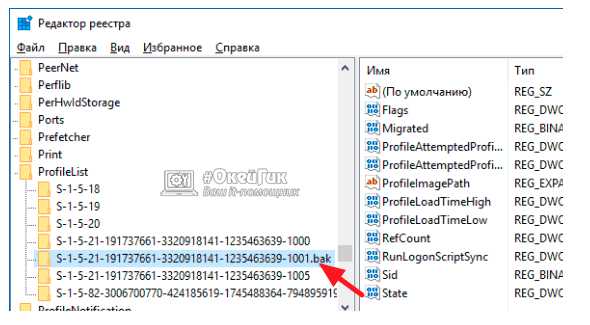
- Далее закройте редактор реестра и выполните полную перезагрузку компьютера.
После выполнения всех описанных выше действий, можно заходить под профиль, «лечение» которого проводилось. Операционная система windows автоматически создаст новую папку для хранения пользовательских данных, в которую после можно будет перенести всю необходимую заблаговременно скопированную информацию.
Как отключить временный профиль в windows 10 или windows 8
Ситуация в windows 10 и windows 8 с временными профилями примерно похожа на вариант от windows 7. То есть, при загрузке компьютера пользователь получает в списке нотификаций сообщение, что вход в систему был произведен с временного профиля. Иногда ситуация усугубляется тем, что также появляется вторая ошибка, в которой написано «Стандартное приложение сброшено». Процесс устранения неисправности не сильно сложнее варианта, описанного выше для windows 7.
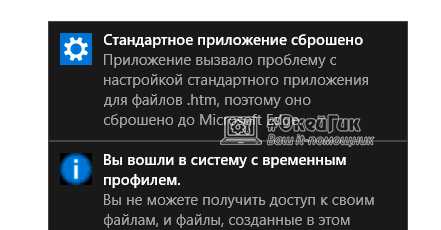
Чтобы отключить автоматический запуск временного профиля при входе в windows 10 и windows 7, необходимо:
- Использовать учетную запись администратора. Если рассматриваемая проблема возникает в профиле администратора, можно продолжить ее использование, поскольку изменения, вносимые в реестр, будут сохранены. В ситуации, когда нет возможности запустить основной профиль администратора, можно использовать встроенную в windows функцию «Скрытая учетная запись Администратора». Для ее активации:
- Запустите командную строку от имени администратора;
- Пропишите в открывшемся окне команду net user администратор /active:yes и нажмите Enter. Обратите внимание, если вы используете английскую версию операционной системы, вместо «Администратор» необходимо написать «Administrator»;
- После этого можно выйти из действующего профиля, и в списке пользователей появится тайная учетная запись Администратора.
- Когда ситуация с учетной записью будет решена, нажмите на клавиатуре windows+R, чтобы вызвать строку «Выполнить» и запустить редактор реестра командой regedit;
- Далее необходимо в левой части раскрыть меню до раздела:
- В обозначенном разделе отыщите папку, которая заканчивается на .bak и выберите ее;
- Далее в правой части окна найдите объект с названием ProfileImagePath и обратите внимание на его значение. Далее необходимо действовать в зависимости от того, что вы там обнаружите.

Вариант А: В графе «Значение» написано C:\Users (Пользователи)\{Имя пользователя}, и имя пользователя совпадает с тем, которое значится в C:\Users (Пользователи), запущенным через проводник. В таком случае выполните следующие действия:
- В левой части окна имеется раздел с тем же именем, который был выбран выше, но без окончания .bak. Его необходимо выбрать, нажать на него правой кнопкой мыши и удалить.
- После этого можно перезагружать компьютер и заходить под проблемным профилем, а реестр автоматически пересоздаст удаленные файлы.
Вариант Б: В графе «Значение» имя пользователя не совпадает с именем пользователя папки в C:\Users (Пользователи). В таком случае действовать необходимо следующим образом:
- Нажмите на файл ProfileImagePath дважды левой кнопкой мыши и измените в открывшемся окне его значение таким образом, чтобы оно совпадало с названием папки пользователя;
- Далее в левой части меню выберите раздел, который идентичен тому, в котором только что менялось значение, но не имеет .bat на конце, и удалите его;
- Когда раздел будет удален, вновь вернитесь к разделу с .bak (в котором менялось значение файла), и переименуйте этот раздел, убрав «.bak», то есть, сделав его название идентичным тому, который был только что удален;
- После этого перезагрузите компьютер и можно запускать профиль, с которым возникали проблемы.
Чаще всего временный профиль в windows автоматически активируется из-за системной ошибки или вируса, который переименовывает папку пользователя. Необходимо помнить, что просто изменить ее название нельзя, и необходимо действовать строго по соответствующей инструкции для смены имени папки пользователя.
(56 голос., средний: 4,66 из 5) Загрузка...OkeyGeek.ru
Исправление входа с временным профилем в windows
Дорогие друзья, сегодня нашему обсуждению подлежит исправление входа с временного профиля в операционной системе windows. Мы не будем рассказывать о том, как осуществляется этот вход: дело в том, что эта операция может произойти произвольно вследствие каких-либо системных ошибок. Но почему такой режим не подходит для работы? Или всё-таки с этим можно жить? Давайте разберём эти вопросы.

Итак, обсуждаемый профиль совершенно непригоден для нормальной работы за компьютером. Это связано с тем, что после каждого выключения устройства стираются все данные, которые были внесены в память. Например, если вы запустили ПК с временным профилем, а потом решили поработать и напечатать дипломную работу в программе Microsoft Word, затем сохранили его на рабочем столе, то при перезагрузке системы вы обнаружите, что никакой дипломной на вашем рабочем столе нет. Временный профиль удаляет все данные после выхода из системы: что было на компьютере после включения, то и останется там даже после записи десятков фильмов в любую директорию. Однако это правило не относится к изменениям в корне системы.
Теперь понятно, почему от этого профиля нужно избавиться. Для этого мы с вами рассмотрим различные способы для устранения этой неполадки. Можете начать пробовать с самого первого, постепенно переходя к последующим, если предыдущий не помогает вам.
Как убрать временный профиль в windows 7 или 10
Первый способ
Итак, при запуске компьютера в правом нижнем углу появилось сообщение, что выполнен вход с временным профилем. Как это исправить? Выше было отмечено, что изменения не удаляются при внесении правок в реестр. Этим мы и воспользуемся для устранения проблемы. Приступим:
- Запустите администраторскую учётную запись, не оповещающую вас об использовании временного профиля.
- Перейдите по адресу C:\Users\Master, где Master является именем пользователя профиля, в котором возникает ошибка. Вместо Users также может выступать «Пользователи», а буква C может быть другой, так как это буква системного диска.
- Копируем все данные, которые имеются в запущенной папке в любую папку администраторской учётной записи. Если же данных очень много (процесс копирования занимает более двух часов), то можете просто сменить имя папки Master.
- Нажмите клавишу Win и букву R. В запущенном окне «Выполнить» напишите regedit и кликните по кнопке ОК.

- В открывшемся редакторе реестра слева выберите пункт HKEY_LOCAL_MACHINE, затем папку SOFTWARE, Microsoft, windowsNT, CurrentVersion и, наконец, ProfileList.
- Здесь вам нужно будет опять слева посмотреть папки, которые в конце имеют расширение .bak. Например, если в директории ProfileList имеется папка S-1-5-21-2006497466-3171857984-2303527504-1003.bak, то эту папку нужно удалить полностью. Цифры взяты произвольно: у вас могут быть другие, нужно акцентировать внимание на расширении.

- Закрываем окно редактора реестра. Теперь можно перезагрузить компьютер и войти от имени профиля, в котором возникала ошибка входа с временным профилем windows 7 или 10.
- Если всё пройдёт правильно, то система заново создаст папку для хранения файлов. Туда вы можете перенести ранее сохранённые папки на третьем пункте выше. Готово!
Второй способ
Что же делать, если нельзя зайти в учётку администратора? Тогда можно воспользоваться функцией скрытой учётной записи админа. Но прежде чем вы начнёте это делать, крайне рекомендуется сохранить все данные, как в третьем пункте предыдущего способа. Потом уже можно приступить к следующему:
- Запускаем командную строку от имени администратора.
- Пишем netuser администратор /active:yes и кликаем по клавише Enter.
- Теперь при перезагрузке системы вы сможете выбрать нужную учётную запись (админовскую).
- Повторите четвёртый и пятый пункты аналогично.
- Снова находим папку с расширением .bak, однако на этот раз мы пока не будем её удалять. Нажмите на неё левой кнопкой мыши один раз. Справа появится список файлов, вам нужно будет найти ProfileImagePath и посмотреть его параметры. Дальнейшие действия будут зависеть о того, что там будет. Рассмотрим эти случаи далее.
- Первый случай, когда в значении файла написано C:\Users\Master. Это как раз имя пользователя, где у нас имеется проблема. Тогда вам нужно будет в левом блоке найти папку с теми же цифрами (например, как было показано выше: S-1-5-21-2006497466-3171857984-2303527504-1003.bak), но без расширения .bak! То есть это будет папка S-1-5-21-2006497466-3171857984-2303527504-1003, которую мы благополучно удаляем. Перезагрузите компьютер и попробуйте выполнить вход в проблемную учётку. По идее система должна сама восстановить удалённые файлы. Если это не произошло, то не страшно, ведь мы до этого на всякий случай сделали их копию.
- Второй случай, когда в значении файла написано C:\Users\Poleno. То есть имя пользователя не совпадает с тем, где вход выполнен с временным профилем windows. Тогда мы кликаем по файлу ProfileImagePath два раза ЛКМ и меняем значение на C:\Users\Master. Ещё раз напоминаем, что вместо Master вы используете имя своего профиля. Жмём ОК. Теперь удаляем папку аналогично тому, как мы это делали в предыдущем пункте: тот же файл, но без .bak на конце.
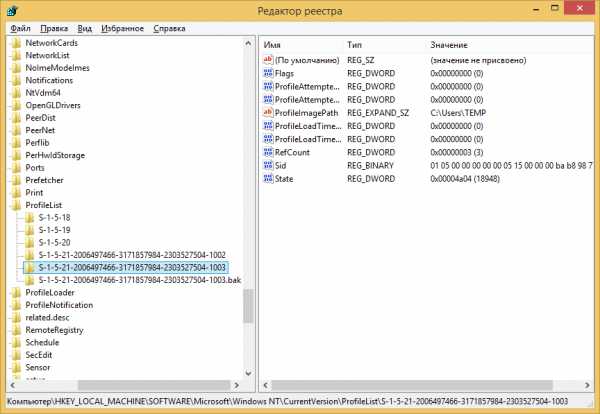 После этого измените имя нашей папки, удалив .bak в конце. То есть S-1-5-21-2006497466-3171857984-2303527504-1003.bak превращается просто в S-1-5-21-2006497466-3171857984-2303527504-1003. Теперь можно перезагрузить компьютер или ноутбук и войти под проблемной учётной записью. Вы смогли исправить и убрать временный профиль.
После этого измените имя нашей папки, удалив .bak в конце. То есть S-1-5-21-2006497466-3171857984-2303527504-1003.bak превращается просто в S-1-5-21-2006497466-3171857984-2303527504-1003. Теперь можно перезагрузить компьютер или ноутбук и войти под проблемной учётной записью. Вы смогли исправить и убрать временный профиль.
Заключение
Уважаемые читатели, теперь вы знаете, что делать, когда в windows выполнен вход с временным профилем. Конечно, исправить проблему не очень легко, но оно того стоит. Это лучше, чем сносить и заново ставить операционную систему, заблаговременно копируя все данные и информацию с компьютера на носитель (например, жёсткий диск). Не забываем делиться своим мнением, впечатлением и опытом в комментариях!
NastroyVse.ru
Вы вошли в систему с временным профилем — как убрать ошибку?
При входе в систему отображается сообщение «Вы вошли в систему с временным профилем. Вы не можете получить доступ к своим файлам, и файлы, созданные в этом профиле, будут удалены при выходе из системы…«? Такая ошибка может возникать в разных версиях и изданиях ОС windows, в том числе и в windows 10. Вход во временный профиль приносит как минимум две неприятности для пользователя. Во-первых, вход в учетную запись занимает больше времени, т.к. создается временный профиль. Во-вторых, когда вы войдете в учетную запись, она будет иметь настройки по умолчанию: не будет вашего фонового рисунка, ярлыков, привычных настроек проводника, в браузере будут отсутствовать закладки, история и т.п. Ниже мы расскажем о том, как избавиться от ошибки «Вы вошли в систему с временным профилем», чтобы возобновить нормальную работу с учетной записью и не потерять данные.
Частые причины появления этого сообщения:
- профиль пользователя поврежден (вирусы, неисправность жесткого диска, сбой операционной системы и другие причины);
- была некорректно удалена папка профиля пользователя из папки Users (по умолчанию — C:\Users);
- файл, находящийся в профиле пользователя, используется системой или какой-то программой.
Перед тем, как предпринимать какие-либо шаги по устранению проблемы, проверьте пару моментов:
1. Попробуйте просто перезагрузить компьютер. Если ошибка не появилась, то больше ничего делать не нужно. Иногда данная ошибка появляется из-за некорректной работы некоторых программ.
2. Если после перезагрузки вы снова видите сообщение «Вы вошли в систему с временным профилем» и проблема проявляется ПОСТОЯННО, проверьте, не установлена ли какая-нибудь программа на рабочий стол. Или, может быть, какой-то файл, лежащий на рабочем столе, установлен в качестве службы. Я видел подобный случай еще в windows XP, когда на рабочем столе был расположен файл ammyy.exe и программа была установлена как служба. Если нечто подобное имеет место, удалите службу, переместите файл в другую папку (например, на диск D:) оттуда используйте, как вам угодно.
Если это не помогло, то выполните следующие действия для устранения проблемы с профилем пользователя.
Как избавиться от сообщения «Вы вошли в систему с временным профилем»
Шаг 1. Войдите в проблемную учетную запись, используя временный профиль.
Шаг 2. Включите встроенного пользователя Администратор командой:
net user Администратор /active:yesВместо этого можно создать новую учетную запись пользователя и добавить ее в группу «Администраторы».
Шаг 3. Выйдите из проблемной учетной записи.
Шаг 4. Зайдите под пользователем Администратор, которого вы активировали (или войдите в новую учетную запись, если вы ее создали).
Шаг 5. Откройте редактор реестра:

Шаг 6. Перейдите в раздел:
HKEY_LOCAL_MACHINE\SOFTWARE\Microsoft\windows NT\CurrentVersion\ProfileListШаг 7. Найдите куст реестра, который соответствует вашей учетной записи, ориентируясь по значению параметра ProfileImagePath), и удалите его:
Шаг 8. Заново войдите в учетную запись.
Второй способ убрать ошибку «Вы вошли в систему с временным профилем»
Если первый способ вам не помог, вероятно, профиль пользователя серьезно поврежден. Нам остается удалить профиль пользователя и создать его заново.
Шаг 1. Войдите во встроенную учетную запись Администратор или другой аккаунт, который обладает административными правами.
Шаг 2. Зайдите в папку C:\Users\[Имя проблемной учетной записи]\. Скопируйте или переместите все важные данные (документы, музыку, изображения) в другое место.
Шаг 3. Нажмите Win+Break, выберите Дополнительные параметры системы, нажмите Параметры в области Профили пользователей:
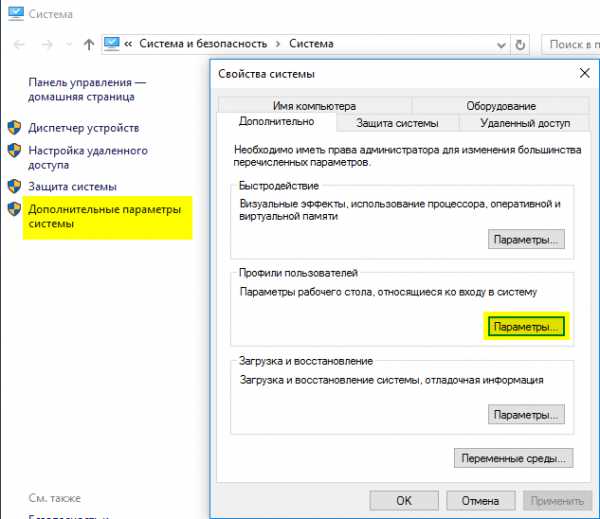
Шаг 4. Удалите профиль учетной записи, при входе в которую возникает ошибка «Вы вошли с временным профилем».
Примечательно то, что при этом удаляется только профиль пользователя, а сама учетная запись остается на компьютере.
Шаг 4. Перезагрузите компьютер. В большинстве случаев это не обязательно, но для чистоты эксперимента лучше все же перезагрузиться.
Шаг 5. Попробуйте заново войти в учетную запись, с профилем которой возникала проблема. Сейчас это снова займет некоторое время, потому что все данные профиля мы стерли и они будут созданы заново.
Шаг 6. Если все прошло успешно и ошибки профиля нет, вы можете приступать к перемещению документов, изображений и других ваших данных и настройке вашего профиля с нуля.
Если описанные действия вам не помогли (хотя должны), вы всегда можете создать нового пользователя в windows.
compfixer.info
Блог did5.ru
Частенько на доменных компьютерах кривеют профайлы пользователей и для решении проблемы в windows XP приходилось переименовывать папку профайла (“C:\Documents and Settings\%UserProfile%”), чтобы при следующем логоне создался новый профайл. Полностью папку с профайлом я не удалял, а просто добавлял “-” в конце. А вот в windows 7 все стало не так просто. При входе в систему, после переименования папки с профайлом (С:\Users\%UserProfile%, либо C:\Пользователи\%Профайл%), вылезло сообщение, что вход в систему выполнен с временным профилем и все изменения после выхода будут удалены.
Причем если зайти под другой учетной записью, то будет тоже самое сообщение.
Чтобы исправить ситуацию нужно вернуть папку с профайлом, либо удалить его полностью в реестре.
Вернуть папку с профайлом получится только если она не была удалена, а только переименована. Т.е. просто ее переименовываем обратно и входим под этой учетной записью. После чего можно ее полностью удалить через утилиту Профили пользователей в Свойствах системы.
Если предыдущий метод не помог или папка с профайлом уже была удалена, то будем чистить реестр.
HKLM\SOFTWARE\Microsoft\windows NT\CurrentVersion\ProfileList\На левой панели ищем папку с именем, начинающимся с сочетания символов S-1-5 (ключ SID безопасности), за которым следует длинное число. Чтобы найти SID нужного пользователя, просматриваем все параметры с названием ProfileImagePath. Находим папку S-1-5… нужного пользователя и полностью ее удаляем.
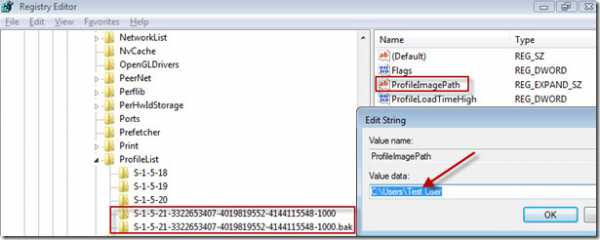
После перезагрузки вводим учетные данные и система создаст новый профайл для этого пользователя.
Более подробно написано на сайте Microsoft.
Нашли опечатку в тексте? Пожалуйста, выделите ее и нажмите Ctrl+Enter! Спасибо!
did5.ru
Исправляем ошибку «Вы вошли в систему с временным профилем» в windows 10
При повреждении определенных файлов или конфигурации учетной записи (причиной могут быть вирусы, неисправность дисковой подсистемы и прочее) пользователь непременно столкнется с неприятными последствиями. Один из симптомов подобного нарушения системы заключается в том, что при попытке войти в свою учетную запись пользователь попадает во временный или перемещаемый профиль.
Когда windows начинает перенаправлять во временный профиль вместо стандартной/обычной учетной записи, это верный признак того, что с аккаунтом пользователя что-то не так. Если такая неприятность случится на вашем компьютере, вы увидите следующее уведомление:
Вы вошли в систему с временным профилем.
Вы не можете получить доступ к своим файлам…
Поскольку при входе во временный профиль windows всякий раз будет регистрировать вас в качестве временного пользователи, все документы, которые будут созданы вами в рамках временной учетной записи, будут удалены при выходе из системы. Тем не менее, эту проблему можно решить, выполнив несколько несложных действий.
Примечание: все манипуляции должны выполняться из учетной записи с правами администратора. Если до появления проблемы ваш аккаунт был наделен привилегиями администратора, то таковыми вы располагаете и сейчас. В противном случае загрузите систему в безопасном режиме с поддержкой командной строки и делайте все оттуда.
Итак, откройте командную строку с повышенными (административными) правами.
Вам может быть интересно: Ищем уязвимости в windows 10 – получаем деньги
В окне командной строки введите следующую команду:
wmic useraccount where name='
Вместо
Выполнив команду, не спешите закрывать окно консоли, либо закройте его, но предварительно запишите куда-нибудь идентификатор безопасности (SID), хотя бы последние его 4 цифры.
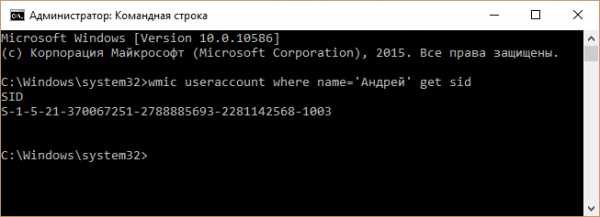
Теперь откройте редактор реестра любым удобным для вас способом, например, выполнив команду regedit в диалоговом окне «Выполнить».
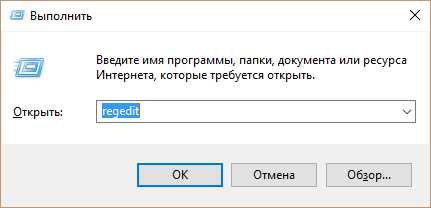
В окне реестра проследуйте по следующему пути:
HKEY_LOCAL_MACHINE\SOFTWARE\Microsoft\windows NT\CurrentVersion\ProfileList
Развернув папку ProfileList, вы увидите несколько разделов, каждый из которых соответствует определенному SID. Ориентируясь на значение SID, полученное в командной строке, определите раздел реестра, который соответствует вашему профилю.

Затем в окне реестра справа найдите параметр ProfileImagePath. Он будет указывать на C:\Users\TEMP. Откройте параметр и отредактируйте значение, заменив «TEMP» именем вашей учетной записи. Сохраните изменения.
И, наконец, щелкните правой кнопкой мыши на разделе реестра, который имеет тот же SID, но заканчивается на .bak, и удалите его.

Закройте реестр, перезагрузите компьютер. После перезагрузки вы сможете войти в свою учетную запись пользователя.
windowsTips.ru