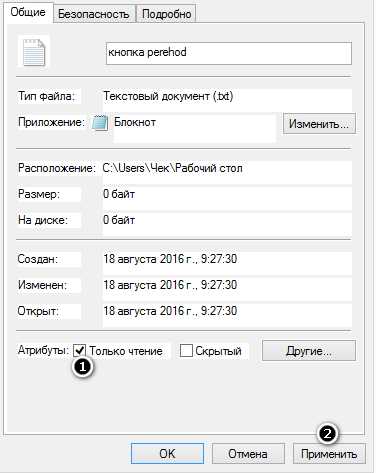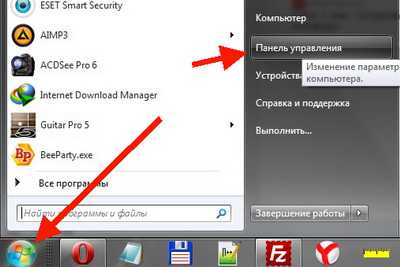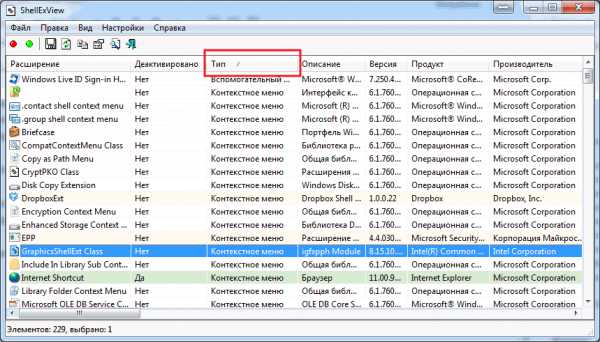Как настроить блютуз на ноутбуке windows 7
Включение и настройка Bluetooth на ноутбуке
Если вы впервые сталкиваетесь с беспроводными способами связи, то наверняка у вас возник вопрос, как включить и настроить Bluetooth на ноутбуке. Сделать это можно разными способами. Также важно отметить, что они будут меняться в зависимости от установленной операционной системы на вашем ноутбуке. То есть методы включения этого вида беспроводной связи на windows 8.1 будут отличаться, допустим, от windows 7. Итак, давайте узнаем, как подключить Bluetooth на ноутбуке.

Хотя Bluetooth и уходит в прошлое, многие пользователи всё ещё пользуются этой функцией
Первым делом стоит убедиться, что адаптер Bluetooth установлен правильно. Он может быть встроенным и внешним. Если устройства подсоединены к компьютеру, то можно перейти к установке драйверов (естественно, если они уже не стоят). Об этом подробнее — ниже. Этот этап важен, так как от драйверов полностью зависит работа модуля беспроводной связи Bluetooth.
Содержание
- 1 Установка драйверов
- 2 windows 7
- 3 windows 8 и 8.1
- 4 windows 10
Установка драйверов
Если вы стали счастливым обладателем внешнего адаптера «Синего зуба» (именно так переводится с английского Bluetooth), давайте разберём, как его подключить и правильно настроить. Первым делом ознакомьтесь с инструкцией, которая поможет вам безошибочно установить адаптер в нужный разъём. В комплекте с таким оборудованием обычно идёт диск, который установит соответствующие драйверы для корректной работы аппарата. Здесь сложностей возникнуть не должно, так как на экране монитора высвечиваются подсказки, которые помогут вам правильно провести действия до завершения установки.
Со встроенным Bluetooth дела обстоят несколько иначе. Необходимые утилиты и драйверы предустановлены на ноутбук в систему windows производителем. Поэтому компьютеру «из коробки» ничего дополнительно ставить не нужно. Однако, если вы подвергли свой ПК каким-либо испытаниям, во время которых у вас удалились драйверы, то вам немедленно нужно их установить. Бывает, что в комплекте с ноутбуком идёт диск с драйверами. Вам нужно будет всего лишь вставить его в дисковод и следовать инструкциям на дисплее. Если же такового нет, то обратитесь к официальному сайту производителя ПК. В разделе «Драйверы» выберите модель своего компьютера и версию ОС. Тогда он сам найдёт весь пакет драйверов для вашего устройства. Вам нужно будет найти и скачать именно для Bluetooth и установить их.
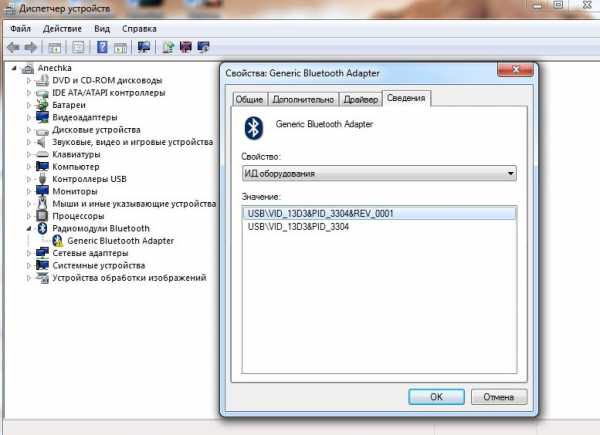
Теперь можно перейти собственно к включению модуля этого беспроводного типа связи. Разделим этот процесс на разные версии операционной системы windows. Так вам будет легче найти нужную инструкцию и очерёдность действий. Обратите внимание, что включение внешнего адаптера рассматриваться не будет, так как оно принципиально не отличается от встроенного. Поэтому расскажем об универсальных способах его включения и настройки.
Проблем с подключением устройства и включением модуля «Синего зуба» в семёрке нет. Действия, которые должен совершить пользователь, совсем простые:
- Если на ноутбуке имеется физический переключатель, то просто передвиньте в его в сторону ON. Или же воспользуйтесь комбинацией клавиш Fn и кнопкой со значком Bluetooth.
- Если в области уведомлений (справа внизу, где часы) есть значок Bluetooth, нажмите на него правой кнопкой мыши, чтобы открыть меню его настроек. Там можно полностью управлять его функциями, подключить другие устройства и так далее.
windows 8 и 8.1
- В windows 8 запустите правую панель и нажмите на «Параметры». Во вкладке с изменениями параметров компьютера есть пункт меню «Беспроводная сеть». Вам достаточно будет переключить ползунок в режим ON. Для установления соединения с другими устройствами в этой же вкладке запустите «Устройства». Там вы и сможете добавить какой-либо девайс для дальнейшего подключения к ноутбуку.

- В windows 8.1 настройка беспроводного соединения немного отличается. В той же правой панели запустите вкладку, как в предыдущем пункте. Но теперь вам нужен будет пункт меню «Компьютер и устройства» и дальше — Bluetooth. Здесь не будет никаких ползунков и переключателей, так как всё происходит в автоматическом режиме.
windows 10
Возможно, windows 10 не так популярна сегодня, как остальные версии операционной системы от Microsoft, но для неё тоже рассмотрим включение модуля. Можно сказать, что действия здесь будут несколько проще, хотя принцип один и тот же. Делаем следующее. В появившемся поле «Поиск» на нижней панели напишите «Параметры Bluetooth» и нажмите на иконку соответствующего приложения. Сдвиньте ползунок выключателя в нужное положение и сохраните настройки. Вот и всё.
Особое внимание стоит обратить людям, у которых Виндовс 10 не была родной системой с покупкой ноутбука, а является обновлением предшествующей системы. Для вашей модели производитель мог просто не выпустить драйверы для Bluetooth, и его невозможно будет подключить. Обязательно учтите этот момент и при необходимости свяжитесь со службой технической поддержки на сайте производителя устройства. В противном случае можно приобрести внешний Bluetooth адаптер.

Теперь вы знаете, как подключить Bluetooth на ноутбуке. Помимо этого, мы разобрали установку драйверов для адаптера беспроводной сети и его запуск на разных версиях windows. Теперь у вас больше не будет проблем с подключением других устройств к ноутбуку или передачей данных. Как вы заметили, ничего сложного в этом нет. Делитесь своим опытом в комментариях!
NastroyVse.ru
Подключение и настройка Bluetooth на ноутбуке
 Каждый современный ноутбук оснащен встроенным Bluetooth-адаптером, благодаря которому к нему можно с помощью радиоволн подключать периферийные устройства. Но прежде чем начать пользоваться этой удобной функцией, нужно включить Bluetooth на ноутбуке. Как это правильно сделать на Виндовс 7 и 8, мы сейчас и посмотрим.
Каждый современный ноутбук оснащен встроенным Bluetooth-адаптером, благодаря которому к нему можно с помощью радиоволн подключать периферийные устройства. Но прежде чем начать пользоваться этой удобной функцией, нужно включить Bluetooth на ноутбуке. Как это правильно сделать на Виндовс 7 и 8, мы сейчас и посмотрим.
Включение Bluetooth на windows 7
Зачем нужен Bluetooth на компьютере? Вариантов использования этой технологии масса. Например, можно подключить геймпад к компьютеру и спокойно расположиться так далеко от экрана, как позволяет его размер и зрение. То же касается подключения клавиатуры к компьютеру: пользователь становится более свободным в своих движениях, а количество проводов немного, но все-таки уменьшается.
Модель ноутбука при настройке блютуз не имеет определяющего значения. Могут, конечно, быть другие способы, например, с помощью фирменных утилит ASUS, но обычно хватает встроенных в windows функций.
Если на ноутбуке есть физический переключатель «Wireless» переведите его в режим «Включено». Адаптеры Bluetooth и Wi-Fi активируются одинаково. На ноутбуке ASUS, например, включить адаптеры можно с помощью сочетания Fn+F2.
После включения адаптера на панели уведомлений должен появиться значок блютуз. Чтобы подключить телефон, геймпад или другое оборудование с поддержкой беспроводного интерфейса, нужно нажать на значок блютуз правой кнопкой и выбрать пункт «Добавить устройство».
Система запустит сканирование и автоматически обнаружит доступное оборудование, если на нём включен блютуз и оно находится в зоне действия сети.
Нет значка в панели уведомлений
Иногда пользователи сталкиваются с тем, что после включения адаптера значок блютуз в панели уведомлений не появляется.
Исправить это можно следующим образом:
- Откройте «Центр управления сетями» в «Панели управления».
- Выберите пункт «Изменение параметров адаптера».
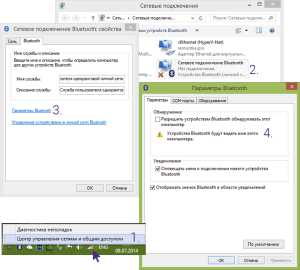
- Найдите «Сетевое подключение Bluetooth» и откройте его свойства.
- Откройте в свойствах вкладку «Bluetooth», а затем нажмите на строку «Параметры»
- Установите галочку возле пункта «Отображать значок» и сохраните изменения.
Включение на windows 8
- Откройте боковую панель на рабочем столе, подведя указатель мыши к одному из его углов.
- Откройте меню «Параметры» и перейдите в раздел «Изменение параметров».

- Зайдите на вкладку «Беспроводная сеть» и передвиньте бегунок «Bluetooth» в положение «On».
Блютуз включен. Теперь вы можете подключить HTC к компьютеру, чтобы передать данные, поиграть с помощью беспроводного геймпада или воспользоваться любым другим устройством с Bluetooth адаптером.
Немного другим будет порядок подключения блютуз на ноутбуках с установленной windows 8.1:
- Откройте боковую панель и перейдите к изменению параметров системы.
- Выберите «Компьютер и устройства», а затем перейдите в раздел «Bluetooth» и передвиньте бегунок в положение «Вкл». В этот момент автоматически начнется поиск доступных устройств.
- Убедитесь, что на устройстве, которое вы хотите подключить к ноутбуку, блютуз тоже включен.
Если указанные способы не помогают осуществить соединение, зайдите в «Диспетчер устройств» и найдите в списке оборудования блютуз адаптер. Проверьте, корректно ли установлены его драйверы. Если нет – переустановите их, обновив конфигурацию оборудования.
mysettings.ru
Как настроить Bluetooth на ноутбуке
В ноутбук встроено устройство (адаптер Bluetooth), которое позволяет использовать радиоволны в коротком диапазоне для подключения к беспроводной сети (Personal Area Network – PAN), а также позволяет получать доступ к Bluetooth-совместимым периферийным устройствам: мышь, принтер, мобильный телефон, другим персональным компьютерам и коммуникаторам.

Устройство Bluetooth для ноутбука
Так как подключение Bluetooth является беспроводным, посредством радиоволн, любое периферийное устройство можно перемещать в пространстве, не опасаясь потерять связь (при условии нахождения устройства в зоне действия Bluetooth). Подключение устройств к компьютеру происходит автоматически, как только устройство попадает в зону действия передатчика Bluetooth. Достаточно один раз настроить Bluetooth на ноутбуке.
Рабочий диапазон передатчиков, встроенных в мышку, клавиатуру, наушники составляет около одного метров. Для сотовых телефонов, персональных компьютеров и коммуникаторов – девять метров. Если устройство выходит из зоны действия Bluetooth или выключается пользователем, на мониторе появляется сообщение что произошла ошибка. При появлении сообщения о произошедшей ошибке, необходимо перезапустить и подключить Bluetooth.
В большинстве ноутбуков Hewlett-Packard передатчики Bluetooth встроены, впрочем, как и во многих других. В документах, которые прилагаются в комплекте, в разделе характеристики должно быть указано, встроено ли в ноутбук устройство Bluetooth. Используя HP Wireless Assistant можно уточнить, включено устройство или нет.
HP Wireless Assistant
Как настроить Bluetooth на ноутбуке windows 7. Для настройки функции Вluetooth на ноутбуке и использовании её для передачи файлов и/или синхронизации ноутбука с другими коммуникаторами и периферийными устройствами необходимо выполнить следующие действия.
Убедиться, что в ноутбуке встроен передатчик Bluetooth. Если нет, обязательно отключить значок Bluetooth. Загрузить на ноутбук драйвер HP Bluetooth .
Загружаем драйвер HP Bluetooth
Использовать Мастер добавления устройств. Запустить HP Network Assistant и Центр мобильности. Установить на ноутбук программное обеспечение от НР для функции Bluetooth. Синхронизация ноутбука с другим устройством по Bluetooth. Загрузите на ноутбук драйвер HP Bluetooth. Активируйте его. Запустите Мастер добавления устройств, который должен автоматически обнаружить устройство Bluetooth.
Для этого на рабочем столе нажмите Пуск. В поисковую строку введите Устройства. Из списка выданных результатов выберите Диспетчер устройств.

Выбираем диспетчер устройств
Программа произведёт поиск устройств. После того, как устройство Bluetooth будет обнаружено, его нужно добавить.
Если система не может найти устройство, необходимо убедиться, что:
- к устройству поступает электропитание, и оно полностью заряжено;
- устройство включено и находится в зоне действия (детально, как это сделать смотрите в документации, прилагаемой к устройству).
После детальной проверки подключаемого устройства, перезапустите Мастер добавления устройств. Если вы хотите самостоятельно установить программное обеспечение и запустить устройство Bluetooth, ознакомьтесь с инструкцией ниже. Проведите обновление программного обеспечения HP. Это обеспечит более эффективную работу устройства. Загрузите на ноутбук пакет программного обеспечения Bluetooth с официального сайта Hewlett-Packard. Активируйте его.
Если на вашем ноутбуке нет устройства Bluetooth, на панеле задач значок Bluetooth может быть. Его надо обязательно скрыть. Для этого кликните на значок и нажмите «Настроить». В опции Поведение нажмите «Показать значок и уведомления». Далее выберете «Скрыть значок и уведомления». На панели задач значок Bluetooth больше не появится. Проверка рабочего состояния устройства, активация HP Network Assistant и Центра мобильности. У многих ноутбуков на корпусе есть кнопка запуска питания устройства Bluetooth.
При включенном устройстве Bluetooth световой индикатор загорается синим цветом. Если устройство Bluetooth отключено, то световой индикатор загорается светло-коричневым цветом. При отключении питания устройства Bluetooth, световой индикатор гаснет. Отключение питания устройства Bluetooth, а также перевод ноутбука в «спящий», дежурный режим прерывает любое из запущенных подключений с периферийными устройствами и коммуникаторами.
Для выборочного отключения/включения функций беспроводной связи используйте программное обеспечение HP Wireless Assistant и HP Mobility Center (Центр мобильности HP).
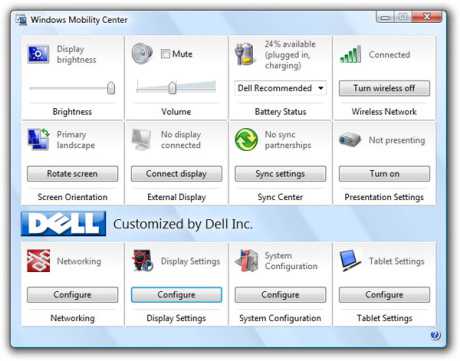
Центр мобильности НР
Когда устройство Bluetooth запущено, на дисплее отобразится перечень подключенных устройств, находящихся в рабочем диапазоне (детально в разделе «Поиск дополнительных устройств» данной инструкции). Настоятельно рекомендуем убедиться, что устройство оснащено Функцией помощника сети HP Network Assistant.
Помощник сети HP Network Assistant
Помощник беспроводной сети HP Wireless Assistant позволяет проверять рабочее состояние беспроводных сетей, в частности, устройства Bluetooth. Для того, чтоб запустить устройство Bluetooth, на рабочем столе ноутбука нажмите кнопку Пуск. В строке поиска введите — wireless. Из выданного на запрос перечня выберите HP Wireless Assistant и подтвердите. В столбце Состояние по умолчанию указывается, что устройства либо отключены, либо включены. Если вы хотите управлять одним из устройств, в разделе Свойства найдите опцию Независимое управление и подтвердите.
При случайном удалении Помощника беспроводной сети НР, его можно восстановить. Для этого надо воспользоваться услугой Recovery Manager. Нажмите на рабочем столе Пуск. В поисковой строке введите восстановление. Из выданного списка выберите Менеджер восстановления HP. В опции «Требуется немедленная помощь» необходимо выбрать «Переустановка программ», и подтвердить. Выбираете Помощник беспроводной сети НР, нажимаем далее и следуем инструкциям.
Контроль подключения установленного устройства и активность встроенного в него Центра мобильности windows. Для включения и выключения устройства Bluetooth пользуйтесь Центром мобильности. Чтоб выключить или включить устройства Bluetooth, необходимо сделать следующее. На рабочем столе ноутбука нажмите Пуск. В поисковой строке введите Мобильность. Из выданного списка выберите Центр мобильности иподтвердите. Либо одновременно нажмите клавишу «Х» и windows. Из выпадающего списка выберите ту опцию, которая вам нужна.
Буду очень благодарен, если вы поделитесь с друзьями этой статьёй в социальных сетях и блогах, это будет здорово помогать моему блогу развиваться:
Хотите получать обновления блога? Подписывайтесь на рассылку и внесите свои данные: Имя и е-мейл
AntonKozlov.ru
Как включить Bluetooth на ноутбуке

Вопрос, как включить Bluetooth на ноутбуке встречается достаточно часто. Дело в том, что в большинстве случаев клавиша, которая активирует данный модуль связи, не обозначена соответствующим значком. Другими словами, она отвечает не только за Bluetooth, но и за Wi-Fi.
Стоит отметить, что активировать и отключить беспроводную связь можно несколькими способами:
- На клавиатуре.
- В диспетчере оборудования.
- В центре управления сетями.
При этом каждый из них работает отдельно. То есть, если модуль отключен в диспетчере устройств, то при помощи специальной клавиши на клавиатуре вы его уже не сможете включить. И наоборот, если отключить устройство на клавиатуре, то в диспетчере устройств и в центре управления сетями вы не сможете его активировать.
Но, прежде чем перейти к вопросу, как в ноутбуке включить Блютуз, нужно установить драйвера, так как именно с их помощью и появляется возможность управлять оборудованием, а также его настройками.
Как легко включить и настроить Bluetooth на ноутбуке: Видео
Установка драйвера
Найти нужное программное обеспечение вы сможете на официальном сайте производителя компьютера. Вам нужно будет только указать точную модель вашего лэптопа, и система автоматически предложит список нужных драйверов. Выберите программное обеспечение, которое вам требуется и скачайте его. После этого установите его и перезагрузите компьютер.
Проверить, установилось ли ПО достаточно просто. Нажмите комбинацию клавиш Пуск+R, в появившемся окне напишите devmgmt.msc и нажмите «Ок». Откроется диспетчер устройств, где вы сможете включить Блютуз на ноутбуке и проверить наличие драйверов.



Как установить или переустановить драйвера на Bluetooth: Видео
Как активировать Bluetooth
Итак, ПО установлено, теперь можно перейти к главному вопросу, как включить Bluetooth на ноутбуке. Как уже говорилось выше, существует три способа включения. Первый – это активация при помощи нажатия соответствующей клавиши. Эта кнопка может располагаться и за пределами клавиатурного блока.
Другими словами, на некоторых моделях лэптопов Bluetooth включается нажатием на специально отведенную кнопку. В таком случае она будет помечена соответствующим значком. Однако, в подавляющем большинстве случаев клавиша включения модуля совмещена с Wi-Fi. Более того, для активации беспроводной связи вам необходимо нажать и удерживать «Fn». Не отпуская ее, нажмите клавишу, которая помечена значком беспроводной связи (это может быть F2, F3, F4, F5, и так далее, до F12). Если у вас есть инструкция к лэптопу, то прочтите ее.
Читайте также
После этого на экране появится картинка, сообщающая вам, что беспроводные сети активированы. Иногда никаких картинок не появляется, просто в системном трее появляется соответствующий ярлык.

Второй способ отключения и включения адаптера – это работа с устройством в диспетчере оборудования. Запустите данный инструмент, как было описано выше. Найдите Bluetooth (он может быть в беспроводных адаптерах). Нажмите на него правой кнопкой мышки и выберите требуемый вариант, в зависимости от того, что именно вы хотите сделать.

В центре управления сетями вам нужно открыть пункт «Изменение параметров адаптера». Найдите ярлык с соответствующим названием (как правило, он помечен значком). Нажмите на него правой кнопкой мышки и выберите нужный пункт. Стоит отметить, что если адаптер выключен на клавиатуре, то его ярлык исчезает из трея и центра управления сетями.
Статьи по теме
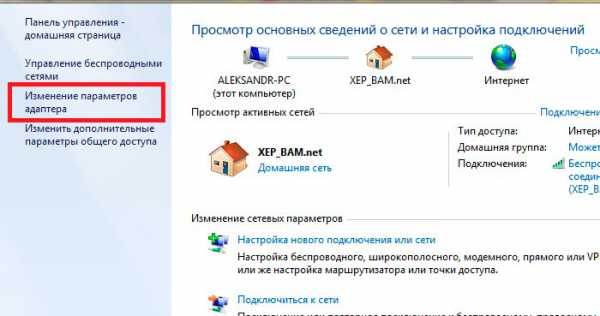
Теперь вы знаете, как включить Bluetooth соединение на ноутбуке. Как видите, все предельно просто и понятно. Помимо вышеуказанных способов управления модулем, вы можете использовать ярлык в системном трее (нижний правый угол рабочего стола). При нажатии на этот ярлык правой кнопкой мышки появляется меню, которое позволяет войти в настройки, добавить новое оборудование, а также отключить или активировать. Конечно, в первую очередь это делается при помощи клавиатуры, но если соединение не работает, то стоит выполнить второй и третий пункт активации.
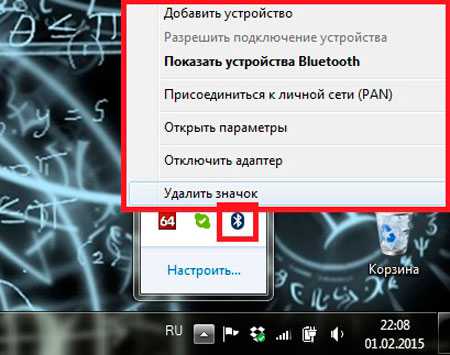
Как легко включить Bluetooth на ноутбуке windows 8: Видео
Как легко включить и настроить Bluetooth на ноутбуке
Как легко включить Bluetooth в windows 7
Как включить Bluetooth на ноутбуке Acer
Как включить Bluetooth на ноутбуке Lenovo
bezprovodoff.com
Как пользоваться Bluetooth на ноутбуке

Как пользоваться Блютузом на ноутбуке – это распространенный вопрос. Даже, несмотря на то, что технология является достаточно старой, многие только сегодня начинают открывать для себя ее достоинства. Стоит отметить, что практически каждый современный лэптом оснащен Bluetooth модулем.
Благодаря этому пользователи могут создавать частные сети, обмениваться файлами и данными и так далее. Все это доступно каждому в наши дни. Но, как же пользоваться Блютузом на ноутбуке? Здесь нет ничего сложного. Итак, по порядку.
Как пользоваться Bluetooth: Видео
Установка драйвера
Прежде чем переходить к использованию функций нужно подготовить адаптер ноутбука к работе. Первое – это установка драйвера на Блютуз. Простыми словами, это программное обеспечение, которое обеспечивает правильную работу оборудования, контролирует его функции и позволяет управлять оборудованием. Найти требуемое ПО вы можете на диске, который прилагается к ноутбуку при покупке.
Если же такого диска нет, то вы можете зайти на официальный сайт производителя вашей модели лэптопа и скачать все что вам необходимо.
Для этого придется указать полную модель компьютера в поиске, к примеру, HPDV6 3170sr. Нажмите «Enter» и система сама найдет нужное устройство. Теперь остается выбрать «Поддержка» (или «ПО и драйвера»), указать версию операционной системы и скачать требуемые программы.
Читайте также




После установки программного обеспечения в системном трее появится значок Bluetooth. Кроме этого, в диспетчере устройств появится новое оборудование, которое будет иметь название, соответствующее модели беспроводного модуля. К примеру, «Broadcome 2070 Bluetooth» или «Atheros Bluetooth adapter».

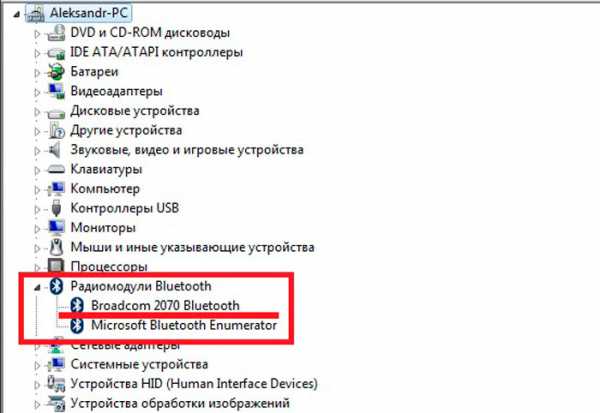
Как установить или переустановить драйвера на Bluetooth: Видео
Управление модулем Bluetooth
Как уже говорилось выше, после установки драйверов в системном трее должен появиться соответствующий значок Блютуз. Если нажать на него правой кнопкой мышки, то появится меню управления.

Здесь будет несколько пунктов:
- Добавить устройство.
- Показать подключенные устройства.
- Присоединиться к личной сети (PAN).
- Открыть параметры.
- Отключить адаптер.
- Удалить значок.
Итак, по порядку. Первый вариант – это добавление нового соединения. Таким образом, вы сможете подключить ваш мобильный телефон, беспроводную мышку или клавиатуру, гарнитуру и так далее. Важно, перед тем как добавлять оборудование на подключаемом устройстве следует активировать обнаружение (как это сделать указано в инструкции).
Второй вариант позволяет вам увидеть все ранее подключенное оборудование. Причем необязательно, чтобы оно было подключено в данный момент. Также в этом меню вы можете управлять соединением и его функциями. К примеру, назначить воспроизведение музыки с телефона на ПК через Блютуз и так далее. Для этого нажмите на нужном соединении правой кнопкой мыши и выберите пункт «Управление». После этого откроется меню управления. Вам нужно просто внимательно читать подсказки на экране.
Читайте также
Сеть PAN – это обычная локальная сеть, которую вы можете создать при помощи Bluetooth.
Настройка адаптера на ноутбуке
Стоит отметить, что прежде, чем переходить к вопросу, как использовать Блютуз адаптер на ноутбуке, его нужно настроить. Основные настройки устанавливаются при установке программного обеспечения. Вам же остается только включить обнаружение назначить папку для сохранения принятых данных (если нужно) и разрешить поиск, отправку и принятие файлов.
Статьи по теме
Для этого выберите в меню управления пункт «Открыть параметры». Здесь во вкладке «Параметры» нужно просто установить галочку в строке «Разрешить обнаруживать этот компьютер».
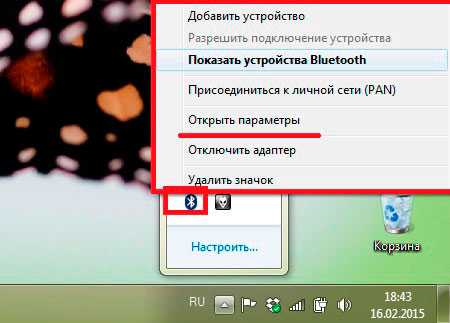
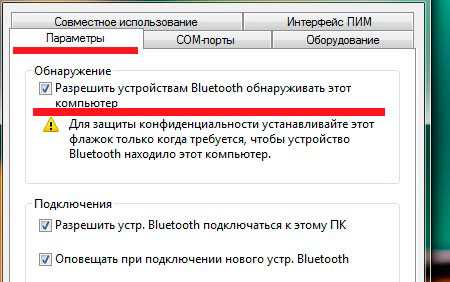
Теперь перейдите во вкладку «Совместное использование». Здесь поставьте галочку в строке «Разрешить для удаленных устройств поиск, отправку и получение файлов». Немного ниже для удобства вы можете назначить путь к папке хранения принятых файлов. На этом настройка модуля завершена.
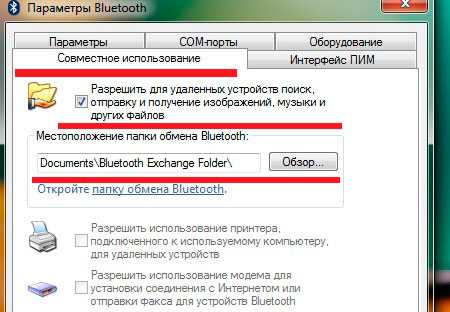
Как легко включить и настроить Bluetooth на ноутбуке: Видео
Как легко включить и настроить Bluetooth на ноутбуке
Как легко включить Bluetooth в windows 7
Как включить Bluetooth на ноутбуке Acer
Как включить Bluetooth на ноутбуке Lenovo
bezprovodoff.com