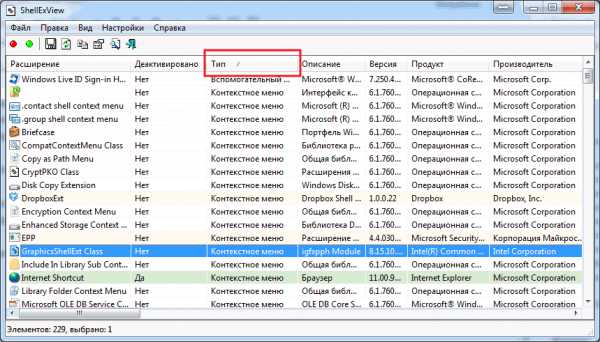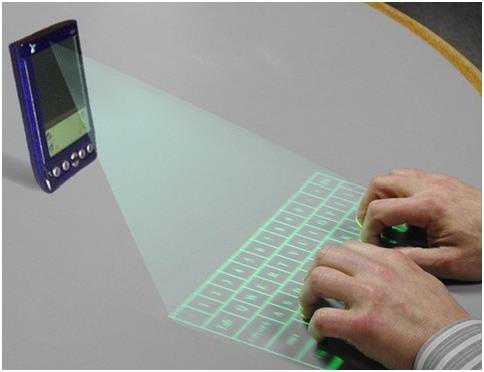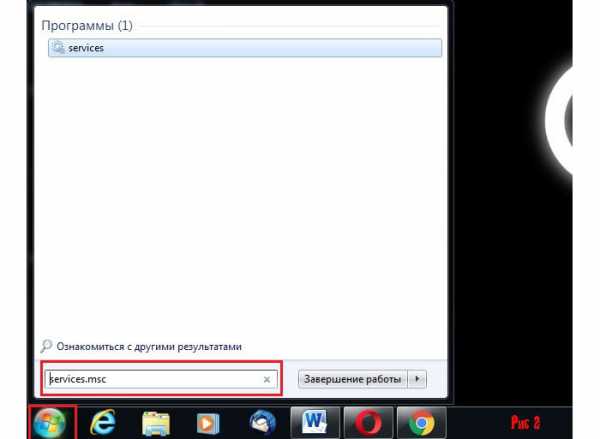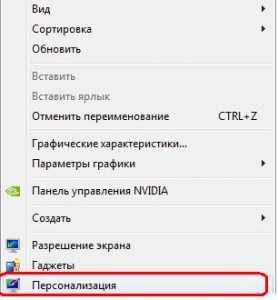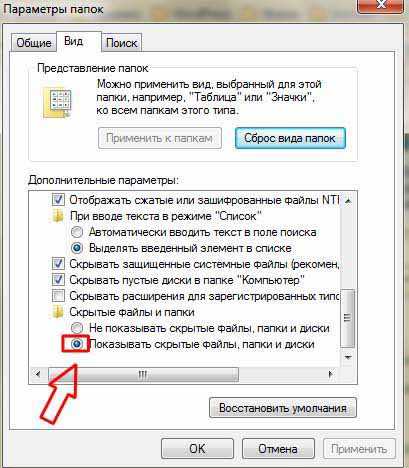Как узнать разрядность системы 32 или 64 windows 7
Просмотр сведений о разрядности операционной системы
 Какая разрядность у моего компьютера – 32 или 64? Этот вопрос возникает у каждого пользователя, пытающегося установить windows 7, добавить драйвера устройств или инсталлировать какую-нибудь программу. Вдаваться в пространные рассуждения о том, что такое разрядность, мы не будем. Достаточно знать, что она бывает двух видов – 32 (иногда используется значение x86) и 64-битная. Число это выражает количество бит в обрабатываемых процессором числах. Знать этот параметр необходимо, чтобы приложения, игры и сама операционная система установились и работали корректно.
Какая разрядность у моего компьютера – 32 или 64? Этот вопрос возникает у каждого пользователя, пытающегося установить windows 7, добавить драйвера устройств или инсталлировать какую-нибудь программу. Вдаваться в пространные рассуждения о том, что такое разрядность, мы не будем. Достаточно знать, что она бывает двух видов – 32 (иногда используется значение x86) и 64-битная. Число это выражает количество бит в обрабатываемых процессором числах. Знать этот параметр необходимо, чтобы приложения, игры и сама операционная система установились и работали корректно.
Отличия x32 и x64
Главным отличием 32-битных систем от 64-битных является величина поддерживаемого объема памяти. 32-битные системы работают только с ОЗУ объемом до 3,5 Гб. Проще говоря, если у вас, допустим, 8 Гб оперативной памяти, то использоваться на x32 будет только 3,5 Гб, остальной же объем ничего не даст в плане производительности.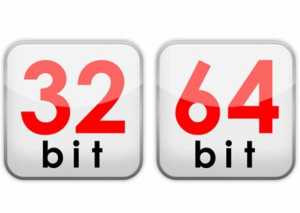
Существует возможность прошивки системы при добавлении объема оперативной памяти, однако это достаточно сложная и небезопасная процедура, прибегать к которой не рекомендуется.
Если у вас объем ОЗУ превышает 4 Гб или вы планируете его увеличение, то лучше сразу поставить 64-битную систему.
Теперь давайте посмотрим, как узнать разрядность системы, используя встроенные инструменты windows, Сведения эти можно получить из целого ряда источников, с которыми ниже вы подробно познакомитесь.
Просмотр разрядности
Во всех версиях windows, начиная с XP, сведения о системе прописываются в одинаковых места; отличается лишь порядок доступа, однако вы быстро разберетесь, где найти нужную информацию.
Свойства компьютера
Найдите ярлык «Компьютер» – он есть на рабочем столе или в меню «Пуск». Кликните по нему правой кнопкой и откройте «Свойства».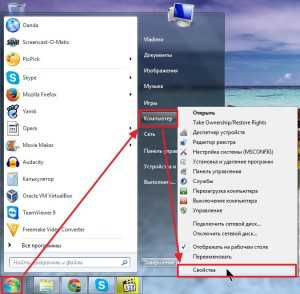
Посмотрите на поле «Тип системы». В нём будет указана интересующая вас информация. Кстати, если вы обратите внимание на адрес в проводнике, то поймете, что добраться до этих сведений можно и через «Панель управления».
На компьютере с windows 8.1 посмотреть разрядность можно с помощью боковой панели. В ней нужно нажать кнопку «Параметры», а затем перейти в раздел «Сведения о компьютере».
В ней нужно нажать кнопку «Параметры», а затем перейти в раздел «Сведения о компьютере».
Сведения о системе
Еще один простой способ узнать битность – открыть окно «Сведения о системе». Найти его можно с помощью поисковой строки в меню «Пуск».
В появившемся окне системного приложения обратите внимание на строку «Тип». В ней будут указаны сведения, которые вы ищете.
Командная строка
Если описанные выше способы вам не подошли, попробуйте определить разрядность с помощью командной строки.
- Нажмите сочетание Win+R и введите запрос «cmd.exe».
- Пропишите команду «systeminfo» и нажмите Enter.
- Ознакомьтесь с информацией, указанной в строке «Тип системы».
Помните, что x86 – это 32-битная Виндовс. В окне командной строки вы быстро найдете нужную вас информацию.
Просмотр на установочном носителе
В среде windows посмотреть разрядность достаточно просто. Но как узнать битность системы, записанной на установочный диск или флешку? Для этого нужно открыть носитель через «Мой компьютер» и перейти в папку «SOURCES». Здесь есть файл «idwbinfo.txt».
Если у вас не установочный носитель, а ISO-образ с дистрибутивом windows, то открыть его вы можете с помощью бесплатной программы UltraISO.
Внутри текстового файла есть сведения о разрядности. Если параметр «BuildArch» имеет значение x64, то система 64-битная; если значение x86 (x32) – то 32-битная.
Если дистрибутив содержит несколько версий windows, то во время установки у вас должно появиться меню выбора. Укажите систему нужной разрядности и продолжите инсталляцию.
mysettings.ru
Как узнать разрядность windows 7, 8, XP.
Если Вы ищите ответ на вопрос, как узнать разрядность windows, то Вы на верном пути, так как сегодня, после длительного простоя я решил написать статью по данной теме. Давайте разберёмся, как узнать разрядность windows разными способами.
Для начало пару слов о том, зачем нужно знать разрядность своей операционной системы. Дело в том что, устаревшие программы могут не работать с 64-битные версии windows. Так же некоторые программы способны работать только в определённой разрядности, то есть они попросту заточены либо под x86, либо под x64.
Если Вы решили скачать драйвер, то и тут Вам то же нужно знать, какая разрядность вашей системы, так как, производитель чего-либо в первую очередь попросит Вас указать разрядность системы.

Например, мне нужен драйвер «NVIDEA» то тут я обязательно должен указать какая разрядность моей операционной системы, в противном случае, загрузка драйвера будет без смыленной! Если я перепутаю битность!
Это основные моменты, для чего нужно знать разрядность своей системы. Теперь посмотрим какие особенности каждой версии windows!
Особенности операционных систем.
Как известно операционные системы делятся на два вида – это 32-х битные и соответственно 64-х битные. Несколько слов о каждой из них!
32-х битные системы. Данный тип систем обозначается как «х86» Их особенность в том, что 32-х битные версии windowsспособны использовать всего 4ГБ оперативной памяти, но на самом деле выходит немного меньше.
64-х битные системы. Так и обозначаются «х64» Данные версии windowsиспользуют на много больше оперативной памяти.
Так же стоит помнить о том, что 32-х битная система без проблем встанет на 64-х битный процессор, а вот уже 64-х битная система не захочет устанавливаться, если процессор 32-х битный.
Как узнать разрядность windowsXP
Первым делом можно заглянуть в свойство системы (ПКМ по мой компьютер — свойство) появится окно, в котором на вкладке «Общие» можно узнать разрядность системы.
Если вы видите что-то подобное, то Ваша система является 32-х битной.
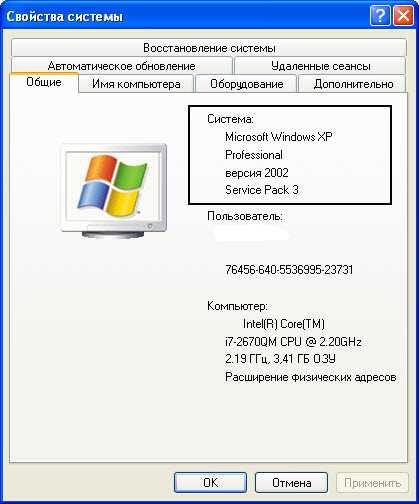
То есть, не указана информация о разрядности системы. С 64-х битной версией windowsXP в свойствах так и будет указанно, что операционка является 64-х битной.
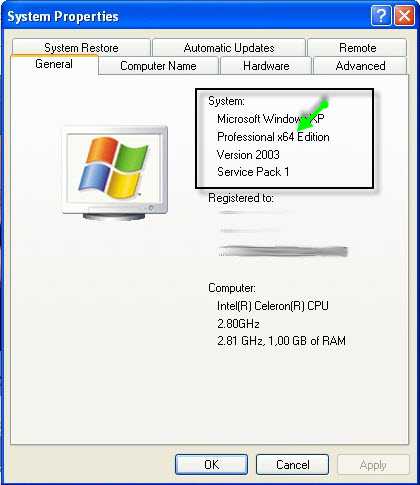
Это, пожалуй, самый простой и быстрый способ узнать разрядность windows. Но можно пойти и другим путём. Например, можно открыть «Сведенья о системе» и посмотреть разрядность уже там.
Для этого откройте окно «Выполнить» и запустите файл «winmsd.exe» откроется «Сведенья о системе» найдите значение элемента «Процессор»
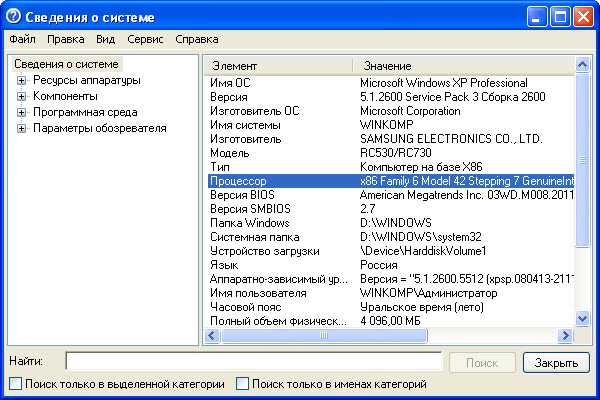
В данном случае windows является 32-х битной, если значение начиналось бы не на «х86», а на «64» то соответственно система была бы 64-х битной.
Так же можно открыть «Средство диагностики DirectX», и там посмотреть какая разрядность windows! Что бы это сделать запустите файл «dxdiag.exe»
Как узнать разрядность windows 7
Что бы узнать разрядность windows 7 действуем по аналогии, как и в windowsXP. Нажмите правой кнопкой по «Компьютер» и в контекстном меню выберите «Свойство» в открывшемся окне будет указанно, какая версия windows 7.
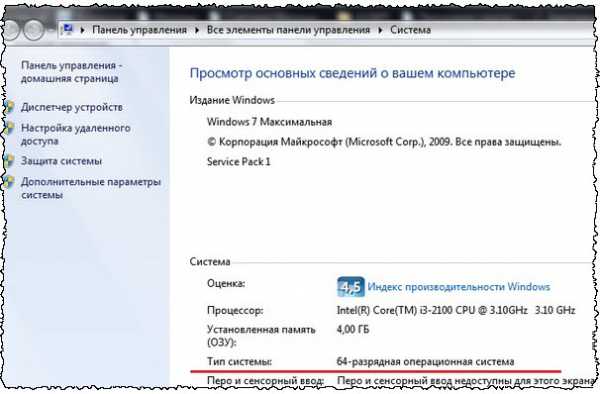
Если windows 7 32-xбитная, то так и будет написано «32-разрядная операционная система»
Что касается windows 8? То все точно также как и в windows 7? Просто открой свойство и так же посмотрите, какая разрядность windows!
Ещё вариант определить разрядность windows.
Помимо перечисленных выше вариантов определения разрядности системы существует ещё один интересный способ. Можно посетить сайт «support.microsoft.com» а именно вот эту страницу «https://support.microsoft.com/kb/827218/ru» и посмотреть результат автоматического определения версии!
Как видим, была определена 32-х разрядная система, так и есть!!!
Итог: Из этой стать Вы узнали от ом, как узнать разрядность windows, а так же не много о том, какая разница между 32-х разрядной и 64-х.
winkomp.ru
Как узнать разрядность системы в разных версиях windows (XP, 7, 8 и 10)
Наверняка, вы слышали что-либо о разрядности процессора и операционной системе. А знаете, что она собой представляет, на что влияет и как определяется? Сегодня разберёмся с актуальными вопросами: как узнать разрядность системы в windows XP, 7,8, 8.1 и 10 и что она собой представляет.
Ныне существует две разрядности (битности) windows: x32 (или x86) и x64. Что она собой представляет? Разрядность windows – ее способность к одновременной обработке заданного количества бит информации (32 или 64). Важнейшим отличием 32-х разрядной windows от 64-хбитной является объем адресного пространства, которое ОС может «видеть». Если в первом случае эта цифра теоретически равняется 232 бит — примерно 3,5 ГБ, а для 64-битной windows эта цифра достигает 192 Гб, чего более чем достаточно для работы и развлечений за ПК.
windows XP
Если с понятием битности операционной системы разобрались, перейдем к практике. И начнем со старенькой XP-шки. Для тех, кто не знает, как определить разрядность системы в windows XP, нажмите правой кнопкой мыши на компьютер (значок находится на рабочем столе) и выберите «Свойства». Скорее всего у вас установлена 32-хразрадная XP, и на экране увидите информационное окошко с подобными данными.
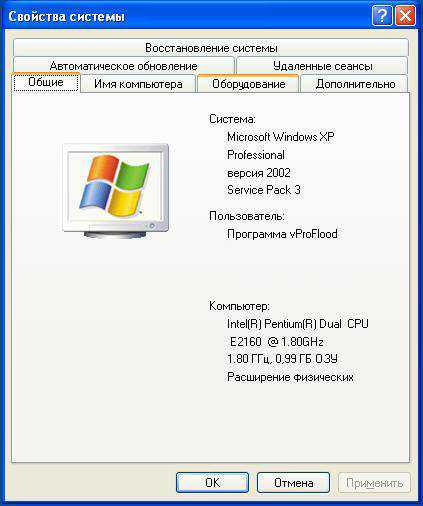
При использовании 64-х битой системы информация в строке «Система» будет отличаться, а именно будет написано, что у вас 64 битная система.
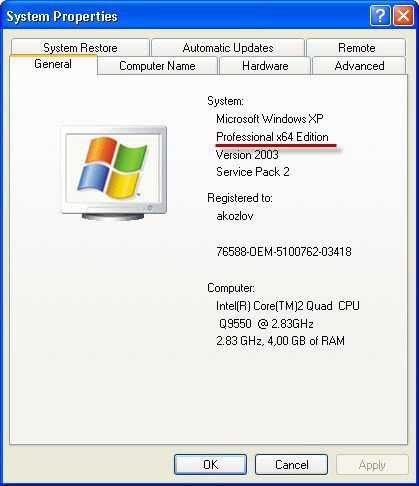
windows 7
Для «семерки» всей действия аналогичные. Заходим в «Свойства» (нажав правой кнопкой мыши на компьютер, который находится на рабочем столе).

Далее необходимо найти строчку «Тип системы», расположенная в разделе «Система».

Внизу этой статьи есть другие способы, которые помогут разобраться с данным вопросом.
windows 8
Вы можете нажать правой кнопкой мыши по компьютеру (может находиться на рабочем столе) и выберите «Свойства». Как вы уже заметили, данная процедура аналогична с другими системами, и запутаться довольно сложно.
Также можете нажать на кнопку «Пуск» (кнопка отображается внизу слева) и в меню Метро вам надо найти значок компьютера, далее нажмите по данному изображению правой кнопкой мыши и в появившемся меню кликаем «Свойства».
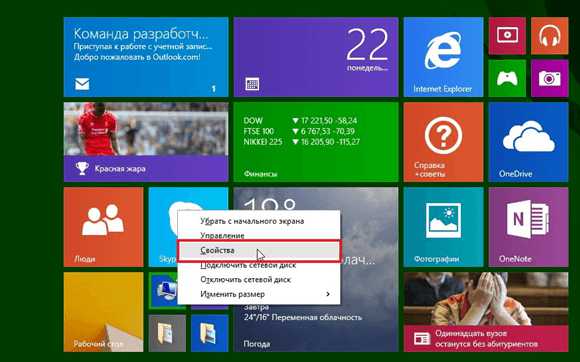
В строке «Тип системы» найдем интересующую информацию.
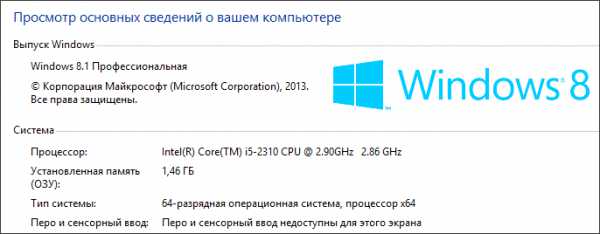
windows 10
Вызываем «Пуск» (кнопка отображается слева внизу). Жмем «Параметры».
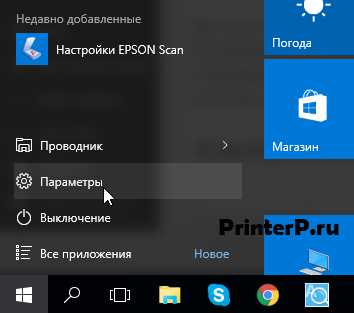
Открываем раздел «Система» и переходим на вкладку «О системе» (она будет в самом конце).
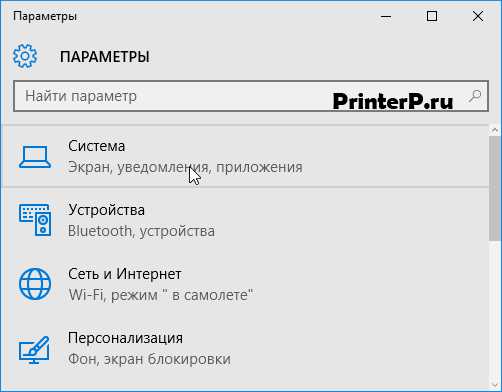

В строке с названием «Тип системы» указывается битность используемой ОС.
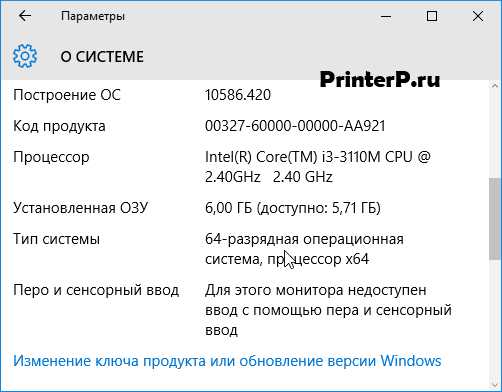
Вы можете воспользоваться также другими способами: зайдите в «Панель управления» — «Система и безопасность» — «Система» или же нажмите правой кнопкой мыши по компьютеру и выберите «Свойства» (в открывшемся окне вы найдете версию своего windows). Если будете заходить через панель управления, то вам надо в «Просмотр» выбрать «Категория». В этом случае у вас будет как у нас на рисунке ниже.
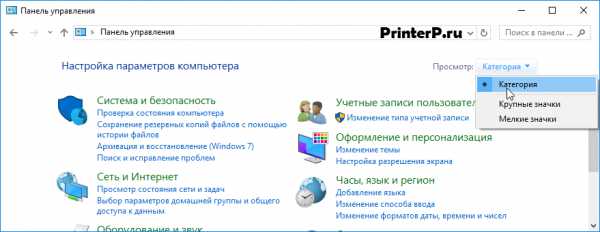
Альтернативные методы узнать разрядность windows
Классические методы определения разрядности windows рассмотрели. Теперь перейдем к поиску той же информации менее популярными методами.
Командная строка
Способ применим к любой редакции настольной ОС от Microsoft. Запускаем командную строку – жмем на кнопку «Поиск в windows» и вводим «cmd» или «командная строка». После этого отобразится утилита, чтобы ее запустить нажимаете «Enter». Также можете запустить эту программу, нажав на кнопку «windows» (между «Ctrl» и «Alt») + «R». В открывавшемся окне вводите cmd и жмете «Enter».
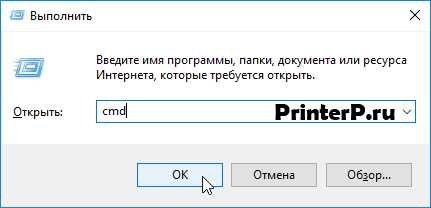
Когда программа будет открыта, вам надо ввести «systeminfo» и нажать «Enter». Программа начнет сканировать данные и после этого находим строчку «Тип системы» (14-я).
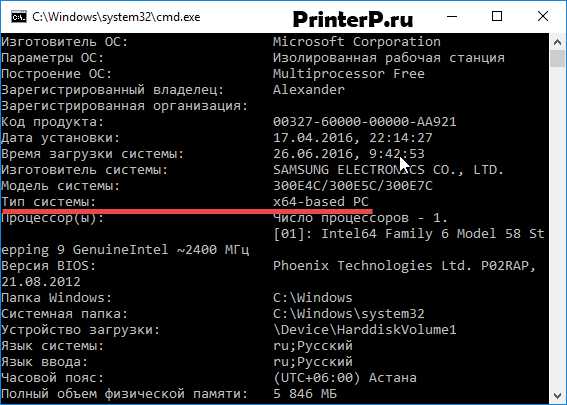
Средство диагностики DirectX
Вводим команду «dxdiag» в поисковую строку (которая есть в windows) или строку командного интерпретатора («Win» + «R») – про нее мы говорили в прошлом абзаце. В строчке «Операционная система» находится нужная информация о разрядности windows любого выпуска.
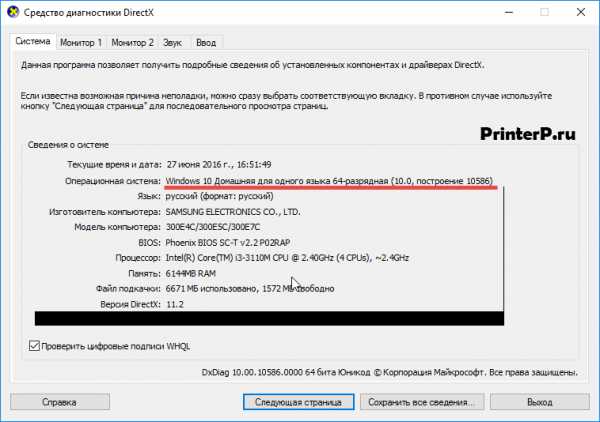
Окно сведений о системе
Еще одним распространенным методом определения битности windows является использование инструмента «Сведения о системе». Вызывается он посредством одноименного запроса в поисковой строке или посредством выполнения команды «msinfo32».
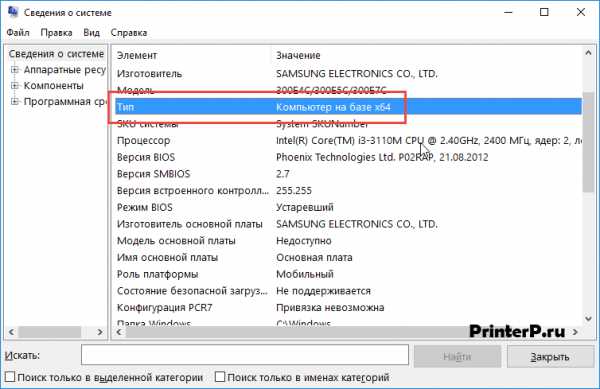
Нас интересует строчка «Тип», расположенная в первой вкладке вертикального фрейма приложения, где расположено меню.
Последним способом узнать битность windows является использование утилит для сбора и визуализации данных о компьютере. Это AIDA, Speccy, CPUZ и прочие аналоги. Но данные программы надо еще скачать, установить и только потом вы сможете посмотреть всю необходимую информацию. Поэтому мы рекомендуем использовать способы, которые были описаны выше. (1 оценок, в среднем: 5,00 из 5) Loading... Предлагаем ознакомиться с полезным видеоматериалом:
printerp.ru
Ремонт компьютеров и ноутбуков в Харькове
Перед установкой драйвера или программы обязательно нужно знать, какой разрядности операционная система windows установлена на Вашем компьютере: 32-разрядная (x86) или 64-разрядная (x64). windows x86 или 32-х битная система поддерживает не более 4 Гб оперативной памяти, в то время как 64-х битная больше 4 Гб. К примеру, windows 7 Домашняя расширенная в 64 битной версии поддерживает до 16 Гб оперативной памяти. Более продвинутые редакции windows, такие как Профессиональная и Максимальная, поддерживают до 192 Гб оперативной памяти! Что бы определить, какая версия windows установлена на компьютере, проделайте такие действия.
Разрядность windows 8

Существует 2 способа определения разрядности windows 8. Если один способ не работает, попробуйте другой.
Метод 1: Просмотр окна «Система» панели управления
- Проведите курсор возле правого края экрана, а затем коснитесь Поиск. Или, если вы используете мышь, наведите указатель в правый нижний угол экрана и нажмите кнопку Найти.
- Введите "Система" в поле поиска и затем коснитесь или щелкните Параметры.
- Нажмите значок Система.
- При установленной 64-разрядной версии windows 8 в поле Тип системы в разделе системы будет это указано. А при наличии 32-разрядной версии windows 8 будет указано: 32-разрядная операционная система.
Метод 2: Откройте окно сведений о системе
- Проведите курсор возле правого края экрана, а затем коснитесь Поиск. Или, если вы используете мышь, наведите указатель в правый нижний угол экрана и нажмите кнопку Найти.
- В поле поиска введите "сведения о системе".
- Нажмите на "Система", и потом нажмите кнопку "Сведения о системе".
- В поле под заголовком элемента будет написано Тип системы 64-разрядная версия windows 8. Или под заголовком Тип системы будет указано 32-разрядная версия windows 8.
Разрядность windows 7
Нажать кнопку Пуск, далее выбрать в меню пункт Компьютер и нажать правую кнопку мыши. В контекстном меню нажать команду Свойства.
В открывшемся окне найти пункт Тип системы
- windows x64 - в пункте Тип системы будет указано: "64-разрядная операционная система"
- windows x86 - в пункте Тип системы будет указано: "32-разрядная операционная система"
Разрядность windows Vista
Нажать кнопку Пуск, далее выбрать в меню пункт Компьютер и нажать правую кнопку мыши. В контекстном меню выбрать команду Свойства.
В открывшемся окне найти пункт Система
- windows x64 - в пункте Тип системы будет указано: "64-разрядная операционная система"
- windows x86 - в пункте Тип системы будет указано: "32-разрядная операционная система"
Разрядность windows XP
Отмечу, что подавляющее большинство пользуется 32-разрядной операционной системой.
Способ 1
Нажать кнопку Пуск, далее выбрать в меню пункт Мой компьютер и нажать правую кнопку мыши. В контекстном меню выбрать команду Свойства.
В открывшемся окне найти пункт Система
- если используется 64-разрядная версия операционной системы, в пункте Система будет указано: Microsoft windows XP версия x64
- если используется 32-разрядная версия операционной системы, в пункте Система будет указано: Microsoft windows XP версия x32
Способ 2
- Нажать "Пуск"
- Выбрать "Выполнить"
- Ввести в появившемся окне команду "CMD", т.е. вызвать командную строку
- Ввести команду "winver"
- Нажать "Пуск"
- Выбрать "Все программы"
- "Стандартные"
- Пункт "Служебные"
- Нажать на "Сведения о системе"
Способ 3
Благодаря этому способу Вы получите полную информацию о системе. Обычно возникает вопрос, где написано о разрядности, так вот, если присутствует текст «x86 Family» значит система 32-разрядная.
Вопрос: Почему не всегда можно увидеть необходимую информацию в windows ХР (в первых двух способах) или нет пункта «Система»?
Ответ: Потому, что windows ХР SP3 (третий пакет исправлений) имеет большое количество сборок и не во всех сборках первые два варианта актуальны, например в некоторых сборках работает только 3-й способ проверки разрядности системы.
itcom.in.ua
Как узнать разрядность системы. 4 самых эффективных способов
Приветствую всех, что читает данную статью. По сколько каждая моя статья нуждается в друг друга, вот и решил написать эту статью, которая будет полезной при чтение статьи как установить windows 7 Шаг за шагом.
Так же это статья понадобиться здесь Как очистить System volume information и что это за папка
Причитав этот пост вы узнает 4 способа как узнать разрядность системы.
Почему и в каких случаях нужно знать разряд вашей операционной системы. Если вы решили установить windows на свой компьютер, то вам просто необходимо знать, какой разряд нужен для вашего компьютера.
Не зная эти знании вы установите некорректную систему, которая будет, мучит вас до конца ваших дней.
Если вы место 64х разрядную систему установите, 32х ваш компьютер будет работать на 3 Гб оперативной памяти,
что существенно снизить производительность windows. А если место 32х установите 64х, тогда у вас будут проблемы с установкой и запуском программ. Поэтому перед установкой windows вам необходимо выяснить какая windows нужно выбрать.
Как узнать разрядность операционный системы
По моим знаниям и экспериментам я расскажу вам об 4-х способах который точно решить возникший вопрос по разрядности.
- Через ярлык мой компьютер
- Через диск. С:\
- Через командную строку
- С помощью программы
- Для того чтобы узнать полную информацию о ваше системе windows нужно наводить курсор мыши на ярлык мой компьютер. Кликаем правой кнопкой мыши и заходим свойства.

После откроете, обращаем внимание на строку тип систем
В этом строке будет написана разряд вашего windows. И при установке выбираем этот же разряд.
Внимание в некоторых случаях рядом с разрядом в скобках может быть написано, что примерно 1.2 Гб не используется,
это означает что windows установлено не правильно. Т. е. место 64х было установлено 32х. в этом случаи выбираем соответствующий вариант, поэтому внимательно следим за предупреждениями.
- Если у вас установлено операционная windows 64x, то это можно определить, зайдя в системный раздел. С:\.
Открываем мой компьютер заходим, радел. С:\ и в этом разделены вы найдете попку Program Files(86X).
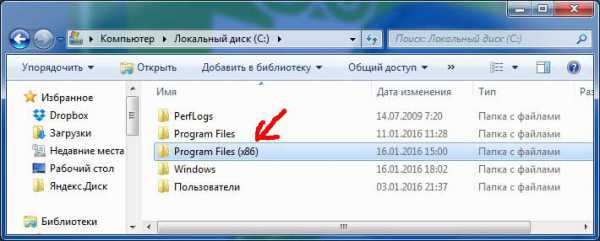
Если у вас есть такая папка это значить, что ваша операционная система 64х разрядная.
Папка Program Files(86X) создаётся системой для того чтобы, устанавливать программы работающие под 32х разряда. Вот по этой, определение можно определить какая у вас система.
- И так следующий способ это определение разрядности через командную строку.
Это метод, наверное, будет сложным для новичка. Но все-таки расскажу, так как она еще дает много информации о вашей системе. Открываем пуск и в строке поиска вводим командная строка.
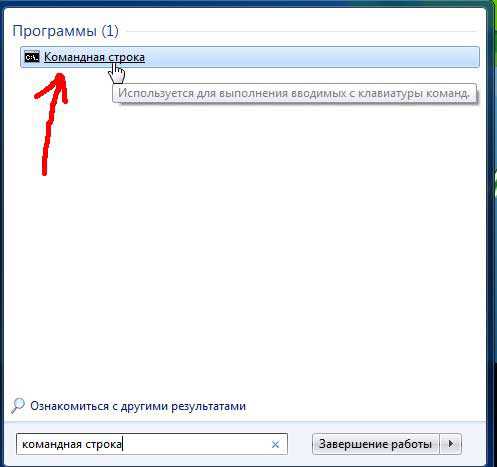
Открываем ее. И в открывшейся окне с маленькими английскими буквами вводим system info и нажимаем enter
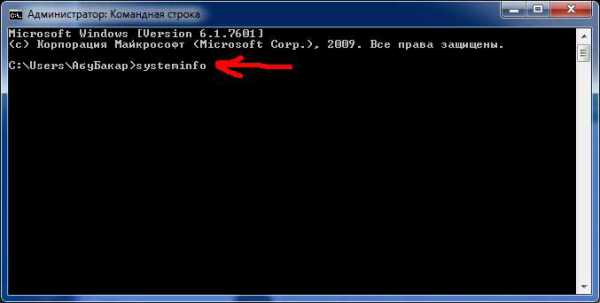
Далее откроется вся информация о вашей операционной системе windows

Название ОС
Версия ОС
Изготовитель ОС
Сборка ОС
Код продукта
Дата установки
Тип системы
Процессор
Наше внимание должно останавливаться на строке тип систем
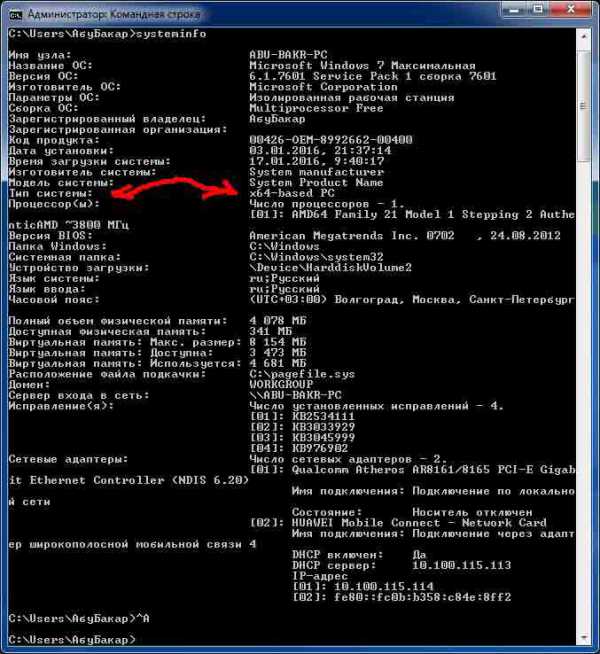
Вот так можно определить из какой разрядности состоит ваша операционная система windows. Этот метод даст вам точную информацию об ОС windows.
- Самый последний и малоэффективный способ это определить систему с помощью программы.
Почему малоэффективный?
Да потому, что некто не станет лазать по интернету в поисках программы, когда под рукой есть такие легкие методы. Да и к тому же не у всех есть интернет подключение. Не смотря, на это я все-таки расскажу про этот метод.
Для начало заходим браузер и поиске Яндекс или Гугл пишем 64bit-checker. Заходим вот этот сайт
Далее переходим в раздел скачать
А вот сейчас нажимаем скачать. Кстати если переводчик браузера не врет название данной программы 64bit шашка. Прикольное название
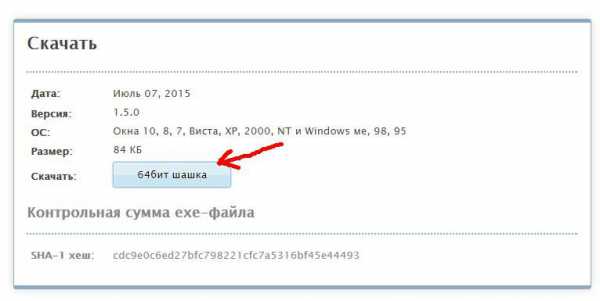
Теперь заходим в папку загрузки и запускаем данную программу. Это программа не нуждается в установки и запускается сразу.
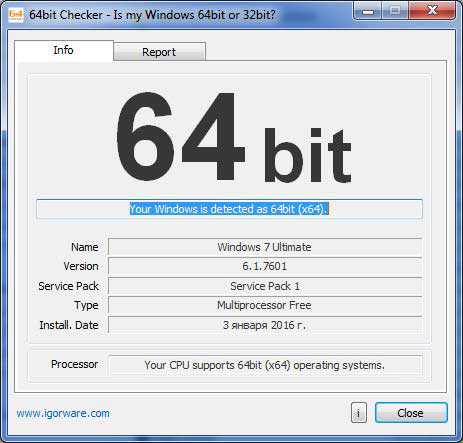
Во время запуска программа сам сделает анализ вашей системы. И в первом строке будет вот такая надпись Your windows is detected as 64bit (x64).
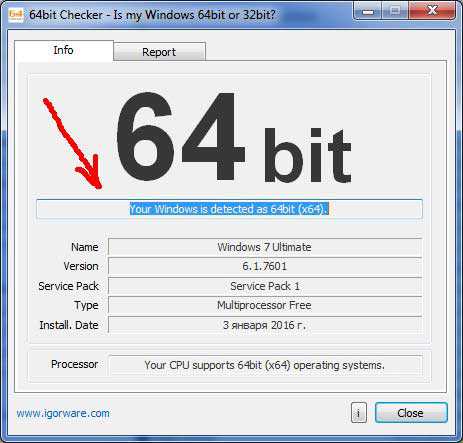
Это переводиться вот так: ваш windows определяется как 64-битная (х64)
В чем разница между 32х битной и 64х битной железой
Разница между этими двумя параметрами примерно вот такая. У вас есть двух дверная машина, в котором только два места это 32х битная windows,
а четырех дверная машина это 64хбитная. Допустим, вы таксист и у вас 4-х дверная машина, а перевозите только два пассажира, а два места у вас свободная и вы их не используете. Вы не используете номинал вашего производительности.
Такая ситуация происходит если вы вместо 64х битной устанавливаете 32х битную windows.
И наоборот двух дверной машине вы перевозите три человек что существенно нагружает машину и производительность такая ситуация бывает если вы вместо 32х установили 64х систему.
Вот таки вот пироги друзья. Надеюсь в этом статье я все ясно и понятно раскрыл суть темы. Мне кажется, что самый лучший способ узнать, сколько битная ваша система это первый. В плане этой статьи. Так как он самый простой быстрый и точный. Наверно вы со мной согласитесь.
Если у есть какой-то свой эффективный метод напишите в комментариях. А если вам что-то не понятно или не получается тоже пишите в комментариях буду рад обсуждать эту тему. На этом все пока!
life-pc.ru