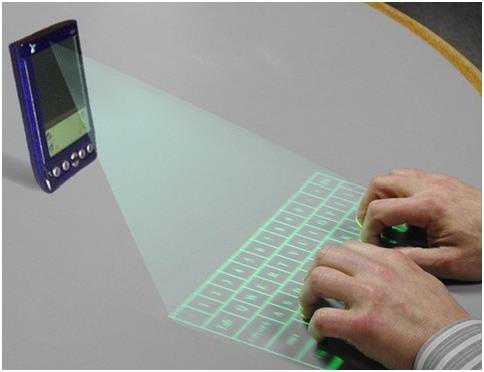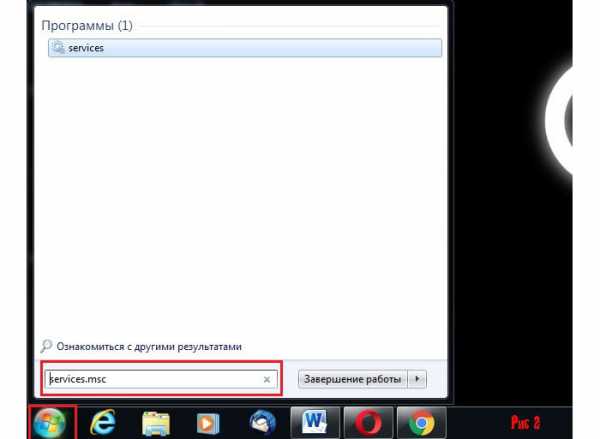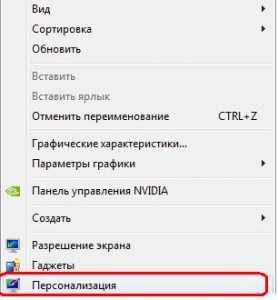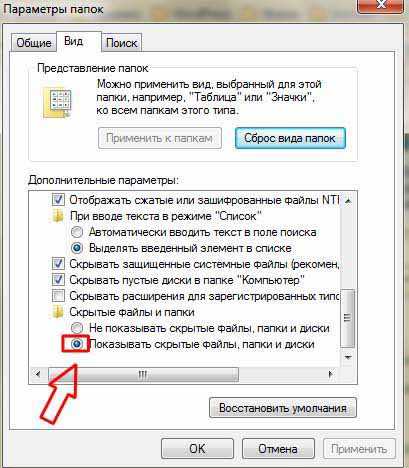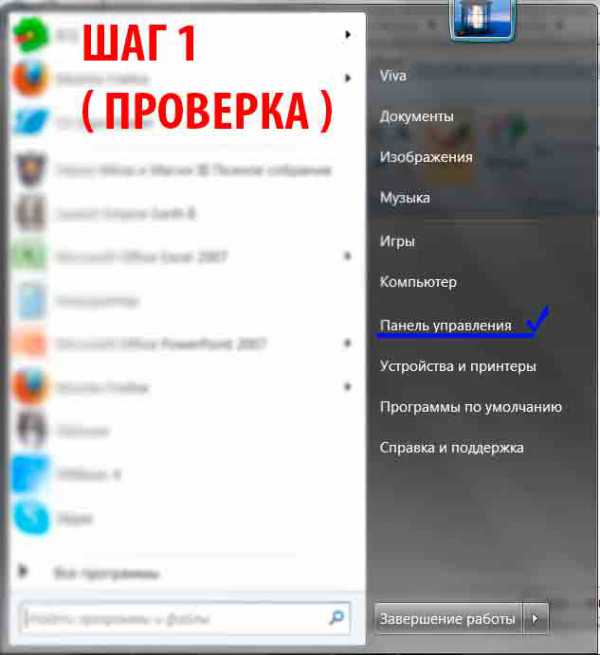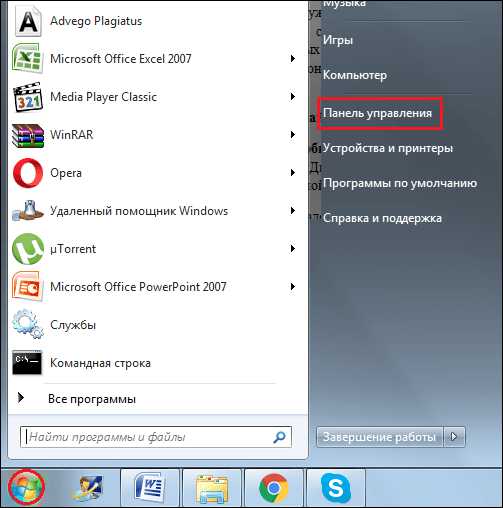Как отключить smartscreen в windows 7
Как отключить SmartScreen
Если вы пользуетесь Internet Explorer в windows, то наверняка слышали о фильтре, называемом SmartScreen. Его задача состоит в проверке открываемых сайтов.
Корпорация Microsoft таким образом заботится о своих пользователях и всеми силами старается не допустить заражения компьютера вредоносными программами.

По утверждению сотрудников компании, данные, отправленные в Microsoft, не используются для установления личности того или иного пользователя. Однако нельзя быть в этом уверенным на 100%, поэтому те юзеры, которые впервые узнают о данном фильтре, спешно ищут решения проблемы, а именно, как отключить SmartScreen.
Как отключить SmartScreen в windows 7
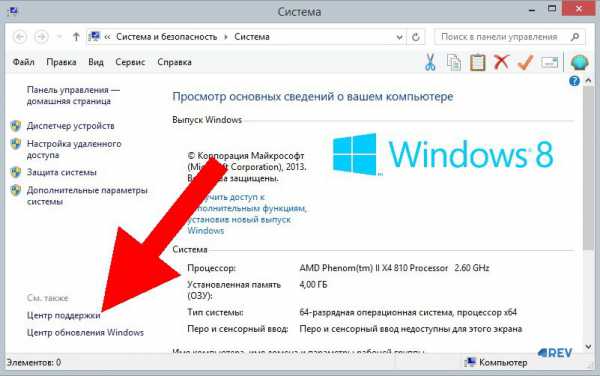
Имейте в виду, что такой фильтр встроен только в Microsoft Internet Explorer. Если вы не хотите, чтобы сайты проверялись таким образом, просто не используйте майкрософтовский браузер.
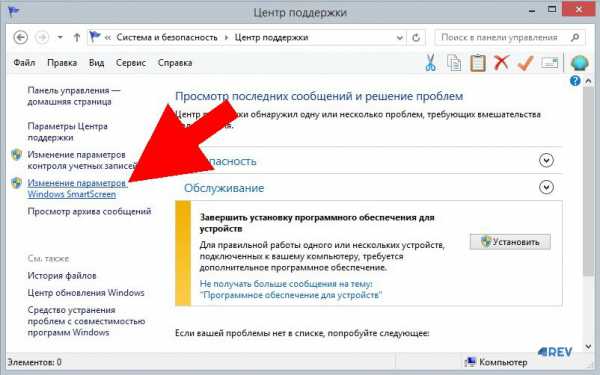
Однако если вы являетесь его фанатом, читайте дальше. Из главного меню браузера дайте команду «Сервис — Фильтр SmartScreen — Отключить фильтр SmartScreen». В ответ вам будет выдано диалоговое окно с двумя опциями, где вы сможете отключить данный фильтр, или оставить его включённым. Установите переключатель в соответствующее положение и нажмите OK.
Но помните: даже если фильтр отключен, это не значит, что он заблокирован. Вы всё равно можете проверить им тот или иной сайт. Но если во включенном состоянии проверка шла автоматически, но при выключенном фильтре вам нужно будет самому давать команду для проведения такой проверки.
Заключение
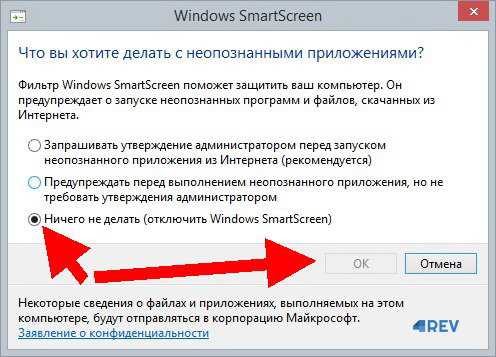
Учитывая огромное количество мощных антивирусных программ, наличие такого фильтра представляется бессмысленной тратой системных ресурсов. Поэтому информация о том, как отключить SmartScreen в windows 7 как нельзя кстати. Теперь вы знаете, как это сделать, и сможете сами управлять этим фильтром.
4rev.ru
Отключение службы SmartScreen в windows
Фильтр SmartScreen предназначен для защиты компьютера от воздействия вредоносных программ, в восьмой и во всех последующих версиях он встроен в операционную систему Виндовс. Ранее компанией Microsoft фильтр интегрировался только в браузер Internet Explorer, а затем было решено расширить спектр воздействия SmartScreen на работу системы с целью обеспечения максимальной безопасности.
 Встроенная функция защиты запускается вместе с windows, предотвращая возможные угрозы посредством использования облачного алгоритма. Если вы пытаетесь загрузить файл, SmartScreen прогоняет его по базам данных, собирая сведения о безопасности. Когда загружаемый вами файл в базе фильтра значится как небезопасный или вовсе там отсутствует, SmartScreen блокирует его запуск и выводит уведомление, информируя об этом пользователя.
Встроенная функция защиты запускается вместе с windows, предотвращая возможные угрозы посредством использования облачного алгоритма. Если вы пытаетесь загрузить файл, SmartScreen прогоняет его по базам данных, собирая сведения о безопасности. Когда загружаемый вами файл в базе фильтра значится как небезопасный или вовсе там отсутствует, SmartScreen блокирует его запуск и выводит уведомление, информируя об этом пользователя.
Иногда фильтр оказывается чересчур заботлив и, не имея должных сведений, предотвращает запуск необходимых вам программ. Ложная тревога может быть обусловлена не вирусом, а просто отсутствием цифровой подписи или недостаточным для сбора статистики количеством скачиваний этого ПО. Если вы уверены в безопасности файла, и, несмотря на предупреждения службы, имеете намерение осуществить его запуск, то такая навязчивая защита может заставить вас принять решение произвести отключение этой функции. Существует несколько способов, как отключить Smartscreen в windows 10, 8, 7. Принимая жёсткие меры по прекращению работы службы, помните, что ваши действия могут в дальнейшем неблагоприятно проявиться, подвергнув опасности систему и данные компьютера, но если у вас стоит мощный антивирус, конечно, можно об этом не волноваться.
Если вы пользуетесь браузерами Internet Explorer или Edge, где вас достают уведомления от SmartScreen о небезопасности ресурсов, есть смысл осуществить отключение именно для них.
Отключение фильтра в Internet Explorer
- Запускаем обозреватель, открываем меню Сервис, переходим к свойствам браузера.
- В появившемся окне переходим на вкладку Безопасность, здесь выделяем зону интернета и в области Уровня безопасности нажимаем на кнопку Другой.
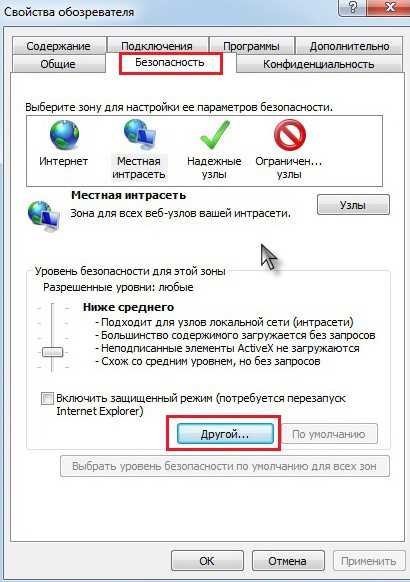
Отключение SmartScreen в Internet Explorer
- Новое окно предполагает выбор параметров конфигурации, здесь нужно применить отключение всех функций и согласиться с изменениями настройки.
- Ещё один способ деактивировать фильтр SmartScreen через меню Сервис — перейти к разделу Безопасность и отключить соответствующую опцию.
Отключение использования SmartScreen в обозревателе Edge
- Запускаем браузер, переходим к параметрам.
- Нажимаем «Просмотреть дополнительные параметры».
- В пункте защиты интернет-обозревателя при помощи SmartScreen, внизу открывшегося списка переставляем ползунок в выключенное положение.
- После перезагрузки Edge изменённые параметры вступят в силу.
Отключение SmartScreen в браузере Microsoft Edge
Отключение службы для приложений магазина windows Store
Фильтр осуществляет контроль адресов, на которые ссылаются приложения, и может блокировать запуск некоторых из них, тогда вы можете убрать эту функцию.
- Перейдите через Пуск к окну параметров.
- Откройте Общие во вкладке Конфиденциальность и выключите функцию проверки посредством SmartScreen.
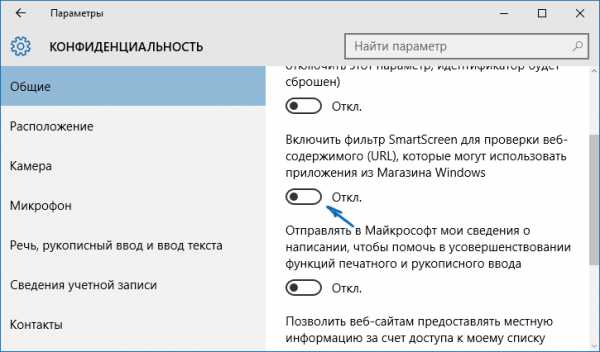
Отключение SmartScreen для windows Store
Через Панель управления
- Перейдите к Панели управления Виндовс.
- Откройте раздел под названием Центр безопасности и обслуживания.
- Здесь найдите SmartScreen и нажмите Настройка параметров.
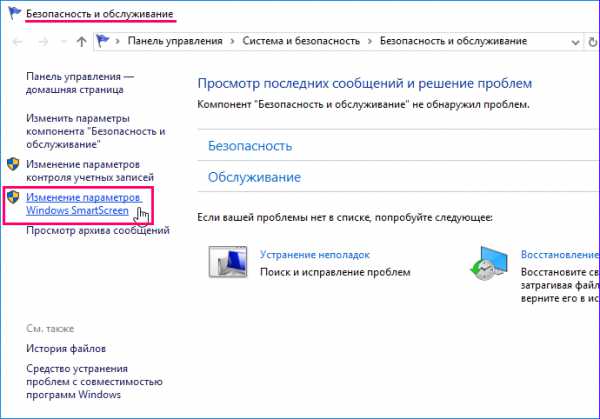
Изменение параметров windows SmartScreen
- Открывшееся окно предполагает некоторый выбор, отмечаем в пункте Ничего не делать, тем самым отключая службу.
- Нажимаем на кнопку ОК, после этого фильтр прекратит работу.
Аналогичным образом можно действовать в любой версии системы. Если параметры безопасности недоступны для редактирования, вы можете удалить компонент SmartScreen из реестра.
С помощью системного реестра
- Выполняем запуск реестра. Вызвав диалог Выполнить посредством нажатия горячих клавиш Win+R, вводим команду regedit.
- Переходим в раздел HKEY_LOCAL_MACHINE, далее открываем SOFTWARE\ Microsoft\ windows, затем CurrentVersion и, наконец, Explorer.
- Переводим включённую функцию SmartScreenEnabled на выключение.
Через редактор групповой политики
Профессиональная либо корпоративная версия windows 10 предполагает дополнительную возможность деактивации службы SmartScreen благодаря редактору ЛГП.
- Выполняем запуск редактора путём ввода в поле Выполнить команды msc.
- Переходим к Конфигурациям компьютера, после чего к Административным шаблонам, затем открываем Компоненты Виндовс и находим там Проводник.
- Выбираем Настройка windows
- Здесь отключаем параметр и сохраняем внесённые коррективы.

Отключение SmartScreen в редакторе ЛГП
Не забывайте, полностью отключая фильтр, вы обусловите снижение уровня безопасности системы, поэтому решите, действительно ли это так необходимо. Существует возможность загрузить необходимый файл в обход защиты службой, перейдя к дополнительной информации о нём и нажав там на появившуюся кнопку «Запустить» в любом случае.
NastroyVse.ru
Как отключить SmartScreen в windows-системах, начиная с седьмой версии?
Достаточно часто пользователи операционных систем (начиная с «семерки» и выше) сталкиваются с несколько непонятной службой под названием SmartScreen. Многие не знают, что это такое, и начинают задаваться вопросом: "как отключить SmartScreen в windows 7, 8 или 10?" Давайте для начала посмотрим, что это за служба, для чего она нужна, стоит ли ее отключать, и как это сделать в случае необходимости.
Что такое SmartScreen?
Прежде чем решать упомянутую проблему (как отключить SmartScreen), разберемся, что же это такое. Для примера будем использовать операционную систему windows 10, поскольку она сейчас вызывает больше всего вопросов, но и в «семерке», и в «восьмерке» все действия будут аналогичными.
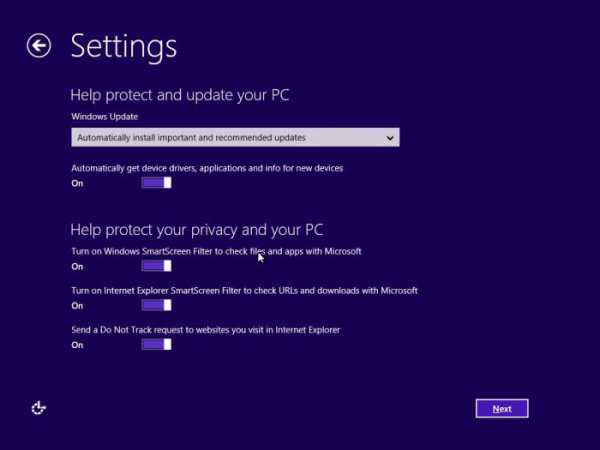
Итак, служба SmartScreen представляет собой самый настоящий фильтр, входящий в системные компоненты windows. По заявлениям самих представителей корпорации Microsoft, он был создан только для соединения конкретного IP-адреса с удаленным сервером компании, как и в случае с другими онлайн-сервисами. Откровенно говоря, такое утверждение вызывает сомнения.
Дело в том, что фильтр SmartScreen в фоновом режиме отправляет на соответствующий сервис Microsoft данные обо всех установленных на локальном компьютере приложениях и программах - вроде бы для проверки сертификатов, инициализации вредоносных программ и т. д. И, как утверждается, в логах корпорации такие данные долго не хранятся, а удаляются через определенный промежуток времени. Опять же, вопрос очень спорный, поскольку никто из специалистов Microsoft полной гарантии относительно удаления информации, необходимой для идентификации пользователя, дать не может. Попутно отмечается, что третьим сторонам такие сведения не передаются. Поскольку в этом уверенным на все 100 % быть нельзя, многие юзеры, узнав, что это за служба, начинают искать пути решения проблемы, т. е. живо интересуются, как отключить SmartScreen в любой версии windows. Но сначала несколько слов о конфиденциальности информации.
Стоит ли отключать фильтр SmartScreen?
Этот вопрос достаточно серьезный. С одной стороны, можно обезопасить себя от передачи нежелательной информации разработчикам «операционок» windows. С другой – некоторые сомнения вызывает и возможность снижения защиты, которая обеспечивается на уровне штатных средств windows.
Однако в целом можно отметить, что не зря же пользователи устанавливают мощнейшие антивирусы, антишпионские программы и даже сторонние файрволлы, которые работают куда лучше, чем встроенные средства «Винды». Так что если требуется дать ответ на вопрос о том, как отключить SmartScreen, сначала решите, а нужно ли это вообще делать. Впрочем, с большой долей вероятности можно сделать вывод о том, что отключить эту службу, действительно, нужно (тем более что на производительность системы это не повлияет никоим образом).
Как отключить SmartScreen в windows 10 через панель управления?
Если решение об отключении принято, приступаем к действию. Для начала - самый простой способ, который предполагает использование стандартной панели управления.
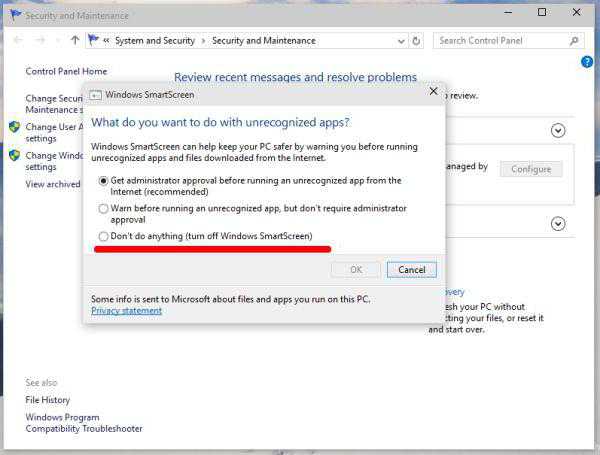
В ней выбирается раздел безопасности и обслуживания, после чего используется меню изменения параметров SmartScreen. Здесь имеется три варианта работы службы: запрос, предупреждение и отключение. В данном случае выбираем пункт «Ничего не делать», что и приведет к отключению фильтра, и подтверждаем изменения.
Как отключить фильтр SmartScreen в windows 10 через параметры групповой политики
Для отключения службы можно использовать и редактирование параметров групповой политики, доступ к которым осуществляется вводом команды gpedit.msc в разделе «Выполнить».
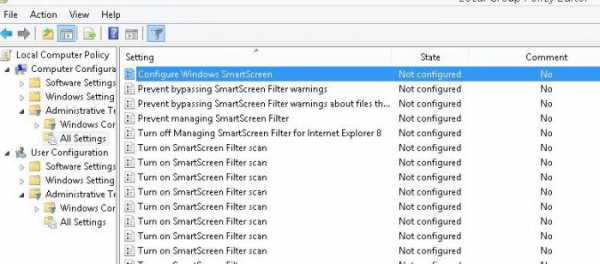
Здесь нам потребуется пройти через конфигурацию компьютера к административным шаблонам, где сначала выбирается раздел компонентов windows, а затем «Проводник». Здесь в окне справа имеется меню настройки SmartScreen. При входе в него выбор режима работы фильтра производится по тем же пунктам, что были представлены выше (три режима). Стоит обратить внимание, что если настройку параметров произвести именно при помощи групповой политики, первый способ в дальнейшем (для изменения режимов) работать не будет.
Отключение Smartscreen через системный реестр
Теперь давайте посмотрим, как отключить SmartScreen в windows 10 при помощи редактора реестра, что, в общем-то, просто дублирует групповую политику (и наоборот).
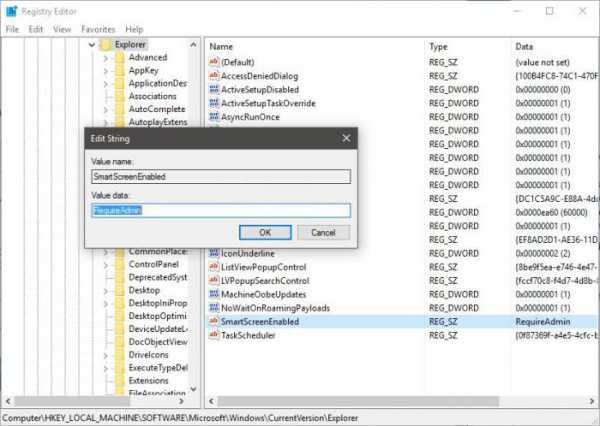
Тут необходимо использовать ветку HKEY_LOCAL_MACHINE, а потом через дерево подпапок в разделах Software, затем Microsoft, потом windows и CurrentVersion добраться до пункта Explorer. Тут-то и находится включенный параметр SmartScreen Enabled. Опять же, при редактировании параметров можно встретить все те же три режима (но только в английском варианте): RequreAdmin – запрос на действие, Prompt – предупреждение, Off – отключение службы. Выбираем нужный пункт и закрываем редактор.
Заключение
Вот, собственно, и все о том, как отключить SmartScreen в версиях windows, начиная с седьмой. Вопрос в другом: стоит ли это делать? Но это уже каждый решает сам. В принципе, многие специалисты говорят о том, что не будет ничего страшного в отключении фильтра, а возможные последствия наподобие снижения безопасности выглядят явно преувеличенными.
Что же касается вопросов отключения или использования других режимов работы, то, как уже видно из вышеизложенного, что в «семерке», что в «восьмерке», что в «десятке», они являются абсолютно идентичными. Кстати, и все методы представляют собой, в общем-то, дублирование. Отключение можно произвести любым из вышеупомянутых способов, но суть от этого, как говорится, не меняется.
fb.ru
Как отключить windows SmartScreen
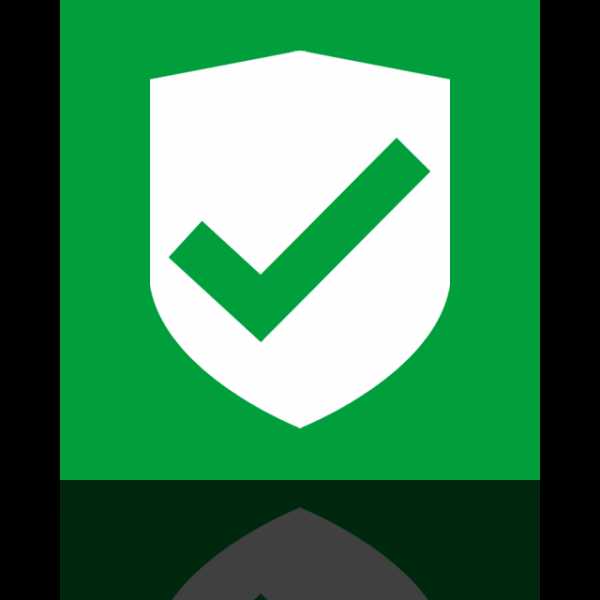 SmartScreen – специальный фильтр для обеспечения защиты компьютера, который был добавлен в windows 8 и следующих версиях данной операционной системы. Эта функция позволяет препятствовать инсталляции потенциально опасных программ, однако, неудобство ее заключается в том, что ей достаточно отсутствия информации о ПО, чтобы фильтр стал препятствовать установке программы. По умолчанию функция SmartScreen активирована в windows, поэтому в статье пойдет речь о том, как ее можно отключить.
SmartScreen – специальный фильтр для обеспечения защиты компьютера, который был добавлен в windows 8 и следующих версиях данной операционной системы. Эта функция позволяет препятствовать инсталляции потенциально опасных программ, однако, неудобство ее заключается в том, что ей достаточно отсутствия информации о ПО, чтобы фильтр стал препятствовать установке программы. По умолчанию функция SmartScreen активирована в windows, поэтому в статье пойдет речь о том, как ее можно отключить.
Желательно, конечно, функцию SmartScreen не отключать, иначе это чревато быстрым заражением компьютера вирусами. Тем более, что если функция препятствует установке программы, можно нажать сначала кнопку «Подробнее» (при условии наличия прав Администратора), а затем щелкнуть по пункту «Выполнить в любом случае», и тогда, не смотря на предупреждение, программа будет успешно установлена на компьютер.
Как отключить SmartScreen?
1. Откройте меню «Панель управления» и перейдите к разделу «Безопасность и обслуживание».
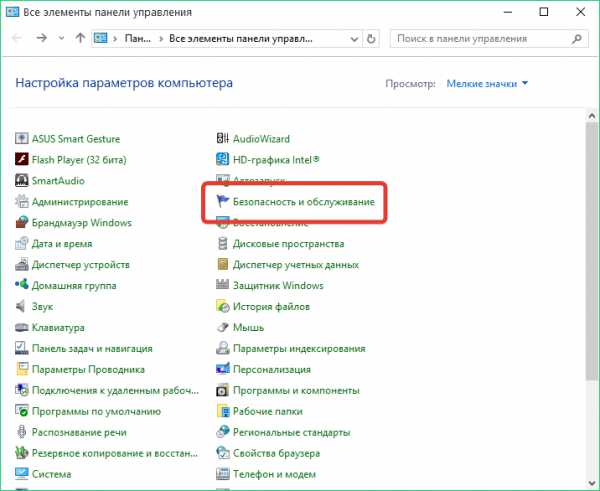
2. В левой части открывшегося окна щелкните по пункту «Изменение параметров windows SmartScreen».
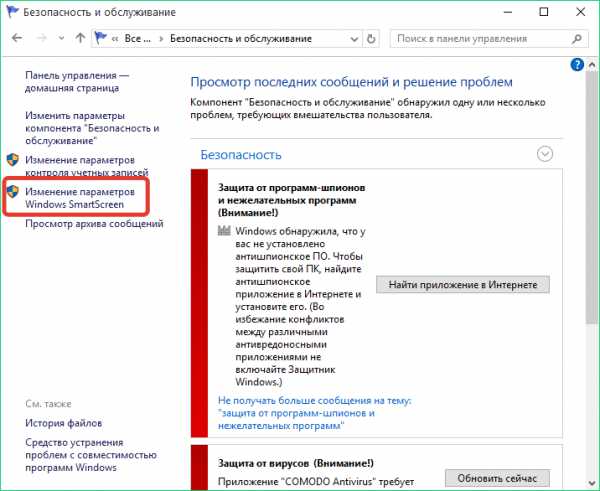
3. Для того, чтобы не оставлять ваш компьютер без защиты, рекомендуем вам отметить второй пункт «Предупреждать перед выполнением неопознанного приложения, но не требовать утверждения администратором». Ну а полное отключение функции выполняется с помощью пункта «Ничего не делать (отключить windows SmartScreen)».
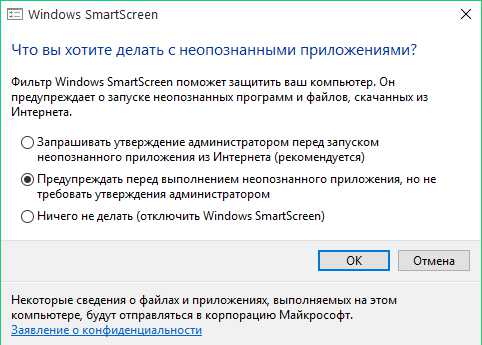
Выбрав нужный пункт, нажмите кнопку «ОК», чтобы внести новые изменения. На этом отключение SmartScreen завершено.
chopen.net
Что такое фильтр windows SmartScreen и как его отключить
В этой статье речь пойдет о фильтре Smartscreen. Во первых, что это такое windows Smartscreen фильтр? А это такая программа, чтоб Вы знали, которая отсылает в компанию Microsoft сведения обо всех установленных программах и приложениях на вашем устройстве или компьютере, типа для проверки подлинности сертификатов и идентификации шпионских и вредоносных программ (ля-ля-ля-ля, хотя что то меня наводит на мысль, что сам этот фильтр является такой же программой). Тогда зачем спрашивается мы устанавливаем антивирусы на свои компьютеры? Кстати этот фильтр включен по умолчанию и многие (да что там многие, практически все) о нем даже и не догадываются.
Вот, что заявил представитель компании Microsoft по этому поводу:
«Мы можем подтвердить, что мы не создаем базы данных программ и IP пользователей. Как и для любого онлайн-сервиса, IP-адреса необходимы для соединения с нашим сервисом, но мы периодически удаляем их из наших логов… Мы не используем эти данные для идентификации пользователей, связи с ними или таргетирования рекламы, и мы не раскрываем эти данные третьим сторонам.«
Щас, ага, так я им и поверил, особенно на фоне последних происходящих событий в мире (я думаю Вы понимаете о чем я). Я могу даже сделать некоторые выводы по этому поводу. Что мы видим в новой windows 8? Сервис SkyDrive, Учетная запись Microsoft и фильтр SmartScreen. Функции первого и второго — это хранилище всех ваших файлов и паролей у них на сервере. Функции второго — сбор данных обо всём, что установлено на Вашем компьютере или устройстве типа планшет. Ну как? Мечта любого разведчика. Не знаю как Вы, но я лично хочу защититься от этого. Как отключить учетную запись можете прочитать в этой статье
А в этой статье мы будем отключать фильтр windows SmartScreen на примере операционной системы windows 8.1. На Win 7 думаю тоже сработает.
Итак, открываем рабочий стол, находим ярлык «Этот Компьютер» (если у кого его нет на рабочем столе, то читайте эту статью — как добавить «Мой компьютер» на рабочий стол). Нажимаем правой кнопкой на ярлыке и заходим в свойства компьютера.

В свойствах заходим в раздел «Центр поддержки»
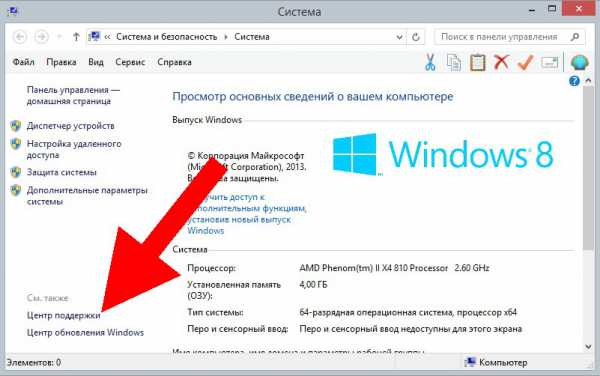
Далее, нажимаем на пункт «Изменение параметров windows SmartScreen»
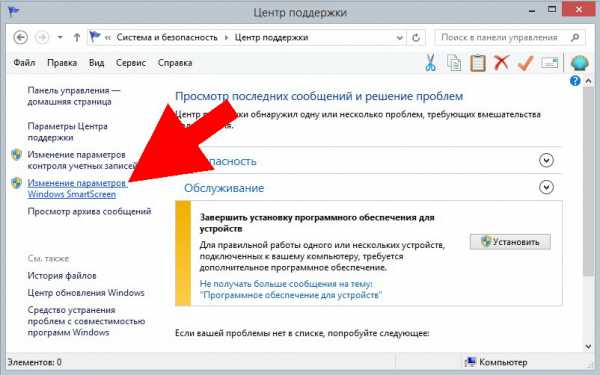
В параметрах фильтра отмечаем пункт «Ничего не делать (отключить windows SmartScreen)» и жмем кнопку «Ok»
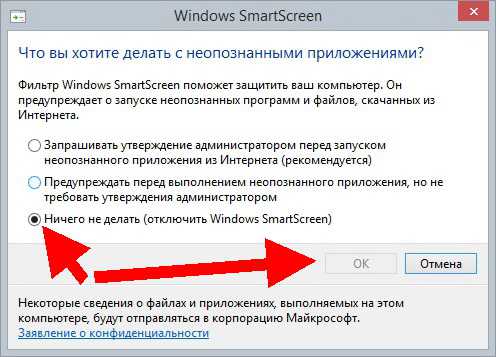
Вот и всё! Фильтр отключен и надеюсь Microsoft не сможет следить за программами установленными на Вашем компьютере (хотя всё возможно).
Метки windows 8.1. Закладка постоянная ссылка.
xn----qtbefdidj.xn--p1ai