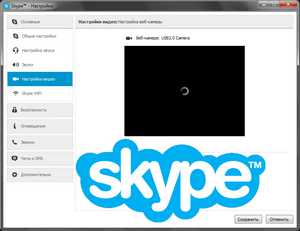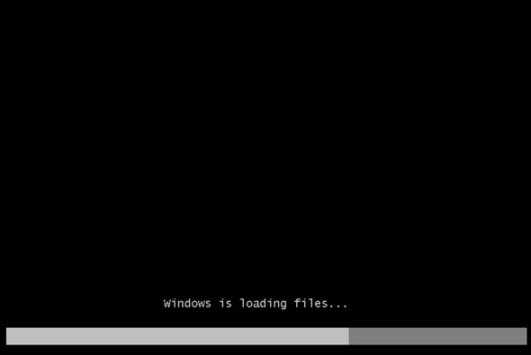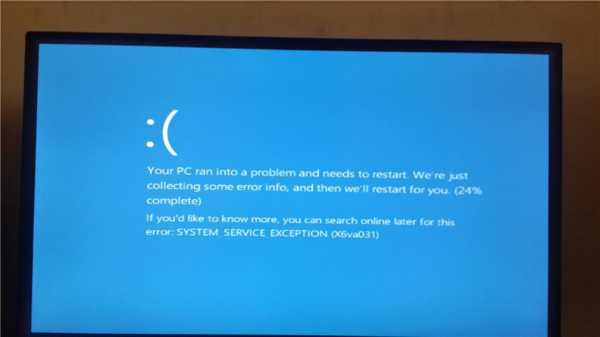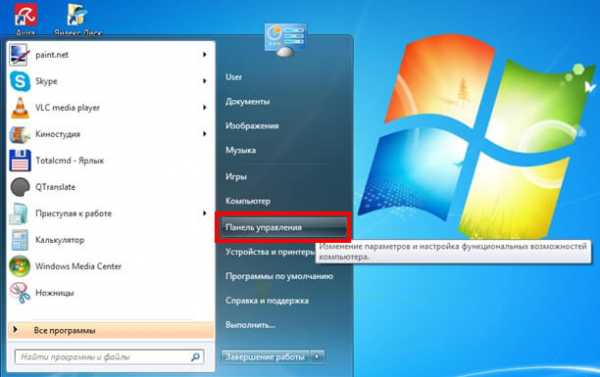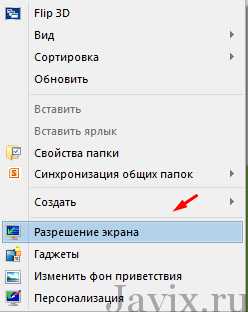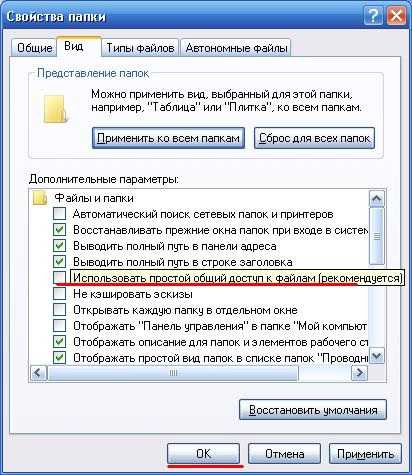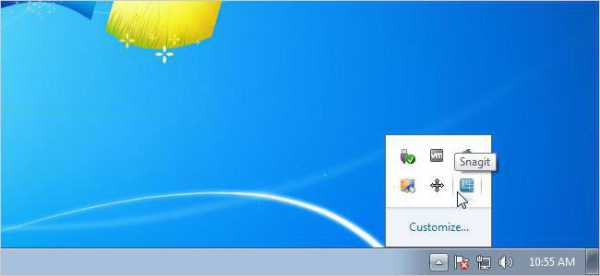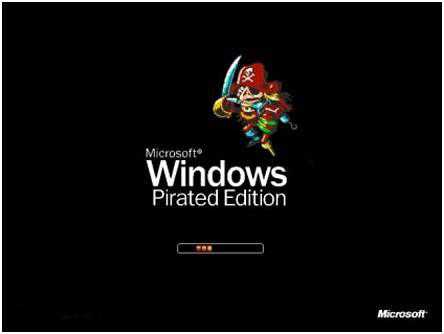Как обновить драйвера на компьютере windows 7
Как обновить драйвера на компьютере? Инструкция
«Глюки» в работе ПК для многих дело привычное. Большинство пользователей относятся к данной ситуации спокойно, объясняя ее тем, что для компьютера характерно со временем становится менее «шустрым». Кто-то, однако, так просто не сдается, он обвиняет в «глюках» вирусы и старательно пытается их отыскать. Не найдя, переустанавливает систему, форматирует жесткий диск, докупает оперативную память… в общем, что называется, пускается во все тяжкие. Но иногда ситуация гораздо проще, чем кажется. Причиной сбоев в работе ПК могут стать устаревшие драйвера и для восстановления корректной работоспособности платформы, необходимо всего лишь их обновить. В этой статье расскажем, как обновить драйвера на компьютере на примере системы windows 7. Также не пропустите статью: "Как установить драйвер и какие бывают способы его установки?".
Что такое драйвера и зачем они нужны?
Драйвер — это специальная программа, которая позволяет ПК распознать команды от того или иного устройства и перевести их в программный код, обеспечив тем самым работу устройства. Оборудование, подключенное к компьютеру, не будет работать корректно в том случае, если для него не установлен драйвер.
Как правило, диск с драйвером идет в комплекте с оборудованием при его приобретении. Однако со временем, драйвер, установленный с диска, устаревает, в результате чего некорректно может работать не только само оборудование, но и компьютер. Чтобы устранить «глюк», драйвер нужно обновить.
Как обновить драйвера на компьютере: два способа
Обновить драйвера на ПК можно двумя способами — стандартными средствами windows и посредством сторонних программ. В первом случае обновление выполняется с помощью инструмента, именуемого «Диспетчер устройств», который можно найти в «Панели инструментов».
Что касается второго случая, нужно сказать, что сегодня существует, разумеется, не одна программа для обновления драйверов. В нашей статье мы рассмотрим процесс обновления драйверов на примере одной из самых популярных в данной области программ — Driver Booster. Данная программа обладает рядом преимуществ — она бесплатная, имеет простой понятный и, что, очень немаловажно, русифицированный интерфейс.
Как обновить драйвера в windows 7 стандартными средствами системы
Как мы уже говорили выше, обновление драйверов windows стандартными средствами системы проводится с помощью инструмента «Диспетчер инструментов». Как его найти и выполнить с его помощью обновление, читайте в нижеприведенной инструкции:
1. Кликните кнопку «Пуск», далее «Панель управления».
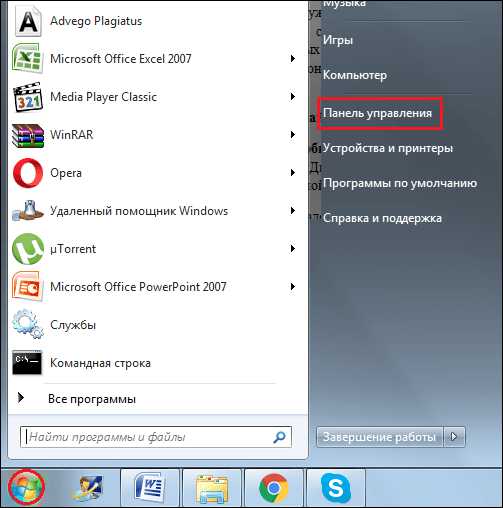
2. В открывшемся окне, напротив слова «Просмотр» установите значение «Мелкие значки» (верхний правый угол).
3. Найдите ссылку «Диспетчер устройств», кликните ее.

4. Перед вами появится окно, в нем необходимо выбрать устройство, для которого требуется обновить драйвер — например, нам необходимо обновить драйвер видеоадаптера.
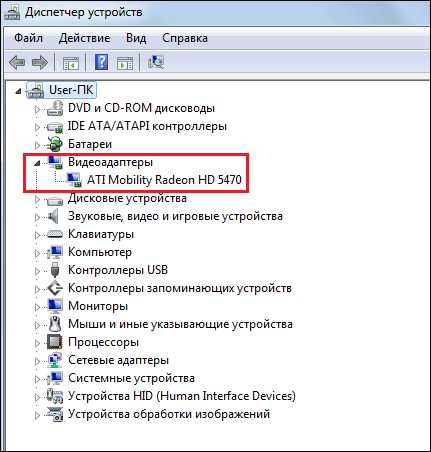
5. Кликаем правой кнопкой мыши по модели видеоадаптера и выбираем пункт «Свойства».
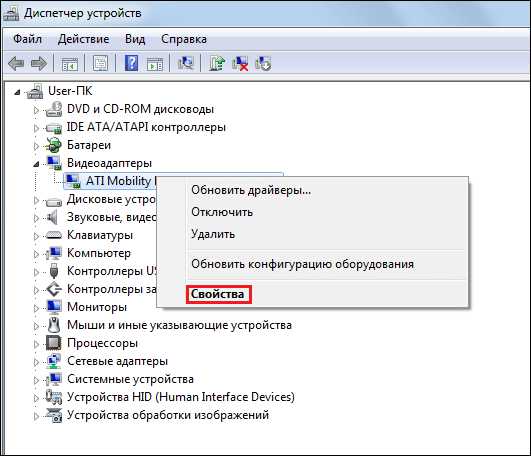
6. В открывшемся окне выбираем закладку «Драйвер» и жмем кнопку «Обновить».

7. Вам будет предложено два варианта обновления — автоматический и ручной. В первом случае система самостоятельно осуществит поиск обновления для драйвера данного видеоадаптера в интернете, скачает его и установит, во втором — система выполнит поиск обновления только на ПК и установить его сможет, только если вы предварительно скачали обновление самостоятельно.
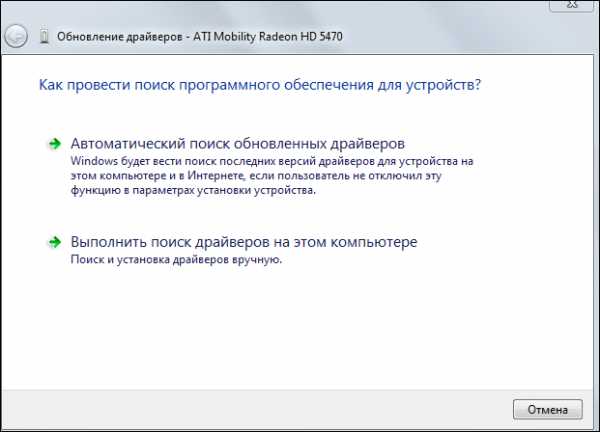
Скачать необходимый драйвер можно самостоятельно в интернете. Для этого вам потребуется вбить в поисковик модель устройства, для которого требуется драйвер [1], выбрать в результатах запроса проверенную площадку (многие рекомендуют сайт driver.ru) и скачать необходимый драйвер [2].
[1]
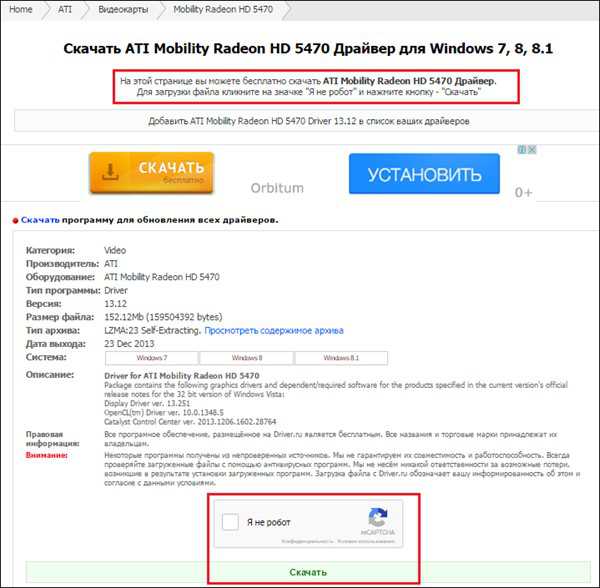
[2]
8. После нажатия соответствующей кнопки, система начнет работу — сначала будет выполнен поиск программ, а затем начнется процесс обновления.

Вполне возможно, что система уведомит вас о том, что драйвер выбранного устройства не нуждается в обновлении. Значит, вам действительно не нужно обновлять драйвер, и глюк системы или оборудования обусловлен не устаревшим драйвером, а другой причиной.

9. Когда обновление будет выполнено — перезагрузите компьютер. Готово — драйвер обновлен!
Как обновить драйвера в windows 7 с помощью программы Driver Booster
Обновление драйверов windows очень легко можно выполнить с помощью специальной программы Drive Booster. Как это сделать? Следуйте нижеприведенной инструкции:
1. Скачайте программу с данного ресурса. Она скачается одним файлом расширения .exe — кликните по нему дважды левой кнопкой мыши, и установка пройдет в автоматическом режиме.
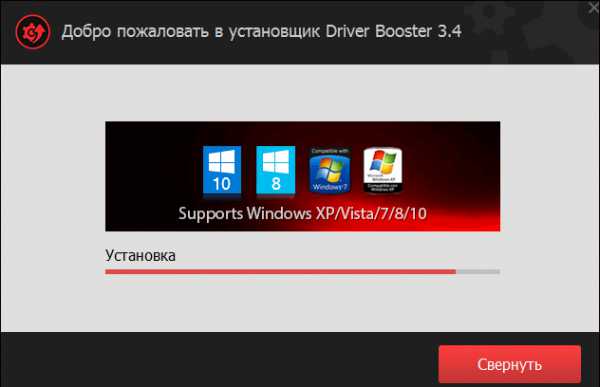
2. Запустите программу — при первом запуске она автоматически определит, какие драйверы устарели и требуют обновления.
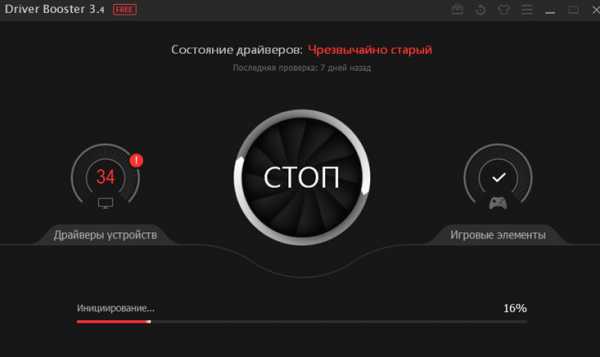
3. Когда программа составит отчет, вы можете либо сразу выполнить обновление всех драйверов, либо провести выборочное обновление, сняв галочки с тех обновлений, которые вы не желаете устанавливать.
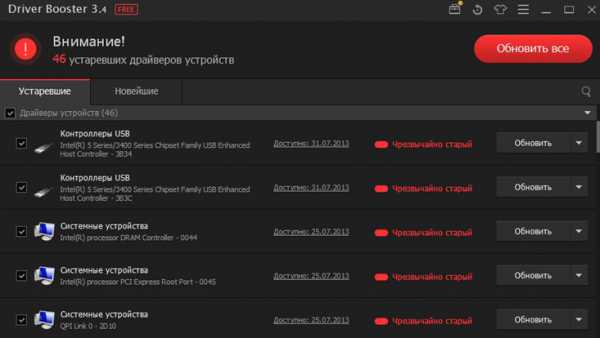
4. Процедура обновления драйверов занимает много времени, а потому, если вы обновляете сразу много драйверов, нет смысла сидеть у ПК в ожидании завершения процесса, тем более, что процесс это также ресурсозатратный и выполнять какую-то работу вы нормально не сможете, особенно если у вас слабенький ПК.

Обратите внимание! Существенные сбои и лаги в процессе обновления вполне допустимы!
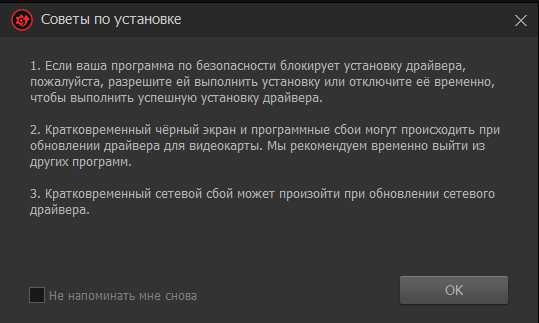
5. По завершении процесса обновления, вам останется только перезагрузить ПК [1] и программа уведомит вас об успехе операции [2].
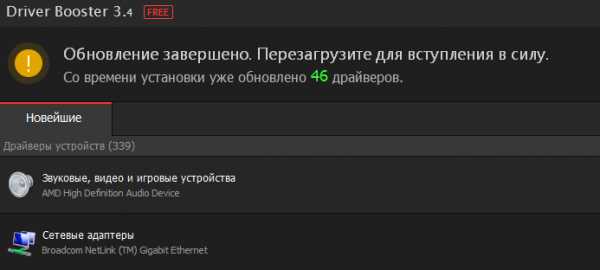
[1]
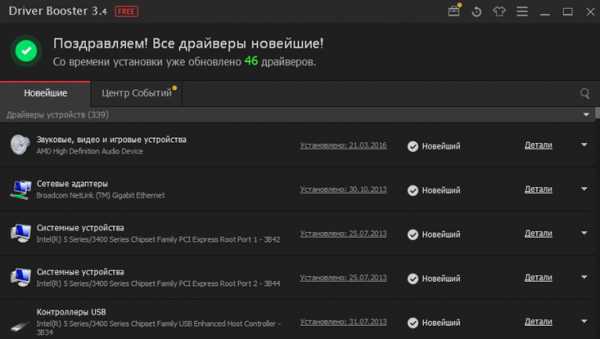
[2]
Итоги
Итак, теперь вы знаете, как обновить драйвера на компьютере и понимаете, что задача эта довольно простая. А какой выбрать способ обновления, решать вам. Но вообще, если требуется обновить один драйвер и вы знаете, какой, достаточно и стандартных средств windows, не нужно скачивать никакого стороннего ПО. А если вы не знаете, в каком драйвере проблема и/или хотите обновить сразу несколько драйверов, вам, конечно, лучше воспользоваться Driver Booster. Желаем вам удачи и надеемся, у вас все получится!
LiveLenta.com
Обновление драйверов windows 7 — инструкция по настройке
Ноя 6 2014
Инсталляция свежих драйверов – один из эффективных способов повышения стабильности работы операционной системы. Есть два основных способа установки новых драйверов: загрузка с ресурса производителя и использование службы обновления.
Автоматическое обновление платформы позволяет в ускоренном режиме проверять наличие последних версий программного обеспечения, загружать и инсталлировать необходимые драйвера при помощи Центра обновления.
Пользователь может и принудительно проверить, есть ли более свежие драйвера для конкретного устройства. Для этого необходимо выполнить следующие шаги:
Автоматическое обновление драйверов в windows 7
Нажмите «Пуск» и кликните по вкладке «Устройства и принтеры».
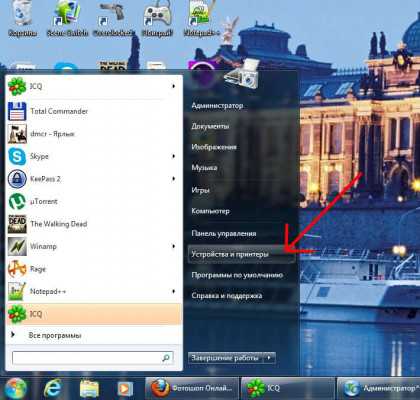
В открывшемся окне есть категория «Устройства». В ней найдите значок напоминающий компьютер, с названием вашего компьютера. По нему правой кнопкой мыши выбрать пункт «Параметры установки устройств».
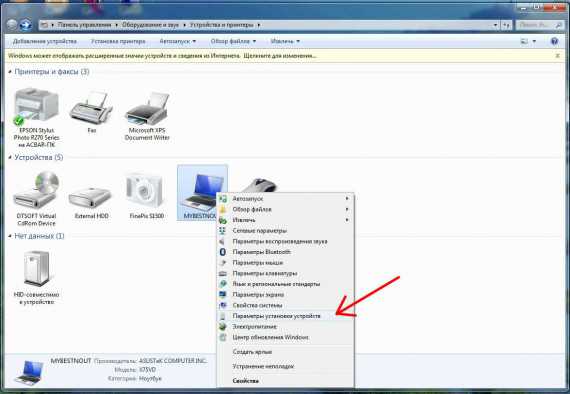
В открывшемся меня по умолчанию всегда стоит «Никогда не устанавливать драйверы из Центра обновления windows». Поставьте галочку на «Да, делать это автоматически (рекомендуется)».
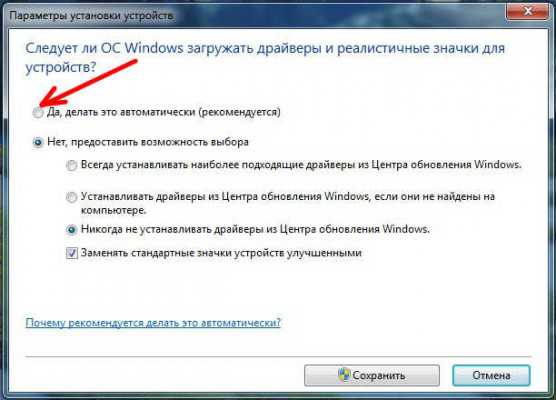
Затем кликаете «Сохранить» и вуаля, ваша операционная система теперь будет мониторить последние версии программного обеспечения для аппаратной части компьютера и устанавливать их автоматически.
Полуавтоматическое обновление драйверов windows 7
1. Отрыть Диспетчер устройств. Сделать это можно при помощи контекстного меню иконки Компьютер (на рабочем столе, правой кнопкой мыши) – выбрать пункт Свойства.

В открывшемся окне воспользоваться ссылкой Диспетчер устройств.
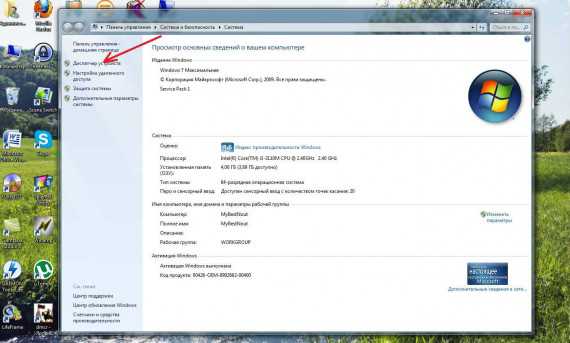
У вас откроется окно «Диспетчер устройств», для начала необходимо кликнуть кнопку «обновить конфигурацию оборудования».
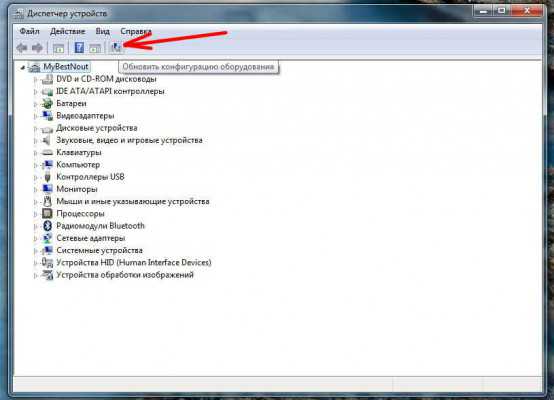
2. Затем по очереди открываем вкладки каждого оборудования, например «Видеоадаптеры» кликаем правой кнопкой мыши по открывшемуся устройству и выбираем пункт Обновить драйверы.
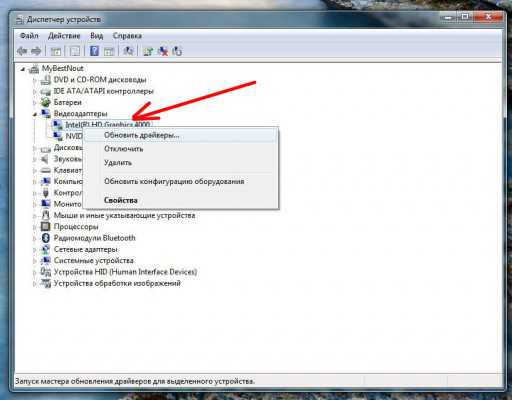
3. Следующее окно предлагает выбрать режим поиска. Лучше использовать автоматический режим поиска. Если новые драйвера отсутствуют – отобразится сообщение, что для устройства уже установлены последние драйвера.
Если система обнаружит обновленный драйвер, он загрузится и установится в автоматическом режиме.
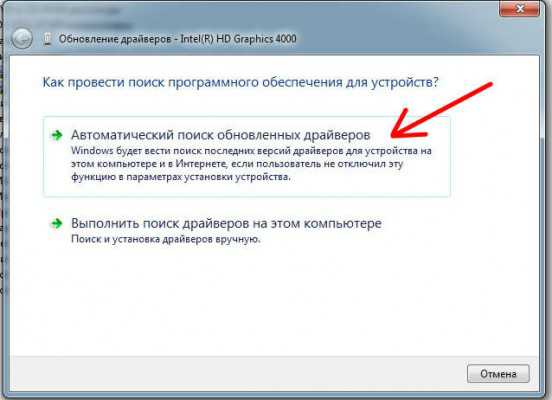
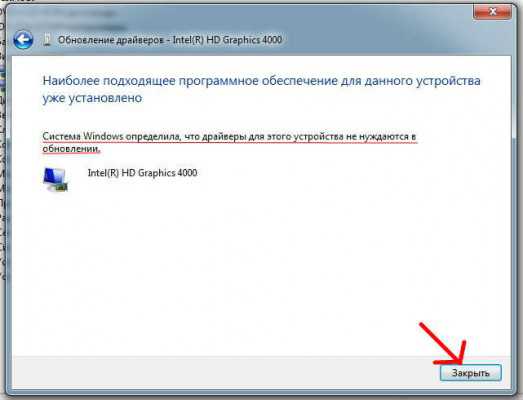
Если автоматический поиск не дал результатов, можно попробовать скачать нужные файлы с официального сайта производителя. Адрес обычно указывается в документации к устройству. Либо можно скачивать драйверы по очереди, заходя на официальные сайты производителей комплектующих.
Перед загрузкой файла рекомендуется проверить наличие у него цифровой подписи, обычно 50% драйверов ее не имеют, но это не помешает им корректно работать с вашим оборудованием. Во время установки такого драйвера просто нудно будет кликнуть что вы соглашаетесь установить драйвер не имеющий цифровой подписи.
Драйвер, который состоит из одного приложения, обычно включает и утилиту инсталляции, которую необходимо запустить и выполнять инструкции. После окончания установки при желании можно перейти в Диспетчер устройств и убедиться, что драйвер имеет новую версию.
Если загруженный драйвер не имеет программы установки, инсталляция осуществляется следующим образом:
1. Если файлы находятся в архиве, перед началом установки их необходимо распаковать.
2. Запустить Диспетчер устройств (как описано в полуавтоматической установке).
3. Выбрать нужное устройство, вызвать контекстное меню и выбрать команду Обновить драйверы.
4. В следующем диалоговом окне необходимо воспользоваться ссылкой Выполнить поиск драйверов на этом компьютере.
5. Следующее окно предложит указать каталог с необходимыми драйверами, указывайте папку куда вы разархивировали драйвер.
6. После нажатия кнопки Далее начнется установки драйверов.
kompiklava.ru
Программа для обновления драйверов для windows 7 | Твой сетевичок
Большинство рекомендаций по устранению различных сетевых неисправностей включают в себя совет обновить драйвера на компьютере. Так нужно ли обновлять драйвера, и как автоматически обновить драйвера windows 7?
Для чего нужно обновление драйверов windows 7?
Устаревшие версии драйверов программного обеспечения компьютера могут понести за собой ряд проблем, например:
- — падение скорости работы компьютера;
- — отказ в работе с новыми версиями файлов;
- — перебои интернет соединения из-за устаревшего драйвера сетевой карты или wifi модуля.
Постоянная актуализация драйверов существенно увеличивает скорость работы системы, а также позволяет латать «дыры» и «изъяны» программ и операционной системы в целом.
Как обновить драйвера на ноутбуке?
Обновление драйверов windows 7 можно осуществлять как вручную, так и автоматически.
Первый способ предусматривает самостоятельный поиск устаревшего программного обеспечения на компьютере и установку более «свежей» версии софта. Однако «ручное» обновление драйверов создает для пользователя немало проблем:
- — Во-первых, большинство компьютеров никак не оповещают пользователя о необходимости обновления драйвера: как правило, проблема диагностируется в ходе устранения уже возникших неполадок.
- Например, многочисленные ошибки сетевого соединения могут свидетельствовать об устаревшем драйвере сетевой карты. Таким образом, «лечение» компьютера происходит «методом проб и ошибок».
- — Во-вторых, ручное обновление софта происходит «поштучно» — т.е. пользователю нужно переустановить каждую системную программу в отдельности. Например, чтобы обновить драйвера видеокарты на виндовс 7 потребуется определить модель установленной в компьютере видеокарты, удалить с ПК устаревшую версию софта, скачать с официального сайта производителя подходящий драйвер и заново установить выбранное ПО. И здесь пользователя ждет непростая задача: зачастую найти на просторах сети нужный драйвер (который при этом не будет «лагать» и не преподнесет пользователю «сюрпризов» в виде вирусов) зачастую сложнее, чем эпическую иглу в стоге сена.
- — И наконец, при самостойтельном обновлении драйверов пользователь зависит от подключения к интернету. Ведь отыскать наиболее свежую версию софта можно только в «мировой паутине», и если вследствие тех же системных ошибок подключение к ней невозможно, пользователь остается буквально «без рук».
В свою очередь автоматическое обновление драйверов не потребует от пользователя ни малейших усилий: в таком случае отслеживать необходимость обновления системного софта и заниматься поиском подходящего драйвера станет программа.
И здесь возникает следующий вопрос: «Какой программой обновить все драйвера»? Ведь ассортимент подобного софта в сети просто ошеломляющий… Однако как показала практика, лучшая программа для обновления драйверов windows 7 — этоDriverPack Solution, которая выгодно отличается от своих бесплатных аналогов постоянным обновлением и самосовершенствованием.
Библиотеки доступных драйверов безграничны и регулярно обновляются: с помощью данного софта можно не только установить новые версии драйверов, но и вернуться на более ранние модификации.
Программа для автоматического обновления драйверов windows 7 «DriverPack Solution»
После установки данной программы компьютер будет постоянно доступен для обновлений, даже если он не подключен к сети интернет. Один раз установив, можно навсегда забыть о нудных многочасовых блужданиях в интернете в поисках нужного драйвера: программа всё сделает за вас.
Также стоит отметить, что данная программа для автоматического обновления драйверов распространяется по свободной лицензии GNU GPL и с открытым кодом, что позволяет каждому модифицировать софт «под себя».
К слову, число пользователей программы по всему миру уже перевалили за 10.000.000 человек.
«DriverPack Solution» кроме основной задачи — автоматическое обновление драйверов windows 7 — реализует такие функции, как:
- — создание бэкапа всех драйверов компьютера;
- — полная диагностика с подробным описанием всех основных параметров устройства;
- — определение версий BIOS, материнской платы, винчестера и процессора;
- — тест на корректность работы оперативной памяти;
- — постоянный мониторинг за работой жёстких дисков с оперативным оповещением о сбоях или нехватки места;
- — антивирусный контроль: это поддержка актуальности вирусных баз, проверка активности антивируса или его портативной версии.
Всё вышеперечисленное позволяет назвать «DriverPack Solution» лучшей программой для мониторинга актуальности драйверов и грамотного поддержания работоспособности компьютера.
Как обновить все драйвера на windows 7: интерфейс программы DriverPack Solution
Программа для обновления драйверов виндовс 7 DriverPack Solution доступна в 2 версиях – это online и offline, при этом интерфейс версий практически идентичен.
При первом запуске программа уже представит пользователю отчёт о требуемых обновлениях софта.
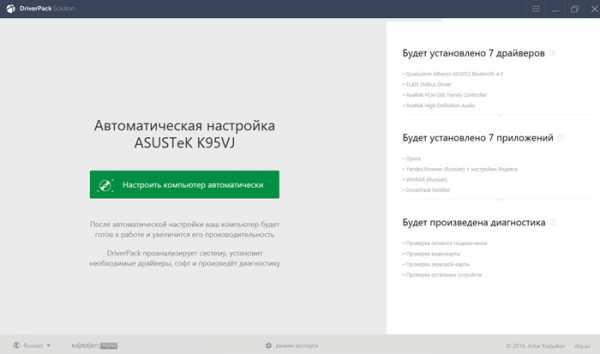
Также определится модель компьютера, список рекомендуемых драйверов и программ, а также варианты диагностики.
В правом верхнем углу можно открыть «Панель управления программой»
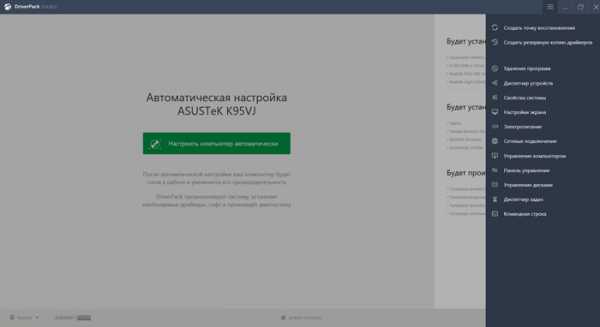
где доступны дополнительные опции, такие как:
- — создание точки восстановления;
- — создание копии установленных драйверов;
- — удаление программ;
- — диспетчер устройств;
- — свойство системы;
- — настройки экрана;
- — электропитание;
- — сетевые подключения;
- — управление компьютером;
- — управление дисками;
- — диспетчер задач;
- — командная строка.
Варианты управления разнообразны, но четыре основных параметра «DriverPack Solution» неизменны:
Здесь указан список из доступных обновлений драйверов: если навести курсором — отобразится подробная информация о версии текущего драйвера и рекомендуемого.
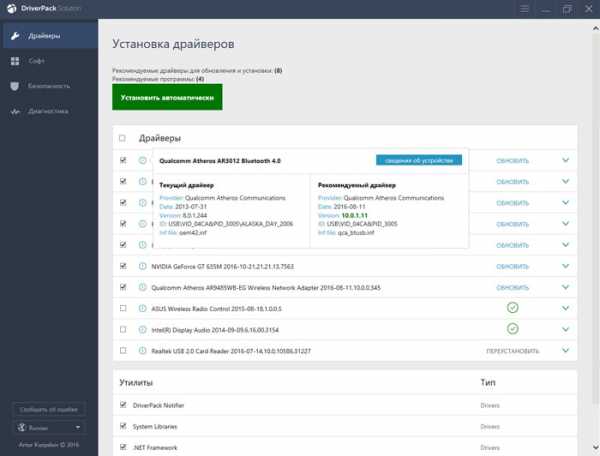
При этом можно как автоматически обновить драйвера на компьютере, так и выбрать программу из списка самостоятельно и нажать кнопку «Обновить»
В вашей власти выбрать, что установить, а что оставить без внимания. Или просто довериться программе: «DriverPack Solution» проведет обновление драйверов самостоятельно и установит последние «чистые» версии программ.
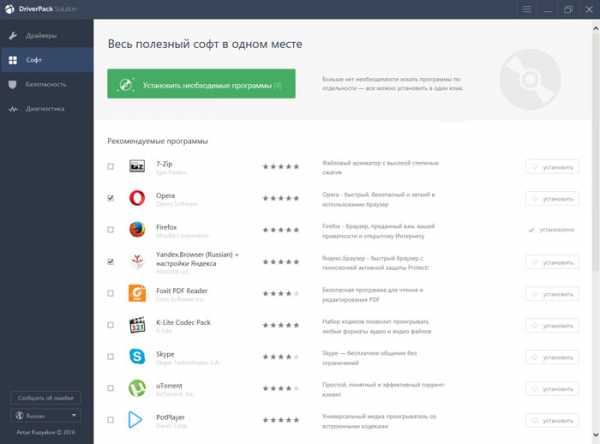
«DriverPack Solution» — это оплот безопасности компьютера.
Данная программа регулярно предоставляет отчёт о подозрительных программах, наглядно демонстрируя уровень угрозы, того или иного ПО.
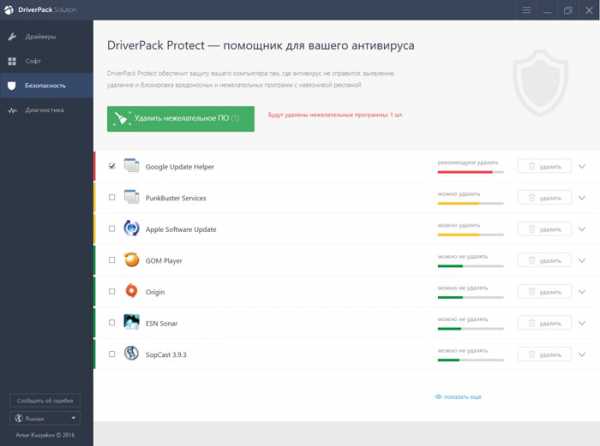
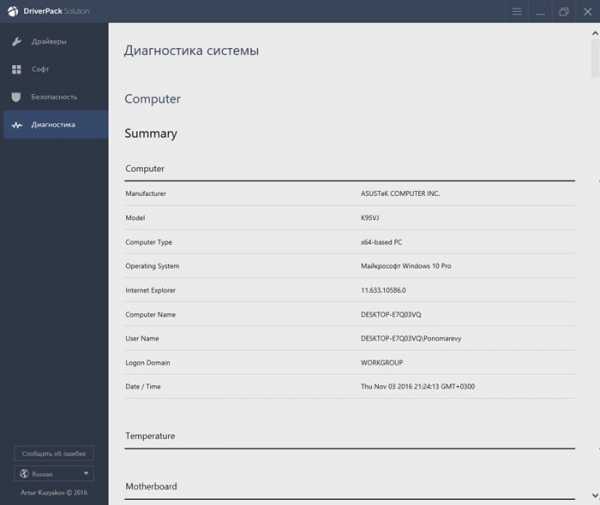
Максимально подробный диагностический отчёт о компьютере и подключенных устройствах. Стоит отметить такие данные, как:
— температурный режим;
— информация о разделах жёсткого диска;
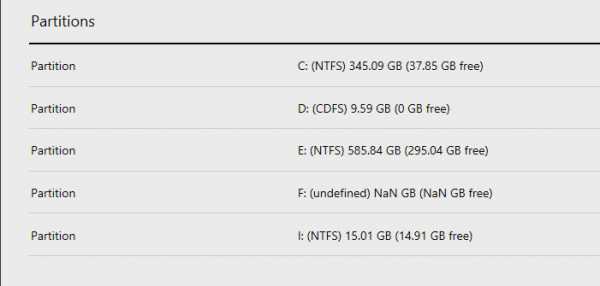
— сетевые параметры;
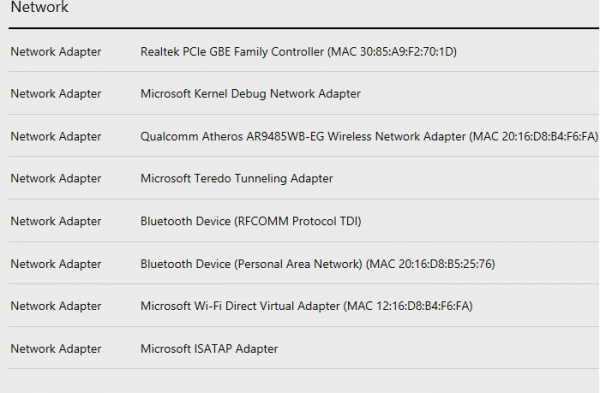
— электропитание и работа батареи;
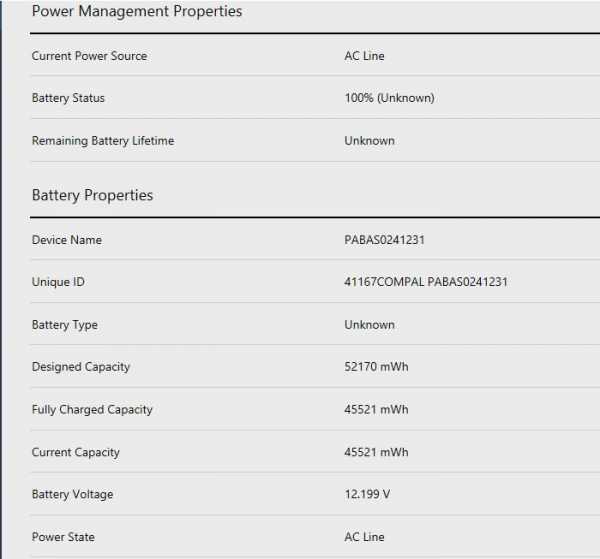
Предоставляемой программой информации с избытком хватает для проведения действий по улучшению работы компьютера.
перейти к программе
tvoi-setevichok.ru
Как автоматически обновить драйвера на компьютере
Обновление драйверов — это один из лучших методов оптимизации работы вашего компьютера и повышения стабильности ОС. Обновить драйвера можно несколькими способами: ручная загрузка драйверов с сайта производителя, использование автоматической службы Центра обновления и программный метод установки драйверов. Об этом и пойдет речь в статье.

Автоматическое обновление драйверов в windows
Для того, чтобы автоматически обновить драйвера в windows 7, нам нужно зайти во вкладку «Устройства и принтеры» и открыть «Устройства«. Дальше ищем иконку с изображением компьютера и клацаем правой кнопкой мыши по нему, а там — выбираем и кликаем по «Параметры установки устройств«. Выглядит это так:
В открывшейся вкладке нам нужно будет поставить галку возле надписи «Делать это автоматически«.

Ну а последним нашим действием будет клик по кнопке «Сохранить«, и с этой минуты наша ОС самостоятельно будет искать последние обновления драйверов и устанавливать их на компьютер.
Давайте на всякий случай рассмотрим еще один способ уже полуавтоматического обновления драйверов. Итак, открываем «Диспетчер устройств«, нажимаем на копку обновления конфигурации оборудования.

Следом за этим по порядку открываем вкладки всех устройств на нашем компьютере, которые имеются в наличии. Начнем с видеоадаптеров. По ним нам нужно кликнуть правой кнопкой и выбрать пункт «Обновление драйверов«.
Как мы видим на картинке, в следующем меню нам потребуется выбрать режим поиска драйверов. Если новые драйвера еще не вышли, или компьютер сам установил их, то вы увидите окошко с сообщением о том, что все необходимые драйвера уже были установлены. А если все-таки такие драйвера есть, то ОС сама установит их.
Бывают случаи, когда автоматический поиск совсем не дает результатов, тогда действуем по другому плану. Нам нужно скачать любым возможным способом необходимые драйвера на сайте производителя, по адресу, который вы найдете в документации к обновляемому устройству.
Однако перед тем, как загрузить файл, лучше все-таки проверить есть ли у этого файла цифровая подпись. Вы удивитесь, но в 50% случаев в драйверах нет этой самой подписи и в помине. Если вы качаете файл с нормального (официального сайта), то просто поставьте галочку в подтверждение того, что вы согласны на установку драйвера, который не имеет цифровой подписи.
Если устанавливаемый драйвер состоит и одного — единственного приложения, то он может на автомате включить при запуске утилиту для инсталляции, которую вам следует запустить и поочередно выполнять все инструкции. По окончанию процесса установки вы можете перейти (по желанию) в «Диспетчер устройств» и лично убедиться в том, что все ваши обновляемые драйвера уже имеют самую новую версию.
Автоматическая установка драйверов с помощью программ
Перед каждым пользователем рано или поздно становится вопрос поиска драйверов для тех или иных устройств. В настоящее время есть огромное количество драйверов для абсолютно любых устройств, а все равно самыми задаваемыми вопросами на различных форумах есть: «Где скачать драйвера бесплатно?» и «Где скачать драйвера для видеокарты(звуковой карты)?».
К счастью сейчас существует очень много программ, которые реально облегчают задачу пользователей, ведь эти программы сами находят нужные драйвера, когда это потребуется и устанавливают их на наши с вами компьютеры. Для использования таких программ обязательными являются наличие интернета и установленной на компьютере соответствующей программы, процесс установки которой не займет у вас много времени и не потребует специальных знаний. Вам придется всего-лишь несколько раз кликнуть мышкой и программа уже будет установлена.
Давайте начнем с программы DriverPack Solution (качаем её тут) наверное одна из самым популярных программ, ставшая такой благодаря своей простоте в эксплуатации и, что самое главное, без потери своей функциональности. Эта программа работает на базе интеллектуальных технологий, благодаря которым в автоматическом режиме ведет поиск всех неустановленных драйверов, находит в интернете обновления и уже потом предлагает их переустановить.
На главном окне программы вы всегда сможете увидеть список всех драйверов, которые уже установлены и которые следует установить. Вам не обязательно обновлять все предложенные программой драйвера, ведь вы можете обновить только те, которые (на ваш взгляд) нужнее. В программе имеется два режима установки — ручная и автоматическая.
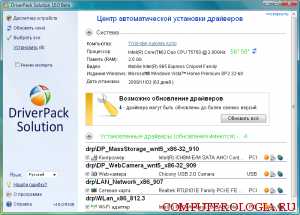
В программе имеется возможность установки драйверов в оффлайн режиме. Это очень удобно, если у вас сложилась такая ситуация, когда нет драйверов для сетевой карты и, соответственно, нет выхода в интернет. Очень большой плюс программы в том, что она совместима практически со всеми операционными системами и может работать в 32-х битной и 64-х битной версии.
Также хотелось бы поделиться интересной программкой Carambis Driver Updater, которую вы можете скачать бесплатно здесь.
Программа Carambis работает следующим образом. На первом этапе выполняется полное сканирование вашего компьютера на предмет обнаружения уже действующих драйверов и тех драйверов, которые нуждаются в обновлении или изначальной установке. Следом за этим программа качает из сети все необходимые драйвера. На третьем этапе идет запрос у пользователя и установка всех требуемых драйверов.

Так же как и в DriverPack Solution тут пользователь может самостоятельно выбрать — устанавливать для того или иного оборудования драйвера, или в этом особой необходимости пока нет. Если вы захотите установить все предложенные программой драйвера, то вам нужно нажать кнопку «Загрузить все«, а если вам нужно выборочно установить некоторые драйвера, то загружайте эти файлы отдельно.
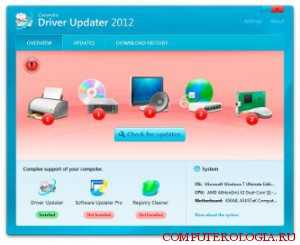
Все драйвера в программе разнесены по логическим группам. Если возникла необходимость обновить драйвера только для какого-нибудь одного устройства, допустим — звуковой карты или же видеокарты, то вам следует выбрать «Видео и звуковые устройства«.
Программа отображает все текущие характеристики системы, а также выводит на экран все устаревшие и актуальные драйвера в процентном соотношении. Для того, чтоб загрузить драйвера нужен будет доступ в Интернет.

Лучше всего для первоначальных настроек программы воспользоваться функцией, в которой она будет проверять наличие всех имеющихся обновлений в автоматическом режиме при запуске ОС. И ещё — программа, когда загружает или устанавливает обновления, не блокирует никакие другие процессы на вашем компьютере, соответственно, вы не ограничены в своих действиях.
Не ленитесь обновлять драйвера на вашем компьютере, ведь на сегодняшний день у каждого пользователя, при наличии интернета, есть возможность абсолютно бесплатно скачать и установить (всего-лишь в несколько кликов) множество программ для автоматического обновления драйверов.
computerologia.ru
Как обновить драйвера автоматически, вручную, с использованием программ на windows 7, 8, 10
Чтобы это сделать на компьютере уже должны быть файлы нужные для установки. То есть, придется самим лазить в интернете и искать их. Чаще всего так делается для устройств, которые не принимают драйвера другим образом: мониторы, последовательные шины и прочее. Делается это следующим образом:
- Выбираем в диспетчере устройств то, на котором нет программы посредника между устройством и компьютером.
- Кликаем по нему правой клавишей мыши и выбираем “Установить драйвер”.
- Дальше из предложенных вариантов, нам нужен “Выполнить поиск устройств на этом компьютере”.
- Теперь указываем диск и папку, в которой лежат файлы.
- Произойдет инсталляция и после перезагрузки устройство будет полностью готово к использованию.
Как обновиться в ручном режиме
Тут нам нужно выбрать соответствующее устройство, которое следует обновить. Возьмем для примера видеокарту:
- Правой кнопкой мыши кликаем по устройству и нажимаем “Свойства”.
- В открывшемся окне следует выбрать пункт драйвер и запомнить ту версию, которая у нас установлена.
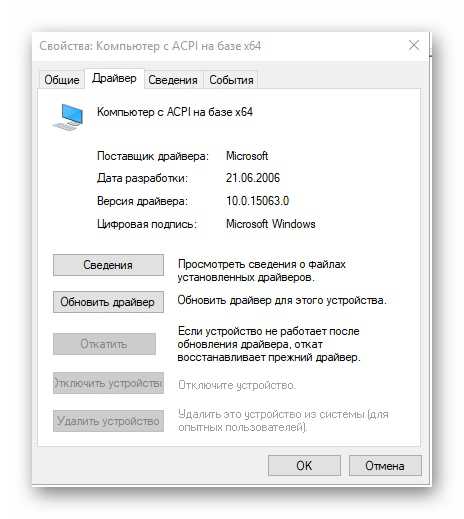
- Теперь открываем браузер и в поисковик вписываем модель карты.
- Открываем официальный сайт производителя.
- Затем нужно выбрать точную модель карты, а также какой разрядности у нас система.
- Смотрим на версию, которая указана там, и на ту, которая у установлена у нас. Если они различаются, то качаем с сайта более новую.
- Устанавливаем и проверяем версию заново.
- После инсталляции всегда рекомендуется совершить перезагрузку компьютера.
Автоматическое обновление
Этот способ отличается тем, что искать в интернете и скачивать ничего не придется. Система сделает нужные действия сама. От нас потребуются следующее:
- Открыть диспетчер устройств.
- Там выбрать то, версия которого устарела.
- Кликаем по нему правой клавиши мыши и выбираем “Обновить драйвер”.
- Там следует выбрать “Автоматический поиск обновленных драйверов”.
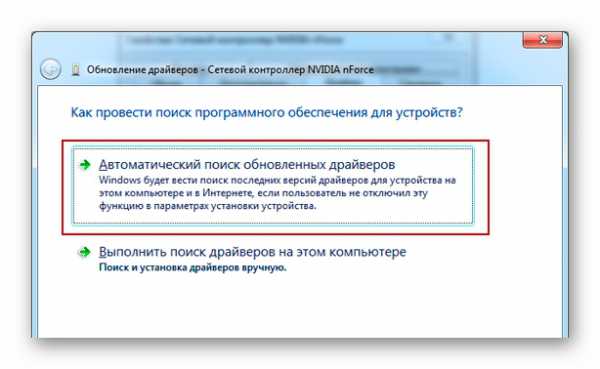
- Теперь появится окно, в котором будет отображаться процесс поиска.
- Если новая версия будет найдена, то начнется его автоматическое обновление. Если же нет, то появится надпись, что последняя версия и так уже установлена или не удалось ее найти.
- После установки останется закрыть окно и перезагрузить компьютер.
- Устройство можно будет считать готовым к использованию.
Программы для установки и обновления
Таких в сети сейчас большое множество. И ведь это очень удобно. Зачем заниматься поиском драйверов, когда можно скачать программу и она сама найдет и установит необходимое, нам останется лишь нажимать на кнопку далее и выбирать из предложенных драйверов нужные. Давайте рассмотрим несколько подобных программ.
DriverPack Solution
Это самый удобный и современный софт. Среди себе подобных ей нет равных. Она содержит большое количество инструментов. Около 40 миллионов пользователей уже используют данный софт и с каждым днем количество таких людей лишь увеличивается.
Есть две версии:
- Онлайн. Весит мало и все действия производит через интернет. То есть определяет устройства компьютера и ищет драйвера в интернете, если нужно то скачивает и устанавливает.
- Оффлайн. Данная версия содержит в себе огромную базу драйверов. Она без наличия интернета установит необходимые драйвера. Но есть один минус – она много весит. Ведь в ней уже содержатся все драйвера.
Утилита полностью русифицирована, что не составит трудностей с ее использованием. Также она предлагает скачать и установить стандартный набор утилит необходимых для пользованием компьютером. Например, браузер, архиватор, проигрыватель и прочее. Для некоторых это настоящая находка. Так как после переустановки windows останется всего лишь запустить программу, и она все сделает сама. Причем еще одно ее преимущество скорость, буквально за 15 минут (при наличии хорошего интернета) все будет готово.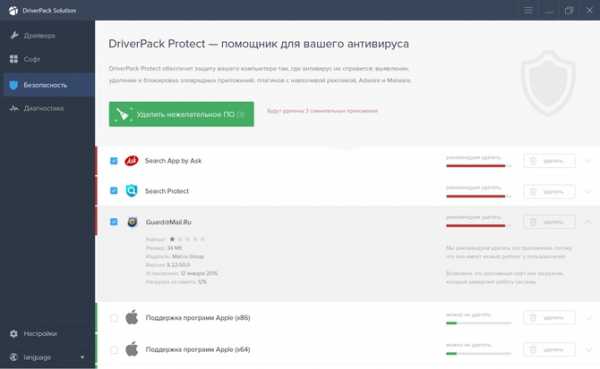
Driver Genius
Основное преимущество данной программы – удаление драйверов. В остальном, она практически идентична предыдущей. Интерфейс, данные о системе и прочее, все почти такое-же. Однако Driver Genius содержит куда более обширную базу данных чем DriverPack Solution. Она обладает огромным минусом – обновление. Чтобы им пользоваться, нужна полная версия, а она не бесплатна.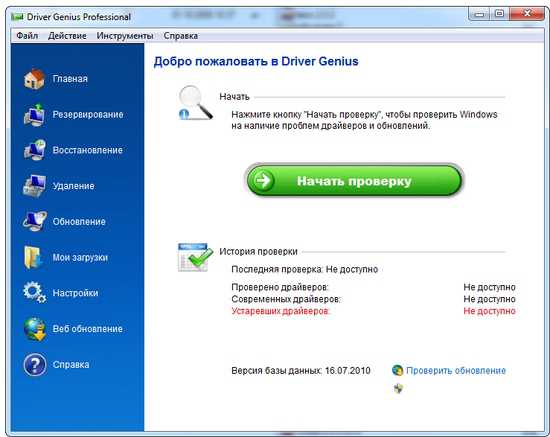
Snappy Driver Installer
Этот софт полностью бесплатный, а также является портативным. От остальных он отличается особым способом загрузки драйверов, а также их инсталляции. Программа содержит самую крупную базу драйверов, больше чем любой другой подобной программе. Snappy Driver Installer на русском языке, а также имеет удобный фильтр. Это делает работу с программой приятной.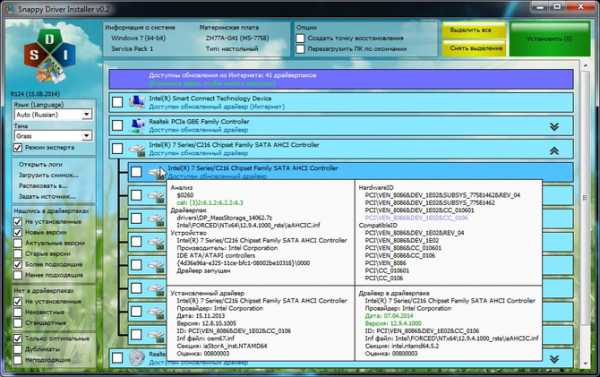
Это основные программы, на самом деле их в разы больше, но они не такие популярные как эти.
composs.ru