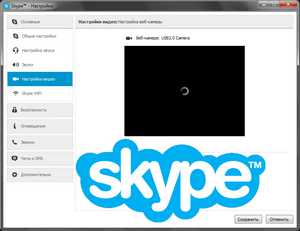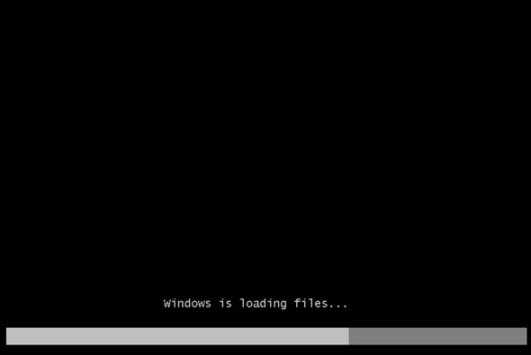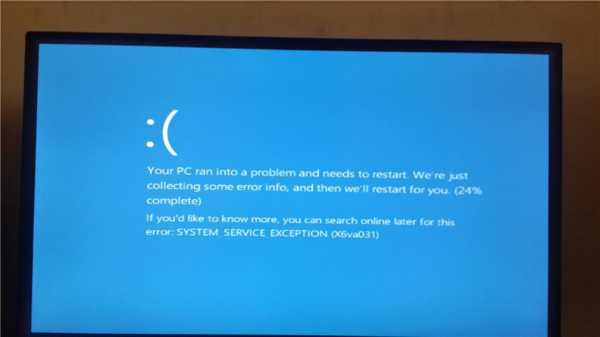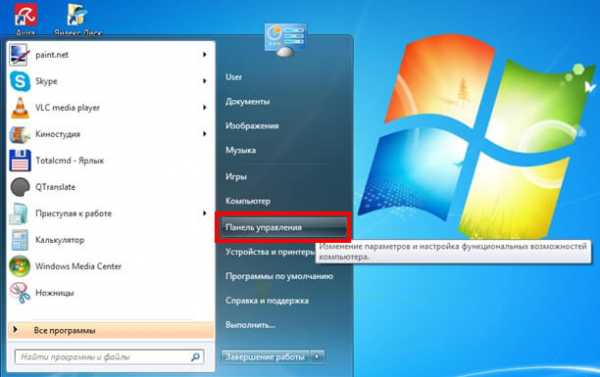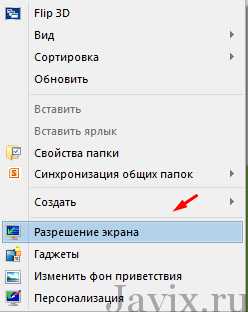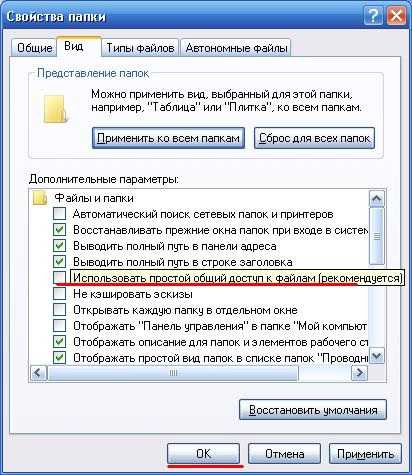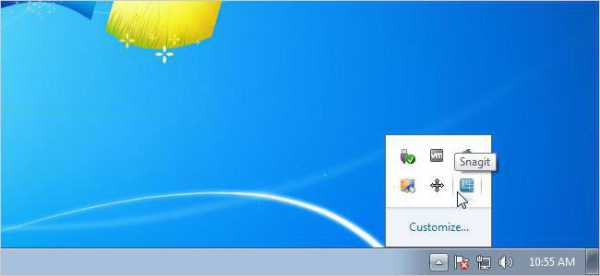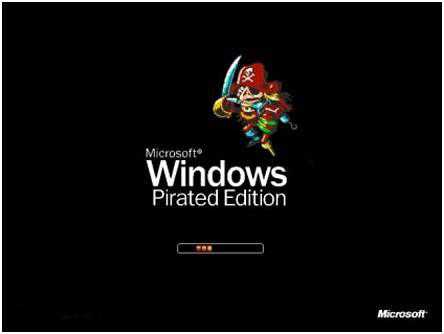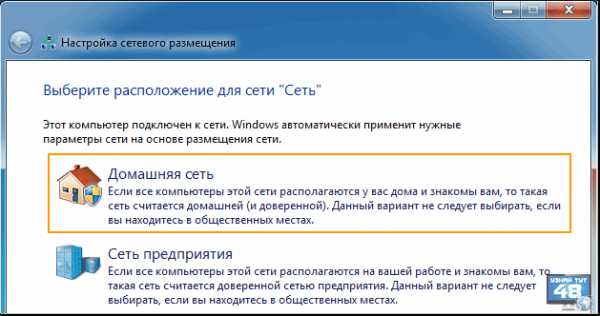windows 7 не загружается в безопасном режиме
Что делать если не запускается безопасный режим в windows 7
Нередко пользователи сталкиваются с проблемой, когда не удается загрузить компьютер, ноутбук, функционирующие на ОС windows 7 не только в обычном, но и в безопасном режиме. Подобная проблема может быть вызвана самыми различными причинами. Системные, аппаратные сбои нередко приводят к тому, что операционка не может выполнить загрузку или самопроизвольно уходит на перезагрузку или же после включения ПК появляется синий экран смерти. Что делать, если windows 7 не заходит в безопасный режим, как решить данную проблему и восстановить работоспособность ПК. В данной статье попробуем решить эти задачи.
Что такое и для чего необходим безопасный режим
Безопасный режим в ОС Виндоус (Safe Mode) — специальный диагностический режим функционирования операционной системы, который используют для выявления, устранения ошибок в реестре ОС. Если запустить Safe Mode, по умолчанию будут отключены лишние компоненты системы. Другими словами, при включении компьютера, ноутбука с такой опцией будут загружены только самые необходимые системные компоненты устройства, важные драйвера.

Если в работе ПК, на котором установлена windows 7, обнаружены какие-либо сбои в работе после включения, можно попробовать запустить устройство через безопасный режим с базовым набором служб. После того как произойдет загрузка системы в Safe Mode, пользователь может совершать такие же действия, как и при обычном запуске windows 7.
Подобный способ загрузки поможет обнаружить наличие в системе вирусных, рекламных, шпионских ПО, которые препятствуют нормальному функционированию стационарного компьютера или ноутбука.
Если windows 7 грузится только в безопасном режиме сразу после включения ПК, это указывает на то, что есть проблема, которая мешает нормальному запуску операционной системы. При этом причина, как правило, кроется в недавно установленном софте.Для решения проблемы можно попробовать восстановить систему. Для этого заходим в «Пуск» — «Панель управления» — «Восстановление системы».

Но что делать, если устройство с windows 7 не заходит не только в безопасный режим, но не хочет запускаться даже в обычном. Попробуем разобраться в этом вопросе.
Причины, по которым невозможно загрузить windows 7 в безопасном режиме
Как уже было отмечено, чаще всего потребность входа в безопасный режим на любой версии ОС windows, в том числе и на «семерке», обусловлена необходимостью просканировать, проверить ПК на вирусы, наличие вирусного софта. Конечно в том случае, если компьютер не включается в обычном режиме.
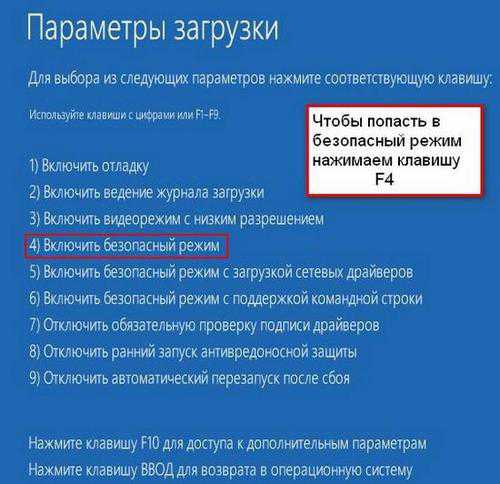
Несмотря на то, что windows 7 на данный момент занимает лидирующие позиции среди всех представленных операционных систем, нельзя сказать, что данная версия ОС является эталоном абсолютного качества. К сожалению, Виндоус 7 имеет множество своих ошибок и недочетов, что отражается на стабильности работы вашего устройства. Особенно в том случае, если пренебречь установкой лицензионного ПО.
Если не включается безопасный режим windows 7, данная проблема может быть вызвана:
- наличием вирусного, потенциально опасного ПО (вирусная реклама, софт);
- сбоем аппаратного питания;
- повреждением файловой системы;
- техническими неполадками.
Как правило, если windows 7 не хочет включаться в безопасном режиме, по мнению специалистов, данная проблема кроется в наличие «злобных» вирусов в реестре по причине установки приложений, софта с непроверенных сомнительных источников. Скорее всего, под воздействием шпионских модифицированных программ в системных файлах были удалены ветви реестра, которые отвечают за вход в безопасный режим.
Как загрузить ПК в безопасном режиме
Всем известно, что загрузить ПК в безопасном режиме можно нажатием клавиши F8 сразу после включения ПК. Но не всегда нажатие данной клавиши способствует вызову меню безопасного режима, что может быть вызвано целым рядом проблем.

Если не загружается windows 7 в безопасном режиме, то устранить данную проблему можно несколькими способами:
- переустановкой ОС;
- изменив конфигурацию системы;
- используя специальную утилиту AVZ.
Наиболее радикальным методом является полная переустановка ОС. Единственное, что стоит отметить, что данный вариант подходит только в том случае, если у вас под рукой есть съемный носитель, дистрибутив с данной версией операционки. То есть той, которая уже была установлена на ПК. Для этого потребуется «Точка восстановления системы». Последние сохраненные точки восстановления системы откроются в специальном окне при активации данной функции.
При этом стоит отметить, что если в системе есть важные файлы, и нет возможности установить систему с установочного диска, данный вариант нельзя назвать наилучшим решением проблемы.
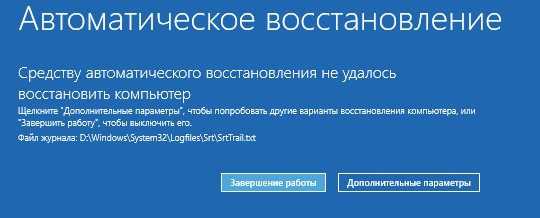
Иногда, если включение компьютера невозможно в режиме Safe Mode, можно выполнить так называемую «накатку» (откат системы) — процесс, который идентичен полной переустановке ОС, позволяющий сохранить все ранее установленные важные программы, приложения, софт. При необходимости можно сделать резервное копирование данных, важной информации на ПК.
В случае полной переустановки системы восстановить потерянные данные реестра можно посредством служебного приложения, а именно восстановлением системы. Но нужно помнить, что использование данной консоли эффективно не во всех случаях. Чтобы гарантированно вернуть опцию загрузки ОС в режиме Safe Mode, нам потребуется восстанавливающий REG-файл, который полностью соответствует данной ОС.
Оптимальный вариант, который поможет в том случае, если windows 7 не хочет загружаться, запускаться в безопасном режиме — утилита AVZ, которую можно без проблем скачать с официального веб-портала. Помимо восстановления работоспособности ПК данная программа поможет устранить различные угрозы, вредоносное ПО в системе вашего ноутбука или персонального компьютера. Для этого необходимо выполнить последовательность действий:
- В открывшемся меню выбираем «Файл» — «Восстановление системы».
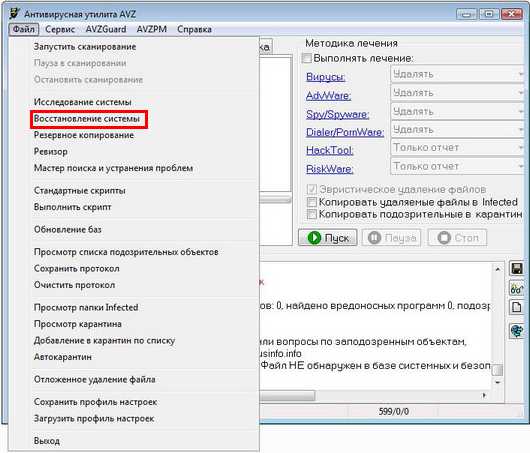
- В появившемся окошке нужно найти и активировать пункт меню «Восстановление настроек загрузки в SafeMode». Подтверждаем действие нажатием OK.
- После того, как произойдет переустановка поврежденных файлов реестра, нужно перезагрузить ПК.
Чтобы загрузить Виндоус 7 в безопасном режиме, можно также попробовать поменять конфигурацию ОС. При этом главное не допустить ошибок в своих действиях, придерживаясь следующей последовательности:
- Заходим в меню «Пуск», нажимаем «Выполнить».
- В поле «Открыть» прописываем команду msconfig нажимаем кнопку OK. После чего можно увидеть появившееся окошко «Конфигурация системы», а также другие активные вкладки в верхней части.
- Открываем вкладку «Загрузка», после чего должна появиться строка «Безопасный режим».
- Отмечаем галочкой «Безопасный режим», подтверждаем действие нажатием OK.

Теперь необходимо перезагрузить ПК и проверить функционирование безопасного режима. Для этого в процессе перезагрузки в самом начале загрузки системы нажимаем F8, выбираем «Загрузка windows». Теперь необходимо повторно войти в «Конфигурация системы» — «Загрузка» — «Безопасный режим». Снимаем галочку возле пункта «Безопасный режим», нажимаем OK.
Как видим, если windows 7 не грузится в безопасном режиме, решить данную проблему можно несколькими из выше представленных способов. Главное придерживаться установленной последовательности. Если система дальше работает нестабильно, компьютер при включении не загружается в безопасном и в обычном режиме, система самопроизвольно перезагружается, возможно, основной причиной являются технические неисправности. В этом случае устранить неполадки помогут квалифицированные специалисты после проведения комплексной диагностики ноутбука или ПК.
Видео по теме
Хорошая реклама:
UstanovkaOS.ru
Черный экран при загрузке windows 7, 8 и XP
Черный экран при запуске windows является довольно распространенной ошибкой этой операционной системы, выражается же она в том, что после загрузки BIOS, ничего не происходит, а просто стоит черный экран.
Эта ошибка появилась еще в далекие времена windows 95, но и до сих пор, даже в новых версиях этой ОС, пользователи по всему миру продолжают сталкиваться с ней. А все потому, что нет какой-то одной ошибки, определенного источника появления черного экрана — на каждом компьютере она может быть разная.

Сегодня мы обсудим источники появления пресловутого черного экрана, как их находить, и как решать эту проблему.
Причины появления черного экрана при включении компьютера
- Самая популярная причина возникновения черного экрана — это недавняя установка каких-либо драйверов или программ, которые и нарушают работу системы
- Заражение вирусами, которые могут поломать системные файлы
- Повреждение ключей реестра или системных файлов, например, при непредвиденном выключении света
- Нелицензионная версия ОС
- Неудачное обновление системы
- Плохо подсоединенные кабели, например, кабель к монитору или видеокарте
- Проблемы с аппаратной частью (видеокарта, оперативная память, процессор и т.д.), когда они приходят в негодность
Решение проблемы запуска windows с черным экраном
1. Загрузка последней удачной конфигурации
Первое, что следует сделать — попробовать загрузить «последнюю удачную конфигурацию», это означает, что мы будем загружать компьютер с того места, когда он последний раз точно нормально загрузился и работал. Чтобы сделать это необходимо:
- Включить компьютер и сразу после логотипа загрузки BIOS быстро и не сколько раз нажимать клавишу «F8» или просто зажать ее
- Откроется окно с режимами загрузки ОС (смотрите картинку)
- Стрелочками на клавиатуре выбрать «Последняя удачная конфигурация (дополнительно)» и нажать кнопку «Enter»

Выбор последней удачной конфигурации
После проделанных действий компьютер должен нормально загрузиться, если не помогло, то читайте далее.
2. Загрузка windows в безопасном режиме и решения
В «безопасном режиме», windows работает с ограниченным количеством функций, т.к. большинство драйверов и служб будут не задействованы. Данный режим доступен во всех версиях этой ОС (95, 98, XP, Vista, 7, и win8)
Чтобы запустить windows в безопасном режиме нужно так же, сразу после логотипа загрузки BIOS, нажать клавишу «F8», но в это раз из списка выбрать «Безопасный режим».

Выбор загрузки в безопасном режиме
Если windows не загружается даже в безопасном режиме
В данном случае проверьте все ли кабели нормально подключены к системному блоку и монитору. Если не помогло, то по всей видимости пришел в негодность какой-либо компонент компьютера и его придется везти в сервисный центр.
Действия после загрузки windows в безопасном режиме
1. Если windows удалось запустить в безопасном режиме, то самой вероятной причиной сбоя будут недавно установленные драйвера или программы. Попробуйте удалить их и перезапустить компьютер.
2. Проверить системный диск на ошибки, для этого:
- Откройте «Мой компьютер»
- Найдите диск на который установлена система и кликнув по нему правой кнопкой мыши выберите «Свойства» из контекстного меню
- Выберите столбец «Сервис» и кликните по кнопке «Проверить»
- Перезагрузите компьютер
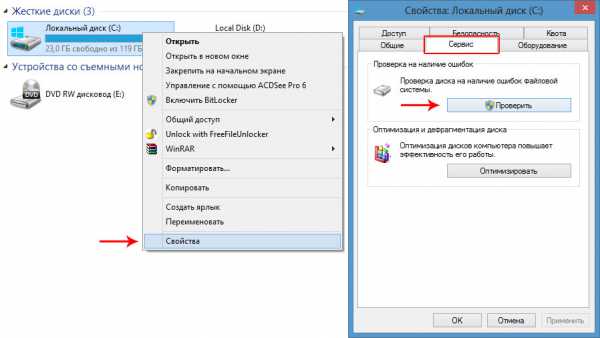
Как проверить диск на ошибки
3. Так же, не лишним будет проверить систему ну вирусы, например, программой Dr.Web CureIt. Скачать бесплатно Dr.Web CureIt
Если антивирус нашел вирусы и удалил их, но система все еще не загружается и выходит черный экран, то может быть, вирус изменил настройки загрузки. Чтобы решить эту проблему нужно изменить реестр, для этого:
a) На клавиатуре нужно одновременно нажать две клавиши «WIN+R» b) Откроется окно с полем для ввода, в него вбейте «regedit» (без кавычек)
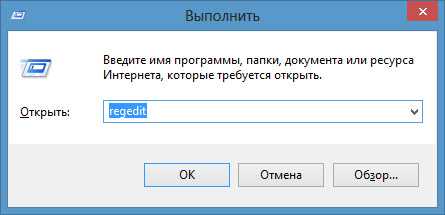
c) После того, как выйдет «Редактор реестра», в левом столбце, найдите ветку: KEY_LOCAL_MACHINE/SOFTWARE /Microsoft/windowsNT/CurrentVersion /Winlogon
Как выглядит SHELL
d) В правом окне найдите параметр «Shell», откройте его и удостоверьтесь, что там стоит именно значение «explorer.exe» (без кавычек) без каких-либо дополнительных строк. Если они все-таки есть, удалите их, оставив при этом только «explorer.exe». Сохраните настройки и перезагрузите компьютер.
3. Восстановление запуска и системы из ее «точки восстановления»
Если действия, которые описаны выше не помогли, то можно еще попробовать «восстановить запуск» через внутренние средства windows, или восстановить систему до того состояния, когда она еще нормально функционировала.
Чтобы сделать это, как и прошлые два раза, при загрузке компьютера надавите на клавишу «F8», но сейчас, выберите самый верхний пункт «Устранение неполадок компьютера». Далее выберите язык и дойдите до окна «Параметры восстановления системы».

Как выбрать устранение неполадок компьютера

Восстановление запуска и системы
1. Восстановление запуска Выберите самый верхний пункт «Восстановление запуска». Запустится автоматическая проверка на ошибки. После проверки перезагрузите компьютер.
2. Восстановление системы Выбирайте этот пункт если восстановление запуска не помогло. Тут все просто, чтобы показать абсолютно все точки восстановления, поставьте галочку на пункте «Показать другие точки восстановления», после этого выберите по дате ту точку, когда система еще нормально функционировала.
Пройдет восстановление системы, компьютер автоматически перезагрузится, после чего windows должен нормально загрузиться.
4. Нелицензионная версия windows
Если система загрузилась в безопасном режиме, но в углу экрана есть надпись, которая говорит, что windows нелицензионная, то ее придется активировать. В этом случае, у вас был пиратский дистрибутив, который вы обновили и сработала защита. За эту защиту отвечает обновление «KB971033».
5. Переустановка windows
В самом крайнем случае может потребоваться переустановить windows, но, до этого, стоит убедиться, что проблема точно не аппаратная, т.е., не в компонентах системного блока или кабелях.
В заключение
Как видите, какой бы не был источник появления черного экрана при запуске windows — ее можно решить. В любом случае, не стоит отчаиваться, попробуйте поочередно все способы расписанные в данной статье и один из них вам точно поможет.
Рассказать друзьямanisim.org
CLASSPNP.SYS не грузится в безопасном режиме: причины, рекомендации и отзывы
К сожалению, начиная с версии windows Vista, можно заметить, что достаточно часто возникают проблемы «вылета» системы, после чего даже в безопасном режиме система виснет после загрузки (CLASSPNP.SYS – последний компонент, на котором происходит остановка). Давайте посмотрим, с чем это может быт связано, и как восстановить работоспособность windows.
Не грузится CLASSPNP.SYS: причины
Что касается причин появления такой нелицеприятной ситуации, то их может быть достаточно много. Обычно даже при перезагрузке с использованием клавиши F8 (Safe Mode) система вроде бы должна вести себя нормально. Но тут вдруг почему-то некий компонент, в нашем случае CLASSPNP.SYS, не грузится в безопасном режиме.
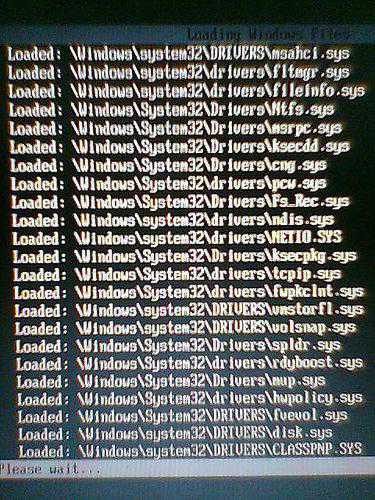
Вообще, такое явление может наблюдаться, скажем, при банальном заражении компьютерной системы вирусом, нарушении целостности или в связи с отсутствием самого файла CLASSPNP.SYS, а также при возникновении конфликтов со сторонними приложениями или во время сбоев в работе загрузчика системы.
windows не загружалась (CRCDISK.SYS, CLASSPNP.SYS): последствия
В целом же, такие сбои наиболее характерны для двух системных библиотек – CRCDISK.SYS и CLASSPNP.SYS. Первая является средством проверки жесткого диска, вторая отвечает за режим работы винчестера SCSI. Нарушения в их работе являются просто катастрофичными. Располагаются эти компоненты в системной папке drivers каталога System32 корневой директории windows. Понятно, что их повреждение влечет за собой негативные последствия. В некоторых случаях бывает невозможным даже произвести восстановление windows. Но обо всем по порядку.
Не работает безопасный режим: что делать?
Итак, имеем ситуацию, когда системная библиотека CLASSPNP.SYS не грузится в безопасном режиме. Признаками такого сбоя может быть полное зависание на загрузке этого компонента. А в некоторых случаях – даже появление BSoD (того, что принято называть синим экраном смерти).
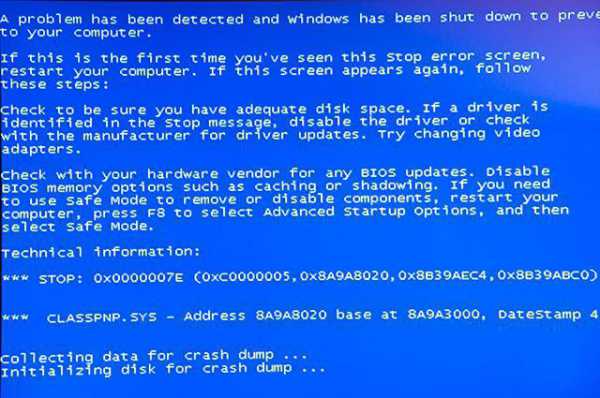
Исходя из причин, указанных выше, и будем принимать решение по устранению последствий такого сбоя. Для начала рассмотрим вопрос отката системы, предположительно исходя из того, что файл все-таки на винчестере присутствует и не поврежден (причина сбоя может крыться и в другом).
Восстанавливаем систему
Когда, например, windows 7 зависает на загрузке CLASSPNP.SYS, можно попробовать повторное использование загрузчика с применением клавиши F8, но только после входа в меню стоит выбирать не безопасный режим, а загрузку последней удачной конфигурации.
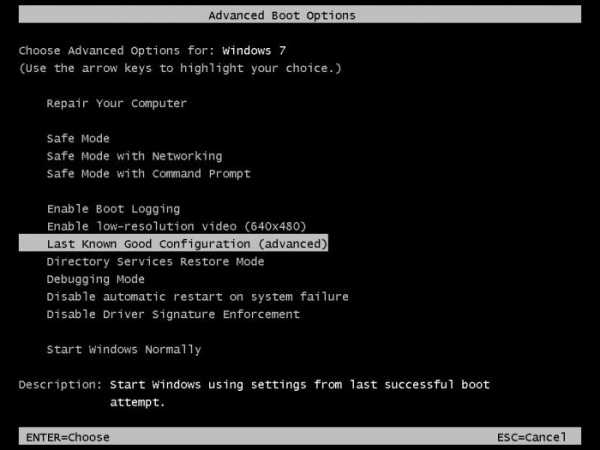
В принципе, если сам файл не поврежден, то есть причина абсолютно с этим не связана, достаточно часто восстановление происходит без всяких проблем. Однако не всегда. Бывает и такое, что при попытке отката, когда появляется окно параметров восстановления, система входит в такой себе бесконечный поиск. В таком состоянии она может провисеть очень долгий промежуток времени. Что делать в этом случае? Попробуем использовать несколько универсальных средств.
Проверяем систему на вирусы
Если наблюдается ситуация, когда загрузка windows 7 останавливается на CLASSPNP.SYS, весьма вероятным является заражение компьютера или ноутбука каким-то вирусом. Собственно, его-то и нужно удалить или изолировать. Но как это сделать, ведь система не загружается, а штатный антивирус или какую-то портативную утилиту запустить просто нет возможности?
Тут нам на помощь приходят универсальные и, пожалуй, самые действенные средства проверки, которые принято называть восстановительными дисками (Rescue Disk). Правда, записать диск придется на другом терминале, зато его последующее использование для устранения всевозможных угроз в нашем случае является единственно возможным и правильным решением.

Сама утилита проверки стартует еще до начала загрузки операционной системы (в BIOS обязательно нужно будет указать CD/DVD-ROM в качестве первого Boot-устройства). После запуска программа предложит пользователю выбрать режим работы (загрузить графический интерфейс, использовать какой-то язык, произвести процессы из командной строки и т. д.). Выбираем графический интерфейс – так удобнее всего. Теперь остается только запустить процесс сканирования (установленный по умолчанию или с выбором объектов и дисковых разделов вручную). Если даже вирус засел глубоко в оперативной или системной памяти, можно не сомневаться, что он будет обнаружен и полностью изолирован или удален.
Загружаем файл из Интернета или копируем оригинальный файл с установочного диска
Опять же, а что делать, если вирусы обнаружены не были, и снова компонент останавливает загрузку, или система перезагружается на CLASSPNP.SYS? Такое положение дел может свидетельствовать о том, что данный файл попросту поврежден или отсутствует в локации по умолчанию. Некоторые рекомендуют воспользоваться его заменой на оригинальную библиотеку. Тут есть два варианта: скачать файл с официального ресурса с другого терминала или попробовать скопировать его с установочного диска, который нам понадобится в любом случае (даже при копировании искомого объекта с USB-устройства).

Рассмотрим второй способ, поскольку он практически полностью идентичен первому. За исключением только того, что копирование будет производиться, например, не с флэшки, а именно с оптического носителя с инсталляционным дистрибутивом.
Как уже понятно, загружаемся с диска. После появления на экране графического интерфейса установщика не включаем инсталляцию, а используем командную строку (вызывается она сочетанием Shift + F10). После этого командой copy «литера диска или флэшки»:\«путь к файлу» c:\windows\system32\drivers переносим файл в нужное место (команда вводится без кавычек). После этого можно попробовать перезагрузить систему и посмотреть, что будет при загрузке.
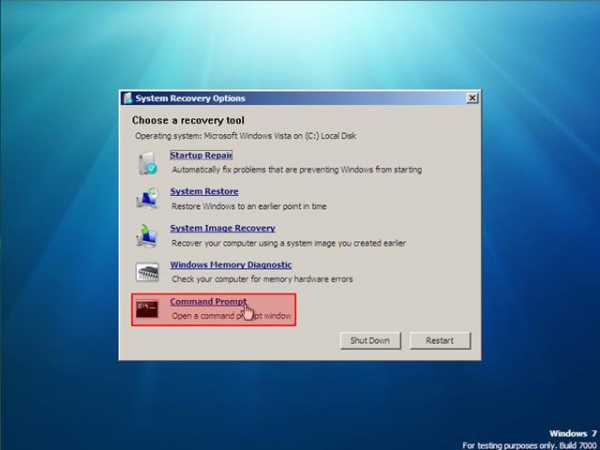
Отдельно стоит обратить внимание на копируемый файл. Его версия должна соответствовать разрядности системы, ведь если в 32-битную windows 7 поместить файл, рассчитанный на 64-битную версию, то работать ничего не будет.
Восстанавливаем загрузчик
Если и это не помогает, и ситуация повторяется снова и снова (CLASSPNP.SYS не грузится в безопасном режиме или в любом другом), проблема может заключаться в повреждении самого загрузчика windows и загрузочного сектора. Тут придется применять крайние меры. Опять же, для этого потребуется загрузочный диск windows или какой-нибудь Live CD. Как и в прошлом варианте, нужно вызвать командную строку, после чего для начала задать стандартную проверку диска, введя последовательность chkdsk c: /f /r.
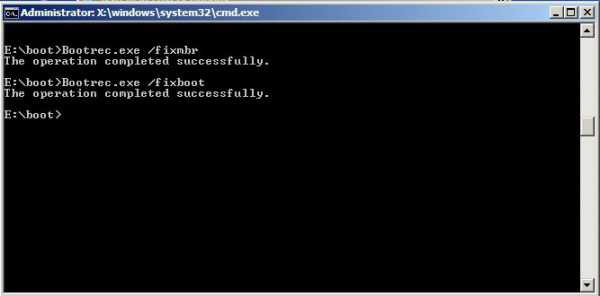
После этого можно приступать непосредственно к восстановлению загрузчика. Для этого в консоли последовательно нужно ввести две основные команды:
- Bootrec.exe /FixMbr
- Bootrec.exe /FixBoot
После этого, конечно, можно попытаться перезапустить систему, но лучше для полной уверенности переписать весь загрузочный сектор. Для этого используется команда Bootrec.exe /RebuildBcd. Вот теперь загрузка должна произойти в любом режиме.
Если система хоть раз загрузилась…
Напоследок обратим внимание еще на один момент. Если система хотя бы раз загрузилась после применения первых способов, возможно, конфликты возникают между каким-то софтом. Отзывы пользователей свидетельствуют о том, что, как ни странно, очень часто такая проблема происходит по вине пакета Daemon Tools. Утверждается, что смена его на облегченную версию Lite проблему устраняет.
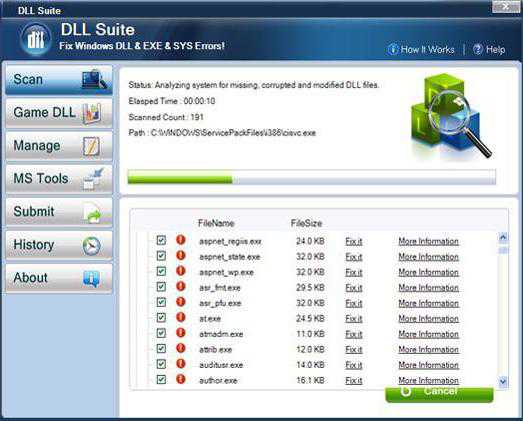
Впрочем, при загруженной системе можно воспользоваться утилитой DLL Suite, которая позволит автоматически восстановить все жизненно важные системные библиотеки, в том числе и CLASSPNP.SYS.
Итог
Вот, собственно, и все о причинах появления сбоев, когда CLASSPNP.SYS не грузится в безопасном режиме, и методах устранения негативных последствий таких ситуаций. Если же говорить о том, какую именно методику предпочесть, думается, лучше всего использовать сразу восстановление загрузчика, а затем применить программу DLL Suite. Такой путь многим может показаться окольным, тем не менее в большинстве случаев помогает именно такая комбинация. Конечно, нельзя сбрасывать со счетов и самые простые решения, ведь проблема может иметь и быстро устраняемые причины. Но в общем и целом особых проблем возникнуть не должно. Да, еще одна, последняя рекомендация: всегда имейте под рукой какой-нибудь антивирусный и загрузочный диск, а то ведь случиться может всякое.
fb.ru
«windows» не загружается даже в безопасном режиме?
Поиск по компьютерным статьям
Полезные статьи → Статьи по windows (XP, 7, Server, Vista) 
Бывают ситуации, когда «windows» отказывается загружаться не только в обычном, но даже и в безопасном режиме. Если загрузка компьютера не происходит и в безопасном режиме, то, скорее всего, основная причина в неправильной работе какого – либо драйвера или служб, либо проблема с технической частью компьютерной техники. В случае если компьютер не загружается и в безопасном режиме можно отключить сбойный файл или драйвер, который не позволяет компьютеру произвести загрузку. Для этого следует воспользоваться установочным диском «windows XP» и произвести загрузку операционной системы непосредственно с компакт – диска. 
Далее необходимо выбрать копию операционной системы и нажать кнопку «Enter» на выбранной операционной системе. 
В том случае, если компьютер пользователя имеет пароль администратора «windows XP», необходимо ввести его, а затем в окне командной строки следует ввести команду listsvc и нажать на клавиши «Enter». 
Если вы обладаете некоторыми знаниями в области программирования или настройки компьютеров, то следует найти в открытом списке имя файла, которое отвечает за данную ошибку загрузки операционной системы. После этого, необходимо ввести команду disable имя службы, которое виновно в проблемах с загрузкой «windows». Очень часто, проблему с загрузкой операционной системы можно решить, произведя восстановление «операционки» с установочного компакт – диска. Однако, в этом случае можно потерять данные, которые хранятся в некоторых папках. Предотвратить утрату важных данных можно, периодически производя резервирование важной информации на компьютере.
Возможно, Вас также заинтересуют статьи:
все статьи
help-user.ru
Как запустить компьютер в безопасном режиме (Safe Mode)
Валерий Март 9, 2008 918 комментариев
Безопасный режим работы windows часто необходим для удаления шпионского ПО, рекламного ПО, вирусов, троянов. Этот режим работы windows отличается от нормального тем, что при его выборе загружаются только самые необходимые драйверы и компоненты системы. После того как компьютер загрузиться вы можете делать практически всё тоже самое что и в нормальном режиме.
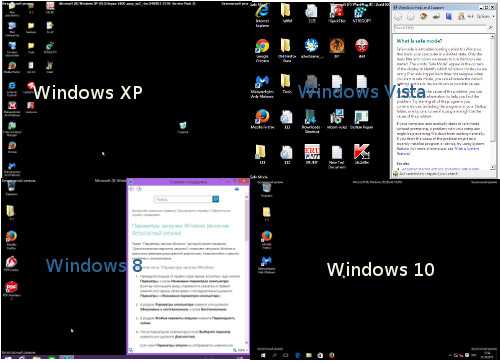
Способы запуска компьютера в безопасном режиме
1. Классический
Перезагрузите свой компьютер. После того как ваш компьютер подаст короткий звуковой сигнал, нажмите клавишу F8. Перед вами покажется меню загрузки windows как показано ниже.

Выберите Безопасный режим (Safe Mode) — первую строчку и нажмите Enter. Когда компьютер загрузиться в безопасном режиме вы увидите следующее сообщение.

Кликните по кнопке Да и вы можете приступить к работе с компьютером в безопасном режиме.
Кликните по кнопке windows.
В правом верхнем углу найдите и кликните по иконке Выключить компьютер.
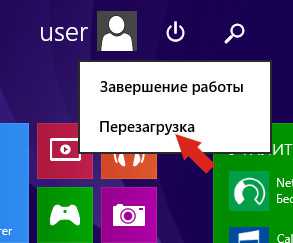
В меню вам нужно выбрать пункт Перезагрузка, но перед тем как его кликнуть, нажмите и держите клавишу SHIFT. В результате откроется следующее меню.

Выберите пункт Диагностика.

В этом меню выберите пункт Дополнительные параметры.

Здесь кликните по пункту Параметры загрузки.
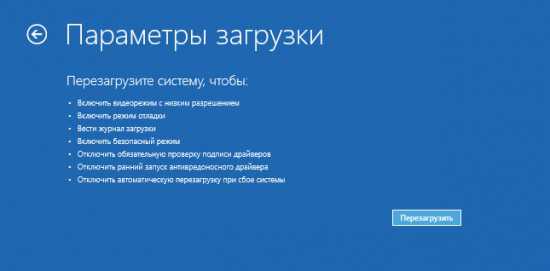
Кликните по кнопке Перезагрузить. Ваш компьютер будет автоматически перезагружен. Сразу после того как windows начнет загружаться будет показано меню Параметры загрузки. Пример такого сообщения приведено ниже.
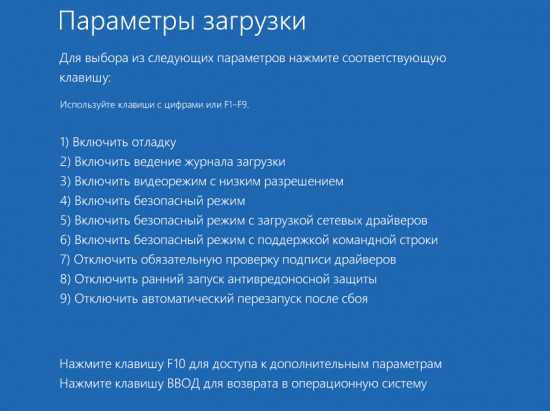
Нажмите F4 для запуска компьютера в Безопасном режиме. Если вам в этом режиме необходим доступ к Интернету, то вам нужно нажать F5 и выбрать Безопасный режим с загрузкой сетевых драйверов. По окончании загрузки компьютера вы увидите Рабочий стол.
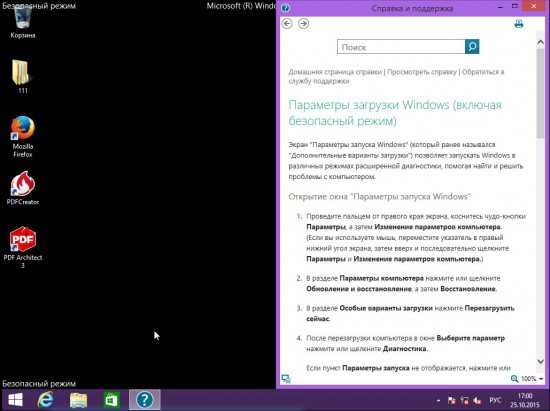
Кликните по кнопке windows.
В открывшемся меню выберите пункт Завершение работы. А в нём пункт Перезагрузка.
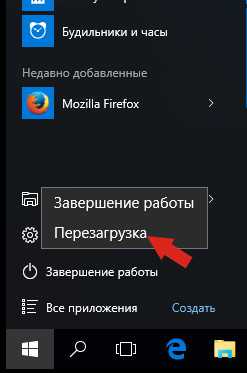
Но перед тем как его кликнуть, нажмите и держите клавишу SHIFT. В результате откроется следующее меню.

Выберите пункт Диагностика.

В этом меню выберите пункт Дополнительные параметры.

Здесь кликните по пункту Параметры загрузки.
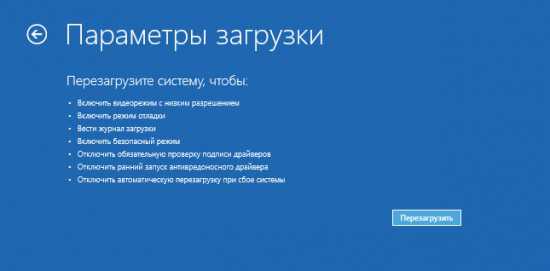
Кликните по кнопке Перезагрузить. Ваш компьютер будет автоматически перезагружен. Сразу после того как windows начнет загружаться будет показано меню Параметры загрузки. Пример такого сообщения приведено ниже.
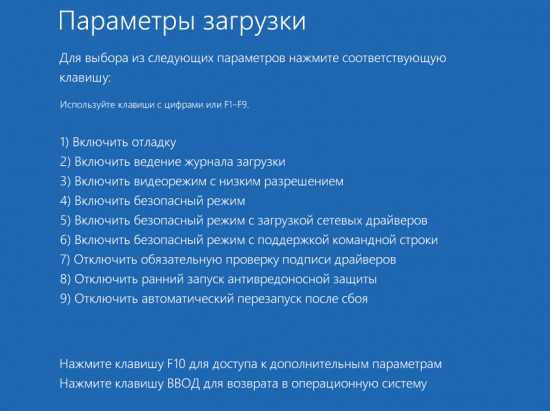
Нажмите F4 для запуска компьютера в Безопасном режиме. Если вам в этом режиме необходим доступ к Интернету, то вам нужно нажать F5 и выбрать Безопасный режим с загрузкой сетевых драйверов. По окончании загрузки компьютера вы увидите Рабочий стол.
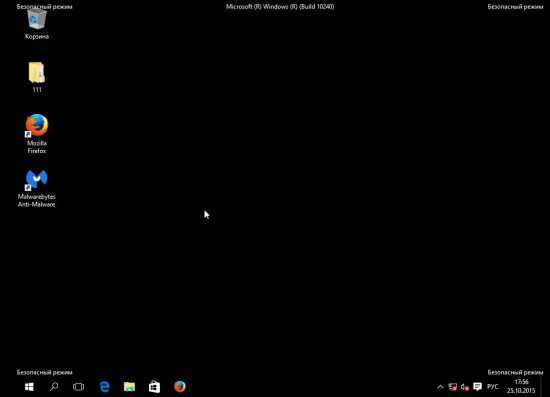
2. Используя программу Msconfig — Конфигурация системы
Программа Msconfig — это небольшая утилита, которая может изменять разнообразные настройки операционной системы. С её помощью можно легко загрузить компьютер в Безопасном режиме.
Кликните Пуск. Выберите пункт Выполнить. В поле ввода наберите msconfig.
Нажмите Enter или кликните по кнопке OK. Программа Msconfig запуститься и откроется главное окно.

Откройте вкладку BOOT.INI и в ней поставьте галочку напротив пункта /SAFEBOOT.
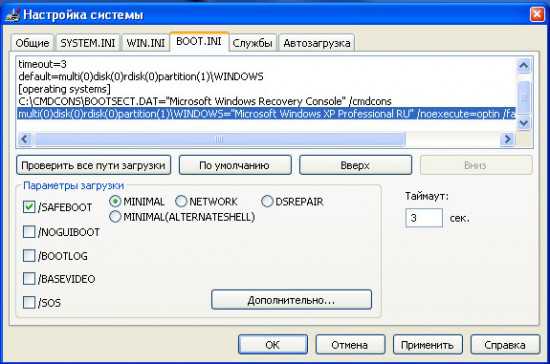
Если вам необходим в безопасном режиме доступ к сети Интернет, то правее пункта /SAFEBOOT выберите ещё NETWORK вместо MINIMAL. Далее кликните по кнопке OK. Программа сообщит о необходимости перезагрузить компьютер.
Кликните Перезагрузка. Ваш компьютер будет перезагружен автоматически. Только место обычного режима ваш компьютер будет загружен в Безопасном режиме.
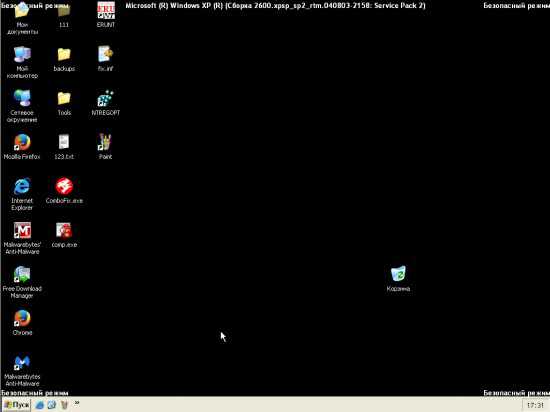
Чтобы восстановить возможность загрузки компьютера в Нормальном режиме, запустите программу msconfig снова и в её главном окне выберите пункт Обычный запуск. Кликните OK. Программа сообщит о необходимости перезагрузить компьютер. Кликните Перезагрузка.
Кликните по кнопке windows. В поле поиска введите msconfig.
Нажмите Enter. Программа Msconfig запуститься и откроется главное окно.

Откройте вкладку Загрузка и в ней поставьте галочку напротив пункта Безопасный режим.

Если вам необходим в безопасном режиме доступ к сети Интернет, то ниже пункта Безопасный режим выберите ещё Сеть вместо Минимальная. Далее кликните по кнопке OK. Программа сообщит о необходимости перезагрузить компьютер.
Кликните Перезагрузка. Ваш компьютер будет перезагружен автоматически. Только место обычного режима ваш компьютер будет загружен в Безопасном режиме. 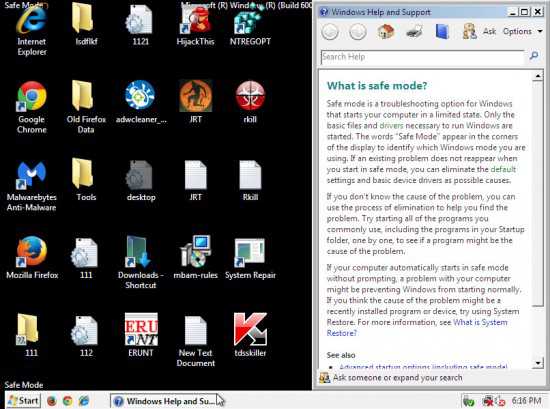
Чтобы восстановить возможность загрузки компьютера в Нормальном режиме, запустите программу msconfig снова и в её главном окне выберите пункт Обычный запуск.

Кликните OK. Программа сообщит о необходимости перезагрузить компьютер. Кликните Перезагрузка.
Кликните по кнопке windows.
В правом верхнем углу найдите и кликните по иконке Поиск. В открывшемся окне введите msconfig.
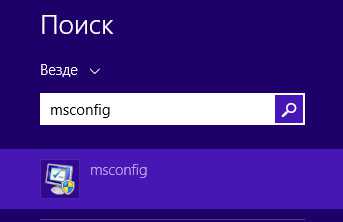
Нажмите Enter. Программа Msconfig запуститься и откроется главное окно.
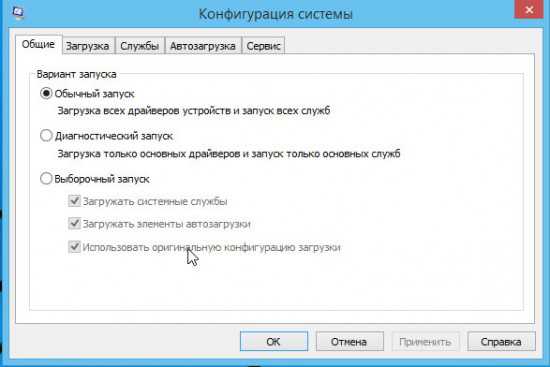
Откройте вкладку Загрузка и в ней поставьте галочку напротив пункта Безопасный режим.
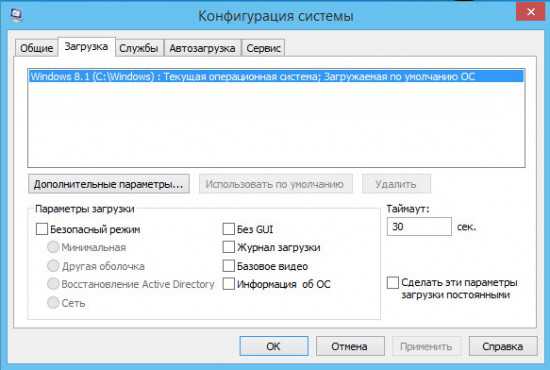
Если вам необходим в безопасном режиме доступ к сети Интернет, то ниже пункта Безопасный режим выберите ещё Сеть вместо Минимальная. Далее кликните по кнопке OK. Программа сообщит о необходимости перезагрузить компьютер.
Кликните Перезагрузка. Ваш компьютер будет перезагружен автоматически. Только место обычного режима ваш компьютер будет загружен в Безопасном режиме.
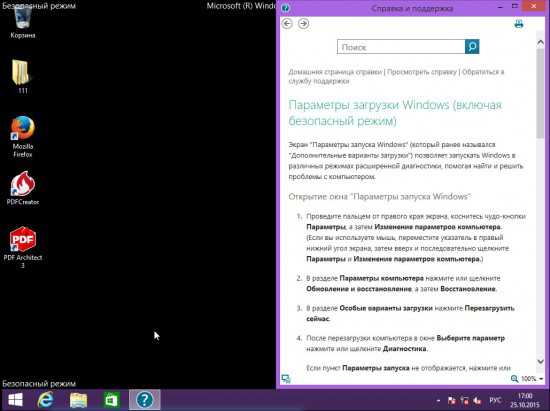
Чтобы восстановить возможность загрузки компьютера в Нормальном режиме, запустите программу msconfig снова и в её главном окне выберите пункт Обычный запуск.
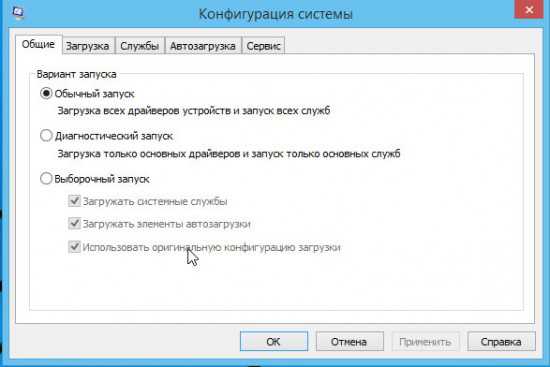
Кликните OK. Программа сообщит о необходимости перезагрузить компьютер. Кликните Перезагрузка.
Кликните по кнопке поиска и в поле ввода введите msconfig.
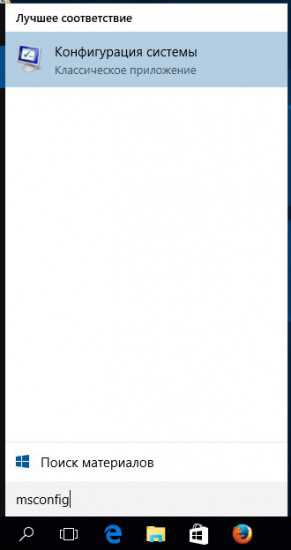
Нажмите Enter. Программа Msconfig запуститься и откроется главное окно.
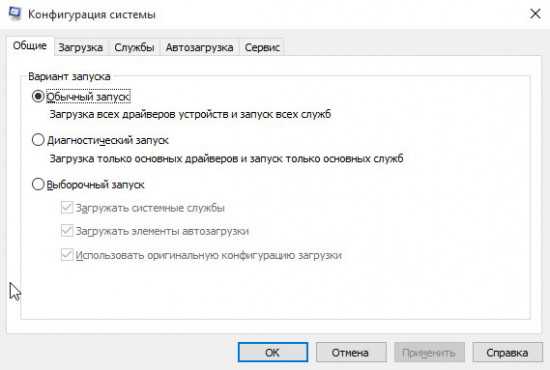
Откройте вкладку Загрузка.
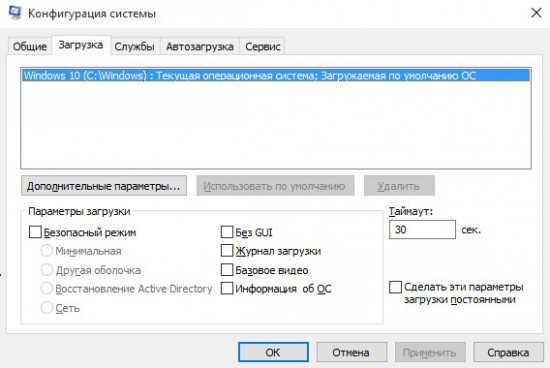
Поставьте галочку напротив пункта Безопасный режим.
Если вам необходим в безопасном режиме доступ к сети Интернет, то ниже пункта Безопасный режим выберите ещё Сеть вместо Минимальная. Далее кликните по кнопке OK. Программа сообщит о необходимости перезагрузить компьютер.
Кликните Перезагрузка. Ваш компьютер будет перезагружен автоматически. Только место обычного режима ваш компьютер будет загружен в Безопасном режиме.
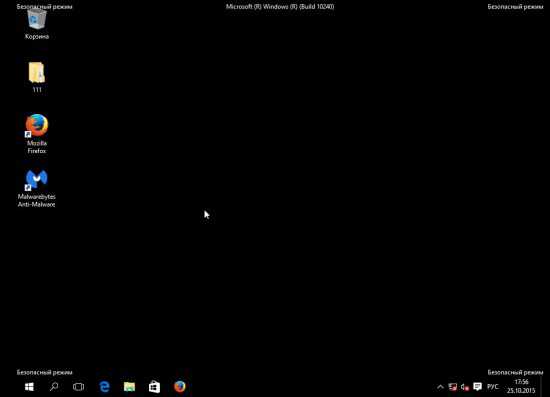
Чтобы восстановить возможность загрузки компьютера в Нормальном режиме, запустите программу msconfig снова и в её главном окне выберите пункт Обычный запуск.
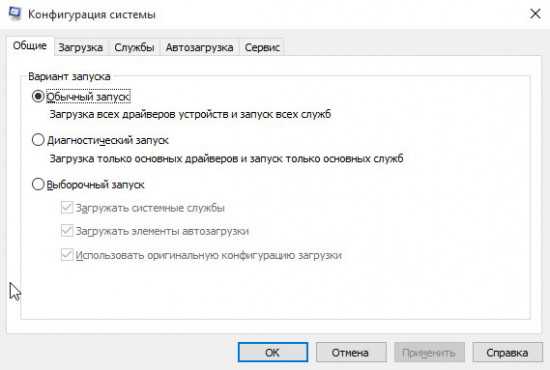
Кликните OK. Программа сообщит о необходимости перезагрузить компьютер. Кликните Перезагрузка.
Если компьютер не загружается в безопасном режиме
Такое возможно если вирус или троян удалили или повредили части реестра windows, которые отвечают за загрузку компьютера в безопасном режиме. Для решения этой проблемы скачайте и запустите бесплатную утилиту SafeBootKeyRepair. Перезапустите компьютер и попробуйте войти в безопасный режим снова.
Обновление 1: если утилита SafeBootKeyRepair недоступна, то вы можете попробовать эту. Скачайте и распакуйте, в архиве reg файл с дефолтными значениями ключей реестра обеспечивающими правильный запуск безопасного режима. Кликните по файлу дважды, для установки этих дефолных значений. Обновление 2: Если предыдущие способы востановления загрузки компьютера в безопасном режиме вам не помогли, то попробуйте следующее. Скачайте и установите Super Antispyware. Запустите, в главном окне кликните по кнопке Preferences, далее по вкладке Repairs, в списке выберите Repair broken SafeBoot key, после чего кликните по кнопке Perform Repair…
Если у вас возникли вопросы по этой инструкции или она вам не помогла, то обратитесь на наш компьютерный форум.
Примечание: обращаюсь ко всем, у кого возникли проблемы с запуском компьютера и программы описанные в инструкции не помогли или не подходят. Комментарии — это не то место, где нужно задавать вопросы, ПОЖАЛУЙСТА обращайтесь на наш форум, в соответствующий раздел! Форум предоставляет больше возможностей в плане обсуждения ваших проблем и поиска их решения!
www.spyware-ru.com