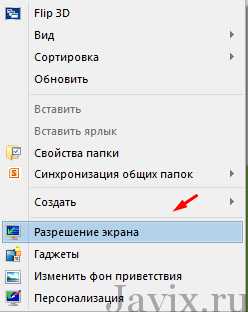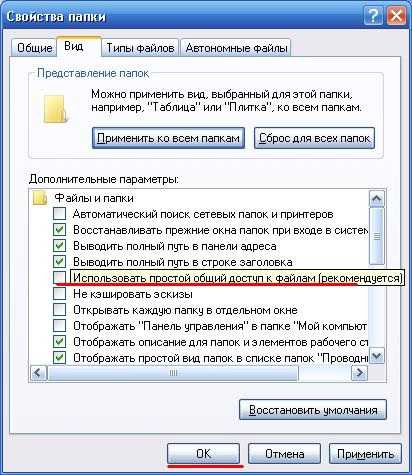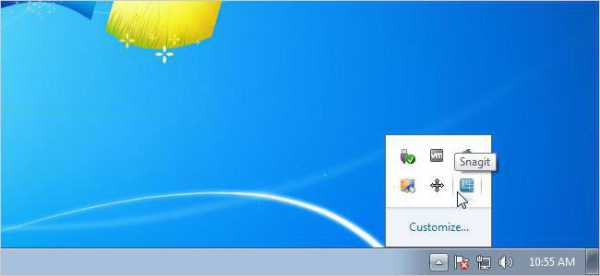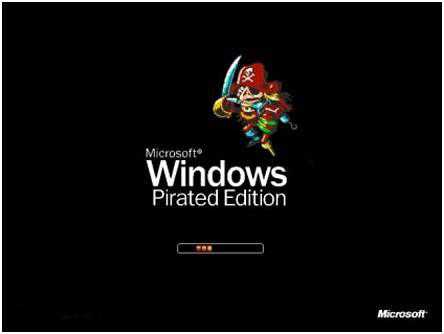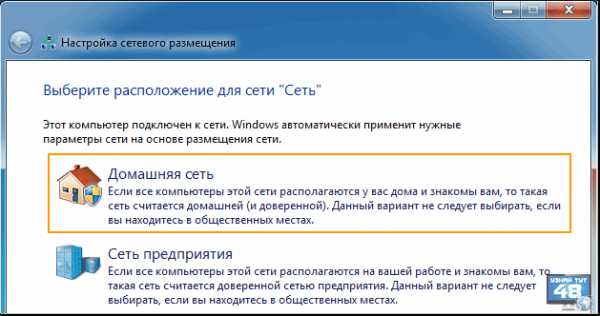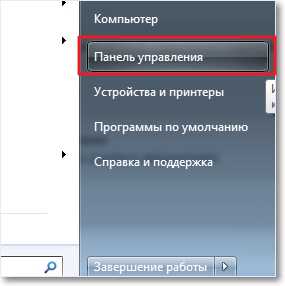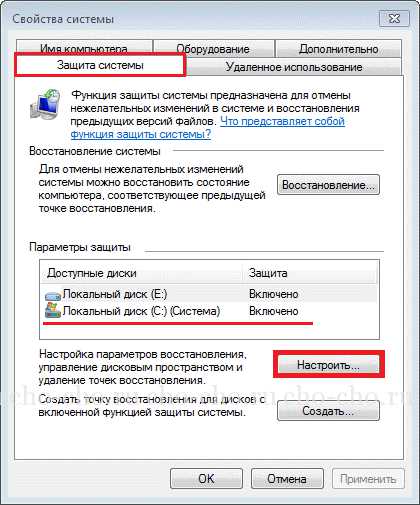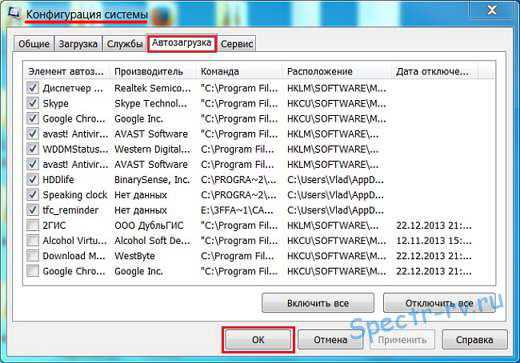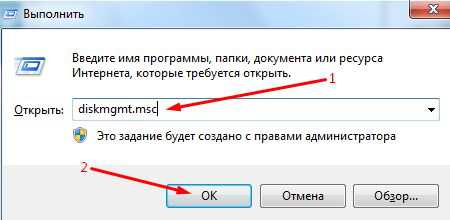Как удалить mcafee с windows 7 полностью
Как удалить антивирус McAfee полностью с компьютера или ноутбука?
Доброго времени суток дорогие читатели. Сегодня мы с вам рассмотрим очень интересную тему, а точнее решим проблему, с которой очень часто сталкиваются пользователи компьютеров. Как удалить антивирус McAfee полностью с компьютера или ноутбука?  Обычно этот антивирус устанавливается одновременно с каким-нибудь программным обеспечением, которые вы скачиваете с Интернета. Зачем удалять McAfee? Это необходимо для того, чтобы установить на его место другой антивирус. Если не удалить McAfee, то при установке, например, Касперского могут возникнуть проблемы из-за несовместимости. Да и вообще, не рекомендуется, чтобы одну операционную систему обслуживало сразу две антивирусные программы, да еще и от разных производителей. Теперь давайте рассмотрим два самых простых способа полного удаления антивируса McAfee с вашего компьютера. Кстати, оба этих способа идеально работают как в windows 7, так и в windows 8.
Обычно этот антивирус устанавливается одновременно с каким-нибудь программным обеспечением, которые вы скачиваете с Интернета. Зачем удалять McAfee? Это необходимо для того, чтобы установить на его место другой антивирус. Если не удалить McAfee, то при установке, например, Касперского могут возникнуть проблемы из-за несовместимости. Да и вообще, не рекомендуется, чтобы одну операционную систему обслуживало сразу две антивирусные программы, да еще и от разных производителей. Теперь давайте рассмотрим два самых простых способа полного удаления антивируса McAfee с вашего компьютера. Кстати, оба этих способа идеально работают как в windows 7, так и в windows 8.
Способ первый
Для начала заходим в «Панель управления», через меню «Пуск» или «Мой компьютер».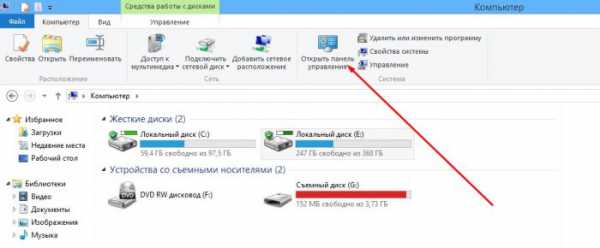 Затем устанавливаем просмотр на «Категории» и в разделе «Программы» кликаем на «Удаление программы».
Затем устанавливаем просмотр на «Категории» и в разделе «Программы» кликаем на «Удаление программы». 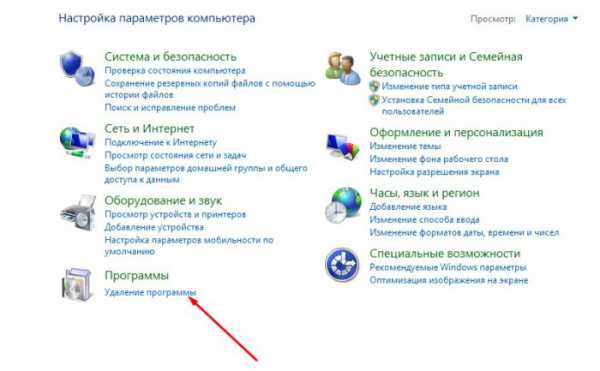 Теперь из списка установленных программ находим нашу бесплатную антивирусную утилиту McAfee. Далее жмем на неё правой кнопкой мыши и выбираем «Удалить».
Теперь из списка установленных программ находим нашу бесплатную антивирусную утилиту McAfee. Далее жмем на неё правой кнопкой мыши и выбираем «Удалить». 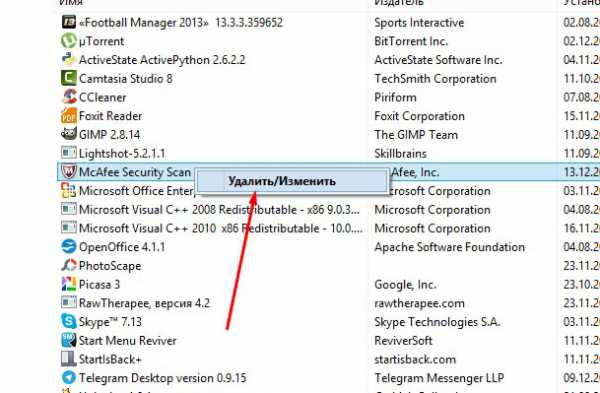 Далее появится новое диалоговое окно, в котором также жмем кнопку «Удалить».
Далее появится новое диалоговое окно, в котором также жмем кнопку «Удалить». 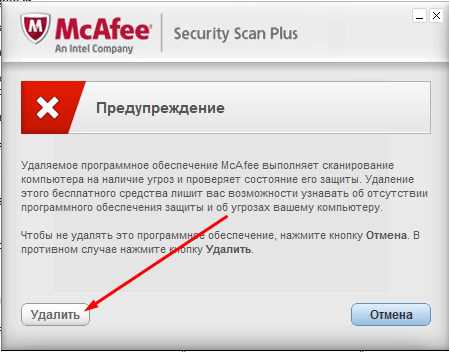 Начнется непосредственно сам процесс удаления антивируса с вашего компьютера. По его завершению перезагрузите компьютер и попробуйте установить другую антивирусную программу.
Начнется непосредственно сам процесс удаления антивируса с вашего компьютера. По его завершению перезагрузите компьютер и попробуйте установить другую антивирусную программу. 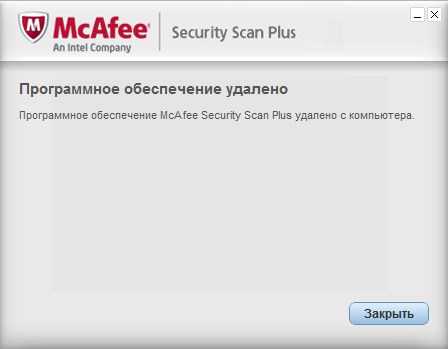 Кроме как через «Панель управления» избавить от McAfee можно также при помощи программ или утилит, таких как:
Кроме как через «Панель управления» избавить от McAfee можно также при помощи программ или утилит, таких как:- Revo Uninstaller
- MyUninstaller
- ZSoft Uninstaller
- Total Uninstall
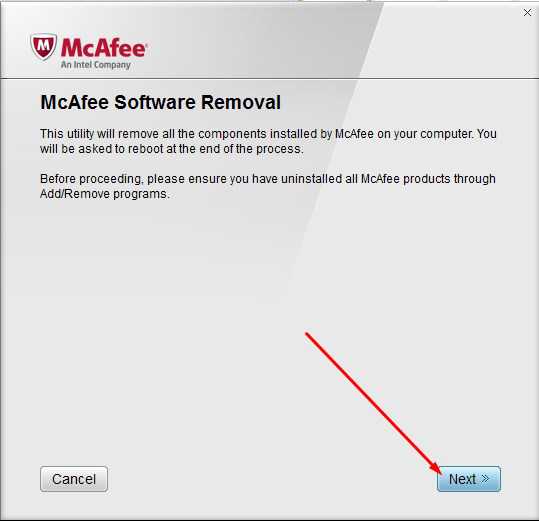 Затем соглашаемся с лицензией, не читая её. Устанавливаем флажок напротив «Agree». Затем снова нажимаем «Next».
Затем соглашаемся с лицензией, не читая её. Устанавливаем флажок напротив «Agree». Затем снова нажимаем «Next».Далее вводим изображение на картинке (капчу) в соответствующее поле. После чего опять жмем «Next».
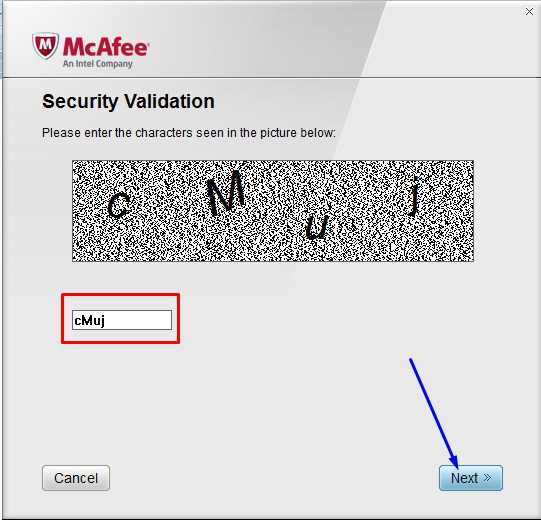 Начнется непосредственно сам процесс удаления. Займет он не более двух минут, ну максимум пять. После чего утилита сообщит об успешном и полном удалении антивируса McAfee с вашего компьютера. Вы можете либо закрыть это окно и перезагрузить компьютер чуть позже, либо сразу нажать кнопку «Restart».
Начнется непосредственно сам процесс удаления. Займет он не более двух минут, ну максимум пять. После чего утилита сообщит об успешном и полном удалении антивируса McAfee с вашего компьютера. Вы можете либо закрыть это окно и перезагрузить компьютер чуть позже, либо сразу нажать кнопку «Restart».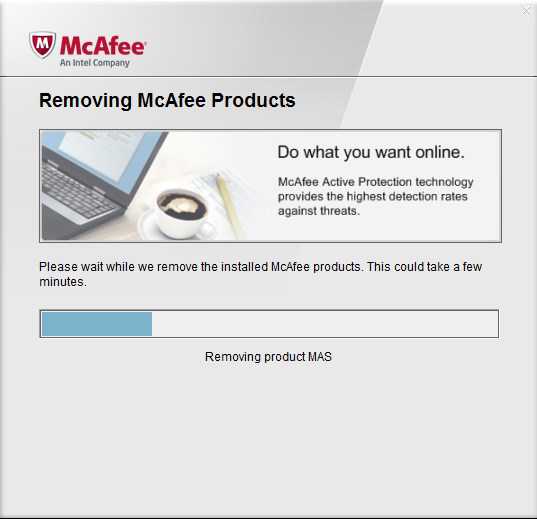
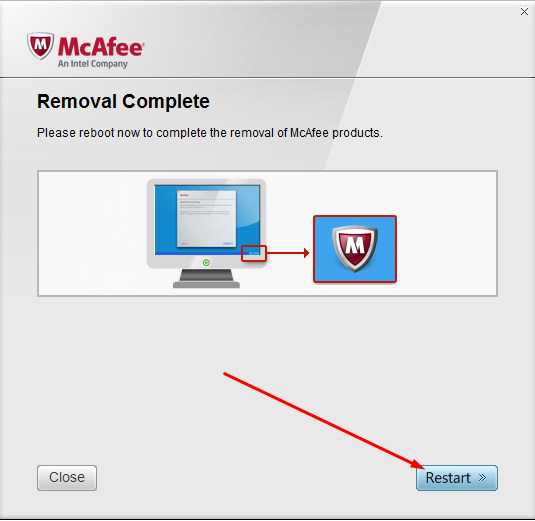
На этом все, всем спасибо за внимание. Не забывайте делиться этой статьей с друзьями, если она вам была полезной.
vgtk.ru
Удаление McAfee при помощи специальной утилиты
Как известно, не до конца удаленные программы и их компоненты могут помешать дальнейшей работе на ноутбуке. Возникает необходимость полностью удалить все ненужные элементы. МcАfee – утилита для удаления от производителя известного антивируса. С ее помощью можно удалить все продукты от МcАfee. В данной статье мы расскажем, как с помощью такой утилиты осуществить удаление МcАfee с ноутбука.
Существует два способа – один из них стандартный, а второй предполагает использование утилиты МcАfee. Рассмотрим каждый из них подробнее, после чего вы сможете выбрать для себя наиболее оптимальный и эффективный.
Первый способ:
1) В левом нижнем углу экрана откройте меню Пуск, нажав на него левой кнопкой мыши.
2) Выберите пункт меню Панель управления, далее раздел Программы и компоненты.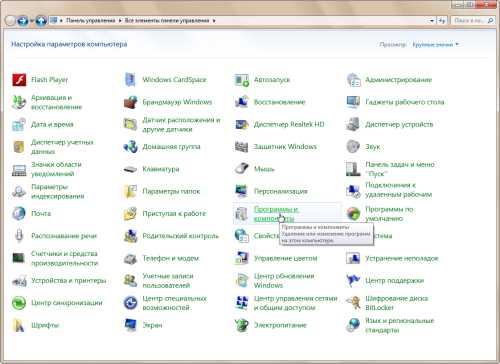
3) Нажмите на иконку Программы и компоненты. Откроется список программ, где вам останется найти и выбрать антивирус McAfee.
4) После этого наведите курсор и дважды нажмите левой кнопкой мыши на имя программы. В окне Программы и компоненты вы должны подтвердить, что действительно удаляете программу. Для этого нажмите на кнопку Да.
5) Таким образом, будет запущен процесс удаления антивируса McAfee с вашего ноутбука.
6) Вам останется лишь перезагрузить компьютер и проверить, удалилась ли программа с компьютера.
Если же автоматическое удаление антивируса McAfee не было завершено успешно – то воспользуйтесь вторым способом, о котором пойдет речь далее.
Второй способ (специальный).
1) Первым делом следует зайти на официальный сайт McAfee и скачать специальную утилиту для удаления. Сделать это можно по ссылке ниже.
https://download.mcafee.com/products/licensed/cust_support_patches/MCPR.exe
2) Следующее действие – закрытие всех окон McAfee.
3) Затем вы должны запустить утилиту. Для этого дважды щелкните по MCPR.exe.
4) Откроется окно утилиты, в котором вы должны нажать «Next» (Далее).
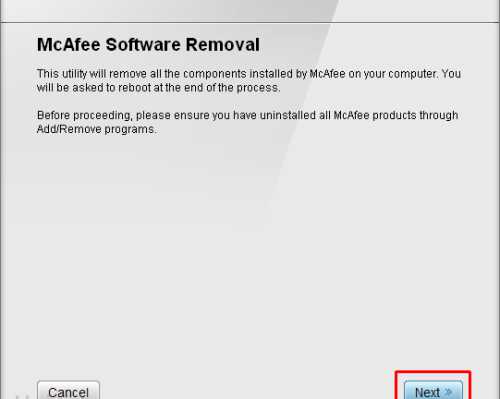
5) Для дальнейшего процесса удаления обязательно отметьте пункт «Agree» (Согласен) и снова нажмите «Next» (Далее).
6) Появится защитное поле, в котором спрятаны цифры. Их необходимо будет разобрать и ввести в специальное поле ниже. После этого нажмите «Next» (Далее).
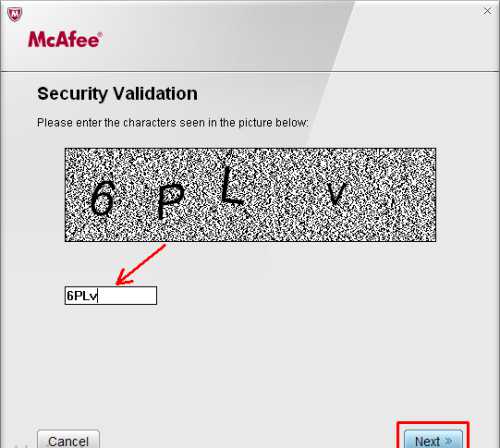
7) Начнется процесс удаления. Дождитесь его завершения. После чего понадобится перезагрузка ноутбука. Нажмите «Restart», чтобы выполнить перезагрузку.
После перезагрузки, антивирус McAfee будет полностью удален из системы вашего компьютера. Теперь вы без труда сможете установить новый антивирус, например, антивирус Касперского.
Похожие статьи
FayTan.ru
Как удалить антивирус McAfee из ОС windows
Компания McAfee распространяет свои антивирусные продукты не только посредством офсайта, но и через инсталляторы стороннего ПО в качестве дополнительного приложения. Если пользователь не убирает галочку в установщике, такие программы, как Mcafee security scan, дополнение Siteadvisor появляются в windows по завершении процедуры распаковки файлов.
Тем не менее, в независимости от способа установки (случайного или намеренного), иногда довольно сложно нейтрализовать этот антивирус с компьютера (то есть он не удаляется на все 100%). А если даже пользователю и удаётся выполнить деинсталляцию, неудалённые остатки утилит (например, модуля Security suite) — драйвера, файлы, ключи — препятствуют использованию другого антивируса. В частности, программные конфликты возникают в ходе инсталляции защитного ПО от Kaspersky.
Избежать этих проблем можно, если полностью убрать антивирусник из ПК при помощи штатных средств системы и специальных утилит-деинсталляторов.
Итак, рассмотрим несколько инструкций, как удалить Mcafee c компьютера или ноутбука.
Способ №1: очистка вручную
Активация деинсталлятора
1. Перед очисткой системы необходимо отключить антивирус. Кликните правой кнопкой по иконке Mcafee livesafe (либо другой установленной модификации) в трее. Выберите в контекстном меню функцию завершения работы (выход, exit).
2. Нажмите клавишу «Win». В панели меню «Пуск» кликните «Панель управления».
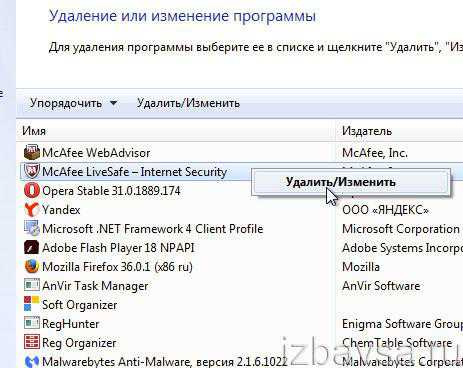
3. В списке программного обеспечения найдите антивирус McAfee. Нажмите правой кнопкой мышки по его названию. А затем нажмите левой кнопкой появившееся подменю «Удалить/Изменить».
4. Следуйте инструкциям деинсталлятора.
Внимание! Если в системе установлено несколько приложений (к примеру, Mcafee Internet Security и WebAdvisor), выполните действия, описанные в пунктах №3 и №4 применительно к каждому из них.
Удаление оставшихся файлов
1. Откройте системный раздел — диск С.
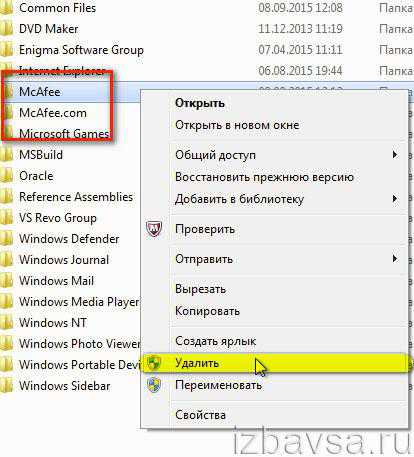
2. Зайдите в директорию Program Files и удалите в ней папки антивируса — McAfee и McAfee.com: клик правой кнопкой → Удалить (или посредством перетаскивания в «Корзину»).
Удаление драйверов
1. Откройте на диске С: windows → System32 → drivers.
2. Удалите стандартным способом (через контекстное меню) в папке «drivers» нижеприведённые файлы с расширением .sys:
- mfeapfk;
- mfeavfk;
- mfebopk;
- mfeclnk;
- mfehidk;
- mferkdet;
- mfewfpk.
Совет! Если сомневаетесь, имеет драйвер отношение к приложению McAfee antivirus или нет, кликните по нему правой кнопкой. В открывшейся панели выберите опцию «Свойства», а затем на вкладке «Цифровые подписи» выясните имя подписавшегося. Название компании будет указывать на то, что данный элемент (файл sys) принадлежит удаляемой программе.
Очистка реестра
- Кликните в панели задач «Пуск».
- В строке поиска наберите — regedit. Нажмите «Enter».
- В окне редактора нажмите «CTRL+F».
- В настройках сканирования, в строке «Найти:», введите — Mcafee.
- Кликните по кнопке «Найти далее:».
- Удалите найденный ключ через системное меню (клик правой кнопкой по записи → удалить).
- Продолжайте поиск (клавиша «F3»).
- Просканируйте весь реестр.
Дополнительно: проверьте разделы ключей на наличие записей с названием установленного продукта (например, Security Center).
Способ №2: удаление утилитой McAfee Consumer Product Removal Tool
Скачивание
1. Откройте браузер. Задайте в поисковой системе Google запрос — MCPR (аббревиатура утилиты).
2. Откройте первый в выдаче сайт (страница загрузок —softpedia.com/get/Tweak/Uninstallers/McAfee-Consumer-Product-Removal-Tool.shtml).
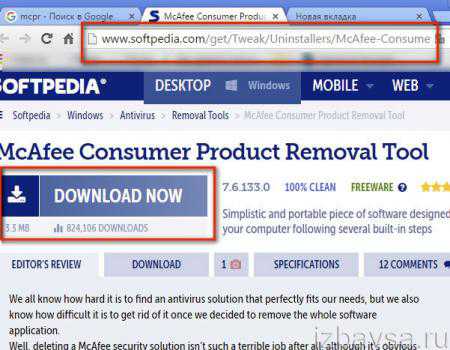
3. Нажмите кнопку «Download Now».
4. На новой странице выберите вариант загрузки — «External Mirror 1».
5. Дождитесь завершения загрузки.
Установка
Внимание! Перед очисткой антивирусную утилиту рекомендуется выключить.
1. Запустите файл MCPR.exe от имени администратора.
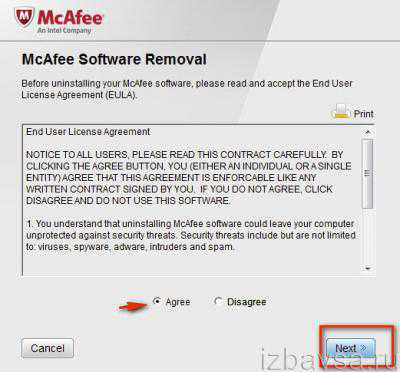
2. В панели установщика кликом мышки включите опцию «Agree» (Согласен). Нажмите «Next».
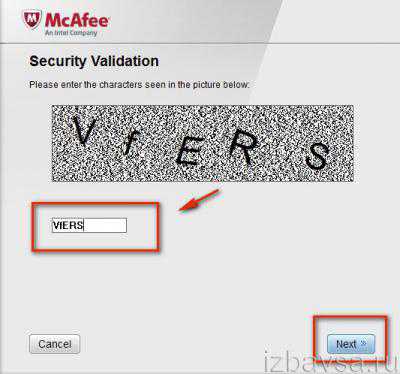
3. Введите в текстовом поле капчу — цифры и буквы, отображённые на картинке. И снова кликните «Next».
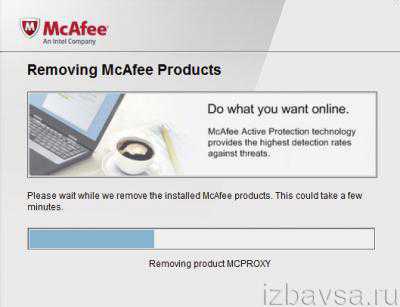
4. После ввода капчи автоматически начнётся удаление приложений McAfee.
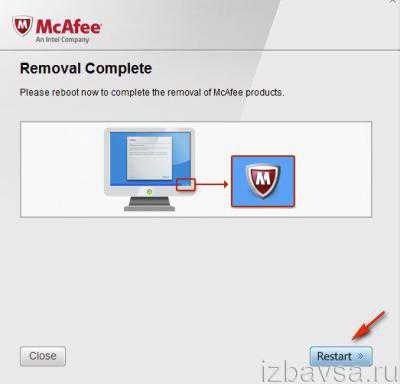
5. По завершении процедуры очистки в окне MCPR нажмите «Restart» для перезапуска системы.
Способ №3: использование утилит-деинсталляторов
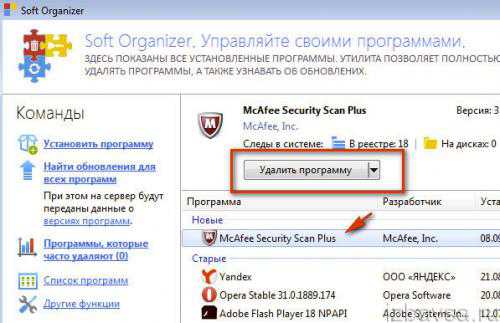
Качественную очистку системы от антивирусных программ и утилит компании McAfee также можно выполнить при помощи таких приложений, как Soft Organizer, Revo Uninstaller, Uninstaller Tool. Они используют двухэтапный алгоритм очистки: 1 — активация встроенного деинсталлятора; 2 — поиск и удаление оставшихся элементов.
Если статья оказалась вам полезной не забудьте поставить лайк!
Вконтакте
Одноклассники
Google+
izbavsa.ru
Как удалить McAfee полностью – простая инструкция
Большинство пользователей время от времени замечает на своем ПК различные программы, которые он не устанавливал, в том числе и антивирусное ПО – рассмотрим, как удалить McAfee максимально быстро и без вреда для системы.
Содержание:
Обнаружили неизвестную программу, которая непонятно откуда взялась на вашем компьютере? Существуют приложения, которые скачиваются и инсталлируются «в нагрузку» к другому ПО. К примеру, недавно вы устанавливали утилиту или приложение с помощью EXE-файла из неофициального источника. Скорее всего, в процессе такой установки вы получите не одну, а несколько программ, браузеров или расширений.
На этапе инсталляции новых компонентов пользователь может отменить дополнительную установку, однако, эта функция часто спрятана, и мы нажимаем «Продолжить», подтверждая пользовательское соглашение.
McAfee – это антивирус, который появляется на ПК с помощью других программ. Также, его можно встретить в ОС после установки нелицензионного или кастомного образа windows.
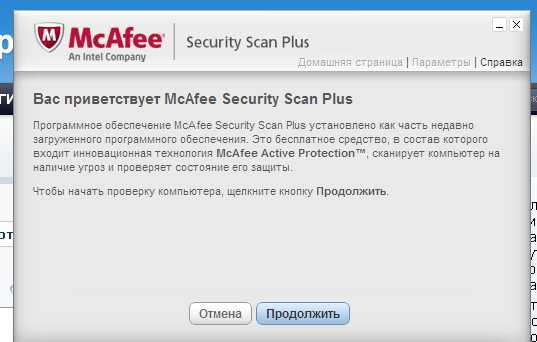
Рис.2 – страница приветствия в McAfee
В 90% случаев бесплатный Макафи появляется на ПК после установки Flash Player, PDF Reader и других продуктов от Adobe. Такая политика «навязывания» программы юзерам началась в 2015 году, когда разработчики антивируса столкнулись с большими убытками из-за падения спроса на серверные антивирусные системы. Да и загрузить полную бесплатную версию программы было и есть практически невозможной задачей.
Что касается функционала антивируса, он имеет понятный интерфейс и позволяет достаточно быстро просканировать компьютер. Минусом программы является небольшая база данных угроз и ограничение функционала в зависимости от версии.
Перед началом удаления Макафи с вашего ПК, определитесь с тем, какая версия защитника установлена:
- AntiVirus Plus – простой вариант утилиты с минимальным набором функций;
- Internet Security – для создания системы безопасности пользователя на компьютере и в сети;
- Total Protection – полноценный антивирус с защитой от фишинга;
- LiveSafe – продвинутая версия Макафи. Доступна только по платной подписке.
Чем проще разновидность McAfee, тем меньше файлов она хранит на вашем ПК. Посмотреть версию можно в главном окне программы. Как правило, в шапке указывается полное название продукта. Еще один способ узнать версию – открыть окно «Установка и Удаление программ» и поискать наименование утилиты.
На компьютер установилась версия AntiVirus Plus или Internet Security? Тогда удалить утилиту можно с помощью встроенных функций ОС. Если на компьютере уже установлен защитник, после инсталляции Макафи могут возникнуть серьёзные сбои в работе первого защитника или в операционной системе. Чтобы утилита не выдавала ошибку удаления и не применяла защиту от деинсталляции, советуем запустить ОС в безопасном режиме:
- Выключите компьютер;
- Нажмите на кнопку Power, начав повторное включение;
- После появления значка Виндоус нажмите на клавишу Ecs или F8 и в появившемся меню выберите пункт «Безопасный режим» (с помощью клавиш вверх-вниз и Ввод).
После загрузки системы в безопасном режиме включите Панель управления и откройте окно «Удаление программ». Дождитесь загрузки списка всех установленных на ПК приложений и найдите в нём McAfee. Удалите программу.
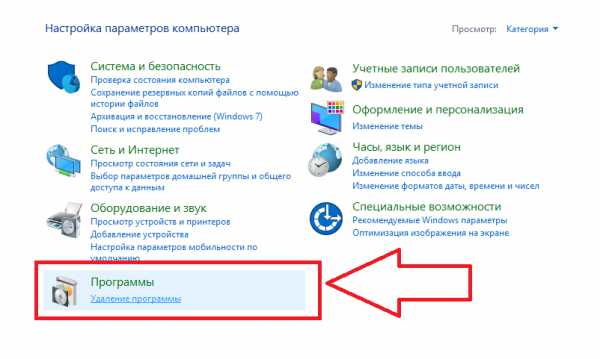
Рис.3 – панель управления windows
Не перезагружая компьютер, зайдите в корневую папку диска С и осуществите поиск папок по запросу McAfee. Удалите все обнаруженные файлы и папки, в которых упоминается название антивируса.
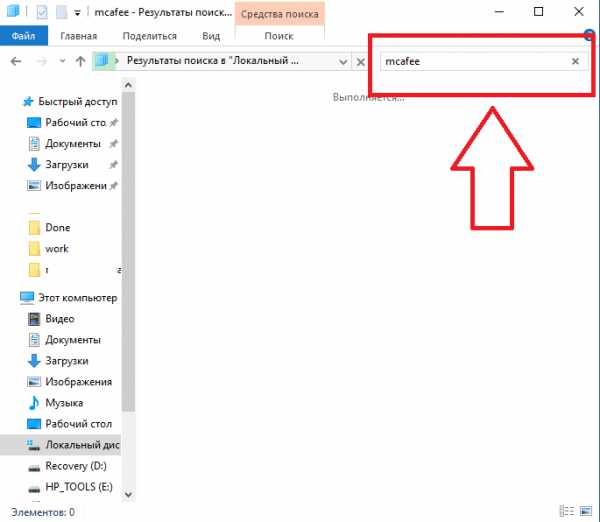
Рис.4 – поиск оставшихся файлов утилиты
Теперь зайдите в окно «Этот компьютер» и кликните правой клавишей мышки на значке главного системного диска. Выберите пункт «Свойства» и нажмите на «Очистка диска». Дождитесь анализа свободного места и в появившемся окне отметьте галочкой «Временные файлы». Подтвердите очистку. Теперь можно перезагружать компьютер. Файлы Макафи будут удалены.
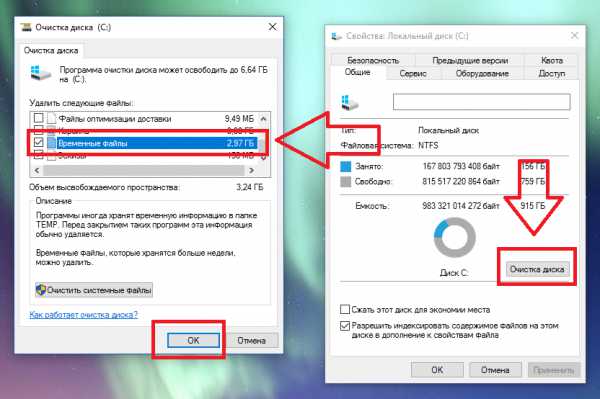
Рис.5 — очистка временных файлов
Даже после удаления Макафи может возникать ошибка установки других программ и антивирусов. Так происходит из-за оставшихся временных файлов или записей в реестре компьютера. Чтобы очистить ОС от следов работы McAfee, поочередно используйте следующие методы.
Revo Uninstaller – это популярная утилита для удаления программ и очистки компьютера от «мусорных» файлов или процессов. Revo умеет справляться с приложениями, которые даже после удаления способны восстанавливать свою работу. Этот способ подойдет для более сложных версий антивируса Макафи:
- Скачайте и установите триальную версию программы с официального сайта разработчика;
- В главном окне Uninstaller кликните на значок «Деинсталлятор» и дождитесь построения списка программ. В число ПО будут входить и те компоненты, которые вы удалили, но их часть все равно осталась на компьютере;
- Выберите в списке McAfee и кликните на иконку «Удалить»;
- Если в листе осталось еще несколько частей программы, очистите и их тоже.
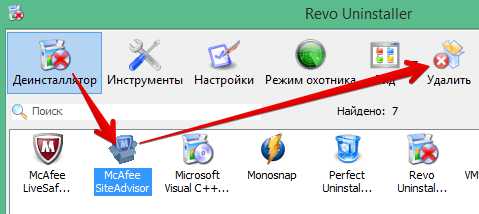
Рис.6 – работа с Revo Uninstaller
В процессе удаления вам будет предложено выбрать метод работы. Рекомендуем нажимать на пункт «Продвинутый». Так вы увидите все скрытие файлы и их месторасположение на диске.
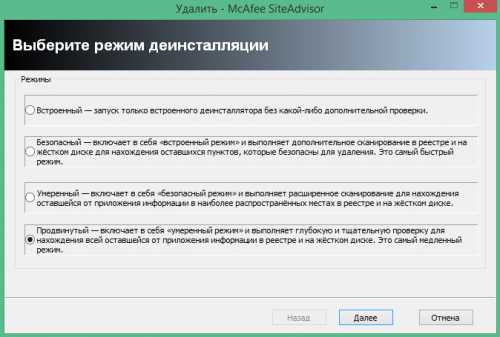
Рис.7 – выбор режима продвинутой деинсталляции
В продвинутом режиме вы также можете активировать функцию поиска файлов на других дисках и их безвозвратное удаление.
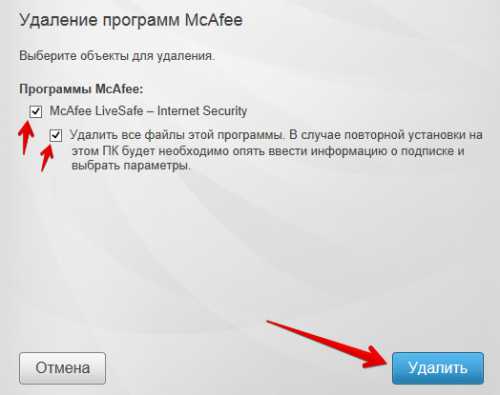
Рис.8 – выбор объекта и свойств деинсталляции
Кликните на кнопку «Далее», чтобы утилита просканировала систему на наличие следов нежелательного ПО. Как правило, результат поиска состоит из файлов с расширением tmp – временные компоненты, которые способны даже возобновлять работу ПО.
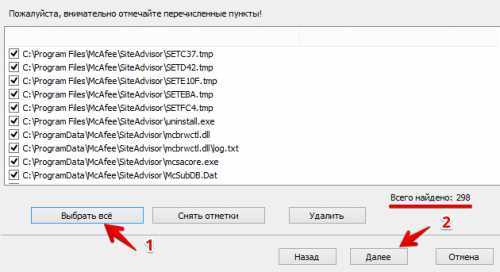
Рис.9 – список следов Макафи
Удалить все найденные файлы можно, нажав на «Выбрать всё» и «Далее». Затем подтвердите пользовательское соглашение, введите капчу. Удаление может занять несколько минут. После работы деинсталлятора можно проверить корневые папки и стереть оставшиеся части программы самостоятельно, если утилита их не стёрла.
Perfect Uninstaller – еще одно служебное приложение для удаления нежелательных файлов и компонентов ОС. Отличие предыдущего деинсталлятора заключается в том, что Perfect Uninstaller может удалять даже копии Макафи, которые заражены вирусом. Часто, такие варианты ПО, просто не дают пользователю и другим утилитам провести удаление. Появляется «Ошибка доступа к объекту» и другие неполадки.
Perfect Uninstaller позволяет обойти запрет на удаление и очистить ПК от ненужных вам программ. Принцип работы деинсталлятора схож с предыдущим вариантом:
- Скачайте компонент с официального ресурса;
- Установите и откройте Perfect Uninstaller;
- В главном окне нажмите на «Force uninstall», что означает «Принудительное удаление»;
- В списке выберите McAfee;
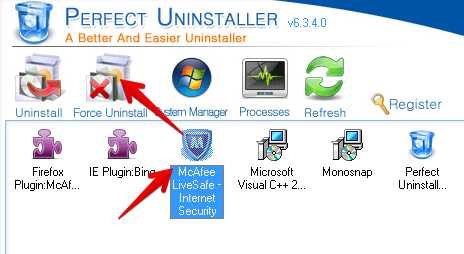
Рис.10 – главное окно Perfect Uninstaller
- В открывшемся окне нажмите на «Next», чтобы начать сканирование.
Удаление найденных файлов будет произведено в автоматическом режиме. Перезагрузите компьютер сразу после завершения работы Perfect Uninstaller.
Если вы уже выполнили удаление и хотите установить на компьютер любой из продуктов Adobe, запомните, как можно отменить загрузку антивируса:
- Авторизуйтесь на сайте Adobe;
- Выберите программный продукт и дождитесь появления окна загрузки;
- Обязательно уберите галочку с пункта «Получить бесплатную программу…», как показано на рисунке ниже;
- Затем кликните на клавишу «Установить сейчас».
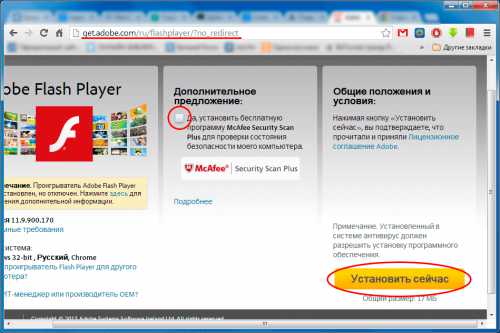
Рис.11 – отмена загрузки Макафи
Поделитьсяddr64.ru
Как удалить McAfee полностью – простая инструкция [2017]
Большинство пользователей время от времени замечает на своем ПК различные программы, которые он не устанавливал, в том числе и антивирусное ПО – рассмотрим, как удалить McAfee максимально быстро и без вреда для системы.

Содержание:
Обнаружили неизвестную программу, которая непонятно откуда взялась на вашем компьютере? Существуют приложения, которые скачиваются и инсталлируются «в нагрузку» к другому ПО. К примеру, недавно вы устанавливали утилиту или приложение с помощью EXE-файла из неофициального источника. Скорее всего, в процессе такой установки вы получите не одну, а несколько программ, браузеров или расширений.
На этапе инсталляции новых компонентов пользователь может отменить дополнительную установку, однако, эта функция часто спрятана, и мы нажимаем «Продолжить», подтверждая пользовательское соглашение.
McAfee – это антивирус, который появляется на ПК с помощью других программ. Также, его можно встретить в ОС после установки нелицензионного или кастомного образа windows.
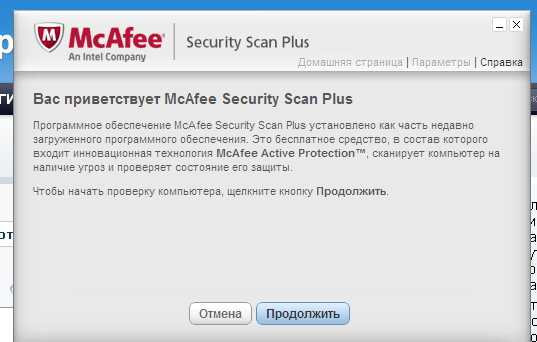
Рис.2 – страница приветствия в McAfee
В 90% случаев бесплатный Макафи появляется на ПК после установки Flash Player, PDF Reader и других продуктов от Adobe. Такая политика «навязывания» программы юзерам началась в 2015 году, когда разработчики антивируса столкнулись с большими убытками из-за падения спроса на серверные антивирусные системы. Да и загрузить полную бесплатную версию программы было и есть практически невозможной задачей.
Что касается функционала антивируса, он имеет понятный интерфейс и позволяет достаточно быстро просканировать компьютер. Минусом программы является небольшая база данных угроз и ограничение функционала в зависимости от версии.
вернуться к меню ↑Перед началом удаления Макафи с вашего ПК, определитесь с тем, какая версия защитника установлена:
- AntiVirus Plus – простой вариант утилиты с минимальным набором функций;
- Internet Security – для создания системы безопасности пользователя на компьютере и в сети;
- Total Protection – полноценный антивирус с защитой от фишинга;
- LiveSafe – продвинутая версия Макафи. Доступна только по платной подписке.
Чем проще разновидность McAfee, тем меньше файлов она хранит на вашем ПК. Посмотреть версию можно в главном окне программы. Как правило, в шапке указывается полное название продукта. Еще один способ узнать версию – открыть окно «Установка и Удаление программ» и поискать наименование утилиты.
вернуться к меню ↑На компьютер установилась версия AntiVirus Plus или Internet Security? Тогда удалить утилиту можно с помощью встроенных функций ОС. Если на компьютере уже установлен защитник, после инсталляции Макафи могут возникнуть серьёзные сбои в работе первого защитника или в операционной системе. Чтобы утилита не выдавала ошибку удаления и не применяла защиту от деинсталляции, советуем запустить ОС в безопасном режиме:
- Выключите компьютер;
- Нажмите на кнопку Power, начав повторное включение;
- После появления значка Виндоус нажмите на клавишу Ecs или F8 и в появившемся меню выберите пункт «Безопасный режим» (с помощью клавиш вверх-вниз и Ввод).
После загрузки системы в безопасном режиме включите Панель управления и откройте окно «Удаление программ». Дождитесь загрузки списка всех установленных на ПК приложений и найдите в нём McAfee. Удалите программу.
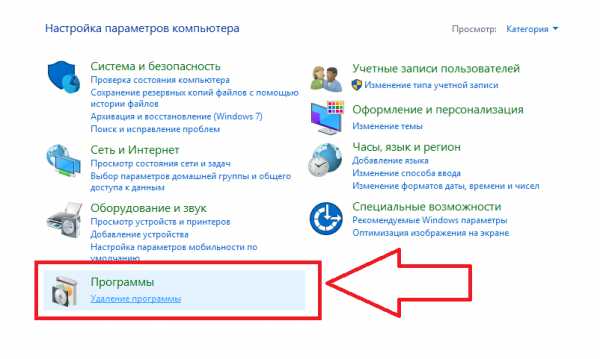
Рис.3 – панель управления windows
Не перезагружая компьютер, зайдите в корневую папку диска С и осуществите поиск папок по запросу McAfee. Удалите все обнаруженные файлы и папки, в которых упоминается название антивируса.
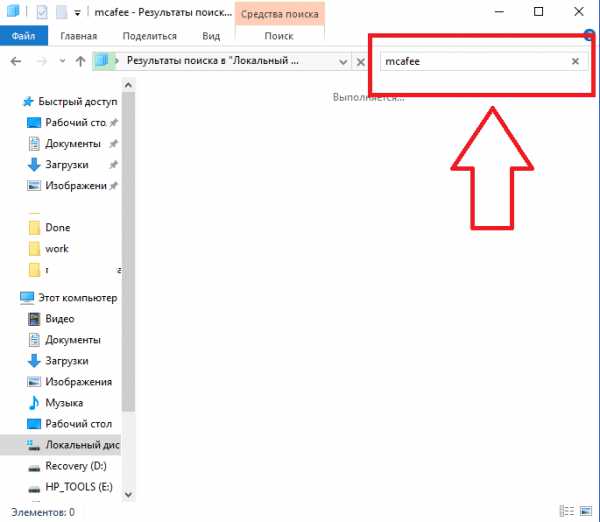
Рис.4 – поиск оставшихся файлов утилиты
Теперь зайдите в окно «Этот компьютер» и кликните правой клавишей мышки на значке главного системного диска. Выберите пункт «Свойства» и нажмите на «Очистка диска». Дождитесь анализа свободного места и в появившемся окне отметьте галочкой «Временные файлы». Подтвердите очистку. Теперь можно перезагружать компьютер. Файлы Макафи будут удалены.
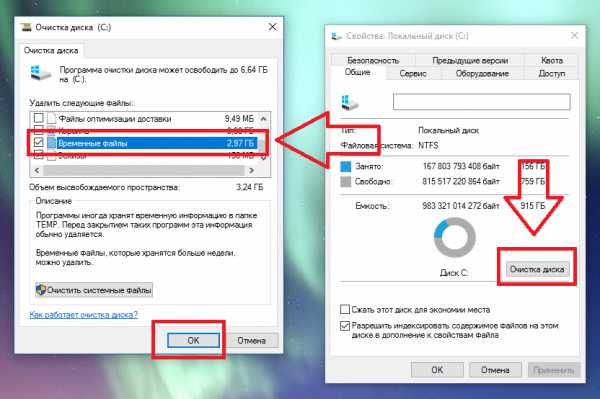
Рис.5 — очистка временных файлов
Даже после удаления Макафи может возникать ошибка установки других программ и антивирусов. Так происходит из-за оставшихся временных файлов или записей в реестре компьютера. Чтобы очистить ОС от следов работы McAfee, поочередно используйте следующие методы.
вернуться к меню ↑Revo Uninstaller – это популярная утилита для удаления программ и очистки компьютера от «мусорных» файлов или процессов. Revo умеет справляться с приложениями, которые даже после удаления способны восстанавливать свою работу. Этот способ подойдет для более сложных версий антивируса Макафи:
- Скачайте и установите триальную версию программы с официального сайта разработчика;
- В главном окне Uninstaller кликните на значок «Деинсталлятор» и дождитесь построения списка программ. В число ПО будут входить и те компоненты, которые вы удалили, но их часть все равно осталась на компьютере;
- Выберите в списке McAfee и кликните на иконку «Удалить»;
- Если в листе осталось еще несколько частей программы, очистите и их тоже.
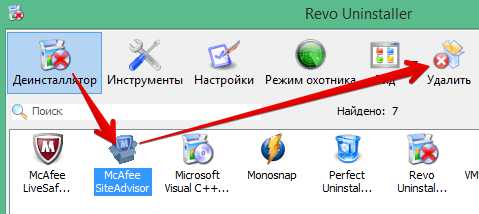
Рис.6 – работа с Revo Uninstaller
В процессе удаления вам будет предложено выбрать метод работы. Рекомендуем нажимать на пункт «Продвинутый». Так вы увидите все скрытие файлы и их месторасположение на диске.
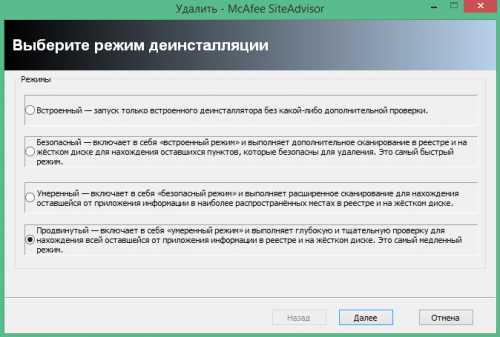
Рис.7 – выбор режима продвинутой деинсталляции
В продвинутом режиме вы также можете активировать функцию поиска файлов на других дисках и их безвозвратное удаление.
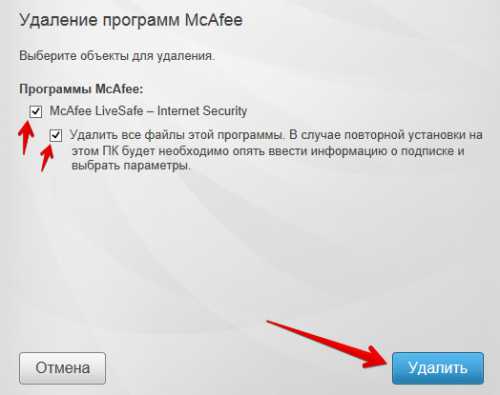
Рис.8 – выбор объекта и свойств деинсталляции
Кликните на кнопку «Далее», чтобы утилита просканировала систему на наличие следов нежелательного ПО. Как правило, результат поиска состоит из файлов с расширением tmp – временные компоненты, которые способны даже возобновлять работу ПО.
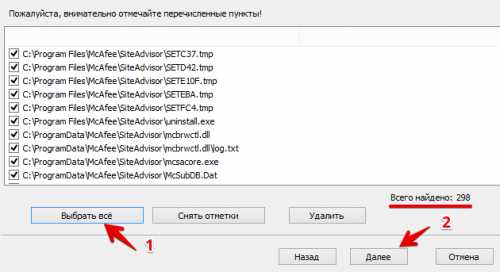
Рис.9 – список следов Макафи
Удалить все найденные файлы можно, нажав на «Выбрать всё» и «Далее». Затем подтвердите пользовательское соглашение, введите капчу. Удаление может занять несколько минут. После работы деинсталлятора можно проверить корневые папки и стереть оставшиеся части программы самостоятельно, если утилита их не стёрла.
вернуться к меню ↑Perfect Uninstaller – еще одно служебное приложение для удаления нежелательных файлов и компонентов ОС. Отличие предыдущего деинсталлятора заключается в том, что Perfect Uninstaller может удалять даже копии Макафи, которые заражены вирусом. Часто, такие варианты ПО, просто не дают пользователю и другим утилитам провести удаление. Появляется «Ошибка доступа к объекту» и другие неполадки.
Perfect Uninstaller позволяет обойти запрет на удаление и очистить ПК от ненужных вам программ. Принцип работы деинсталлятора схож с предыдущим вариантом:
- Скачайте компонент с официального ресурса;
- Установите и откройте Perfect Uninstaller;
- В главном окне нажмите на «Force uninstall», что означает «Принудительное удаление»;
- В списке выберите McAfee;
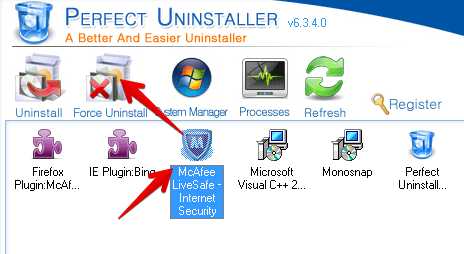
Рис.10 – главное окно Perfect Uninstaller
- В открывшемся окне нажмите на «Next», чтобы начать сканирование.
Заметьте! После выбора удаляемого компонента PU будет очень долго сканировать ПК на наличие следов. Поиск проходит во всех папках, других программах, реестре. Запаситесь терпением, ведь процесс может занять до 30 минут.
Удаление найденных файлов будет произведено в автоматическом режиме. Перезагрузите компьютер сразу после завершения работы Perfect Uninstaller.
вернуться к меню ↑Если вы уже выполнили удаление и хотите установить на компьютер любой из продуктов Adobe, запомните, как можно отменить загрузку антивируса:
- Авторизуйтесь на сайте Adobe;
- Выберите программный продукт и дождитесь появления окна загрузки;
- Обязательно уберите галочку с пункта «Получить бесплатную программу…», как показано на рисунке ниже;
- Затем кликните на клавишу «Установить сейчас».
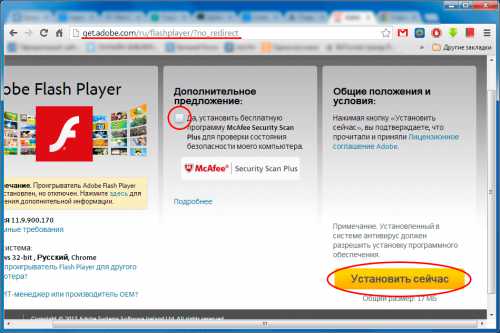
Рис.11 – отмена загрузки Макафи
Тематические видеоролики:
Как удалить McAfee полностью – простая инструкция
Как полностью удалить антивирус McAfee® скачать специальную утилиту MCPR
geek-nose.com