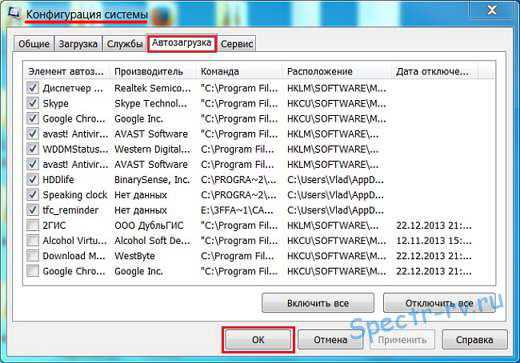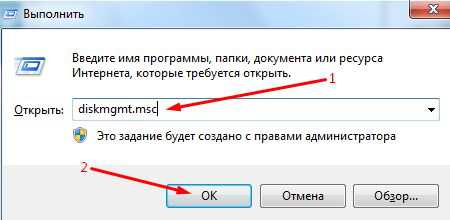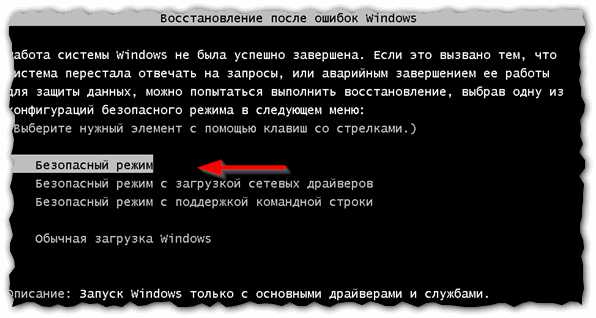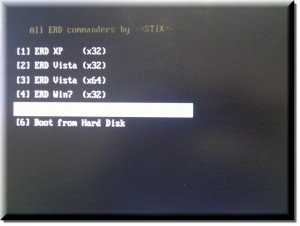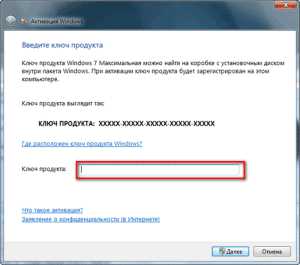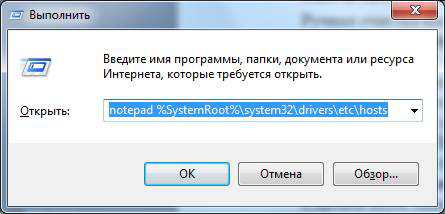Как настроить принтер на печать с компьютера windows 7
Как настроить принтер для печати - с компьютера, на альбомную печать, с двух сторон
Правильно настроив принтер, вы сможете получать любую текстовую и графическую информацию на бумагу за считанные секунды. Этот процесс не отнимет у вас слишком много времени.
Подключение

Фото: подключение кабеля
Для того чтобы правильно подключить принтер к компьютеру вам нужно будет выполнить три простых шага:
- при помощи USB кабеля подсоединить устройство к компьютеру;
- подключить его к сети;
- выполнить необходимые настройки.
Порядок подключения
Подключить устройство к сети электропитания наверняка сможет каждый, и этот шаг не должен, вызвать абсолютно ни каких затруднений. USB кабель, как правило, входит в комплект устройства, но и отдельно он тоже продается. Кабель имеет два конца с разными штекерами на них. К компьютеру вам нужно подсоединить штекер Тип А.

Фото: драйвера и установка принтера
Установка драйвера
Большинство производителей заранее комплектуют продающееся оборудование компакт дисками с необходимыми драйверами и программным обеспечением. Как только вы подключили оборудование к компьютеру нужно сразу же вставить данный диск в дисковод. Запустите процесс установки и на экране будут появляться подсказки с дальнейшими действиями и рекомендациями.

Фото: оригинальный диск с драйверами
Современные устройства не требуют дополнительной установки, достаточно лишь подсоединить их к компьютеру и установка будет выполнена автоматически.
Из данной ситуации легко можно найти выход, но при условии, что включен интернет.
Алгоритм действий:
- включите компьютер, и дождитесь, пока операционная система будет полностью загружена;
- подключите принтер через USB кабель, и дождитесь когда пройдет инициализация;
- зайдите в интернет и найдите официальную страницу сайта компании производителя устройства. Затем нажмите «Поддержка и драйверы»;
- вы увидите строку поиска в ней необходимо ввести точное название модели;
- затем выберите нужную вам программу, укажите тип вашей ОС и нажмите загрузить;

Фото: установка оборудования
- по окончании загрузки откройте файл и начните установку;

Фото: завершение установки драйвера
- перезагрузите ваш ПК;
- если после проделанных вами действий устройство все также будет не доступен для начала работы, выполните еще несколько действий;
- пуск, — Устройства и принтеры;
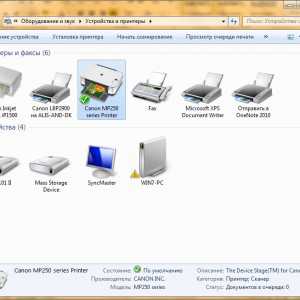
Фото: папка «Устройства и принтеры»
- выбрав свое устройство, нажмите по нему правой кнопкой мыши и выберите «Использовать по умолчанию»;
При помощи этих несложных действий вы сможете установить необходимые драйвера и приступить к следующему шагу установки.
Как настроить принтер для печати
Прежде чем начать печатать, вам необходимо правильно настроить оборудование.
Сделать это вы можете, опираясь на инструкцию описанную чуть ниже:
- войдите в панель управления;
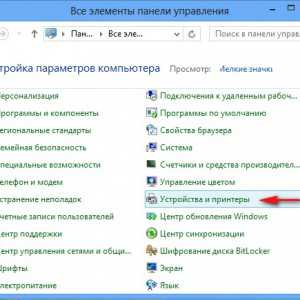
фото: панель управления
- перед вами откроется окно в котором нужно будет выбрать Принтеры и другое оборудование;

Фото: выбираем принтеры и другое оборудование
- затем следует выбрать пункт принтеры и факсы;
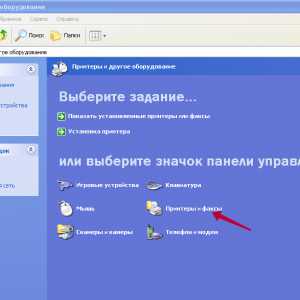
Фото: выбираем принтеры и факсы
- в появившемся окне вы сможете увидеть все устройства, установленные на вашем компьютере, выберите нужный вам;

Фото: выбираем нужный принтер
- с левой стороны появиться небольшое меню, в котором нужно выбрать параметр Настройка параметров печати.
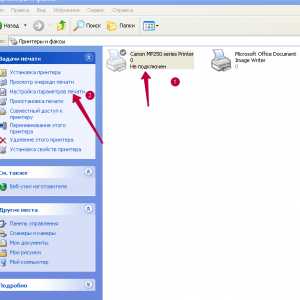
Фото: настройка параметров
Для каждого принтера эти настройки могут быть разными, но стандартные присутствуют для всех.
Выберите разметку страницы, количество листов, качество бумаги, режим печати.
Здесь приведены лишь некоторые функции, которые вам нужно выбрать. В зависимости от модели они могут отличаться. Внимательно читайте то, что там написано и выбирайте нужное. Как вы видите, настроить принтер на печать не так уж и сложно, главное не торопиться.
Видео: Принтер — настройка, печать фото на диске
Меняем принтер по умолчанию
Достаточно часто возникают ситуации, когда к одному компьютеру сразу подключены несколько принтеров. Конечно, каждый раз при печати можно выбирать нужное устройство, но для этого придется проделать несколько ненужных действий.
Для этой проблемы можно найти уместное решение — сделать принтер по умолчанию:
- войдите в панель управления;
- выберите раздел принтеры и факсы;
- дважды нажмите по нужному устройству и поставьте галочку напротив слова использовать по умолчанию;
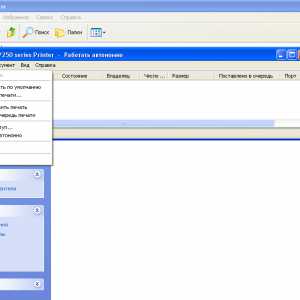
Фото: принтер по умалчиванию
- если вы предполагаете, что вам придется часто совершать эти действия, то папку принтеры и факсы можно переместить на рабочий стол.
Пробная страница
После установки, необходимо напечатать первую пробную страницу. Это позволяет проверить, все ли сделано правильно. Благодаря тестовой странице можно проверить и цвет печати. К тому же на ней будет вся информация о версии драйверов, а также модели принтера. Данный лист нужно сохранить, ведь при возникновении каких-либо неполадок он окажется полезен.
Печатаем пробную страницу правильно :
- войдите в панель управления;
- выберите нужный вам принтер и наведите на него курсором. Нажав правую кнопку, вы увидите небольшое меню, из которого вам нужно выбрать пункт свойства;
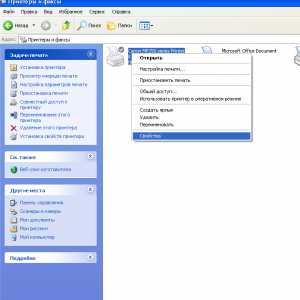
Фото: выбор пункта свойства
- в нем откройте вкладку под названием общие, а затем пробная печать. Если этот новое устройство или им не пользовались в течение длительного времени, то вам придется подождать несколько секунд. Затем скорость печати будет намного быстрее.
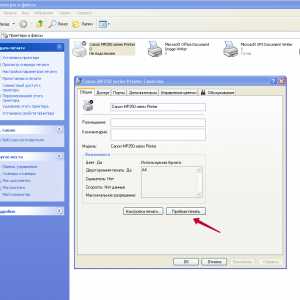
Фото: печать пробной страницы
После того как печать будет закончена не закрывайте страницу, а оцените качество печати тестовой страницы.
Изменение настроек
У некоторых пользователей возникают ситуации, когда нужно изменить настройки. Они как правило задаются на вкладке порты в окне свойств принтера. Именно здесь можно изменить вид печати ( на альбомную печать и т. д), порт подключения, к которому всегда подключается оборудование. На альбомную печать, кстати, очень удобно распечатывать фотографии, так как именно этот формат страницы больше подходит для этого.
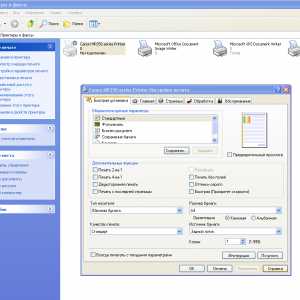
Фото: настройка параметров печати
Что касается других настроек, например, таких как режим печати, очередь печати, ограниченное время доступа к устройству, то это все тоже можно изменить в этом диалоговом окне.
Печать документа
Создавая тот или иной тип файла, неважно, что это документ или фотография, рано или поздно у вас возникнет необходимость распечатать его на бумагу.
Существует несколько разных способов по которым можно отправить документ на печать:
- если на вашем компьютере установлена ОС windows7, то нужно кликнуть в самом верхнем левом углу документа;
- быстрая. Данный способ хорош именно тем, что позволяет напечатать сразу весь документ в единственном экземпляре. Но так как иногда нужно напечатать лишь одну или две страницы то пользоваться им не всегда бывает удобно;
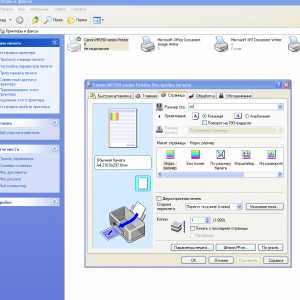
Фото: настройка параметров листа
- обычная. Выбрав данный способ перед вами появиться окно. В нем вы сможете выбрать необходимое количество экземпляров, печать с двух сторон( распечатывание документа с обоих сторон листа А4) и прочие функции;
- для того чтобы получить определенные страницы, можете в поле номера указать нужные цифры.
Любой даже самый не опытный пользователь с легкостью разберется с этими простыми действиями.
Управление заданиями и очередями печати
Управляя очередями печати, пользователь имеет полный контроль над всеми документами, отправленными в очередь. Посмотреть задания печати и повторно отправить туда документы можно в любое время. Но можно, например, отправить документ в раздел избранные, это исключит необходимость каждый раз выполнять операции по отправке документа на печать.
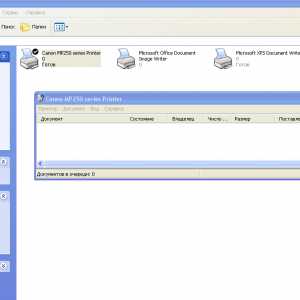
Фото: мастер печати
Существует три основных очереди печати:
- прямые. Они позволят вам получить распечатанный документ на назначенном заранее принтере;
- безопасные. Все задания печати будут каждый блокироваться, пока вы не пройдете проверку подлинности;
- общие. Абсолютно разные пользователи могут выполнять одинаковые задания.
Бывают случаи, когда документ не был распечатан из-за сбоя, а вам уже нужно получить следующий. Но принтер настойчиво будет распечатывать первый документ. Вам просто необходимо очистить очередь печати.
Делается это просто:
- зайдите в панель управления;
- выберите свой принтер и нажмите на него правой кнопкой мыши. Появиться небольшое контекстное меню, в котором вам нужно выбрать строку очистить очередь печати;
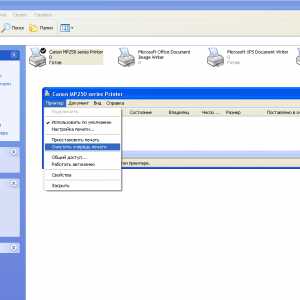
Фото: очистить печать
- подтвердив данное действие, вы можете приступать к работе, и распечатывать совершенно новый документ.
Настройка цвета печати
Цветовой профиль — это большой набор различных команд для печатающего устройства, которые записаны в виде файла. Многие из вас наверняка видели в настройках режимы печати: матовая бумага, глянцевая. Каждая из этих настроек хранит свой собственный цветовой профиль.

Фото: настройка цветной печати
Пока вы будете использовать оригинальные картриджи, у вас не возникнет проблем с печатью. Все документы и фотографии будут получаться очень хорошего качества.
Но так как это не каждому по карману, придется искать альтернативный вариант. Цветовой профиль строится под определенный принтер, бумагу и чернила. Это очень важный момент о котором нельзя забыть. Ведь цвет – это важный момент при распечатывании документов и фото.
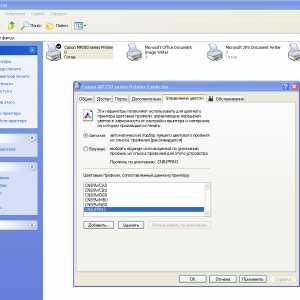
Фото: настройка цветового профиля
С официального сайта нужно скачать программу Adobe Photoshop и установить ее. Затем найти свой принтер, нажать по нему правой кнопкой и выбрать свойства. Перед вами появиться новое окно, в котором нажмите на пункт управление цветом. Затем выбираете свое устройство и запоминаете.
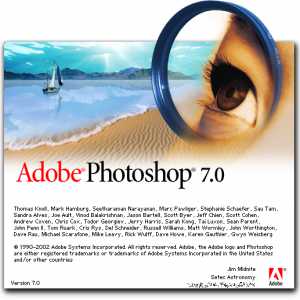
Фото: Adobe Photoshop 7.0
Перед вами вновь откроется окно с настройками, на разных компьютерах они могут отличаться. Но в целом, вам просто нужно выбрать нужные параметры и сохранить их. А затем просто распечатать пробную страницу и посмотреть результат.
Телефон перестал подключается к WI FI, что делать? Ответ тут.
Забыл пароль от WIFI роутера? Решение здесь.
Установка и настройка принтера – это достаточно простое занятие. Предварительно изучив необходимую информацию, вы самостоятельно, без помощи специалиста, сможете выполнить все вышеописанные действия.
proremontpk.ru
Как настроить принтер на печать с компьютера, по локальной сети, виртуальный принтер по Wi-Fi
После обновления вашего устройства до windows 10 пришла пора вновь включить печатный станок и начать работу. В этой статье вы узнаете, как настроить принтер на печать с компьютера.
Настройка
Принтеры начали свой тернистый путь с 1985 года, поэтому могут иметь, как разную концепцию работы, так и различное подключение к компьютеру.
Подключение
По способу подключения принтеры делятся на модели:
- С параллельным или последовательным соединителем. Устарелый способ, больше не используется в подключении из-за медленной работы.
- С USB-кабелем. Подключение через порт USB.
- С LAN-портом. Подключение к компьютеру или маршрутизатору с помощью Ethernet кабеля с разьемом RJ45.
- С Bluetooth-адаптером. Беспроводное соединение с компьютером посредством технологии Bluetooth.
- С Wi-Fi-адаптером. Соединение с ПК, через Wi-Fi маршрутизатор.
Для правильного подключения:
- подключите его одним из способов к ПК;
- включите устройство в сеть 220В;
- установите соединение компьютера с интернетом.
Установка драйверов
Как только вы подключите принтер к компьютеру, операционная система автоматически начнет поиск нужного драйвера. Поиск и установка может занять некоторое время. Если ПК не увидит принтер, воспользуйтесь драйвером, который есть на диске, что идет в комплекте с ним.
В случае, если автоматический поиск не увенчался успехом, а диска с драйвером нет:
- В поиске windows введите «Устройства и принтеры» и проверьте, появилось ли устройство.
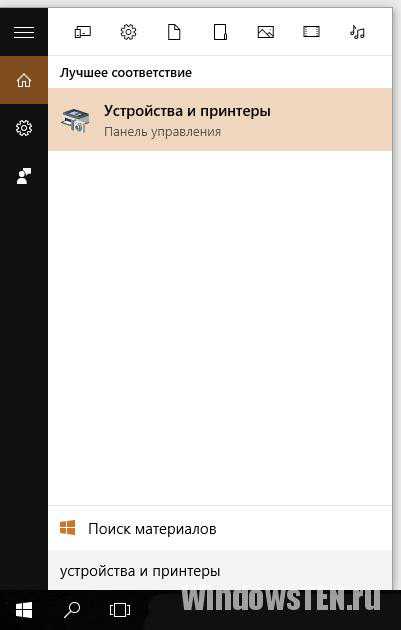
- Если нет, воспользуйтесь программой «Запуск мастера установки принтеров», нажав на кнопку «Добавление».
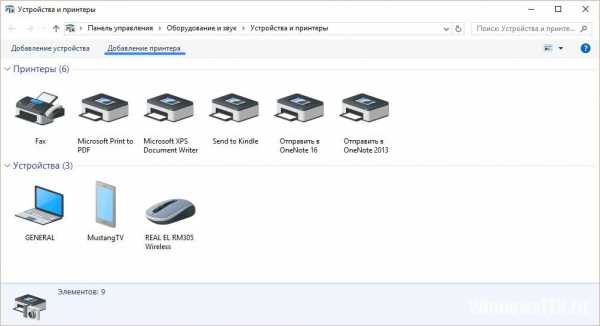
- Начните сканирование. В случае обнаружения, выберите устройство, чтобы добавить к компьютеру.
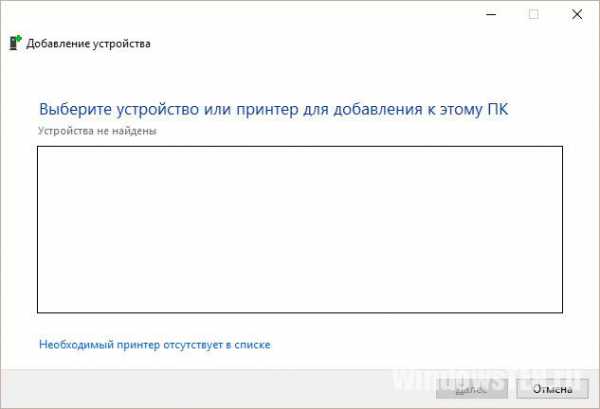
- Получили уведомление «Устройства не обнаружены»? Нажмите «Необходимый принтер отсутствует в списке» и следуйте рекомендациям.
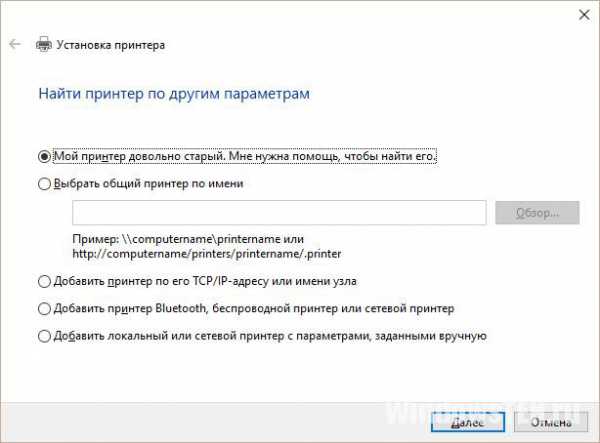
- Также проверьте «Диспетчер устройств», возможно ПК обнаружил принтер, но проблема с драйвером.
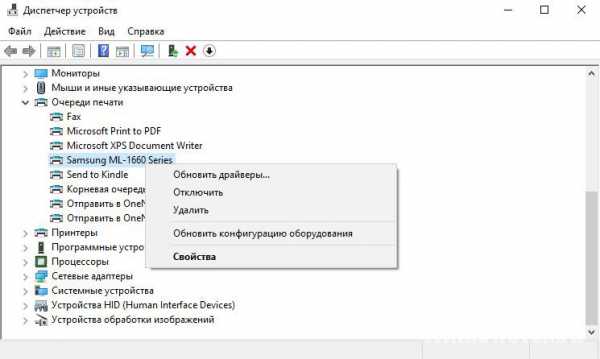
- После успешного подключения, рекомендуется перезагрузить компьютер (актуально для старых моделей).
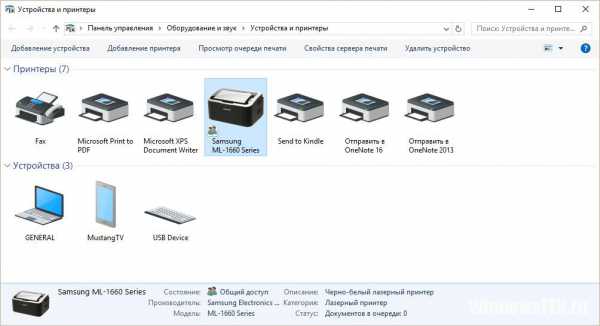
Важно! В статье приводится пример настройки и работы с принтером Samsung ML-1660 Series. Визуальный вид параметров и конфигураций у других моделей может отличаться.
Настройка на печать
Выставить некоторые настройки можно в «Устройства и принтеры»:
- Выберите ваше устройство и нажмите «Свойства сервера печати» (касается всех подключаемых к ПК устройств печати).
- Во вкладке «Формы» предложены стандартные шаблоны для печати. Например, А3, А4, А5 и т.д. Вы можете внести изменения в шаблоны или создать свой.
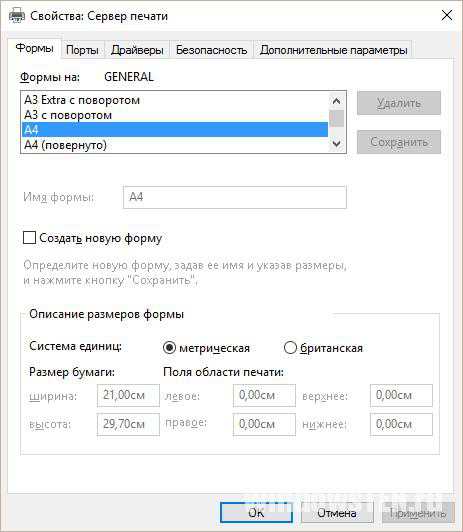
- Во вкладке «Порты» можно добавить, удалить или внести правки в используемые принтером порты.
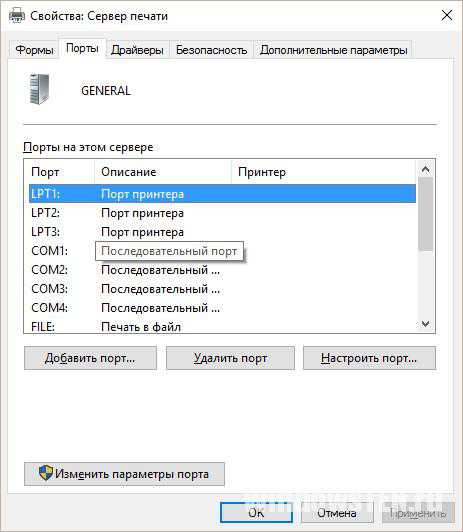
Для настройки печати:
- кликните ПКМ по устройству и выберите соответствующий пункт;
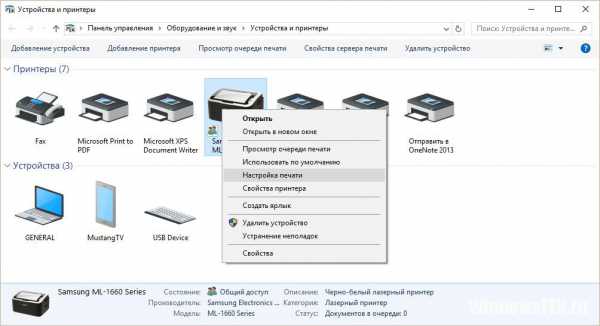
- во вкладке «Основные» можно выбрать ориентацию (книжная, альбомная), качество и тип печати;
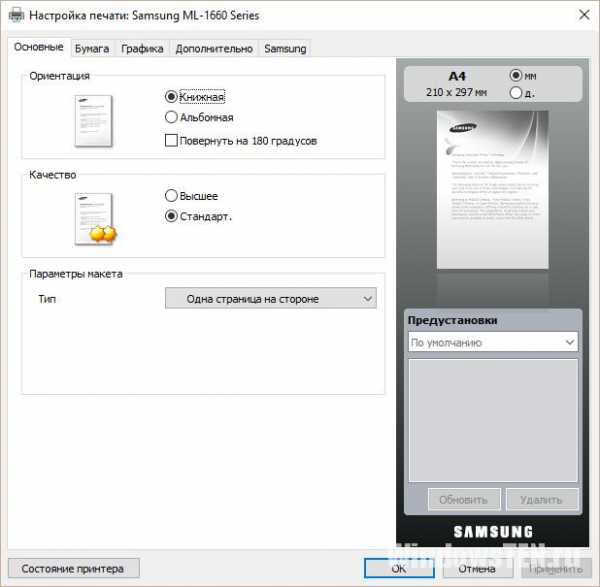
- во вкладке «Бумага» — число копий, параметры бумаги, параметры масштабирования;
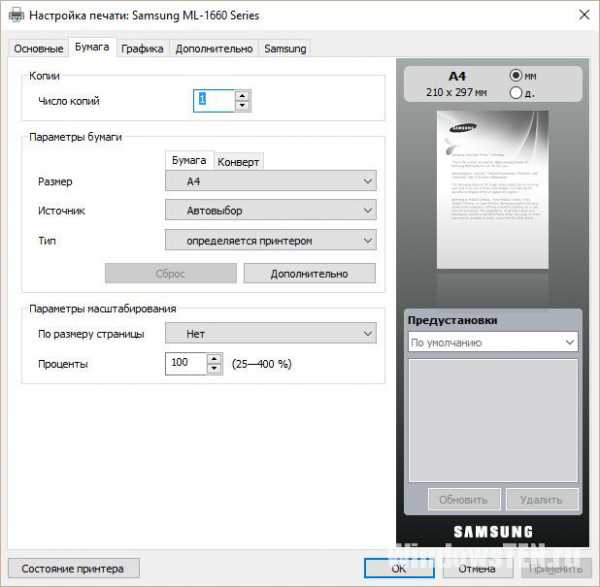
- вкладка «Графика» позволяет настроить шрифт и текст, графический контроллер, плотность и экономию тонера;
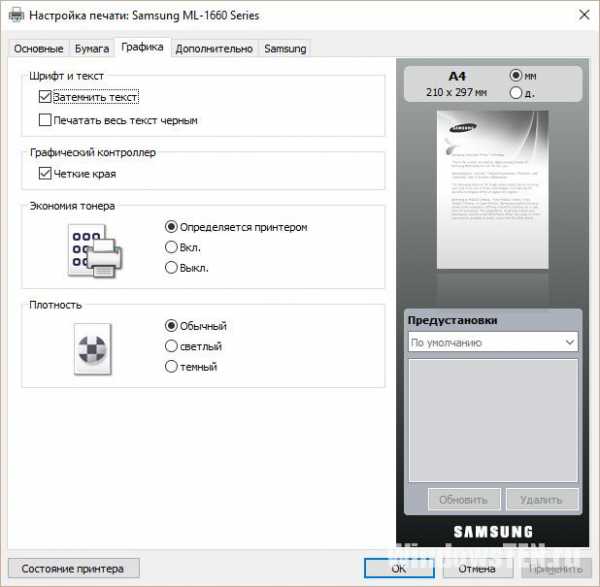
- во вкладке «Дополнительно» на лист бумаги можно наложить водяной знак и текст, изменить порядок печати документа и контролировать двустороннюю печать вручную.
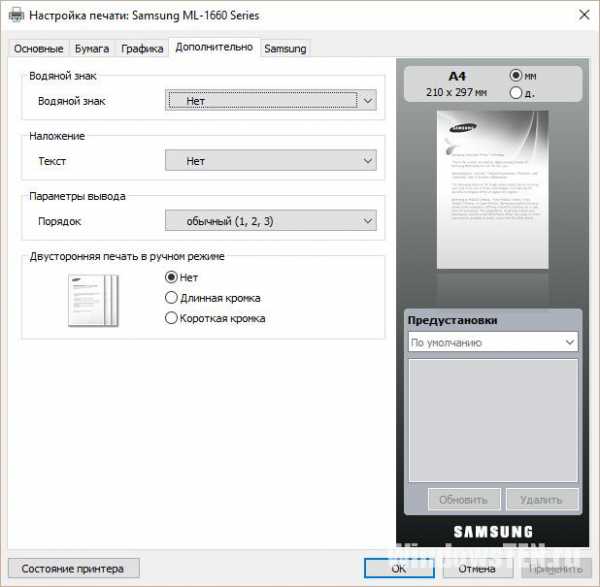
Устройство по умолчанию
Если при отправке документа на печать, программа выбирает неверное устройство (например, OneNote 16), нужно установить подключенный принтер по умолчанию.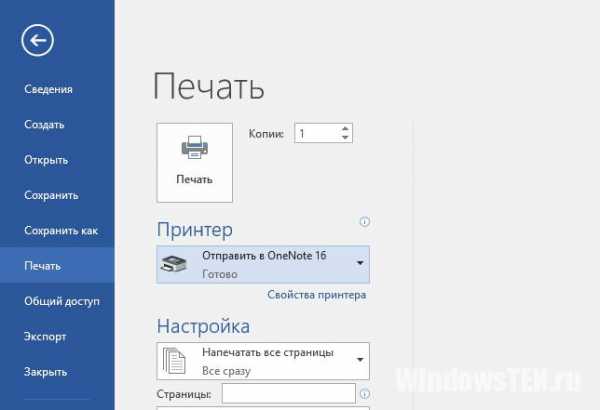
Для этого:
- зайдите в «Устройства и принтеры»;
- нажмите ПКМ по ярлыку подключенного принтера и выберите «Использовать по умолчанию»;
- на ярлыке появится определенная зеленая маркировка.
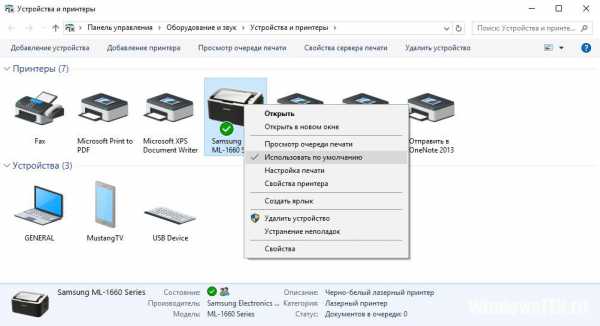
Пробная страница
Чтобы напечатать пробник:
- Вызовите контекстное меню, нажав правой кнопкой мыши по ярлыку, и выберите «Свойства принтера».
- Выберите во вкладке «Общее» — «Пробная печать».
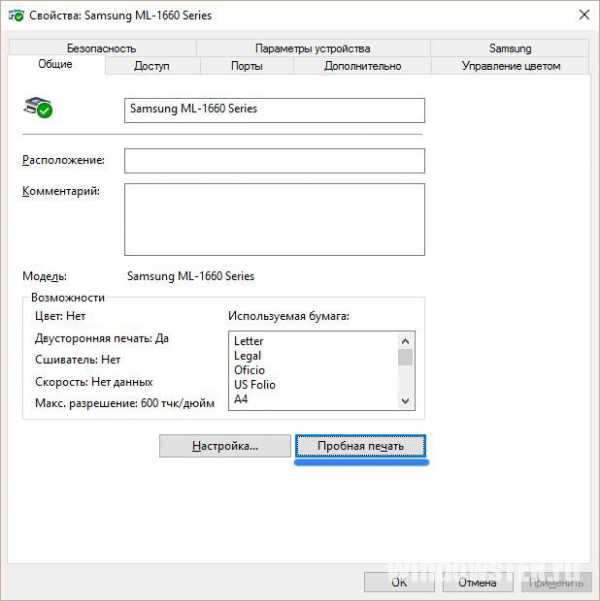
- Вставьте лист бумаги, и дождитесь распечатки.
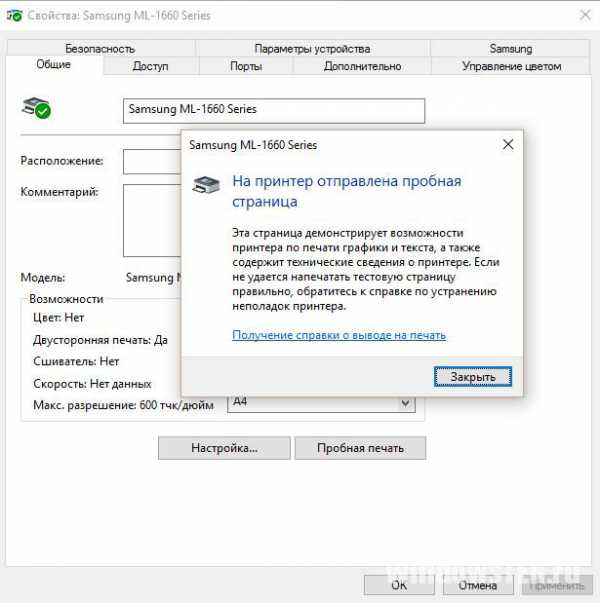
- Если требуется настройка печати, нажмите рядом соответствующую кнопку.
Важно! Бывают подобные ситуации: принтер дал сбой и в памяти у него сохранилась задача напечатать документ. Вам он уже не нужен, но устройство не будет печатать новый документ, пока не закончило со старым. Поможет разобраться с таким типом проблем, функция «Очередь печати».
Чтобы перейти в «Очередь печати» вернитесь в «Устройства и принтеры» и в контекстном меню выберите «Просмотр очереди печати».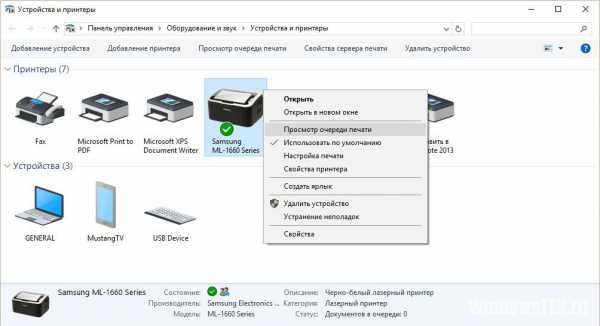
Здесь вы можете управлять документами, которые поставлены в очередь. Можно очистить очередь печати для удаления всех задач, или выделять и удалять по одной. Также, есть функция приостановки.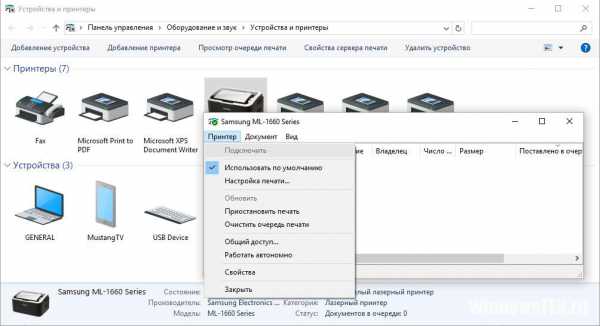
Настройка устройства для локальной сети
Чтобы принтер расшарить и на другие компьютеры в локальной сети, необходимо предоставить общий доступ. Для этого:
- зайдите в «Свойства принтера» и выберите вкладку «Доступ»;
- поставьте галочку напротив «Общий доступ» и нажмите «ОК».
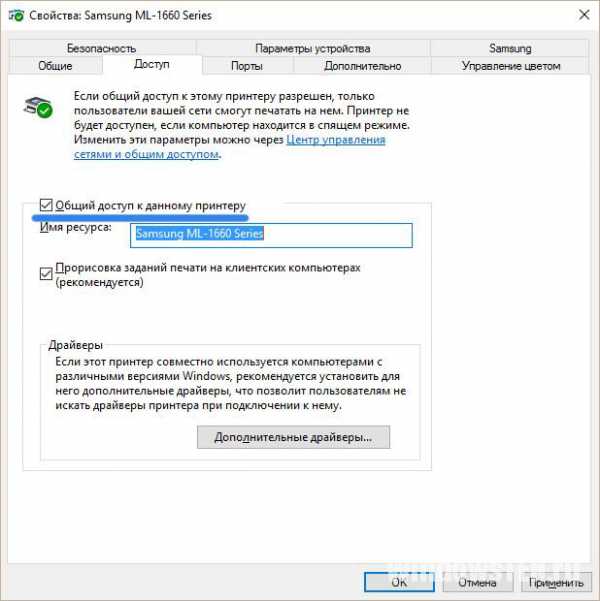
Настройка виртуального принтера
Подключив устройсто к компьютеру, его можно сделать виртуальным. Это значит, что вы можете давать команды на печать с любого вашего гаджета (смартфон, планшет, ноутбук и т.д.) через Wi-Fi. Для этого понадобится единый Google аккаунт. Чтобы настроить:
- Войдите в браузер Google Chrome и выполните вход в свой профиль Google (логин и пароль почты @gmai.com).
- Перейдите в «Настройки» — «Показать дополнительные настройки» — «Виртуальный принтер Google» — кнопка «Настроить».
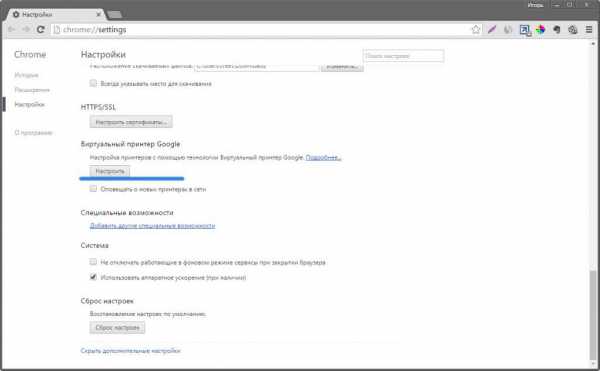
- Нажмите кнопку «Добавить».
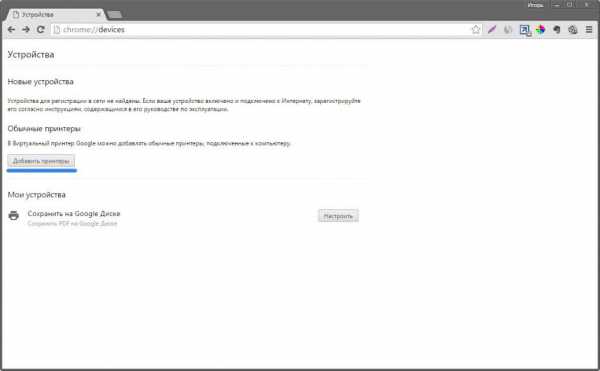
- В открывшейся страничке выберите вашу модель и нажмите «Добавить».
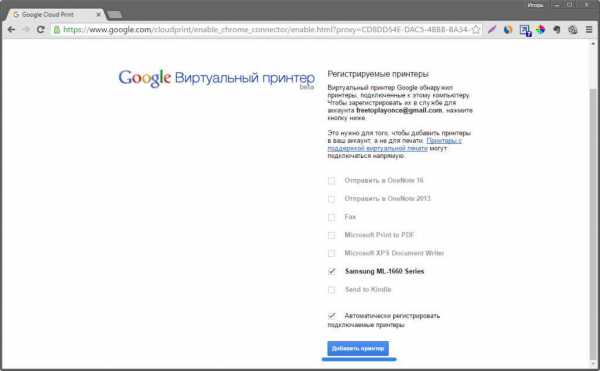
- Вы успешно зарегистрировали устройство в Google Cloud Print. Также, его можно расшарить и на другие аккаунты Google.
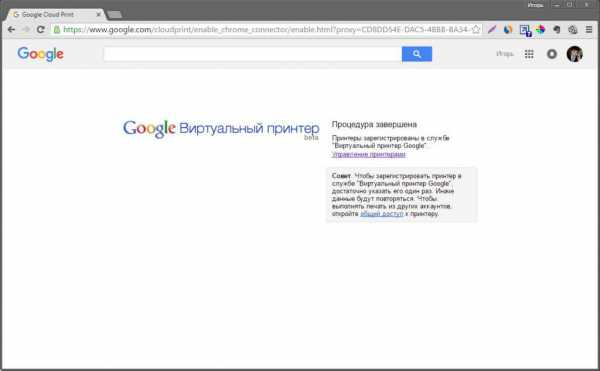
Если у вас возникли трудности в настройке, напишите нам. Укажите с чем возникла сложность, чтобы мы смогли вам помочь.
windowsTen.ru
Настройка принтера на печать с компьютера
Правильно настроив принтер, вы сможете получать любую текстовую и графическую информацию на бумагу за считанные секунды. Этот процесс не отнимет у вас слишком много времени.
Подключение

Для того чтобы правильно подключить принтер к компьютеру вам нужно будет выполнить три простых шага:
- при помощи USB кабеля подсоединить устройство к компьютеру;
- подключить его к сети;
- выполнить необходимые настройки.
Порядок подключения
Подключить устройство к сети электропитания наверняка сможет каждый, и этот шаг не должен, вызвать абсолютно ни каких затруднений. USB кабель, как правило, входит в комплект устройства, но и отдельно он тоже продается. Кабель имеет два конца с разными штекерами на них. К компьютеру вам нужно подсоединить штекер Тип А.

Установка драйвера
Большинство производителей заранее комплектуют продающееся оборудование компакт дисками с необходимыми драйверами и программным обеспечением. Как только вы подключили оборудование к компьютеру нужно сразу же вставить данный диск в дисковод. Запустите процесс установки и на экране будут появляться подсказки с дальнейшими действиями и рекомендациями.
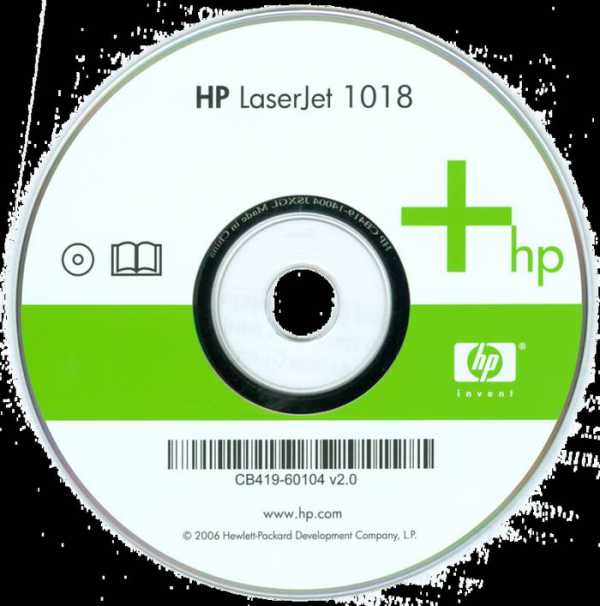
Современные устройства не требуют дополнительной установки, достаточно лишь подсоединить их к компьютеру и установка будет выполнена автоматически.
Как обойтись без диска с драйверами
Из данной ситуации легко можно найти выход, но при условии, что включен интернет.
Алгоритм действий:
- включите компьютер, и дождитесь, пока операционная система будет полностью загружена;
- подключите принтер через USB кабель, и дождитесь когда пройдет инициализация;
- зайдите в интернет и найдите официальную страницу сайта компании производителя устройства. Затем нажмите «Поддержка и драйверы»;
- вы увидите строку поиска в ней необходимо ввести точное название модели;
- затем выберите нужную вам программу, укажите тип вашей ОС и нажмите загрузить;

- по окончании загрузки откройте файл и начните установку;

- перезагрузите ваш ПК;
- если после проделанных вами действий устройство все также будет не доступен для начала работы, выполните еще несколько действий;
- пуск, — Устройства и принтеры;
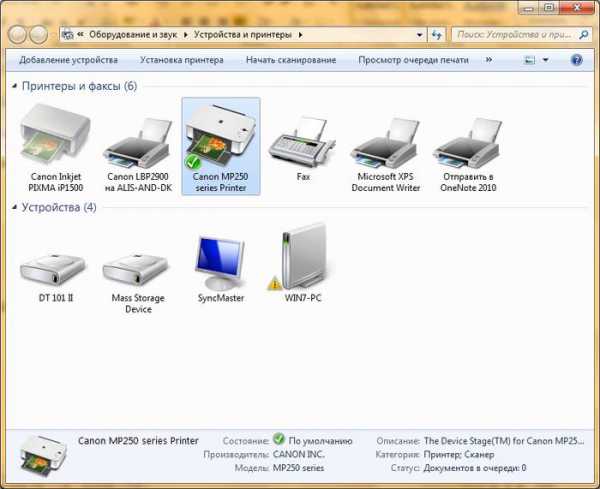
- выбрав свое устройство, нажмите по нему правой кнопкой мыши и выберите «Использовать по умолчанию»;
При помощи этих несложных действий вы сможете установить необходимые драйвера и приступить к следующему шагу установки.
Как настроить принтер для печати
Прежде чем начать печатать, вам необходимо правильно настроить оборудование.
Сделать это вы можете, опираясь на инструкцию описанную чуть ниже:
- войдите в панель управления;
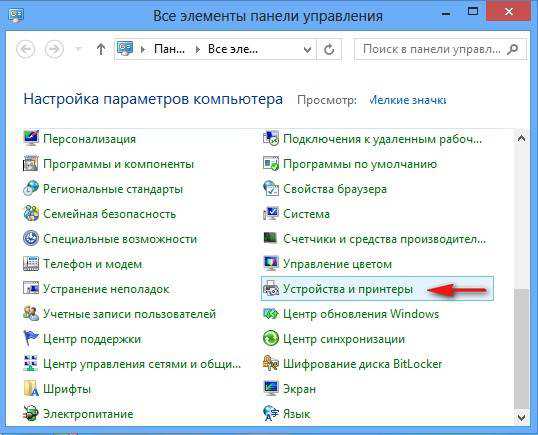
- перед вами откроется окно в котором нужно будет выбрать Принтеры и другое оборудование;
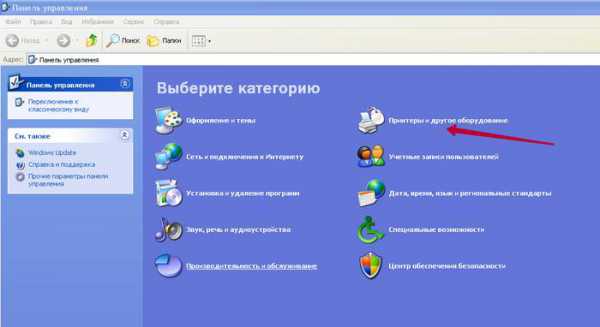
- затем следует выбрать пункт принтеры и факсы;
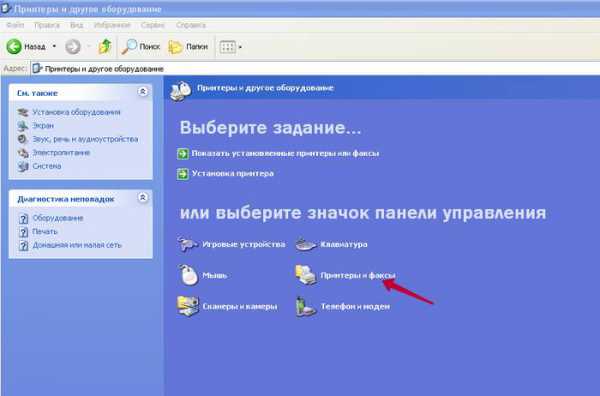
- в появившемся окне вы сможете увидеть все устройства, установленные на вашем компьютере, выберите нужный вам;
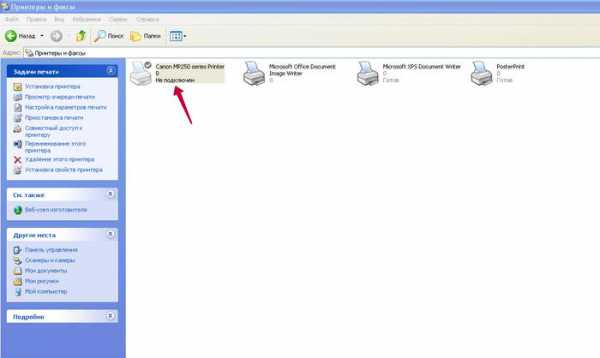
- с левой стороны появиться небольшое меню, в котором нужно выбрать параметр Настройка параметров печати.
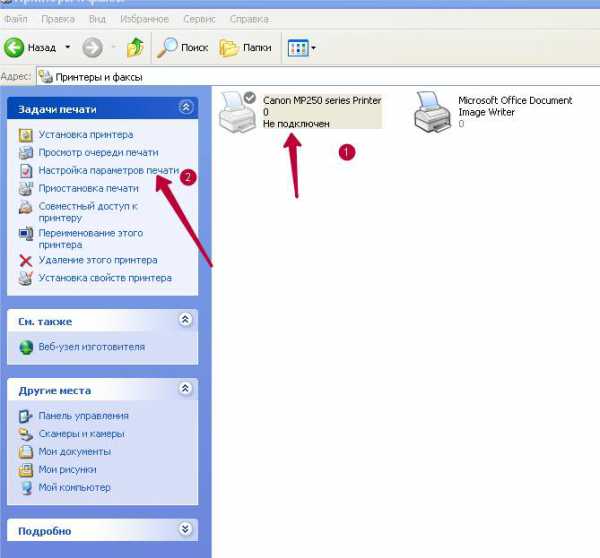
Для каждого принтера эти настройки могут быть разными, но стандартные присутствуют для всех.
Выберите разметку страницы, количество листов, качество бумаги, режим печати.
Здесь приведены лишь некоторые функции, которые вам нужно выбрать. В зависимости от модели они могут отличаться. Внимательно читайте то, что там написано и выбирайте нужное. Как вы видите, настроить принтер на печать не так уж и сложно, главное не торопиться.
Видео: Принтер — настройка, печать фото на диске
Меняем принтер по умолчанию
Достаточно часто возникают ситуации, когда к одному компьютеру сразу подключены несколько принтеров. Конечно, каждый раз при печати можно выбирать нужное устройство, но для этого придется проделать несколько ненужных действий.
Для этой проблемы можно найти уместное решение — сделать принтер по умолчанию:
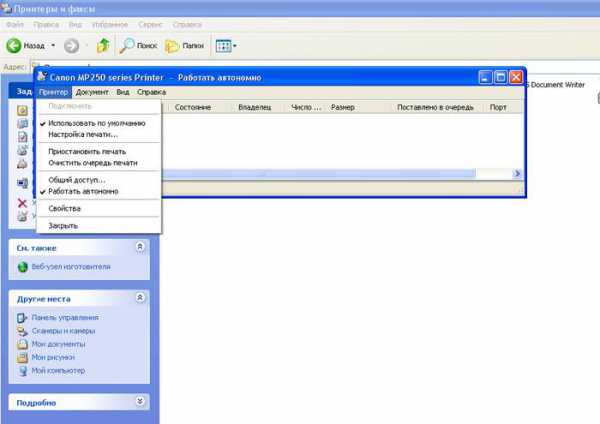
Пробная страница
После установки, необходимо напечатать первую пробную страницу. Это позволяет проверить, все ли сделано правильно. Благодаря тестовой странице можно проверить и цвет печати. К тому же на ней будет вся информация о версии драйверов, а также модели принтера. Данный лист нужно сохранить, ведь при возникновении каких-либо неполадок он окажется полезен.
Нужна настройка роутера ZYXEL KEENETIC LITE. Подробности здесь.
Печатаем пробную страницу правильно :
- войдите в панель управления;
- выберите нужный вам принтер и наведите на него курсором. Нажав правую кнопку, вы увидите небольшое меню, из которого вам нужно выбрать пункт свойства;
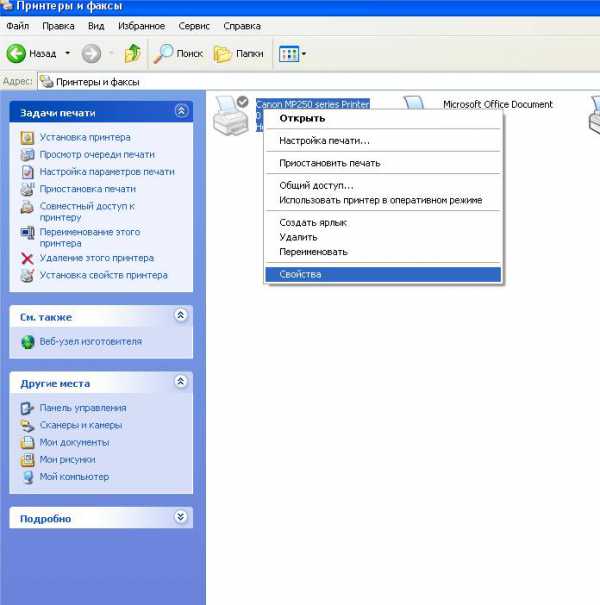
- в нем откройте вкладку под названием общие, а затем пробная печать. Если этот новое устройство или им не пользовались в течение длительного времени, то вам придется подождать несколько секунд. Затем скорость печати будет намного быстрее.
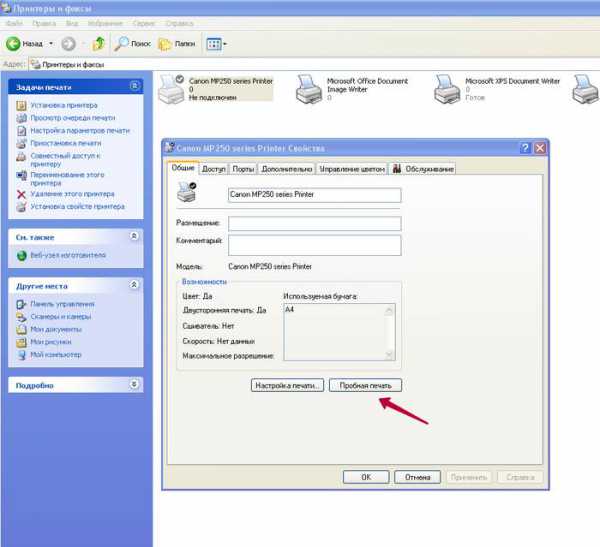
После того как печать будет закончена не закрывайте страницу, а оцените качество печати тестовой страницы.
Изменение настроек
У некоторых пользователей возникают ситуации, когда нужно изменить настройки. Они как правило задаются на вкладке порты в окне свойств принтера. Именно здесь можно изменить вид печати ( на альбомную печать и т. д), порт подключения, к которому всегда подключается оборудование. На альбомную печать, кстати, очень удобно распечатывать фотографии, так как именно этот формат страницы больше подходит для этого.
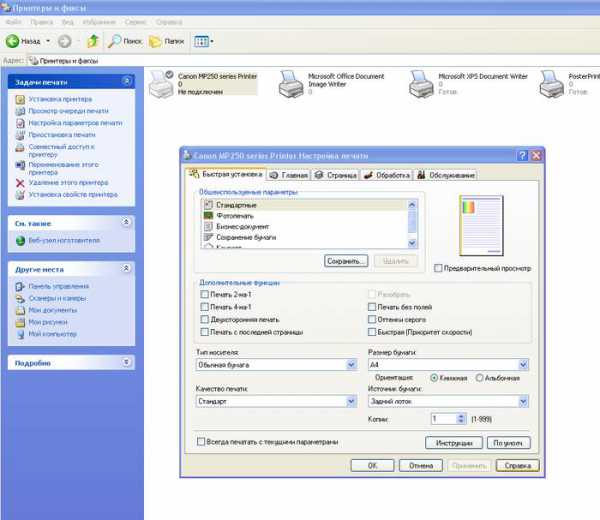
Что касается других настроек, например, таких как режим печати, очередь печати, ограниченное время доступа к устройству, то это все тоже можно изменить в этом диалоговом окне.
Печать документа
Создавая тот или иной тип файла, неважно, что это документ или фотография, рано или поздно у вас возникнет необходимость распечатать его на бумагу.
Существует несколько разных способов по которым можно отправить документ на печать:
- если на вашем компьютере установлена ОС windows7, то нужно кликнуть в самом верхнем левом углу документа;
- быстрая. Данный способ хорош именно тем, что позволяет напечатать сразу весь документ в единственном экземпляре. Но так как иногда нужно напечатать лишь одну или две страницы то пользоваться им не всегда бывает удобно;
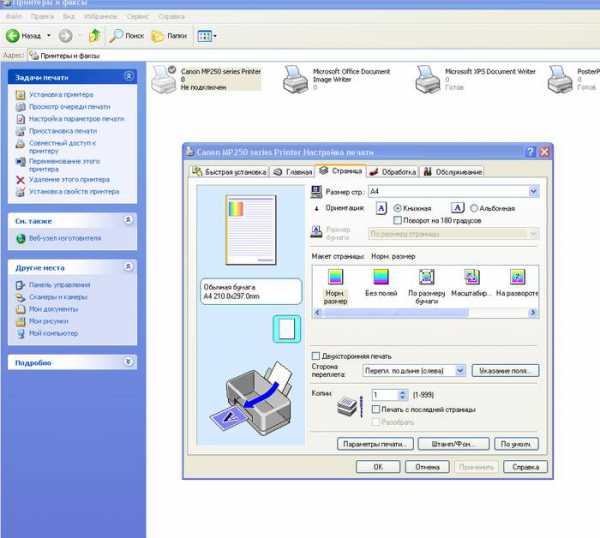
- обычная. Выбрав данный способ перед вами появиться окно. В нем вы сможете выбрать необходимое количество экземпляров, печать с двух сторон( распечатывание документа с обоих сторон листа А4) и прочие функции;
- для того чтобы получить определенные страницы, можете в поле номера указать нужные цифры.
Любой даже самый не опытный пользователь с легкостью разберется с этими простыми действиями.
Управление заданиями и очередями печати
Управляя очередями печати, пользователь имеет полный контроль над всеми документами, отправленными в очередь. Посмотреть задания печати и повторно отправить туда документы можно в любое время. Но можно, например, отправить документ в раздел избранные, это исключит необходимость каждый раз выполнять операции по отправке документа на печать.
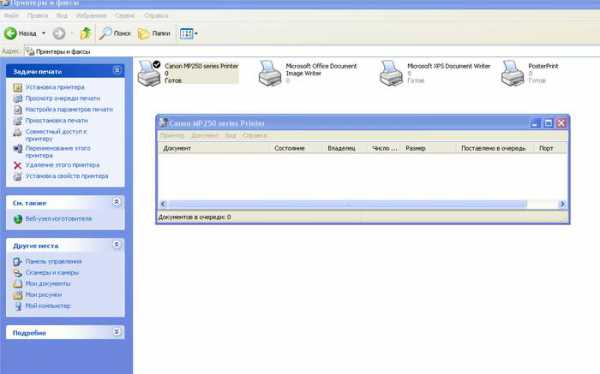
Существует три основных очереди печати:
- прямые. Они позволят вам получить распечатанный документ на назначенном заранее принтере;
- безопасные. Все задания печати будут каждый блокироваться, пока вы не пройдете проверку подлинности;
- общие. Абсолютно разные пользователи могут выполнять одинаковые задания.
Бывают случаи, когда документ не был распечатан из-за сбоя, а вам уже нужно получить следующий. Но принтер настойчиво будет распечатывать первый документ. Вам просто необходимо очистить очередь печати.
Делается это просто:
- зайдите в панель управления;
- выберите свой принтер и нажмите на него правой кнопкой мыши. Появиться небольшое контекстное меню, в котором вам нужно выбрать строку очистить очередь печати;
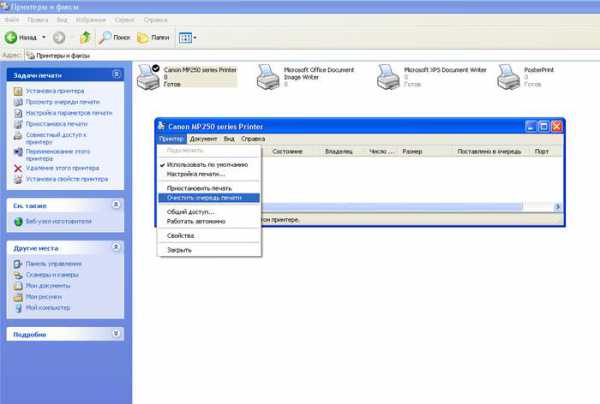
- подтвердив данное действие, вы можете приступать к работе, и распечатывать совершенно новый документ.
Настройка цвета печати
Цветовой профиль — это большой набор различных команд для печатающего устройства, которые записаны в виде файла. Многие из вас наверняка видели в настройках режимы печати: матовая бумага, глянцевая. Каждая из этих настроек хранит свой собственный цветовой профиль.
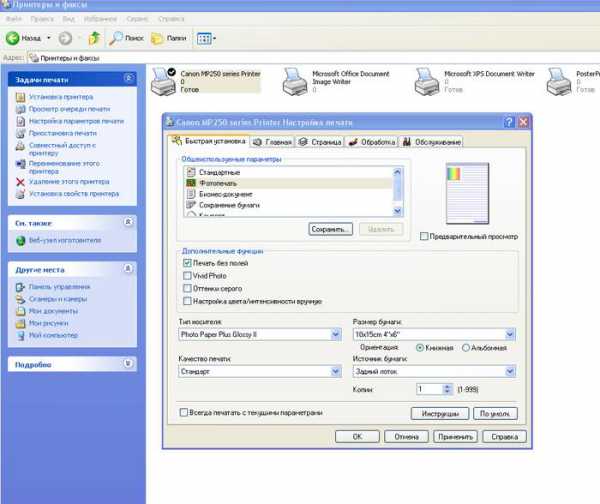
Пока вы будете использовать оригинальные картриджи, у вас не возникнет проблем с печатью. Все документы и фотографии будут получаться очень хорошего качества.
Но так как это не каждому по карману, придется искать альтернативный вариант. Цветовой профиль строится под определенный принтер, бумагу и чернила. Это очень важный момент о котором нельзя забыть. Ведь цвет – это важный момент при распечатывании документов и фото.
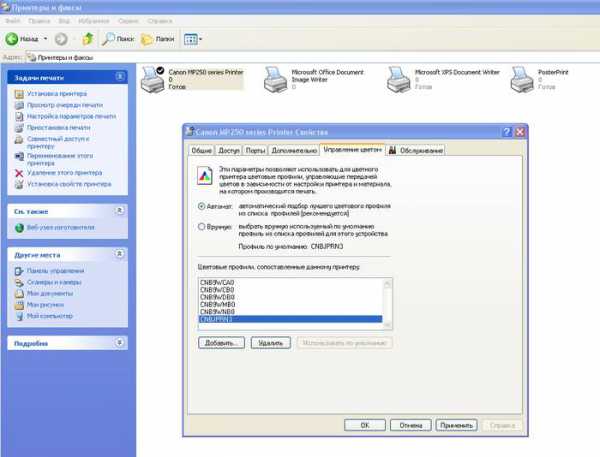
С официального сайта нужно скачать программу Adobe Photoshop и установить ее. Затем найти свой принтер, нажать по нему правой кнопкой и выбрать свойства. Перед вами появиться новое окно, в котором нажмите на пункт управление цветом. Затем выбираете свое устройство и запоминаете.
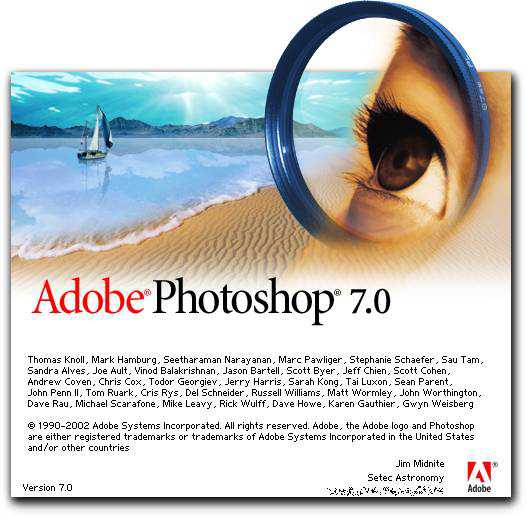
Перед вами вновь откроется окно с настройками, на разных компьютерах они могут отличаться. Но в целом, вам просто нужно выбрать нужные параметры и сохранить их. А затем просто распечатать пробную страницу и посмотреть результат.
Установка и настройка принтера – это достаточно простое занятие. Предварительно изучив необходимую информацию, вы самостоятельно, без помощи специалиста, сможете выполнить все вышеописанные действия.
compsch.com
Как настроить принтер на печать своими руками видео
Нужно распечатать текст или фото, но вы впервые пользуетесь принтером и не знаете с чего начать. Воспользуйтесь простыми подсказками по настройке принтера HP на печать.
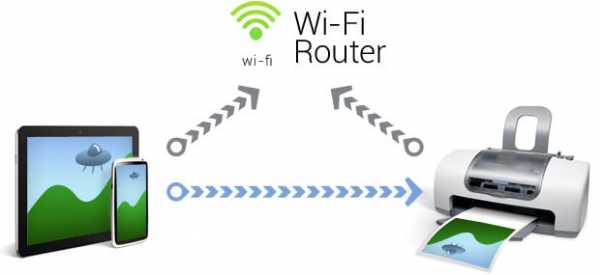
Правильный порядок вывода документов на печать
- Включите компьютер и дождитесь загрузки W
- Включите принтер HP и убедитесь, что он подключен к компьютеру и электросети.
- Загрузите бумагу в лоток подачи HP.
- На компьютере откройте текст или фото, которые необходимо распечатать.
- Если в открытом файле необходимо распечатать только часть текста или определенные картинки, то выделите именно их.
- Зайдите в меню «Файл» и нажмите «Печать» либо используйте сочетание клавиш Ctrl + P на клавиатуре.
- В зависимости от рабочей программы и используемой версии windows должно открыться определенное диалоговое окно печати.

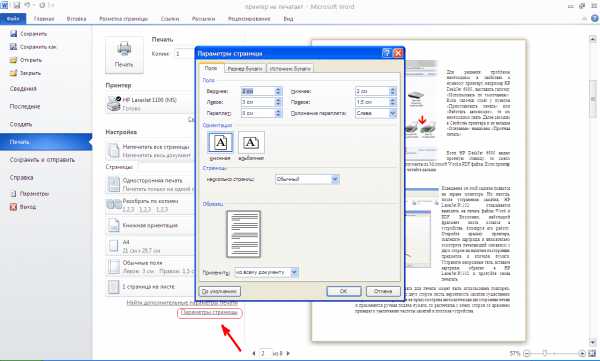
- Из выпадающего списка принтеров необходимо выбрать нужный принтер HP если он не задан по умолчанию.
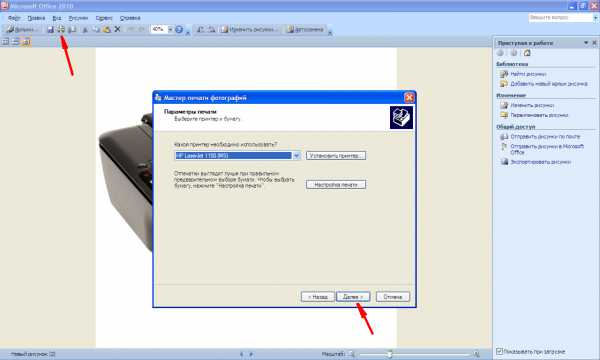
- В меню «Свойства» или «Параметры страницы» задайте необходимые настройки: размер полей, ориентацию страницы, количество копий. Далее жмите «ОК» и «Печать».
Подробнее обо всех настройках печати HP расскажет следующее видео:
Если необходимо распечатать цветные картинки или фото, то следует задать настройки их размера и количества в меню «Выбор макета». Затем нажмите «Далее» чтобы принтер HP начал печать.
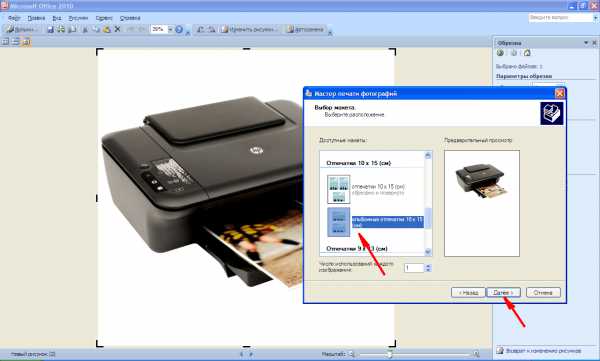
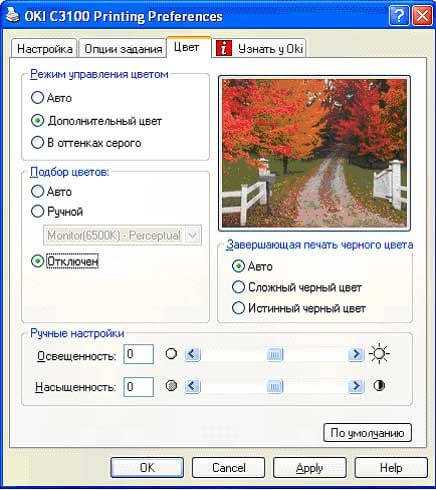
Если же печатающее устройство ранее не было подключено к компьютеру и вы не знаете, как самостоятельно настроить принтер на печать, то используйте следующие подсказки.
Правильная последовательность установки и настройки принтера на печать
Последние версии windows предполагают сканирование нового оборудования, подключаемого к компьютеру и автоматическую настройку принтера на печать. Но иногда после самонастройки принтер так и не печатает, а МФУ Epson CX4300 не копирует документы. Почему автоматическая настройка компьютера на печать не работает и из-за чего девайс перестал нормально? Попробуйте самостоятельно настроить Epson CX4300 на печать.
- Используя USB-кабель, подсоедините принтер Epson к компьютеру.

- Подключите оба устройства к сети. На принтере Epson нажмите кнопку включения, запустите компьютер и дождитесь полной загрузки W
- Если windows распознал новое оборудование и начал автоматическую установку, то дождитесь окончания процесса и попробуйте распечатать текст или фото. Но что делать, если периферийное устройство отказывается печатать? Не спешите с обращением в техподдержку, а лучше попробуйте для начала самостоятельно настроить windows на печать.
- В комплекте с печатающим устройством Epson поставляется установочный компакт-диск. Поставьте его в привод компьютера и дождитесь автозапуска.
Если диск утерян или через время попросту перестал читаться, то следует загрузить драйвера с официального сайта Epson, выбрав из списка нужную модель принтера или МФУ, а также версию и разрядность установленной windows.
Хотите скачать драйвер на Epson, но не знаете где и как – смотрите видео:
Аналогичным образом скачиваются драйвера на принтеры HP, Brother и других фирм, нужно лишь зайти на соответствующий официальный сайт.
- В открывшемся «Мастере установки» пройдите все этапы настройки, следуя подсказкам системы.
- По окончании процесса попробуйте отправить текст или фото на печать, следуя приведенному выше порядку.
В помощь по установке посмотрите следующее видео:
Иногда можно столкнуться с проблемой печати принтера Brother, на котором ранее неоднократно распечатывался текст и фото, но после сбоя или переустановки windows печатный девайс перестал работать.
Почему Brother отказывается печатать или больше не копирует
Чтобы разобраться, почему принтер перестал печатать с компьютера, необходимо последовательно исключить все возможные неполадки.
- Убедитесь, что Brother подключен к сети и компьютеру. Включите сам принтер.
- Загрузите бумагу. Удостоверьтесь, что в устройство подается бумага, нет замятия или картридж не «зажевал» отрывок листа. Попадание инородных предметов в картридж является частой причиной, почему принтер резко перестал печатать.
- Выставьте принтер Brother устройством по умолчанию. Зайдите «Пуск» и в окне «Устройства и принтеры» найдите модель вашего Brother. Если значок принтера обесцвечен, плохо прорисован, то это означает, что драйвер установлен, но компьютер не видит само устройство. Следует проверить контакты кабеля. Возможно, сигнал проходит плохо из-за расшатанного USB-выхода.
- Нужный принтер должен быть выбран устройством по умолчанию и возле значка Brother стоит зеленая галочка. Если нет – жмем на значке правой кнопкой мыши и выбираем «Использовать по умолчанию». Причем если у пунктов «Приостановить печать» или «Работать автономно» стоят галочки, то их необходимо снять.
- Убедитесь в правильном использовании порта. Иногда причиной, почему принтер перестал печатать текст и фото, является неправильно заданный порт. Снова нажмем на значке принтера правой кнопкой мыши и выберем «Свойства». Во вкладке «Порты» выберете формат
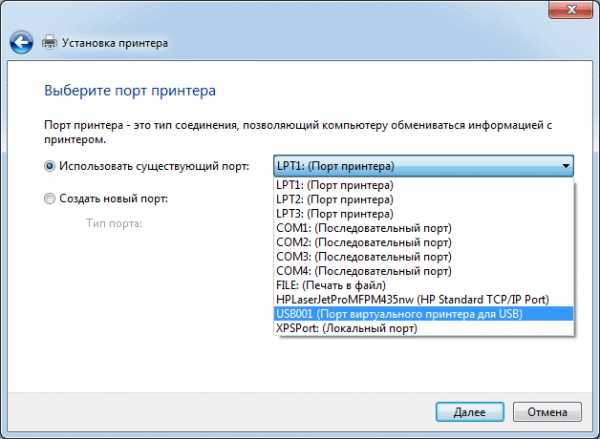
- Все настройки выставлены верно, но тогда почему Brother перестал печатать или не копирует? Причин может быть множество. Обычно если в целом печать начинает «зависать», а сам компьютер стал работать плохо, то лучше снять все задачи печати и перезагрузить операционную систему.
Чтобы узнать, как очистить очередь печати посмотрите следующее видео:
Автор: Ирина Б
Похожие статьи:Теги: настроить печать принтерZapravkaCity.ru
Как установить разные виды принтеров на windows 7
При проектировании локальной компьютерной сети в SOHO сегменте (Small Office Home Office) обязательно возникает вопрос, как установить и настроить принтер на компьютере с операционной системой windows 7. Решений для этого вопроса существует более чем одно:
Сетевой принтер
Современный печатающее устройство (или МФУ – многофункциональное устройство, объединяющее в себе принтер, сканер и даже ксерокс), как правило, предусматривает включение в локальную сеть по UTP кабелю и поддерживает протокол TCP/IP. Такие девайсы принято называть сетевыми. Встроенное программное обеспечение таких устройств позволяет распределять нагрузку между всеми пользователями, организовывать очереди для отправки данных на печать, вести статистику, устанавливать приоритетность печати между пользователями и многое другое.
Это решение наиболее технологично, позволяет рационально использовать его ресурсы всеми пользователями сети, но такое печатающее оборудование при прочих равных характеристиках, имеют большую стоимость. Дополнительным затратным моментом будет необходимость прокладывать дополнительный кабель между МФУ и Wi-Fi роутером. Переносные устройства – ноутбук или нетбук могут подключаться как по кабелю, так и по Wi-Fi интерфейсу. Топология такой сети представлена на рисунке:
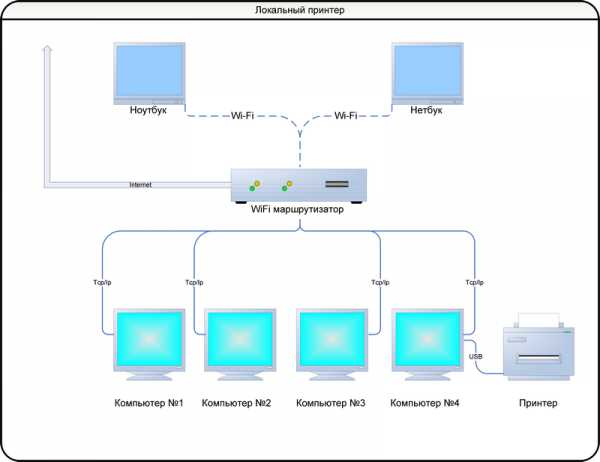
Локальный принтер
Имеющийся в наличии комплекс не предусматривает подключение с использованием TCP/IP, а только через USB или даже более старые вариант подключения, такие как (LPT/COM). Такой принтер необходимо подключить к какому-либо из локальных компьютеров, а далее использовать сервисы, предоставляемые операционной системой windows 7 и предоставить доступ к этому оборудованию всем, кому это необходимо. Переносные устройства — ноутбук или нетбук могут подключаться как по кабелю, так и по Wi-Fi интерфейсу. Топология такой сети представлена на рисунке:
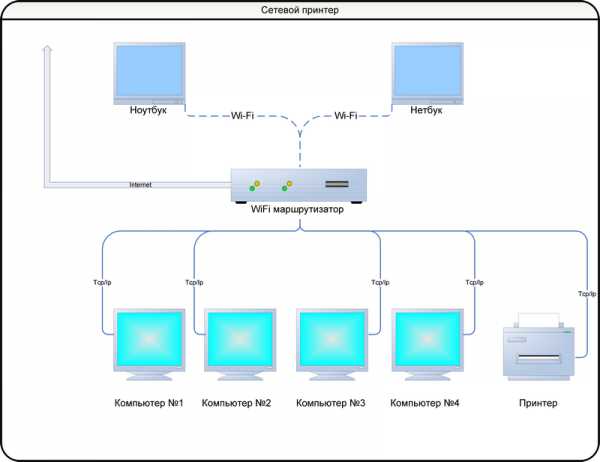
Принт Сервер
Решение используемой в крупных офисах и больших компьютерных сетях. Печатающее устройство (как правило МФУ) подключается к отдельному компьютеру, на котором разворачивается специализированное программное обеспечение, обобщенно называемое сервер печати (Print server).
Промышленно выпускают отдельные устройства, где сервер печати реализован на микро программном уровне. Физически — это маленькая коробочка, подключаемая в локальную сеть и принимающая информацию от печатающих устройств по имеющимся у него интерфейсам подключения. Переносные устройства: ноутбук или нетбук могут подключаться как по кабелю, так и по Wi-Fi интерфейсу. Топология такой сети представлена на рисунке:
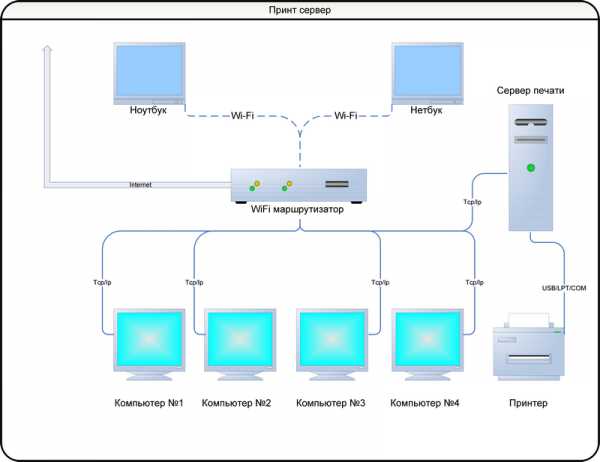
Локальная установка
О том, как происходит установка локального принтера на windows 7, написано подробно в сопроводительной документации, поставляемой вместе с оборудованием. Но так как чтение документации считается дурным тоном, опишем типичную ситуацию.
- устройство распаковано, подготовлено, подключено питание и произведен запуск;
- посредством прилагаемого кабеля подключаем его к компьютеру;
- далее надо набраться терпения и смотреть как ваш компьютер самостоятельно опознает все подключенное и выдаст сообщение об обнаружении нового подключенного девайса;
- далее компьютер самостоятельно найдет в Интернете соответствующие данному изделию драйвера и установит их в операционной системе, о чем выдаст сообщение;
- настройка для windows 7 на этом закончена;
- детальная настройка параметров производится через «Панель Управления», «Устройства и Принтеры», «Свойства» выбранного девайса:
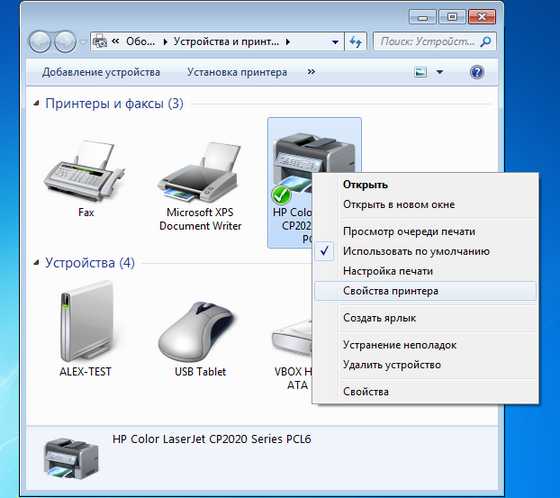
- если этого не произошло, что в прочем мало вероятно, то заходим на сайт поставщика печатающего устройства и там находим более детальную инструкцию о том, как установить локальный принтер в среде windows 7;
- инсталляция драйверов для оборудования, которое не было определено автоматически, подробно описана на сайте поставщика операционной системы в разделе как установить драйвер;
- предоставление совместного доступа к принтеру осуществляем через «Панель Управления», «Устройства и Принтеры», «Свойства» выбранного оборудования закладка «Доступ»:
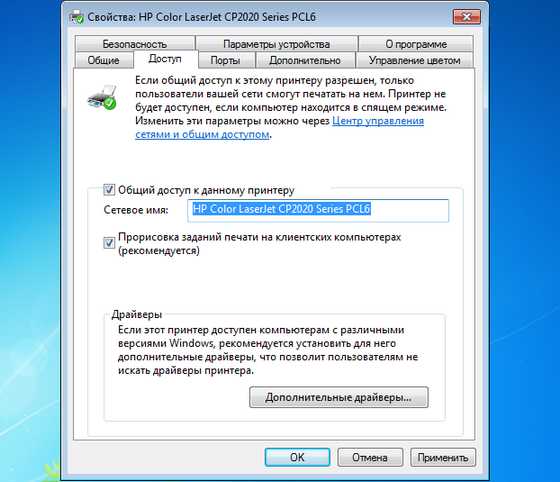
Сетевой принтер и сервер печати
Установка сетевого принтера в среде windows 7 с точки зрения пользователя любого компьютера (будь то стационарная — десктоп, или ноутбук) локальной сети выглядит совершенно одинаково и производится через «Панель Управления», «Устройства и Принтеры», но разница состоит в том, что необходимо добавить новый принтер (считаем что сетевое устройство уже инсталлировано в локальную сеть):
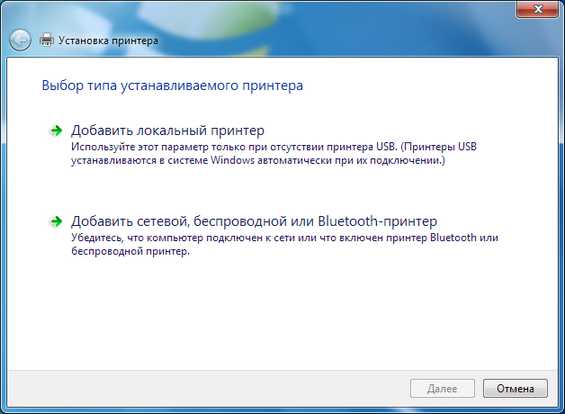
Система самостоятельно просканирует сеть, обнаружит установленные сетевые сервера, либо же принт сервера, и сообщит их названия. Остается только выбрать нужные из найденных.
В отличие от локального принтера, драйвера для которого ищутся в Интернете, производители сетевых устройств сохраняют их в самом девайсе. Инсталляция необходимых драйверов происходит автоматически, о чем система информирует сообщениями, подобно выводимым при установке локального принтера.
В случае возникновения непредвиденных ситуаций подробно описано о том, как установить сетевой принтер в операционной системе windows 7 на сайте поставщика программного обеспечения. Настройка уже установленного сетевого принтера windows 7 производится по аналогии с настройкой локального принтера через «Панель Управления», «Устройства и Принтеры», «Свойства» Такая настройка удаленного печатающего устройства производится в сети ПК с windows 7, независимо от территориальной удаленности самого принтера. Для этого может использоваться любой из компьютеров, имеющих доступ в сеть: десктоп, ноутбук и даже планшет.
Если возникает вопрос как установить принтер на ноутбук или нетбук windows 7, то мы руководствуемся теми же методиками, что и при установке драйверов устройства на обычный компьютер.
Локальное печатающее оборудование устанавливаем по методике установки локального принтера, сетевое печатающее устройство — как сетевое.
Если принтер подключается локально через Bluetooth или инфракрасный порт, то его установка производится так же, как и в сетевом варианте. Предварительно такой девайс необходимо включить, для того, что бы при сканировании устройств, находящихся поблизости, операционная система могла его опознать.
Инсталляция драйверов производится автоматический из сети Интернет, либо с инсталляционного диска, прилагаемого поставщиком устройства. Администратор сети может разрешить или запретить подключать существующие сетевые печатающие устройства, либо устройства включенные в рабочую группу как локальные (через беспроводной интерфейс) для конкретных ноутбуков под управлением windows 7.
Видео по теме
Хорошая реклама:
UstanovkaOS.ru