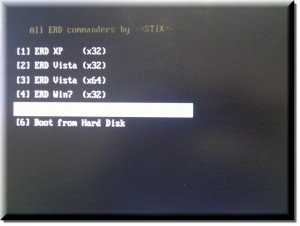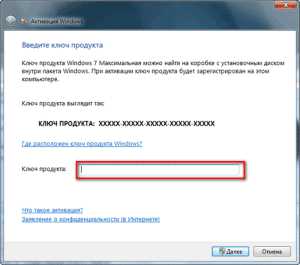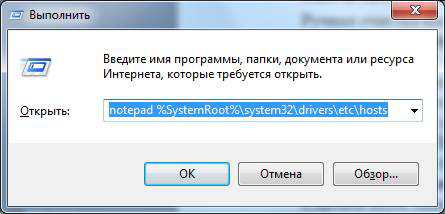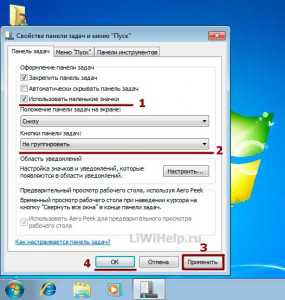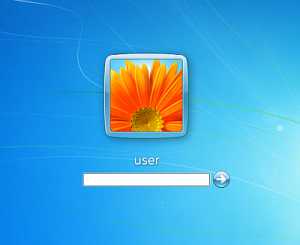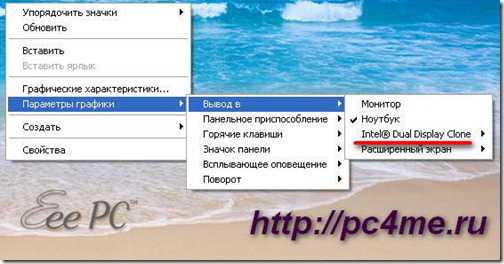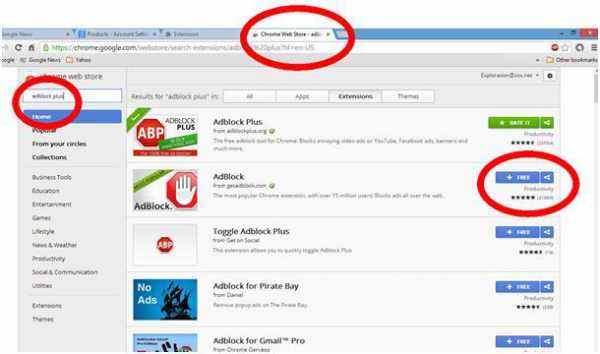Как запустить безопасный режим windows 7
Как войти в безопасный режим [windows XP, 7, 8, 10]?
Здравствуйте.
Очень часто необходимо загрузить компьютер с минимальным набором драйверов и программ (такой режим, кстати, называется безопасным): например, при какой-нибудь критической ошибке, при удалении вирусов, при сбое драйверов и т.д.
В этой статье рассмотрим, как войти в безопасный режим, а так же рассмотрим работу такого режима с поддержкой командной строки. Сначала рассмотрим запуск ПК в безопасном режиме в windows XP и 7, а затем в новомодной windows 8 и 10.
1) Вход в безопасный режим в windows XP, 7
1. Первое что делаете, это перезагружаете компьютер (или включаете его).
2. Можно сразу начать нажимать кнопку F8, пока не увидите меню загрузки ОС windows - см. рис. 1.
Кстати! Чтобы зайти в безопасный режим без нажатия кнопки F8, можно перезагрузить ПК при помощи кнопки на системном блоке. Во время загрузки windows (см. рис. 6) нажмите на кнопку "RESET" (если у вас ноутбук - то нужно зажать кнопку включения на 5-10 сек.). При перезагрузке компьютера, вы увидите меню безопасного режима. Использовать такой способ не рекомендуется, но в случае проблем с кнопкой F8 - можно попробовать...
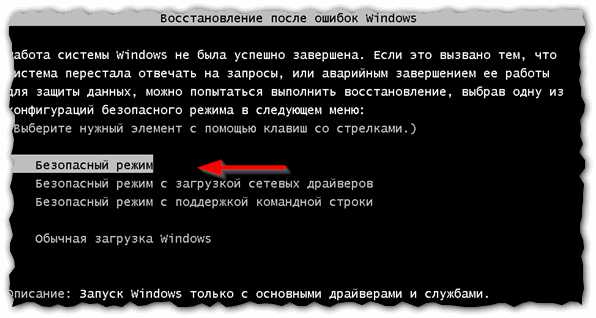
Рис. 1. Выбор варианта загрузки
3. Далее нужно выбрать интересующий режим.
4. Подождать пока windows загрузиться
Кстати! ОС запуститься в непривычном для вас виде. Скорее всего разрешение экрана будет ниже, не будут работать часть настроек, часть программ, эффектов. В этом режиме обычно откатывают систему до работоспособного состояния, проверяют компьютер на вирусы, удаляют конфликтующие драйвера и пр.

Рис. 2. windows 7 - выбор учетной записи для загрузки
2) Безопасный режим с поддержкой командной строки (windows 7)
Этот вариант рекомендуется выбирать, когда, например, имеете дело с вирусами, блокирующими windows, и просящими отослать смс. Как загружать в этом случае мы и рассмотрим более подробно.
1. В меню выбора загрузки ОС windows выберите этот режим (чтобы появилось такое меню жмите F8 при загрузке windows, либо при загрузке windows просто нажмите кнопку RESET на системном блоке - тогда после перезагрузки windows покажет такое окно, как на рис 3).

Рис. 3. Восстановление windows после ошибки. Выбор варианта загрузки...
2. После загрузки windows, будет запущена командная строка. Введите в ней "explorer" (без кавычек) и нажмите клавишу ENTER (См. рис. 4).
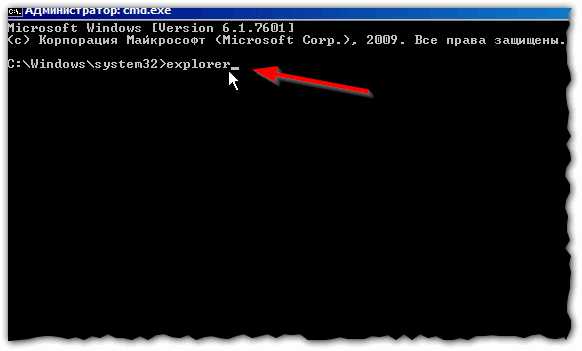
Рис. 4. Запуск Explorer в windows 7
3. Если все сделали правильно, увидите привычные меню "пуск" и проводник.
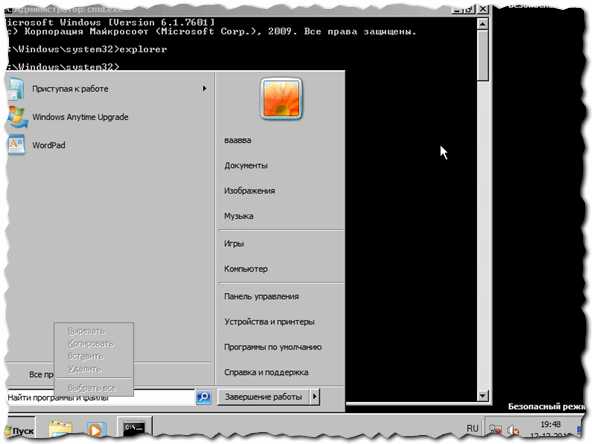
Рис. 5. windows 7 - безопасный режим с поддержкой командной строки.
Далее можно приступать к удалению вирусов, рекламных блокираторов и пр.
3) Как войти в безопасный режим в windows 8 (8.1)
Войти в безопасный режим в windows 8 можно несколькими способами. Рассмотрим самые популярные.
Способ №1
Сначала нажмите сочетание кнопок WIN+R и введите команду msconfig (без кавычек и пр.), далее нажмите ENTER (см. рис. 6).
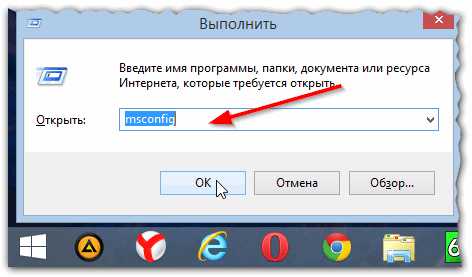
Рис. 6. запуск msconfig
Далее в конфигурации системы в разделе "Загрузка" поставьте галочку напротив пункта "Безопасный режим". Затем перезагрузите ПК.
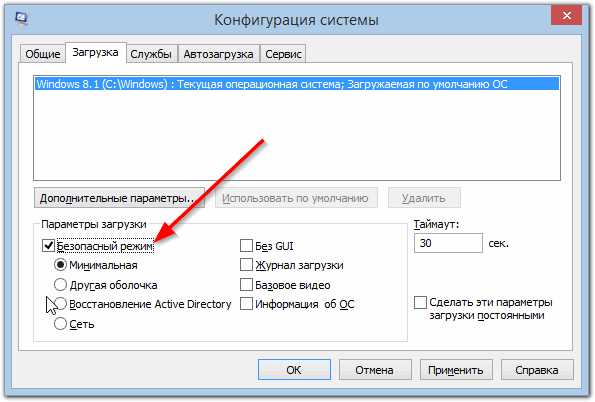
Рис. 7. Конфигурация системы
Способ №2
Зажмите клавишу SHIFT на клавиатуре и перезагрузите компьютер через стандартный интерфейс windows 8 (см. рис. 8).

Рис. 8. перезагрузка windows 8 с нажатой клавишей SHIFT
Должно появиться синее окно с выбором действия (как на рис. 9). Выбираем раздел диагностики.
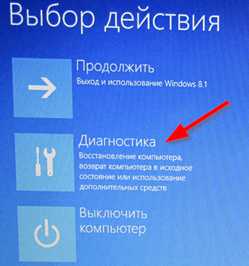
Рис. 9. выбор действия
Затем переходим в раздел с дополнительными параметрами.

Рис. 10. дополнительные параметры
Далее открываем раздел параметры загрузки и перезагружаем ПК.

Рис. 11. параметры загрузки
После перезагрузки windows покажет окно с несколькими вариантами загрузки (см. рис. 12). Собственно, осталось только нажать нужную кнопку на клавиатуре - для безопасного режима эта кнопка F4.
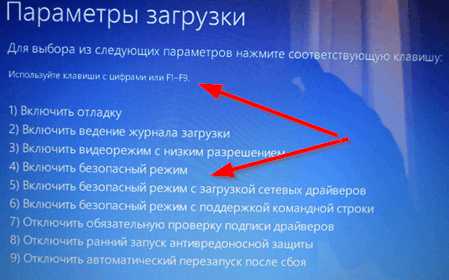
Рис. 12. включить безопасный режим (кнопка F4)
Как еще можно войте в безопасный режим в windows 8:
1. Используя кнопки F8 и SHIFT+F8 (правда, в следствии быстрой загрузки windows 8 - успеть это удается далеко не всегда). Поэтому этот способ у большинства не работает...
2. В самых крайних случаях можно отключить питание компьютера (т.е. сделать аварийное завершение работы). Правда этот способ может привести к еще целому вороху проблем...
4) Как запустить безопасный режим в windows 10
(Обновление 08.08.2015)
Сравнительно недавно вышла windows 10 (29.07.2015) и я подумал, что подобное дополнение к этой статье будет актуально. Рассмотрим вход в безопасный режим по пунктам.
1. Сначала нужно зажать клавишу SHIFT, затем открыть меню ПУСК/Завершение работы/перезагрузка (см. рис. 13).
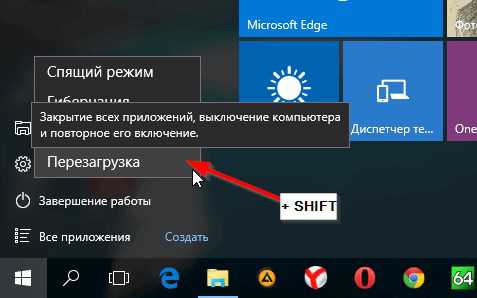
Рис. 13. windows10 - запуск безопасного режима
2. Если клавиша SHIFT была зажата - то компьютер не уйдет на перезагрузку, а покажет вам меню, в котором выбираем диагностику (см. рис. 14).
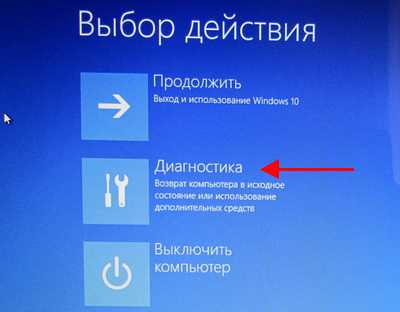
Рис. 14. windows 10 - диагностика
3. Затем нужно открыть вкладку "дополнительные параметры".
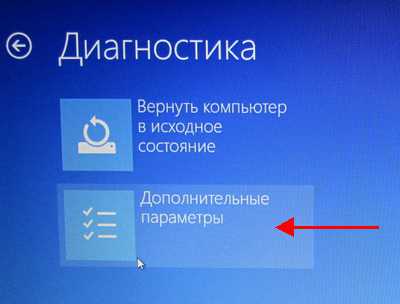
Рис. 15. Дополнительные параметры
4. Следующий шаг - переход в параметры загрузки (см. рис. 16).

Рис. 16. Параметры загрузки windows 10
5. И последнее - просто жмете кнопку перезагрузки. После перезагрузки ПК, windows предложит на выбор несколько вариантов загрузки, останется только выбрать безопасный режим.
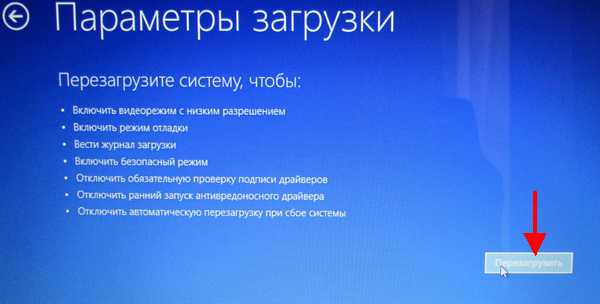
Рис. 17. Перезагрузка ПК
PS
На этом у меня все, всем удачной работы в windows 🙂
Статья дополнена 08.08.2015 (первая публикация в 2013г.)
Социальные кнопки:
pcpro100.info
Запустить безопасный режим windows 7
Запустить безопасный режим windows 7 предложил мне компьютер как-то после его очередного аварийного выключения. Решив выяснить причину этой опции для себя и чтобы рассказать это вам, предварительно «погуглив» интернет, а также зайдя на пару форумов я нашёл описание причин этого явления.
Поэтому сегодня на блоге для начинающих пользователей компьютера мы с вами рассмотрим как войти в безопасный режим windows 7 двумя способами. Случаи бывают разные и иногда при запуске компьютера под управлением операционной системе windows 7, возникают аппаратные сбои и тогда она предлагает нам загрузиться в безопасном режиме.
Бывают случаи когда мы сами вынуждены запустить безопасный режим windows 7 -это мы делаем для того,чтобы устранить некоторые неполадки ОС и вернуть её в нормальное рабочее состояние.
Как запустить безопасный режим windows 7
Первый способ как всегда самый простой,и для того чтобы его осуществить необходимо включить перезагрузку компьютера. Сразу как только BIOS начнёт проверку работоспособности узлов операционной системы нажимаем клавишу F8,и попадаем вот в такое окно.

После этого при помощи навигационных стрелок: ВВЕРХ-ВНИЗ мы выбираем строку БЕЗОПАСНЫЙ РЕЖИМ, и необходимо нажать клавишу ENTER. Наш компьютер запустится в безопасном режиме.
Что такое безопасный режим windows 7
Безопасный режим определяет состояние загрузки операционной системы windows 7,при котором она загружает только самый необходимый набор приложений,отвечающих за функционирование ОС нашего компьютера. Он включает в себя минимальный набор драйверов и программ.
При этом программы и службы прописанные в автозагрузке,в этом виде запуска ОС не выполняются. Также можно произвести загрузку windows 7 в безопасном режиме при помощи приложения «Выполнить». Для этого как вы помните необходимо проделать путь:Пуск—Выполнить—msconfig.
После чего попадаем в такое вот окно,где открыв раздел «Загрузка» необходимо в разделе «Параметрах загрузки» установить «галочку» на пункте Безопасный режим. Внизу нажать кнопку Применить и подтвердить серьёзность своего намерения кнопкой ОК.
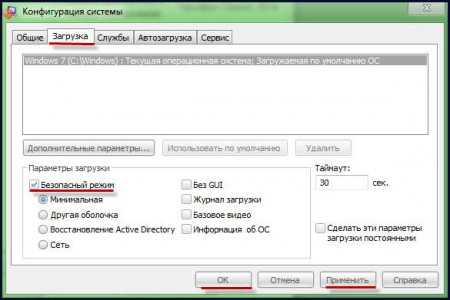
После того как мы нажмём кнопку перезагрузки компьютер начнёт запускаться в безопасном режиме. Если вас также интересует вопрос почему зависает ваш компьютер,то эту информацию можно получить перейдя по ссылке.
Ну очень похожие статьи :
Запустить программу от имени администратора
Узнать версию windows 7
Зайти в реестр windows 7
Не заряжается батарея ноутбука Asus
Виртуальная клавиатура windows 7
By Blogsdna
bakznak.ru
Запускаем windows 7 в безопасном режиме (safe mode)
Что такое безопасный режим и для чего он нужен?

Безопасный режим или safe mode – особый режим работы компьютера, при котором используется весьма ограниченный набор драйверов и файлов, необходимых для того, чтобы запустить систему. В безопасном режиме можно найти причины некорректного поведения вашего ПК и ликвидировать неполадки, вызвавшие сбой в работе windows. Safe mode обладает куда более ограниченным набором функций, нежели полная версия операционной системы, поскольку в случае загрузки безопасного режима задействованы лишь базовые драйвера. К тому же наверняка пользователям, которым довелось попасть в него впервые, будет резать глаз непривычное низкое разрешение монитора. Но не спешите расстраиваться, вы здесь только для того, чтобы обнаружить причину сбоя, устранить её и вернуться к нормальному комфортному пользованию своим компьютером.
Список возможных причин вынудивших вас запустить безопасный режим может быть крайне разнообразным: нарушение нормального функционирования системы после атаки вирусного ПО, загрузка сомнительных приложений рекламного характера или установка неподходящих драйверов, вступивших конфликт с «железом» вашего компьютера. Для того чтобы попасть в safe mode существует несколько способов.
Способ 1
Этот способ является наиболее простым решением для большинства стандартных проблем.
- Чтобы войти в безопасный режим windows 7, для начала компьютер требуется перезагрузить либо выключить. Сделать это проще всего зажав на несколько секунд кнопку «Power» (в том случае если ПК находится в рабочем состоянии). Если компьютер выключен, то его, соответственно, необходимо включить с помощью той же самой кнопки.
- Сразу после перезагрузки, когда инициализация BIOS уже завершена, а заставка windows 7 ещё не появилась на экране, нужно зажать клавишу F8. Учитывая тот факт, что сделать это не всегда получается с первого раза, то можно с самого начала перезагрузки, когда вы услышите звуковой сигнал, нажимать на клавишу F8 каждые полсекунды. Производители некоторых моделей ноутбуков вносят изменения в свои модели, и вместо кнопки F8 в редких случаях используются различные клавиши от F1 до F12.

- Если все проделано правильно, то вы должны увидеть перед собой меню с вариантами выбора наиболее подходящего варианта загрузки. Мышь в этом случае не представляет никакой практической пользы, поэтому выбирать придётся только с помощью стрелок клавиатуры. Нас интересует запуск непосредственно безопасного режима, но знать что представляют собой остальные варианты будет нелишним.«Безопасный режим с загрузкой сетевых драйверов» практически аналогичен safe mode, единственное отличие которого – в загрузке сетевых драйверов, благодаря чему можно работать в локальной сети и в интернете. Но тут, разумеется, не стоит забывать, что вход в сеть в этом режиме далёк от комфортного хотя бы по причине крайне низкого разрешения экрана.
«Безопасный режим с поддержкой командной строки» – загрузка этого режима позволит взаимодействовать с системой посредством командной строки. Привычный графический интерфейс отсутствует.
- Выбрав при помощи стрелок клавиатуры безопасный режим с помощью стрелок клавиатуры, подтверждаете свой выбор нажатием клавиши «Enter». Если все шаги были выполнены верно, то вы должны успешно осуществить вход в safe mode, подтверждением чего будет экран чёрного цвета с надписями «Безопасный режим» по углам экрана.
[note] На заметку: после того как вы нажмёте клавишу ввода начнётся загрузка safe mode. Список наиболее важных системных драйверов при этом отобразится на вашем мониторе. Если при загрузке конкретного файла происходит ошибка – то обязательно обратите на него особое внимание, а лучше всего запишите его название на листочек бумаги, вполне вероятно что проблема связана именно с ним. [/note]
Способ 2
Второй способ несколько сложнее и подходит для более продвинутых пользователей. Для того чтобы запустить безопасный режим не придётся многократно стучать по клавише F8, но вход в него возможен только в том случае, если windows 7 не содержит критических ошибок и вы можете произвести запуск полной версии операционной системы на своём компьютере.
- Заходите в панель быстрого доступа «Пуск» и нажимаете «Выполнить». В появившемся окне нужно ввести команду msconfig и подтвердить свои действия нажатием на клавишу «Ввод».
- Откроется окно «Конфигурация системы», в которой находите вкладку «Общие», если она не открылась сразу по умолчанию. Выбираете пункт «Диагностического запуска» и нажимаете «Применить».
- Перейдя на вкладку под названием Загрузка, необходимо поставить галочку напротив пункта «Безопасная загрузка», выбранную точку оставить минимальной. Теперь находите в диалоговом окне кнопку «Ok» и щёлкаете по ней левой клавишей мыши.
- Если все сделано правильно, то на экране появится окно с вопросом о необходимости перезагрузки. Соглашаетесь, подтверждаете свой выбор и компьютер должен автоматически перезагрузиться.
- В том случае, если загрузка безопасного режима прошла успешно, то переходите во вкладку «Загрузку», которую можно найти в конфигурации операционной системы. Зайдя в журнал загрузки можно ознакомиться с подробными данными о загрузке системы (все сведения хранятся в виде текстового документа Ntblog). Все драйвера, загруженные на данный момент времени, можно увидеть в разделе информации о компьютере. Раздел GUI позволяет отключать экран приветствия. Каждое изменение в неизменяемых параметрах загрузок может привести к тому, что запуск windows 7 в обычном режиме будет невозможен.
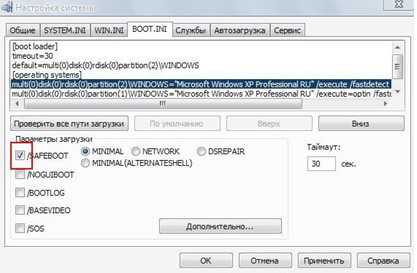
- После того как причины неполадок обнаружены, а сами неполадки устранены, нужно не выходя из безопасного режима вернуть все обратно. Для этого заходите в вышеупомянутый msconfig и в разделе «Общие» выбираете пункт «Обычный запуск». С вкладки «Загрузка» необходимо снять галочку напротив пункта «Безопасный режим». Тем самым вы «поставите в известность» операционную систему о том, что все проблемы ликвидированы и можно производить запуск windows 7 в обычном режиме.
Что делать, если компьютер самостоятельно загружается в безопасном режиме?
Если ни с того ни с сего ваш ПК загружается в безопасном режиме, то причина, скорее всего, в недавно установленном оборудовании, либо в программном обеспечении, скачанном из ненадёжных источников. В случае с сомнительным ПО проблема легко решается при помощи раздела «Установки и удаления программ», который находится в «Панели управления». Все приложения, установленные за последнее время, необходимо удалить. В том случае, если в сбое работы операционной системы виновато недавно установленное оборудование либо драйверы, конфликтующие с вашей ОС, то необходимо опять же зайти в «Панель управления» и самостоятельно удалить непосредственно само устройство, или, соответственно, его драйвера. Если после удаления сомнительного устройства или драйверов windows нормально загружается, значит неполадка была напрямую связана с конфликтом аппаратного типа. Если же и после проведения всех перечисленных манипуляций проблема не решена, возможно имеет место быть повреждение реестра. В таком случае вас спасет только повторная установка операционной системы.
SdelaiComp.ru
Как войти в безопасный режим windows 7
Привет всем, сегодня я хочу рассказать о том, как войти в windows 7 войти в безопасный режим, какие проблемы могут возникнуть и как их быстро можно преодолеть, начнем!
Иногда после установки нового драйвера (программы) или изменения параметров компьютера, операционная система просто перестаёт запускаться (или работает со сбоями). Причём невозможно даже устранить причину неполадок, ведь для этого нужно, как минимум, запустись систему.
В этом случае поможет запуск windows в безопасном режиме (режим защиты от сбоев). Этот запуск отличается от обычного тем, что он использует при работе минимальные параметры работы и только самые необходимые драйвера. Таким образом, файл, который вызывает неполадки, просто не будет запущен, что позволит запустить систему. А уже из безопасного режима его можно спокойно удалить.
Распространённые проблемы
Безопасным режимом необходимо воспользоваться при следующих проблемах.
- Обновление или установка нового драйвера. Обычно проблема появляется из-за графического драйвера, ведь именно он отвечает за отображение информации на экран.
- Смена разрешения экрана. Если было изменено разрешение на то, которое не поддерживается видеокартой или монитором, то информация перестанет отображаться. Если ничего не трогать в течении нескольких секунд, то система вернёт начальные параметры. Но пользователь может случайным образом (например, нажатием клавиши Enter) сохранить изменённое разрешение.
- Вирусы. Существуют вирусы, которые просто невозможно удалить в обычном режиме. Они запускаются вместе с системой, и блокируют все попытки их удаления.
- Изменение параметров. Неопытный пользователь компьютера может просто случайно изменить важные параметры. Например, отключить отображение рабочего стола.
Теперь давайте рассмотрим способы как запустить безопасный режим windows 7.
Способы входа в безопасный режим windows 7
Самый простой способ – во время запуска компьютера. В процессе загрузки необходимо несколько раз нажать на клавишу F8. Если, сделав это, ничего не произошло, и на экране появился логотип производителя, то значит, что нажатие на клавишу было сделано слишком поздно. Необходимо повторить действия, перезагрузив компьютер.
Иногда функциональные клавиши (F1-F8) отключены, и, соответственно, система на них реагировать не будет. Чтобы это исправить, нужно сначала удержать клавишу Fn, после чего нажать F8. Функциональные клавиши, чаще всего, отключены на ноутбуках.
Если всё было сделано правильно, то должно открыться окно дополнительных вариантов загрузки. Нам предложат 3 варианта работы безопасного режима:
- Обычный.
- С загрузкой сетевых драйверов.
- С поддержкой командной строки.
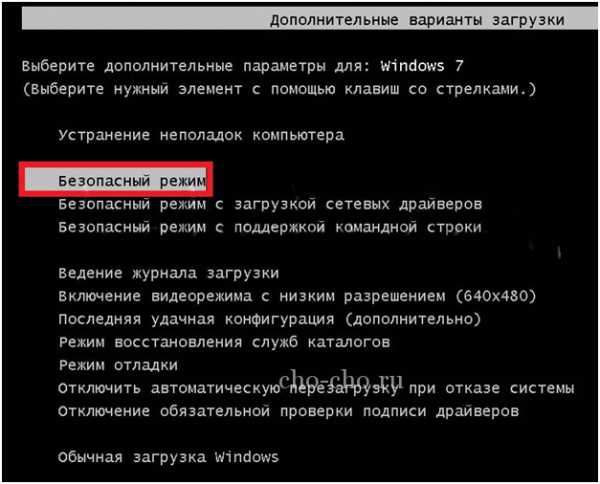
Чаще всего, пригождается только обычная версия.
После выбора нужного варианта остаётся лишь подождать несколько минут, после чего операционная система будет запущена. Перед началом работы система спросит нас, хотим ли мы воспользоваться восстановлением системы. Если когда-либо была создана резервная копия системы (точка восстановления), то это функция позволит воспользоваться этой копией.
По умолчанию точки восстановления создаются автоматически при изменении любого серьёзного параметра системы (например, установка или удаление драйверов).
Запуск безопасного режима из среды windows
Если нет желания перезагружать компьютер прямо сейчас, то запустить безопасный режим можно прямо из среды windows. Для этого нам нужно воспользоваться службой msconfig. Для этого открываем “Пуск” и в строке поиска вводим название службы. Также её можно открыть при помощи команды “Выполнить”.

После этого у нас откроется окно “Конфигурация системы”, где необходимо перейти во вкладку “Загрузка”. Теперь остаётся только нажать на галочку “Безопасный режим” и выбрать параметры загрузки.
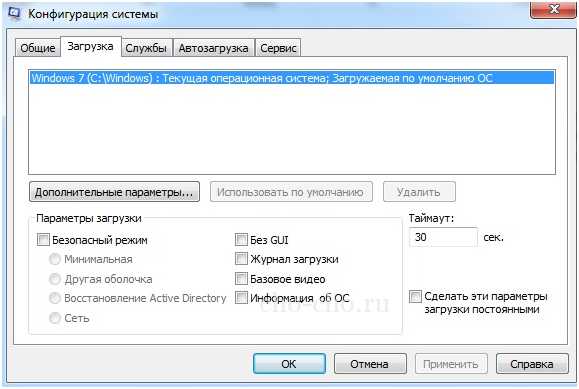
У нас есть 4 способа загрузки и 4 дополнительных параметра.
- Минимальная — Графический режим работы с запуском только самых необходимых драйверов.
- Другая оболочка — Работа при помощи командной строки.
- Восстановление Active Directory — Графический режим работы с запуском службы Active Directory.
- Сеть — С запуском всех сетевых компонентов.
Дополнительные параметры:
- Без GUI — отключает приветственный экран windows.
- Журнал загрузки – позволяет сохранить всю информацию о загрузке в журнал. Он сохраняется в файле %SystemRoot%Ntbtlog.txt.
- Базовое видео – активация минимального режима работы графического VGA драйвера.
- Информация об ОС – функция, которая покажет пользователю список загружаемых драйверов.
Если приходиться часто пользоваться безопасным режимом, то можно активировать галочку “Сделать эти параметры загрузки постоянными”, чтобы не устанавливать эти данные в будущем повторно.
После сохранения этих данных, система спросит, нужно ли запустить безопасный режим прямо сейчас. Если это необходимо, то нужно нажать на кнопку “Перезагрузка”. Если вход нужно произвести позже, то нужно нажать “Выход без перезагрузки”.
Ошибочный запуск безопасного режима
Если операционная система сама запускает безопасный режим без участия пользователя, то, возможно, в работе компьютера произошёл сбой. Это могло произойти из-за недавней установки нового драйвера или программы.
Первым делом нужно попробовать запустить компьютер в обычном режиме. Чаще всего, систему удаётся загрузить даже после появления ошибок. Но если запуск обернулся неудачей, то придётся исправлять ошибки в безопасной режиме. Начать стоит с удаления тех программ и драйверов, которые, предположительно, послужили причиной сбоев.
Если автоматический запуск безопасного режима был произведён по более серьёзной причине, например, утеря или повреждение системных файлов, то исправить всё удастся только при помощи функции восстановления системы.
Заключение
Безопасный режим позволяет решить множество проблем, не прибегая к таким жестким и долгим действиям, как переустановка windows. Поэтому пользоваться данным режимом должен уметь каждый. Тем более он запускается примерно одинаково на всех операционных системах, так что какой бы windows не был установлен, с этим проблем возникнуть не должно.
Обязательно к ознакомлению:cho-cho.ru
как зайти в безопасный режим и для чего он нужен
Диагностический (безопасный) режим необходим для устранения различных неполадок и сбоев системы на ПК и ноутбуке. Если запуск windows по стандартному сценарию невозможен, можно попробовать зайти в режиме диагностирования и попытаться выяснить, в чем дело. Также он может быть полезен в случае, если вы хотите переустановить поломанную ОС, а перед этим скопировать нужную вам информацию с жесткого диска. В данной статье описана такая возможность windows 7, как безопасный или диагностический режим, и представлена инструкция, как выйти из безопасного режима запуска компьютера.
Общая информация
Запущенная в безопасном режиме операционная система использует только минимальный набор служб и драйверов, необходимых для работы.
Первое, что может броситься в глаза – очень маленькое разрешение экрана из-за отсутствия драйверов на видеокарту.
Подобный отказ от служб позволяет зайти в ОС после некорректной установки драйверов или софта, а также после отключения какой-либо критически важной службы windows.
Таким образом, вы ограждаете себя от неправильно настроенных программ, делающих запуск системы невозможным. Здесь пользователь компьютера имеет доступ к командной строке и может попытаться разрешить возникшие трудности с помощью перенастройки или удаления определенного софта. В случае если это не удастся – диагностический режим позволяет перенести на внешний носитель всю нужную информацию перед переустановкой системы на вашем ноутбуке.
Запуск режима диагностики windows
Для того чтобы зайти в безопасный режим, вам необходимо перезагрузить ваш персональный компьютер.
- Дождитесь, пока BIOS проверит правильность работы всех частей компьютера (он уведомит вас коротким звуковым сигналом).
- Нажмите клавишу F8 на клавиатуре. (Если вы работаете на ноутбуке, на данный ряд кнопок могут быть подключены какие-то другие функции.Следите за тем, чтобы кнопка FN была не активна). Если начался стандартный запуск ОС – значит, вы не успели, и придется загрузиться с самого начала.
- В появившемся текстовом меню вам необходимо выбрать раздел «Дополнительные варианты».

- В представленном списке выберите нужный вам вид безопасного режима (только с поддержкой сети или командной строки и т.д.) и нажмите Enter.
- Если вам будет предложено выбрать аккаунт, с которого вы хотите загрузиться – выберите тот, который наделен правами администратора.
После этих простых действий вы попадете в режим диагностики системы. На экране вы сможете увидеть соответствующие уведомления. 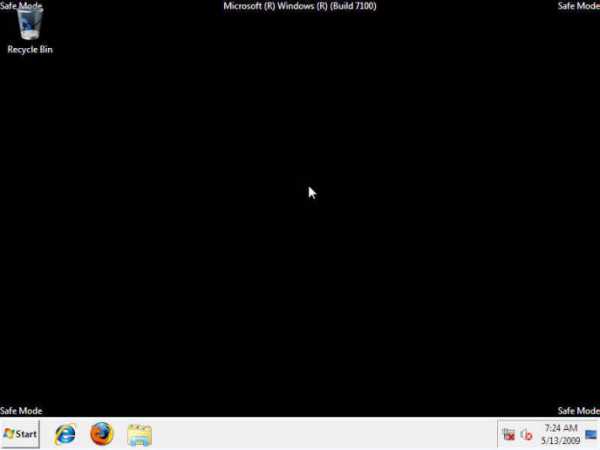
Когда вам понадобиться войти в обычном режиме – просто завершите работу компьютера и перезагрузитесь.
Проблемы с запуском windows
Если на ноутбуке или ПК ваша система загружается только в безопасном режиме – возможно в результате сбоев у вас изменились настройки. Чтобы перенастроить запуск, следуйте представленной инструкции:
- Дождитесь, пока запустится режим диагностики windows.
- Зажмите горячие клавиши Win+R (Кв русской раскладке клавиатуры), чтобы вызвать диалог «Выполнить».
- В пустом текстовом поле необходимо ввести команду «msconfig».
- Вам требуется войти во вкладку «Общие».
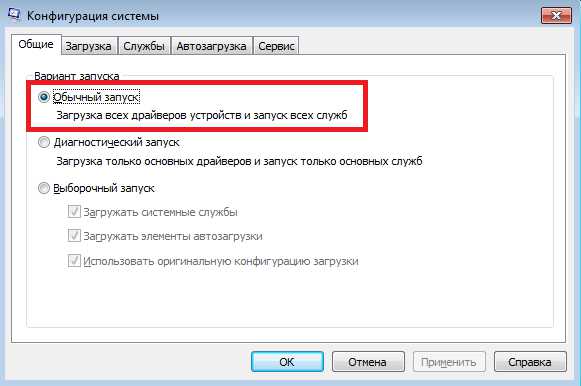
- В разделе «Вариант запуска» установите отметку напротив параметры «Обычный запуск».
- Также откройте категорию «Загрузка».
- Здесь необходимо снять все отмеченные галки в разделе «Параметры».
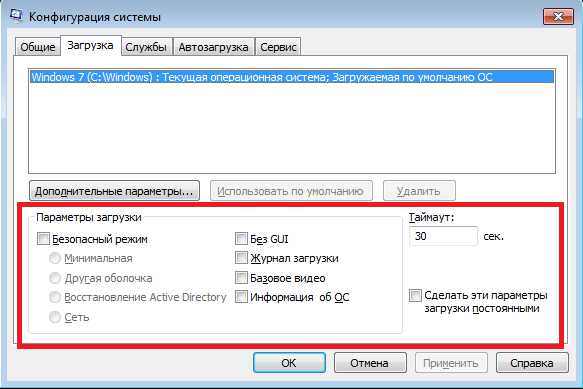
- Нажмите «Ok» и перезагрузите ПК.
Если после данных действий ПК продолжает запускаться только в таком режиме, значит, ваша система повреждена, и ее придется переустанавливать.
windowsTune.ru