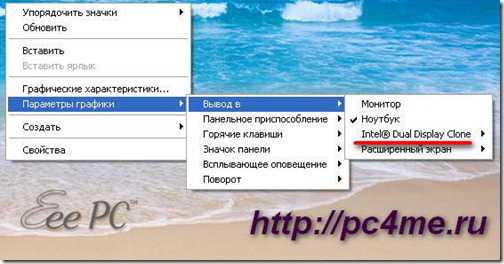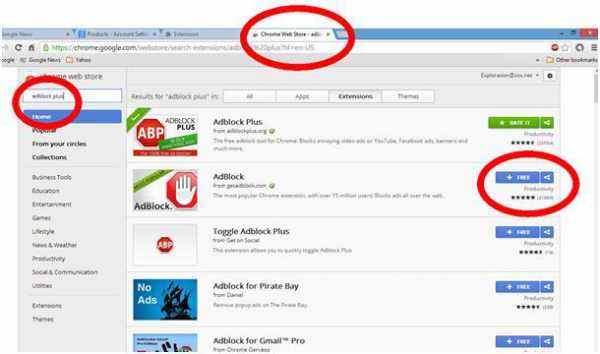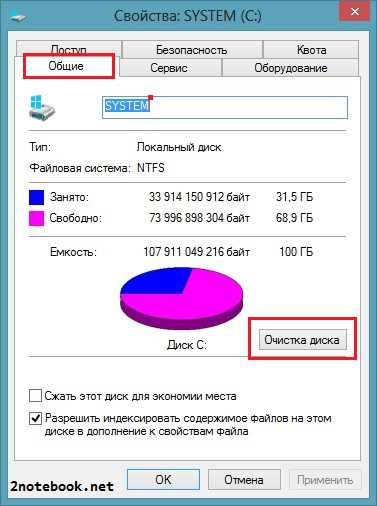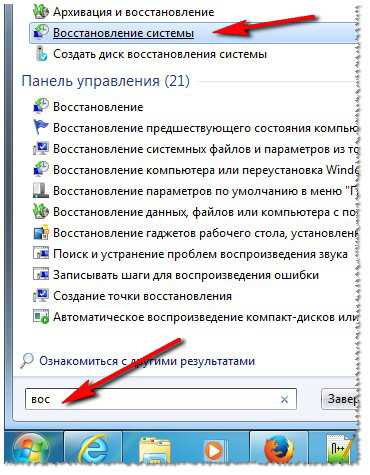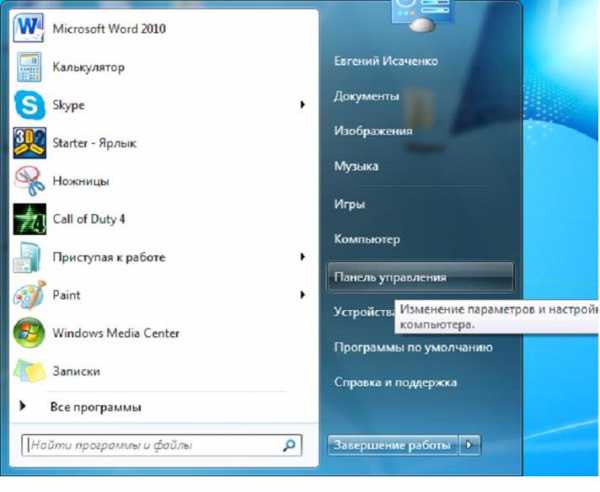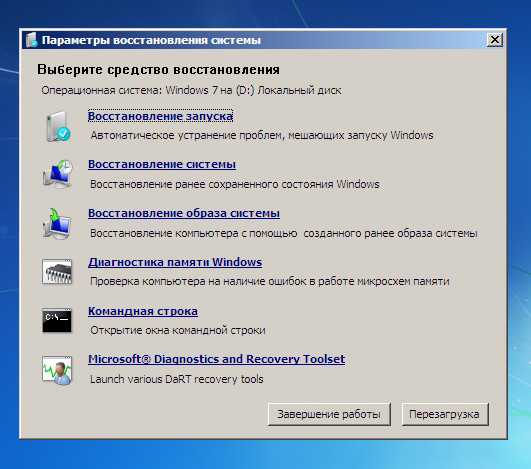Как поставить пароль на ноутбуке windows 7
Установка пароля на компьютер windows 7
Необходимость. Но сначала ответим на вопрос — зачем нужен пароль на ПК и когда сможет пригодиться? От чего он сможет нас защитить?
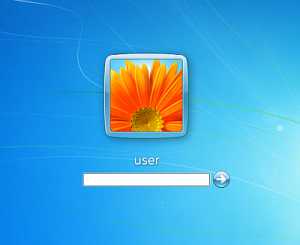
Если поставить его на windows 7, сможет предохранить вас от многих неприятностей:
- не позволит кому-то другому, не зная код к операционной системе, воспользоваться вашим компьютером.
- нужен для безопасности вашей личной или служебной информации, находящейся на жёстких дисках, когда вас нет рядом.
- ограничит время пребывания за компьютером ваших детей, пока вас нет дома.
- служит первой ступенью защиты вашей машины от вирусов.
Установка его несомненно будет полезна.
Как правильно ставить
Поставить пароль на компьютер или ноутбук с установленной windows 7 совсем нетрудно, используя учётную запись пользователя. Как правило, почти на всех домашних машинах и устройствах небольших фирм, не озабоченных информационной безопасностью, используется только одна учётная запись пользователя. Обычно она имеет ваше имя и предоставляет все права администратора данного компьютера. Таким образом, если мы включим компьютер или ноутбук и зайдём под этой учётной записью, то мы сможем просмотреть все файлы на диске, документы, фотографии. И не только посмотреть, но и удалить. А также она даёт все права на установку и удаление любых программ. Как полезных, так и не очень. Именно на эту основную учётную запись мы и поставим с вами защиту таким образом, что при включении устройства без ввода пароля не выйдет получить доступ к данным, установить или удалить приложение.
Последовательность действий
Так вот, поставить пароль на операционную систему windows 7 вашего ПК совсем несложно. Для этого необходимо выполнить определённые действия в нижеперечисленной последовательности.
Сначала нужно нажать кнопку «Меню Пуск» (флажок на кнопке в левом углу снизу рабочего стола), затем — заходим в пункт меню «Панель управления». В дальнейшем для краткости подобная последовательность действий будет записываться так: «Меню Пуск — Панель управления -…»
Нам откроется окно с элементами панели управления, нам нужно будет немного изменить его вид. Для этого в правом углу папки нужно поменять вид отображения в пункте «Просмотр» с «Категория» на «мелкие значки».
Вид окна Виндовс изменился на полный, с перечислением всех элементов панели управления.
Нам нужен пункт «Учетные записи пользователей» — ищем его и заходим, нажав на него один раз.
Откроется окно управления учётными записями пользователей, которое так и называется «Учётные записи пользователей». Здесь нам необходимо выбрать ссылку «Создание пароля своей учетной записи».
Этот шаг — один из самых важных. Нужно придумать набор символов. Для большей безопасности, он должен быть сложным для подбора человеком или вредоносными программами. Лучше, если будут использоваться наряду со строчными заглавные буквы, а также цифры и специальные символы. Например, «Got5%4». Чем больше символов, тем надёжнее, но не стоит сильно увлекаться — обычно достаточно 8-10 символов. Следует учесть, что пароли вида «123» или «qwerty» и подобные смогут защитить только от ребёнка и то не долго. В дальнейшем он обязательно подберёт его и будет бесконтрольно пользоваться вашим компьютером. Тем более простой пароль не защитит от злоумышленников или вредоносных программ.
Придумали и ввели его два раза одинаково, чтобы подтвердить и поставить, с повтором в соответствующие поля ввода. Если желаете, можно ввести подсказку для него, но не следует писать его там в явном виде, тем более, что windows 7 сама не разрешит вам это осуществить. После того, как вы всё напишете, нажмите кнопку «Создать пароль» и вот вы наконец смогли его поставить.
Теперь ваша учётная запись пользователя ПК находится под неплохой защитой — пароль установлен, о чём выводится соответствующее сообщение «Защищена паролем». Теперь можно или его изменить, или вовсе удалить. Далее каждый раз при включении, при загрузке windows 7 система будет требовать ввод нужных символов, без этого не получится войти в систему под вашей учётной записью.
Вот и всё, пароль на компьютер с windows 7 установлен.
InstComputer.ru
Как поставить пароль на ноутбук – пошаговая инструкция
Как показывает практика, большинство пользователей ПК начинает интересоваться темой безопасности уже после возникновения каких-либо инцидентов в этой области.

Содержание:
В сегодняшней статье речь пойдёт о способах элементарной безопасности и организации распределенного доступа к данным, которые хранятся на вашем ноутбуке. Итак, как поставить pass на ПК?
Современный прогресс в области высоких технологий шагнул очень далеко и наличием у каждого телефона, а иногда и нескольких уже никого не удивишь. Скорее вызывают удивление люди, у которых их нет.
Та же самая ситуация справедлива и для компьютеров, и для ноутбуков с той лишь разницей, что в большинстве семей сохраняется тенденция к наличию одного устройства, которым пользуются все члены семьи.
Это пример первой ситуации когда очень желательно поставить код и создать для каждого члена семьи отдельную учётную запись. Такой подход позволит каждому пользователю иметь доступ только к своему профилю.
Каждую учётную запись можно настроить на свой лад — персонализация рабочего стола, расположение ярлыков и их вид, закладки в браузере, пр.
Ноутбук обладает важным преимуществом по сравнению с настольным ПК — мобильностью. Однако вместе с преимуществом возникает и существенный недостаток — проблемы с безопасностью личной информации.
Внимание! Если вы используете на работе личный ноутбук без пароля, то потенциально любой человек из вашего окружения может получить доступ к персональным данным, которые хранятся на жёстком диске.
Более того, если компьютер подключён к локальной (например, корпоративная сеть предприятия) или глобальной сети (Интернет), ноутбук без пароля стает лёгкой мишенью для злоумышленника, который может удалённо, без физического присутствия и визуального обнаружения пользователем подключится к компьютеру.
Таким образом, установка кода снижает вероятность несанкционированного доступа третьих лиц к персональным данным пользователя.
Существует достаточно много вариантов защиты данных хранящихся на жёстком диске компьютера, однако в рамках этой статьи мы рассмотрим только два — установка кода на ноутбук и установка пароля на BIOS ноутбука.
Может возникнуть вопрос зачем нужен пароль на BIOS, разве нельзя ограничиться паролем только при входе в операционную систему?
Увы. Дело в том, что имея доступ к BIOS компьютера, злоумышленник может получить доступ к ко всем файлам, хранящимся на жёстком диске компьютера выполнив загрузку с Live CD/DVD диска или флешки.
Таким образом, использование каждого из вариантов по отдельности не принесёт должного результата.
вернуться к меню ↑Как показывает практика, помимо отсутствия кода для учётной записи, большинство пользователей все время работают под учётной записью администратора.
С точки зрения безопасности, это довольно опрометчивый шаг и в данном разделе мы также коснёмся этого вопроса.
Шаг 1. Заходим в меню «Пуск» — «Панель управления».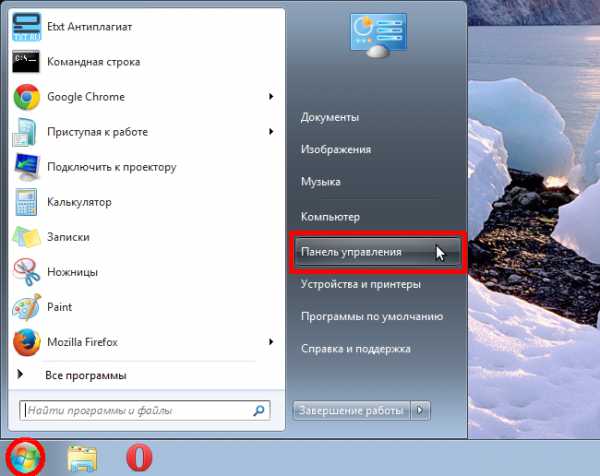 Шаг 2. Находим пункт «Учётные записи пользователей» и кликом переходим в него.
Шаг 2. Находим пункт «Учётные записи пользователей» и кликом переходим в него.
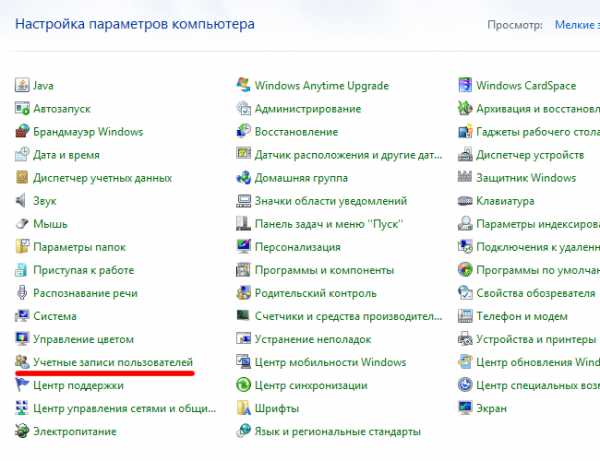
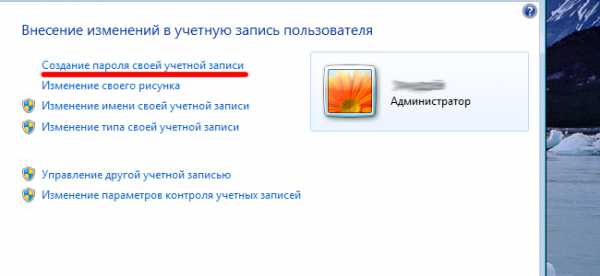
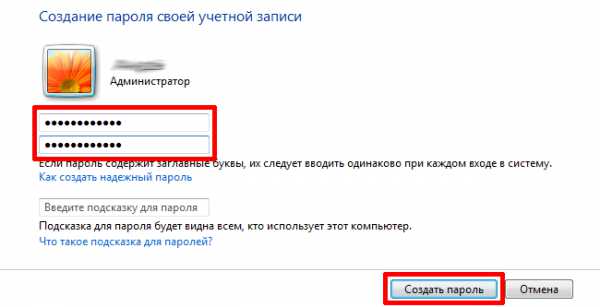
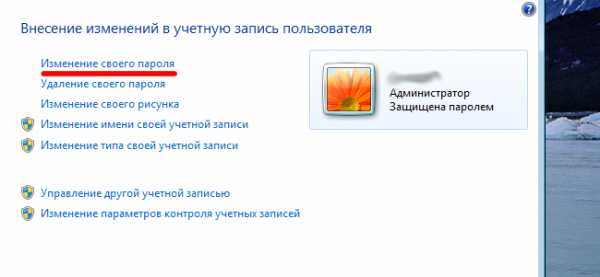
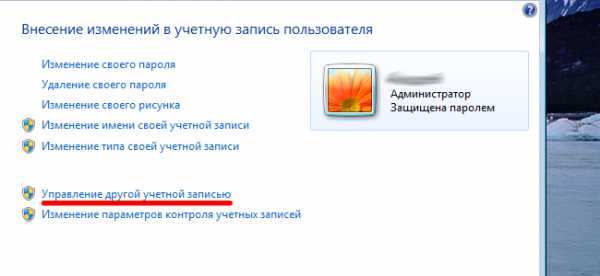
Переходим в меню «Создание учётной записи»: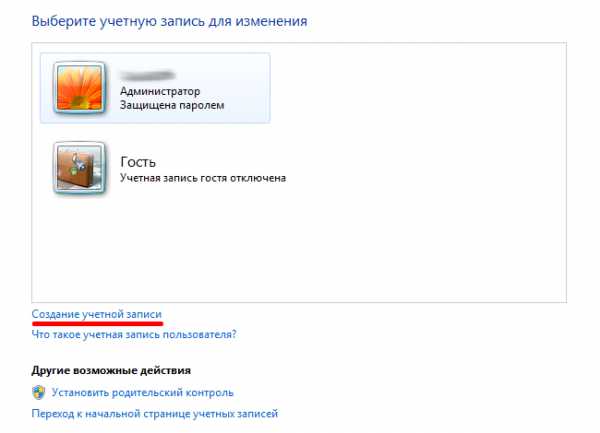 Вводим имя пользователя, например «User1» (имя может быть произвольным) и выбираем тип учётной записи. Для большинства задач достаточно выбрать «Обычный доступ» и нажимаем кнопку «Создание учётной записи».
Вводим имя пользователя, например «User1» (имя может быть произвольным) и выбираем тип учётной записи. Для большинства задач достаточно выбрать «Обычный доступ» и нажимаем кнопку «Создание учётной записи».
После добавления учётной записи её можно увидеть в общем списке.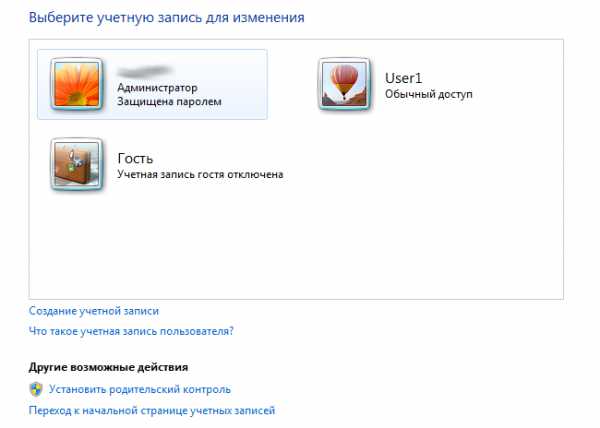 Следующее, что нужно будет сделать, это защитить новую учётную запись паролем. Для этого дважды кликаем по созданной учётной записи, после чего переходим в меню «Создание пароля».
Следующее, что нужно будет сделать, это защитить новую учётную запись паролем. Для этого дважды кликаем по созданной учётной записи, после чего переходим в меню «Создание пароля».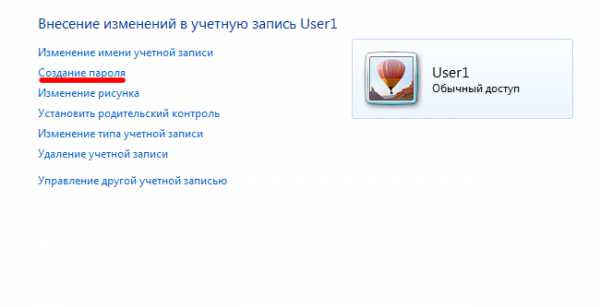 Обратите внимание, что только пользователь с правами Администратора может создавать и изменять login/pass учётных записей других пользователей.
Обратите внимание, что только пользователь с правами Администратора может создавать и изменять login/pass учётных записей других пользователей.
Однако, каждый пользователь с обычными правами может проделывать вышеуказанные операции только для своего аккаунта.
Теперь отлучаясь от ноутбука на продолжительное время, вы можете его блокировать: «Пуск» — «Завершение работы» — «Блокировать» или нажав на клавиатуре сочетание клавиш «Win + L».
вернуться к меню ↑Шаг 1. Заходим в BIOS-меню ноутбука. Сразу после перезагрузки на экране указано, используя какую клавишу, можно зайти в BIOS-настройки компьютера. Каждый производитель BIOS использует свои клавиши, наиболее популярные — F1, F2, F10, F12, Del, Esc.
Шаг 2. Перемещаясь по BIOS-меню, находим раздел в котором устанавливаем пароль. Название меню может отличаться, опять-таки, в зависимости от производителя BIOS.
Установив код для обычного пользователя («User»), его необходимо будет вводить всякий раз при включении компьютера (в т.ч. и для того чтобы зайти в BIOS-меню), если пароль установлен для администратора («Supervisor»), то с вводом пароля пользователь будет сталкиваться лишь при входе в BIOS-меню.
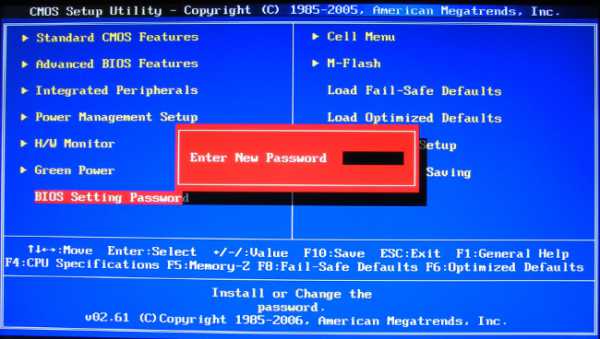
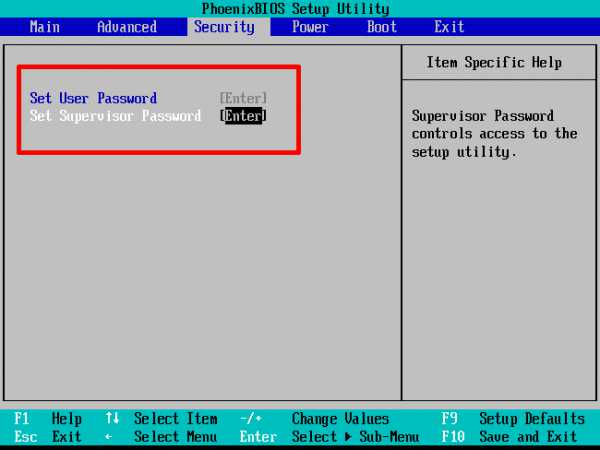
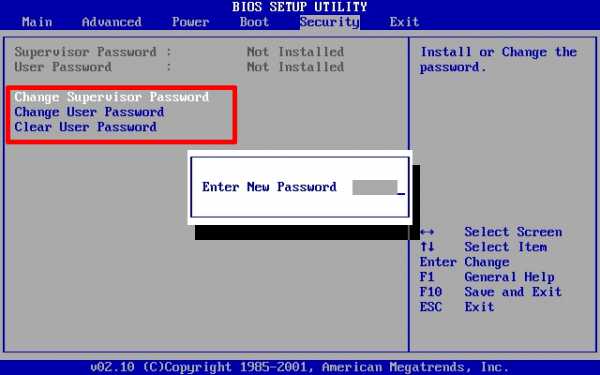 После установки пароля необходимо сохранить настройки: F10 — подтверждение сохранения «YES» — «Enter».
После установки пароля необходимо сохранить настройки: F10 — подтверждение сохранения «YES» — «Enter».
Как поставить пароль на ноутбук – пошаговая инструкция
geek-nose.com
Как установить пароль на ноутбук при включении
Если вы живете не один, всегда есть риск, что вашим ноутбуком может воспользоваться кто-то из домашних. Впрочем, даже если вы единственный проживающий в своей квартире, у вас могут быть гости, которые не устоят перед соблазном заглянуть в чужой компьютер. Чтобы этого не случилось, следует заранее подумать о том, как установить пароль на ноутбук. Это предотвратит неприятные последствия в виде удаленных файлов, чтения личной переписки и просмотра фото посторонними людьми.
Как поставить пароль на ноутбук
Механизм и порядок действий зависит от вашей операционной системы, мы рассмотрим самые популярные и часто встречаемые варианты – windows 7 и windows 8, 8.1. Какая бы ОС не была у вас установлена, помните главное – пароль должен быть таким, чтобы о нем не мог догадаться никто, кроме вас.
Есть вариант использовать генератор паролей – программу, которая при заданных параметрах автоматически генерирует пароли, состоящие из набора цифр и букв. Однако недостатком такого способа является то, что запомнить сгенерированный пароль довольно сложно, а если куда-то его записать, то есть риск, что кто-то другой сможет им воспользоваться.
Поэтому лучше придумайте пароль сами, но при этом помните несколько простых правил:
- не используйте в качестве пароля даты рождения – ни свою, ни близких людей;
- не стоит ставить в качестве пароля свое имя или фамилию, кличку домашнего питомца;
- лучше, если в пароле будут и цифры, и буквы, причем как заглавные, так и строчные;
- если вы будете использовать знаки, вероятность того, что кто-то сможет повторить ваш пароль, намного снижается.
Если у вас windows 7
- Зайдите в панель управления через меню «Пуск» и выберите в меню строку об учетных записях пользователей.
- Выберите вкладку о создании пароля для вашей учетной записи и нажмите левой кнопкой мыши.
- Задайте пароль, следуя вышеуказанным рекомендациям, и подсказку, которая в случае чего поможет вам этот пароль вспомнить.
Если у вас windows 8, 8.1
- Зайдите в панель управления вышеописанным способом и в окне «Параметры компьютера» выберите строку о изменении учетной записи.
- Дойдя до пункта 3 в меню, вызовите правую панель windows и во вкладке выберите «Параметры» –> «Изменение параметров компьютера».
- В появившемся окне об управлении учетными записями задайте пароль – текстовый, графический или краткий, состоящий из 4 цифр.
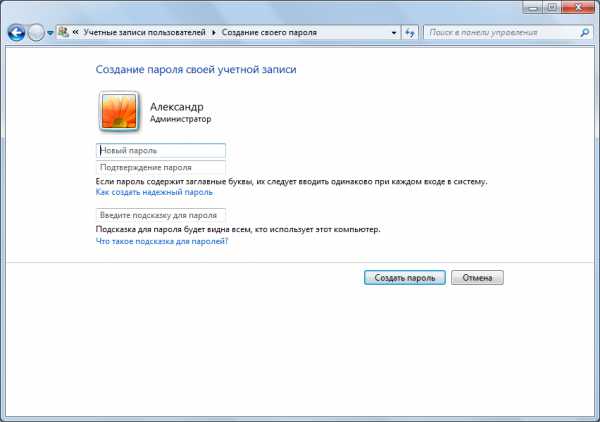 Теперь вы знаете, как поставить пароль на ноутбук при включении, и в любой момент можете поставить его. Если вы работаете за компьютером и вам нужно отойти, достаточно лишь нажать простое сочетание клавиш windows+L, и операционная система заблокируется. Таким образом вы можете быть уверены, что в ваше отсутствие никто не будет иметь доступ к вашим данным на ноутбуке.
Теперь вы знаете, как поставить пароль на ноутбук при включении, и в любой момент можете поставить его. Если вы работаете за компьютером и вам нужно отойти, достаточно лишь нажать простое сочетание клавиш windows+L, и операционная система заблокируется. Таким образом вы можете быть уверены, что в ваше отсутствие никто не будет иметь доступ к вашим данным на ноутбуке.
ProNoutbuki.ru
Как поставить пароль на ноутбук: 2 простых способа
Информация, хранимая на дисках ноутбуков, подвергается большему риску утечки, нежели на домашних стационарных ПК. Ведь мобильный компьютер многие владельцы носят с собой и иногда оставляют без контроля. Чтобы данные не попали в чужие руки, их необходимо защищать. Проще всего это сделать с помощью пароля.
Поговорим, как поставить пароль на ноутбук и какой способ защиты будет оптимальным для вас.
Три линии парольной защиты ноутбука
Начальный уровень защиты — это установка пароля на доступ в ОС. Позволяет скрыть содержимое диска от любопытствующих «чайников», но не от тех, кто всерьез нацелен на кражу данных.
Следующий — более надежный способ — это установка пароля на BIOS ноутбука. Для его взлома злоумышленнику придется очень потрудиться.
Максимальный уровень защиты обеспечивает установка пароля на жесткий диск. Но этот вариант без крайней необходимости лучше не использовать. Далее вы узнаете, почему.
Парольная защита доступа в windows
Чем хороша
Простотой и безопасностью.
Чем плоха
Низкой надежностью. Легко взламывается. Для защиты особо ценной информации не годится.
Кому подходит
Тем, кто хочет оградить личные файлы от доступа окружающих, например, членов семьи или коллег.
Как установить в windows 7
Чтобы выставить пароль для учетной записи windows 7, достаточно сделать 3 шага:
- Открываем панель управления windows и входим в раздел «Учетные записи пользователей».
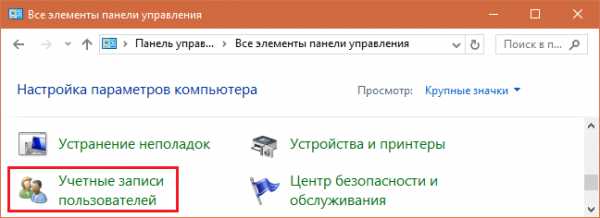
- Щелкаем «Создание пароля своей учетной записи».
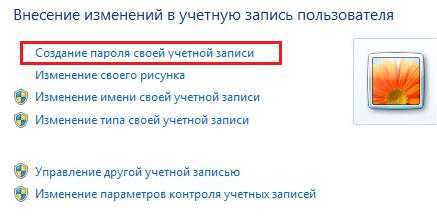
- В следующем окошке заполняем поля, показанные ниже: вводим парольную фразу, ее подтверждение и подсказку для напоминания. Последнее — не обязательно. Сохраняем настройку и перезагружаемся.
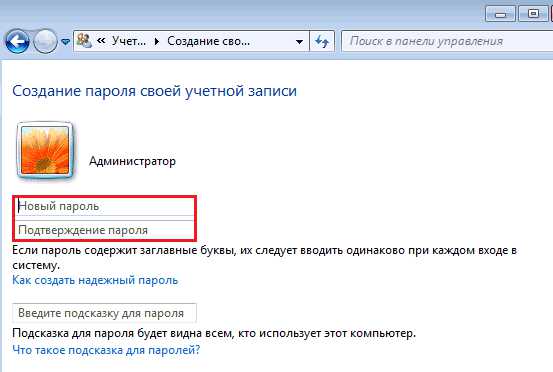
Теперь каждый раз при включении компьютера windows будет требовать от вас аутентификации.

Как установить в windows 8-10
Пользователи windows 8 впервые получили возможность использовать для входа в систему не только символьный, но и графический пароль. Последний, если он грамотно придуман, не менее надежен, чем текстовый, но запоминается гораздо легче.
В windows 10 в дополнение к парольной защите появились функции «Пин-код» и «windows Hello». Пин-код представляет собой короткую комбинацию цифр, которую пользователь может вводить вместо пароля к учетной записи Microsoft. По словам разработчиков, это сделано для упрощения входа в систему тем, кто пользуется компьютером в безопасной среде, например, только дома.
Функция «windows Hello» появилась относительно недавно. Ее суть заключается в распознавании системой отпечатка пальца, лица или радужки глаза пользователя. Она удобна, но работает далеко не на всех устройствах и в настоящее время не полностью отлажена.
Раздел управления всеми видами паролей в «восьмерке» и «десятке» находится в приложении «Параметры». В Виндовс 10 оно открывается через меню «Пуск» (кнопка в виде шестеренки).
В Виндовс 8(8.1) для этого нужно вызывать чудо-панель Charms, кликнуть «Параметры» и следом — «Изменение параметров компьютера».
Дальнейшие действия на обеих системах очень схожи, поэтому мы будем их рассматривать только на примере windows 10.
Находясь в приложении «Параметры», откроем раздел «Параметры входа», выберем нужный вид пароля и нажмем «Добавить».
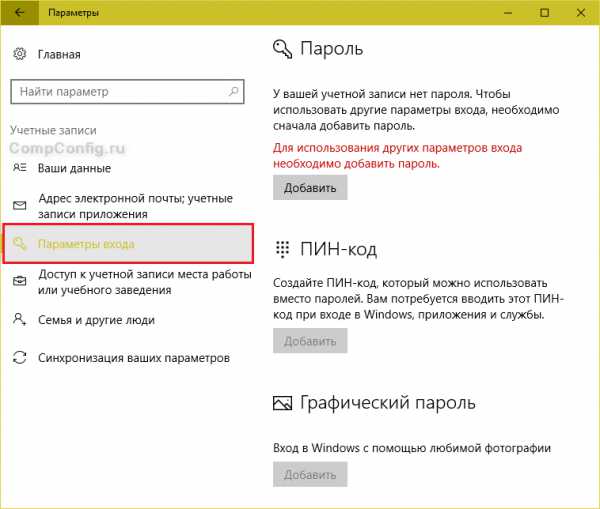
- Для создания текстового пароля вашей учетной записи откроем подраздел «Пароль». Впишем в соответствующее поле кодовую фразу, подтверждение и подсказку.
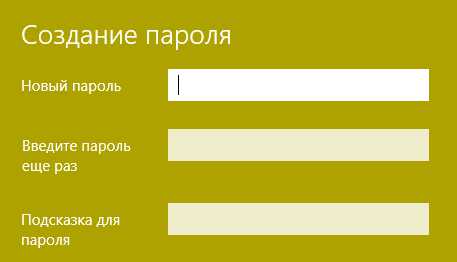
Pin-код и графический пароль доступны только для учетной записи Microsoft (под локальным администратором эти функции неактивны).
- Для задания Пин-кода (в windows 10) введите в указанные поля несколько цифр, подтвердите их и щелкните ОК для сохранения. В отличие от сетевой учетной записи Microsoft, пин-код будет работать только на этом устройстве.
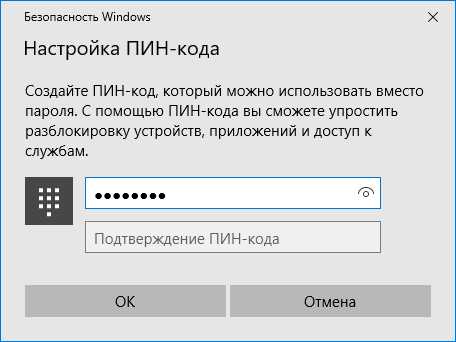
- Чтобы создать графический пароль, загрузите в приложение любое графическое изображение. Подтвердите согласие использовать эту картинку при создании пароля. После этого нарисуйте на изображении несколько простых фигур, которые вам несложно запомнить, и повторите рисунок 3 раза.

Парольная защита BIOS и диска
Чем хороша
Обладает высокой устойчивостью ко взлому. Не только защищает вход в операционную систему, но и предотвращает изменение настроек BIOS (в том числе препятствует загрузке ноутбука с другого носителя).
Чем плоха
При забывании пароля получить доступ к защищенным носителям крайне сложно. Иногда — невозможно.
Кому подходит
Тем, кто хранит на ноутбуке особо ценные данные.
В чем особенность
В отличие от стационарных ПК, пароль BIOS на большинстве ноутбуков невозможно сбросить отсоединением батарейки питания флеш-памяти, где хранится микрокод BIOS со всеми настройками. Его там нет. Пароли записываются в отдельную энергонезависимую память eeprom, которая при отключении питания не стирается.
Забытый пароль на некоторых моделях ноутбуков можно обнулить при помощи специальных кодовых фраз. Методика подборки этих фраз на Asus, Lenovo, HP и других марках лэптопов неодинакова и далеко не всегда эффективна. Часто проблема решается только перепрошивкой модуля хранения на программаторе.
Пароль жесткого диска хранится в защищенной области магнитного носителя, а также — в памяти контроллера. При вводе пароля пользователем обе копии сличаются. Такой двойственный способ хранения пароля обеспечивает максимальную безопасность данных на диске, но в случае забывания восстановить или сбросить его невозможно. Информация будет утеряна безвозвратно.
Как настроить
- После включения ноутбука нажмите комбинацию клавиш для входа в BIOS Setup Utility.
- Используя клавиши со стрелочками, перейдите во вкладку «Security». Нужные опции обведены рамкой на скриншоте. Выберите «Change (Set) Supervisor Password» (Установить пароль администратора), нажмите Enter и в открывшееся поле введите парольную фразу.
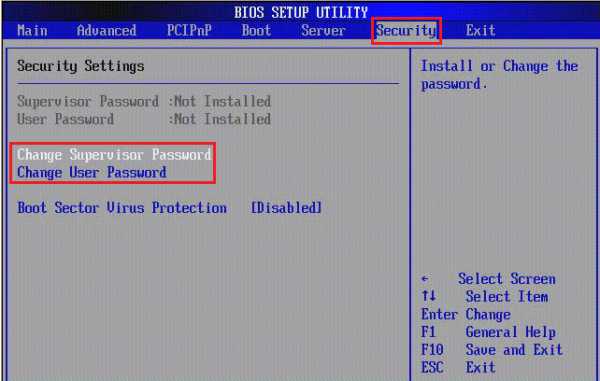
- Если хотите установить пароль для пользователя (права пользователя в BIOS ограничиваются просмотром и изменением незначительных настроек, вроде даты и времени), выберите «Change (Set) User Password» и проделайте то же самое.
- Опция установки пароля на диск находится здесь же и называется «Change (Set) HDD Password». Если ее нет, значит, компьютер ее не поддерживает.
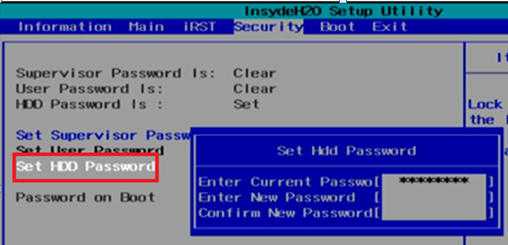
- Для сохранения настройки и закрытия утилиты нажмите F10.
Теперь вам придется вводить пароли при каждом включении ноутбука, без них загрузка windows и доступ к информации будут запрещены.
CompConfig.ru
Как установить пароль на компьютер в windows 7?
Привет! Сегодня понял, что написал уже много советов на блог f1comp.ru, но о том как установить пароль на компьютер еще не писал, поэтому буду исправляться. На самом деле, это очень важный момент, который поможет защитить ваш компьютер от лишних глаз. Но если говорить по правде, то любая защита при необходимости взламывается, и если кому-то очень понадобиться ваша информация, то он ее получит. Но это уже особые случаи, я для защиты компьютера от детей и любопытных родственников, пароля который устанавливается на вашу учетную запись, будет достаточно.

Сегодня я напишу как установить пароль на вашу учетную запись в операционной системе windows 7, можно еще установить пароль в системе БИОС, но думаю, что об этом я напишу чуть позже, в отдельной статье. Мы рассмотрим способ установи пароля, когда у вас одна учетная запись администратора.
Советую вам сразу придумать пароль, который вы будите устанавливать. Сразу скажу, никаких дат рождения, фамилий, имен и т. д. такой пароль даже взламывать не нужно, его и подобрать можно :). Придумайте хороший пароль символов так на десять. Главное, что бы вы его запомнили ну и желательно где не будь записать, только что бы никто не видел, ну вы понимаете :).
При установке пароля, внимательно посмотрите, на язык раскладки клавиатуры, так же включен, или отключен Caps lock. А то установите пароль, а при попытке зайти под ним получите отказ, было когда-то такое у моего друга, спрятал сам от себя :).
Если пароль вы уже придумали и знаете как его правильно прописывать, то давайте приступим.
Устанавливаем пароль на компьютер
Откройте “Пуск”, и нажмите на картинку вашей учетной записи, таким образом, мы быстро попадем в настройки учетных записей.
Откроется окно, в котором нажмите на “Создание пароля своей учетной записи”.
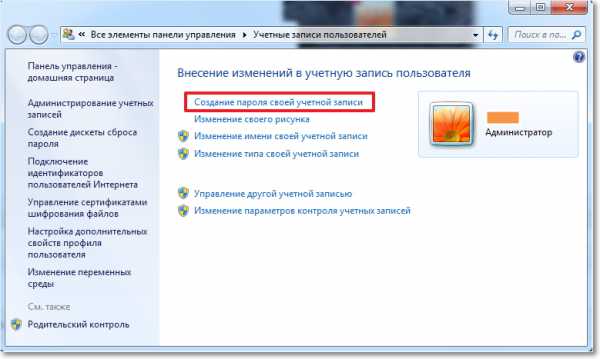
Откроется окно, в котором, мы и будем устанавливать пароль. Все очень просто, два раз вводим придуманный нами пароль, затем подсказку, это такая штука, которую могут видеть все, но только вам она должна напомнить пароль. И нажимаем “Создать пароль”.
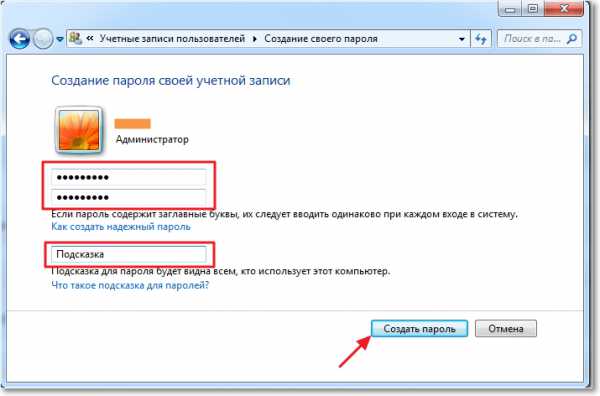
Теперь можно перезагрузить компьютер, и при его включении нужно будет ввести установленный нами пароль, вот так:

А можно еще блокировать компьютер, например когда вы отходите от него на несколько минут. Просто нажмите Win+L, и компьютер заблокируется. Появиться окно, в котором нужно ввести установленный нами пароль и после нажатия на стрелочку, можно продолжить работу с компьютером. Иногда это очень полезно.

Как убрать, или изменить пароль учетной записи?
Для того, что бы убрать, или изменить пароль, который мы установили на компьютер, так же зайдите в пуск и нажмите на фотографию свой учетной записи. Появиться окно, в котором можно выбрать “Изменение своего пароля”, или “Удаление своего пароля”.
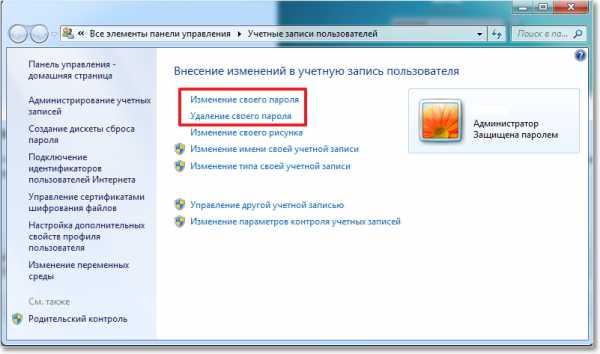
Для того, что бы изменить пароль, понадобиться ввести текущий пароль, а затем два раза новый. А если вы хотите удалить пароль, то просто нужно будет один раз указать текущий пароль и подтвердить удаление.
Вот так просто можно защитить свой компьютер, и так же просто можно снять защиту, например когда родственники уедут :). Удачи!
f1comp.ru