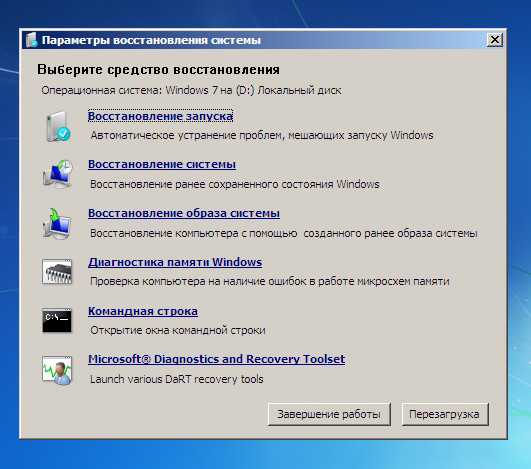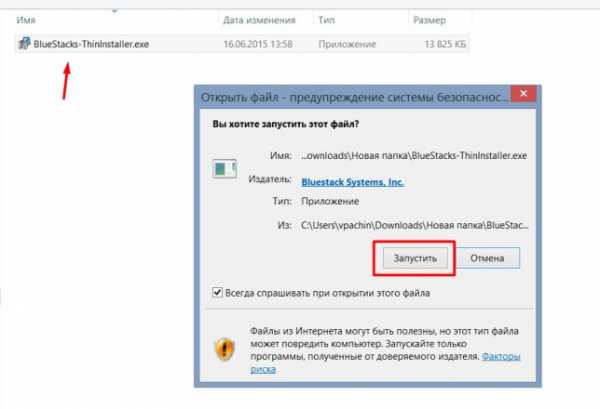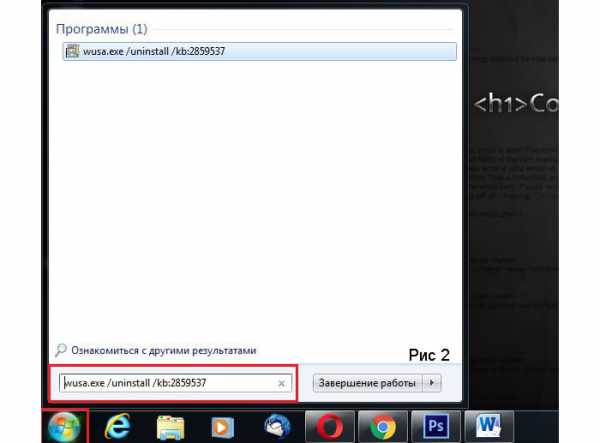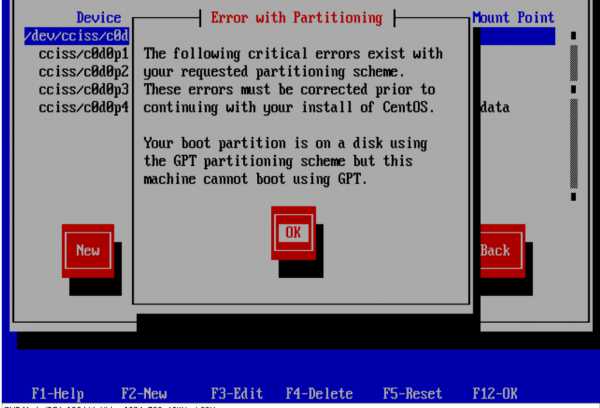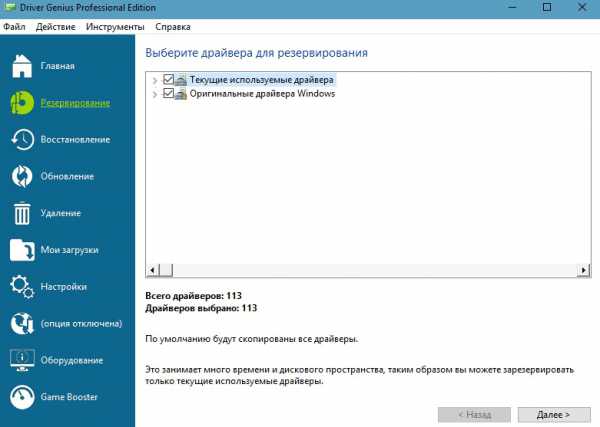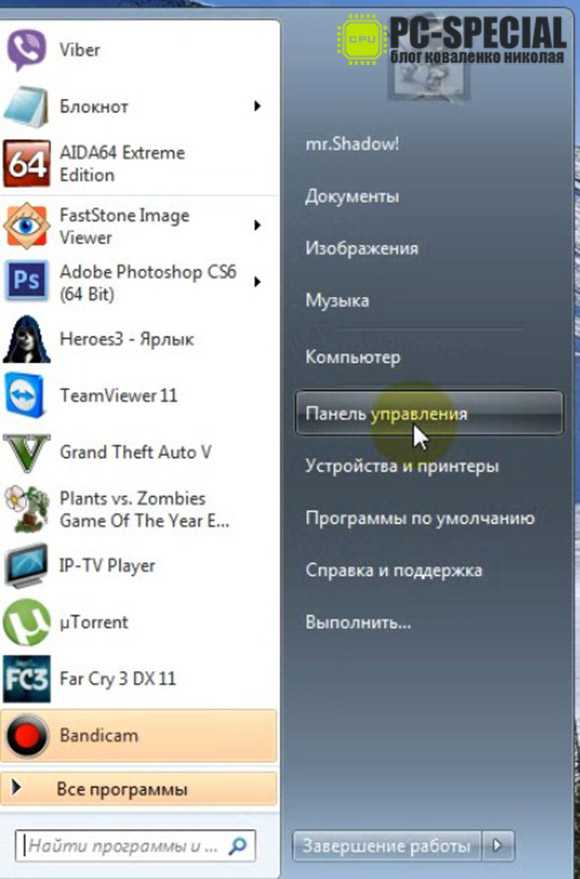Как обновить explorer на windows 7
Обновляем браузер Internet Explorer до актуальной версии
Браузер Internet Explorer по-умолчанию входит в состав каждой операционной системы windows, что делает его одним из самых популярных браузеров в мире. Однако, на компьютере, как правило установлена устаревшая версия Internet Explorer. Связано это с тем, что на компьютер ставиться версия актуальная на момент выхода операционной системы и не всегда пользователи скачивают рекомендованные обновления windows в автоматическом режиме.
Использование устаревшего браузера крайне опасно, так как он уязвим к вирусами и при этом не поддерживает новые функции. Таким образом современные сайты не будут на нём правильно отображаться.
В этой статье вы узнаете, как обновить браузер Internet Explorer до актуальной версии и сделать так, чтобы он обновлялся автоматически.
Для различных операционных систем windows доступны разные версии Internet Explorer. Для windows XP последней поддерживаемой версией является Internet Epxlorer 8, для windows Vista — Internet Explorer 9, для windows 7 и старше — Internet Eplorer 11.
Чтобы узнать какая у вас текущая версия браузера IE на компьютере откройте Intrernet Explorer и нажмите «Сервис» (или комбинацию клавиш ALT+X) и кликните «О программе«. Всплывет окно в котором будет написана ваша версия windows.

В моём случае на windows 7 установлен браузер Internet Explorer 10 и как было написано выше, последней версией для этой операционки является 11 версия, так что её нужно обновить. Кстати, выбрав галку «Устанавливать новые версии автоматически«, браузер Internet Explorer будет автоматически обновляться, если на компьютере настроена установка обновлений windows. Но вернёмся к теме обновления.
Для обновления браузера Internet Explorer перейдите на страницу загрузки IE на сайте Майкрософт и нажмите Cкачать Internet Explorer 11 (для пользователей операционной системы ниже windows 7 будет предлагать 9 или 8 версию браузера.
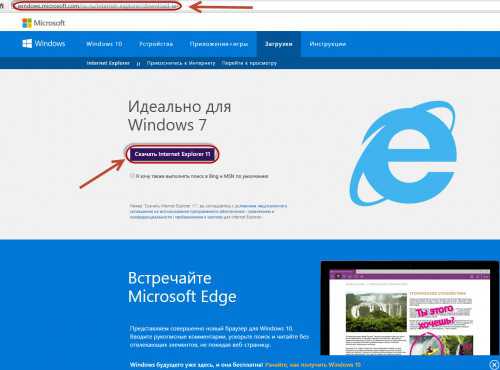
После скачивания установщика запустите его. Начнется установка последней доступной для вашей версии windows браузера Internet Explorer. В моём случае это Internet Explorer 11.
В случае, если у вас windows 7 и программа не смогла обновиться до 11 версии, скорее всего вам не хватает глобального обновления Service Pack 1 для windows 7.
Зайдите в меню Пуск — Панель управления — Система и безопасность — Центр обновления windows — Проверка обновлений. Поставьте все необходимые обновления после их обнаружения. После этого попробуйте установить Internet Explorer еще раз.
В конце установки вам будет предложено перезагрузить компьютер.
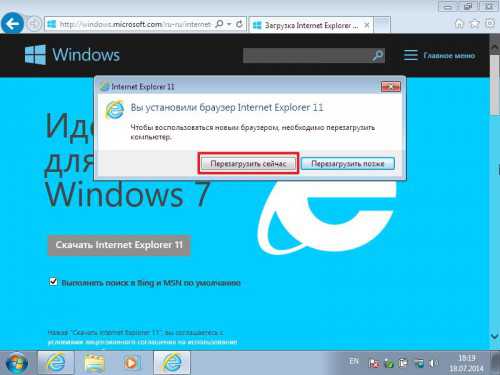
На этом обновление Internet Explorer завершено.
Рекомендую вам также ознакомиться с видео-инструкцией ниже, по обновлению браузера Internet Explorer.
Если у вас остались вопросы, обязательно задавайте их в комментариях к статье.
computernotes.ru
Как обновить Internet Explorer в windows 7? Пошаговая инструкция
Доброго времени суток, читатели.
Сегодня существует масса браузеров для компьютеров и мобильных устройств, позволяющих комфортно проводить свободное время или работать в сети Интернет. Каждый пользователь выбирает для себя тот, в котором ему удобней остальных заниматься своими делами. Чтобы взаимодействие с такими программами всегда было максимально комфортным, важно постоянно устанавливать более современные версии. Многие разработчики постарались, чтобы это происходило в автоматическом режиме. Правда все же существуют приложения, которые необходимо устанавливать вручную. Далее в статье я расскажу, как обновить Internet Explorer для windows 7. Как обычно это можно сделать, используя различные инструменты.
Содержание статьи
Браузер( к содержанию ↑ )
Чтобы установить новую версию программы для «серфинга в мировой паутине», необходимо выполнить ряд движений:
-
Запускаем приложение.
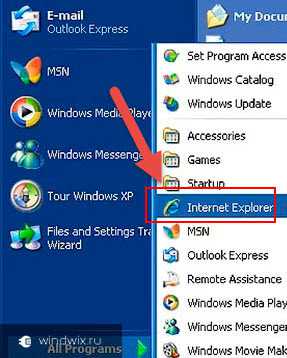
-
Сверху выбираем меню «Инструменты». В выпадающем списке останавливаемся на «Обновление windows».
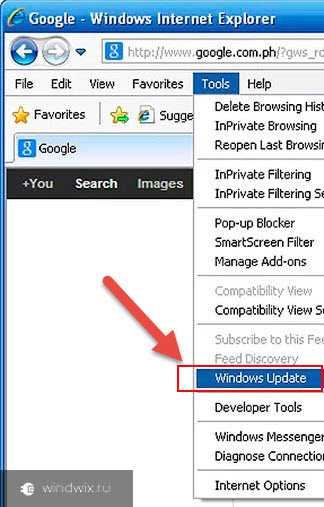
-
Далее нажимаем «Настроить». Запустится мастер проверки обновлений.
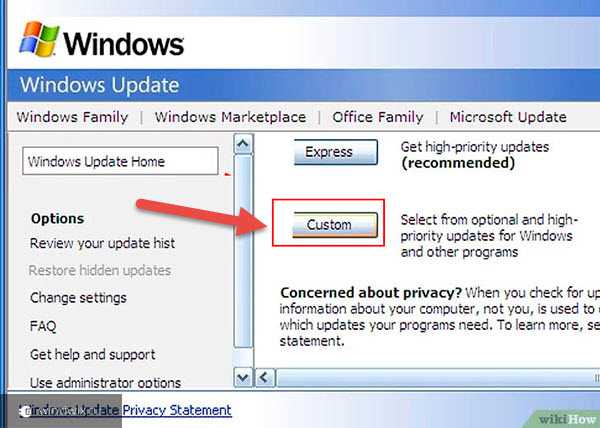
-
По завершению процесса нужно нажать «Очистить все» — эта функция находится под категорией «Высокая важность». Данный процесс уберет лишние новинки, которые пользователи могут дополнительно разместить на своем устройстве.
-
Теперь отмечаем новинки, которые напрямую относятся к нужной нам программе. Убираем галочки.
-
После этого отправляемся на строку «Просмотреть и установить обновления», которая находится в левой части активного окна. В результате появится еще один экран.
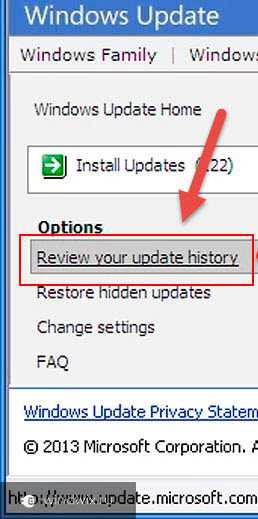
-
Далее открываем «Установить обновления». Запустится мастер, который и сделает, что нужно.
-
Ждем окончания процесса, в результате чего появится табличка, предлагаемая перезагрузиться. Подтверждаем действия.
Центр( к содержанию ↑ )
Также обновить нужный нам компонент можно через WSUS (специальный центр). Это позволит выполнить, что необходимо даже на пиратке. Необходимо проделать несколько простых движений:
-
Отправляемся в «Пуск».
-
Далее переходим в «Панель управления».
-
Тут и выбираем соответствующую пиктограмму. Кроме того, попасть сюда можно, написав подходящий запрос в строке поиска.
-
Откроется окно, в левой части которого нажимаем на «Проверить…». В результате запустится мастер, по результатам работы которого найдутся важные и рекомендованные файлы.
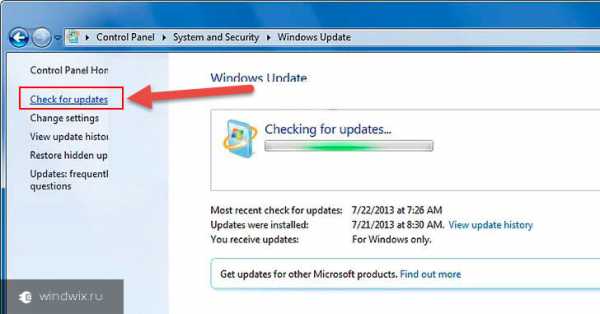
-
Выбираем один из двух вариантов.
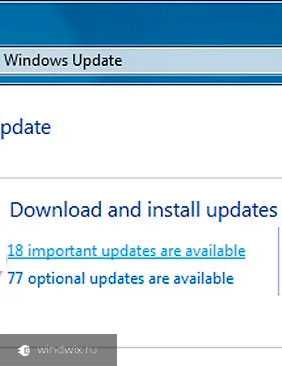
-
Просматриваем предлагаемое и находим те строки, которые непосредственно связаны с нужной нам программой.
-
Далее подтверждаем свои действия.
-
В конце — «Установить…». Если на используемом пользователе установлен пароль, потребуется его ввести.
Сайт( к содержанию ↑ )
Еще одним простым вариантом является использование официального сайта. Просто отправляетесь на Интернет-ресурс и скачиваете подходящее ПО. Устанавливаете.
Браузер – метод 2
Существует еще один метод, как из браузера выполнить нужные нам действия:
-
Запускаем приложение.
-
Вверху справа находим значок шестеренки.
-
Появится выпадающий список, в нижней части которого будет строка «О программе». Нажимаем.
-
Откроется окно, где указана информация, а также будет расположена кнопка, позволяющая устанавливать новые версии автоматически.

Теперь утилита будет самостоятельно обновляться до последней версии, как только она появится на серверах корпорации Microsoft.
Как и всегда вы можете просмотреть видео на эту тему:
Что ж, теперь вы знаете, как быстро и бесплатно разместить на своем устройстве финальную версию известного браузера. Это можно сделать несколькими способами онлайн.
Надеюсь, статья поможет вам решить проблему.
Понравилась статья? Делитесь с друзьями в соцсетях
windwix.ru
Обновляем Internet Explorer
 Здравствуйте, Друзья! В этой статье расскажу, как обновить Internet Explorer. Показывать буду на windows 7, а браузер буду обновлять с 10 до 11 версии. В конце статьи будет видео.
Здравствуйте, Друзья! В этой статье расскажу, как обновить Internet Explorer. Показывать буду на windows 7, а браузер буду обновлять с 10 до 11 версии. В конце статьи будет видео.
Через Центр Обновления windows
Ищем в меню Пуск Центр обновления windows

Если у вас отключено автоматическое обновление — необходимо его включить. Это повысит уровень безопасности компьютера в целом. Microsoft постоянно дорабатывает свои операционные системы выпуская обновления. Можно не устанавливать все обновления, но важные — обязательно. Жмем Включить автоматическую установку обновлений
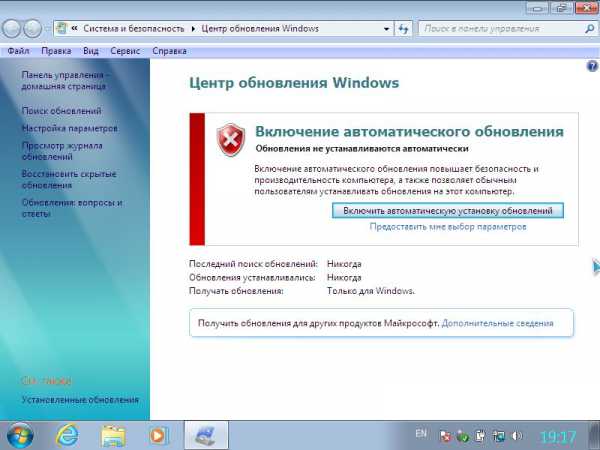
Сразу произойдет поиск обновлений (ждем). Если у вас включено автоматическая установка обновлений, то нажмите в левой панели Поиск обновлений
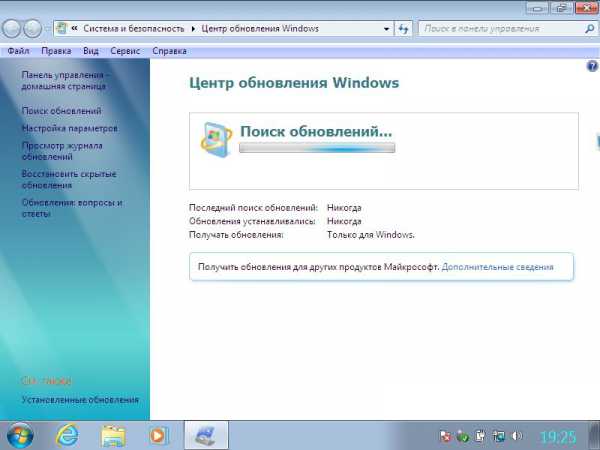
Выбираем Важные обновления
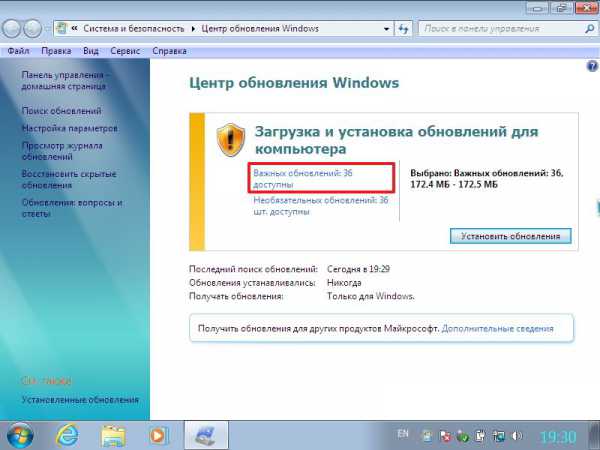
Для того чтобы обновить Internet Explorer для windows достаточно оставить только одну галочку на этом пункте. Если вы хотите повысить уровень безопасности своей системы — рекомендую оставить все галочки на важных обновления. Жмем ОК

Жмем Установить обновления

Если вы выбрали установку всех важных обновления (так же как и я) то необходимо будет принять лицензионное соглашение для Средства удаления вредоносных программ. Принимаем и жмем Готово

Произойдет создание точки восстановления, чтобы можно было откатиться если вдруг будут проблемы со стабильной работой windows. Восстановление системы это мощная штука для реанимации компьютера. Подробно об этом можно прочитать тут.

После создания точки восстановления пойдет установка обновлений среди которых будет Internet Explorer

Ждем. Пока ждал сделал зарядку и упражнения для глаз. Это одна из 2-х статей на этом сайте, вторая статья про распределенные вычисления, которые написал не я. Ее написала жена. Она больше разбирается в вопросах здоровья.
Когда обновления успешно установятся закрываем все открытые окна и жмем Перезагрузить сейчас
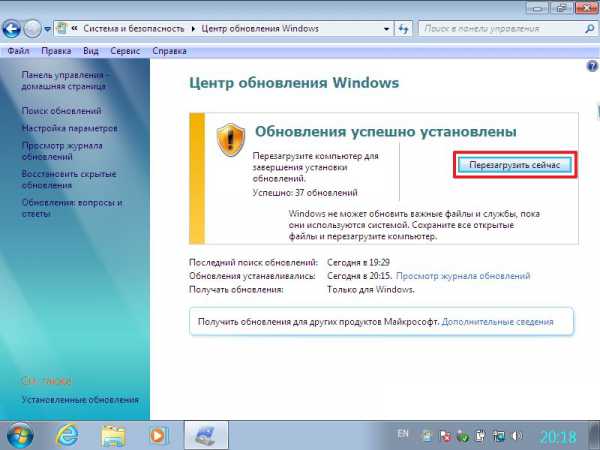
Снова нужно подождать пока произойдет настройка обновлений windows.

Когда windows загрузится запускаем Internet Explorer и в окошке Настройки жмем ОК
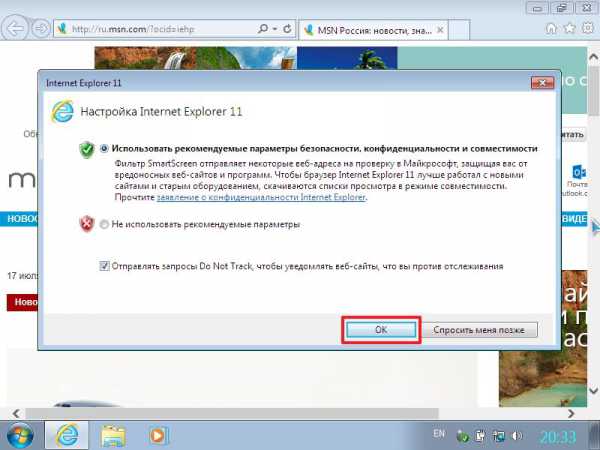
Чтобы проверить получилось ли обновить Internet Explorer жмем на шестеренку и выбираем О программе
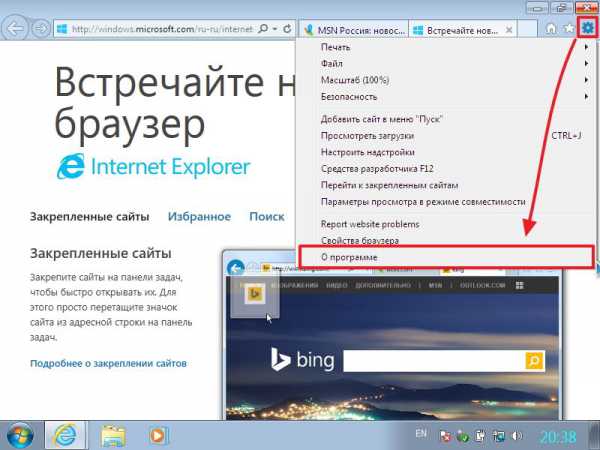
Видим, что у нас успешно установился Internet Explorer 11. Устанавливаем галочку чтобы браузер и дальше автоматически обновлялся. Жмем Закрыть
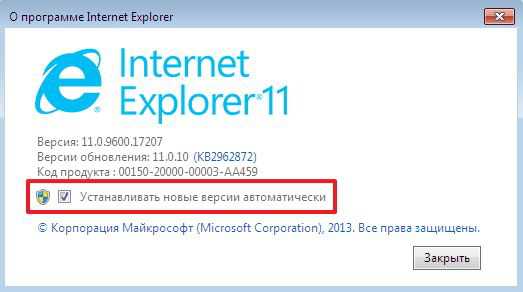
Браузер от Microsoft успешно обновлен.
Если возникают ошибки при обновлении windows — сморите эту статью.
С сайта Microsoft
Как я понимаю нам качать нужно отсюда https://windows.microsoft.com/ru-ru/internet-explorer/download-ie
Заключение
Мы разобрались как обновить Internet Explorer использую автоматическое обновление windows и скачиванием и установкой с официального сайта Microsoft. Надеюсь вопросов у вас не будет.
Про удаление Internet Explorer можно прочитать здесь, про то, как убрать рекламу — здесь.
Благодарю, что поделились статьей в социальных сетях. Всего Вам Доброго!
С уважением, Антон Дьяченко
YouPK.ru
Как обновить Internet Explorer
Здравствуйте читатели блога компании КомСервис (г. Набережные Челны)!
В этой статье расскажу, как обновить Internet Explorer. Показывать буду на windows 7, а браузер буду обновлять с 10 до 11 версии. В конце статьи будет видео.
Структура статьи
Заключение
1. Обновление Internet Explorer из автоматического обновления системы
Ищем в меню Пуск Центр обновления windows

Если у вас отключено автоматическое обновление — необходимо его включить. Это повысит уровень безопасности компьютера в целом. Microsoft постоянно дорабатывает свои операционные системы выпуская обновления. Можно не устанавливать все обновления, но важные — обязательно. Жмем Включить автоматическую установку обновлений
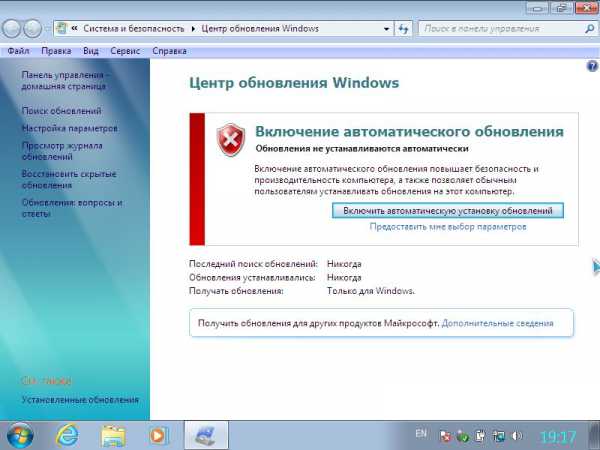
Сразу произойдет поиск обновлений (ждем). Если у вас включено автоматическая установка обновлений, то нажмите в левой панели Поиск обновлений
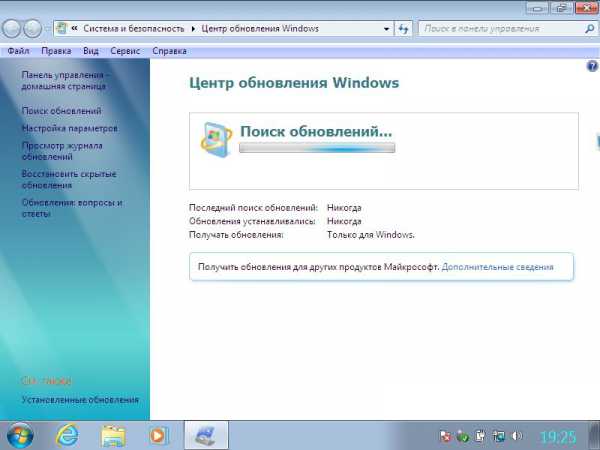
Выбираем Важные обновления
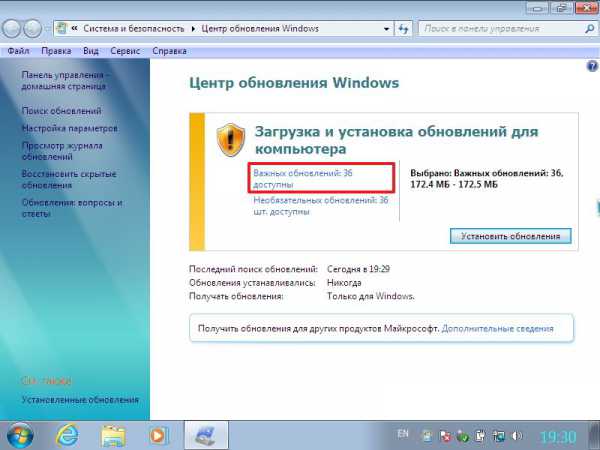
Для того чтобы обновить Internet Explorer для windows достаточно оставить только одну галочку на этом пункте. Если вы хотите повысить уровень безопасности своей системы — рекомендую оставить все галочки на важных обновления. Жмем ОК

Жмем Установить обновления

Если вы выбрали установку всех важных обновления (так же как и я) то необходимо будет принять лицензионное соглашение для Средства удаления вредоносных программ. Принимаем и жмем Готово

Произойдет создание точки восстановления, чтобы можно было откатиться если вдруг будут проблемы со стабильной работой windows. Восстановление системы это мощная штука для реанимации компьютера. Подробно об этом можно прочитать тут.

После создания точки восстановления пойдет установка обновлений среди которых будет Internet Explorer

Ждем. Пока ждал сделал зарядку и упражнения для глаз. Это единственная статья на этом сайте, которую написал не я. Ее написала жена. Она больше разбирается в вопросах здоровья.
Когда обновления успешно установятся закрываем все открытые окна и жмем Перезагрузить сейчас
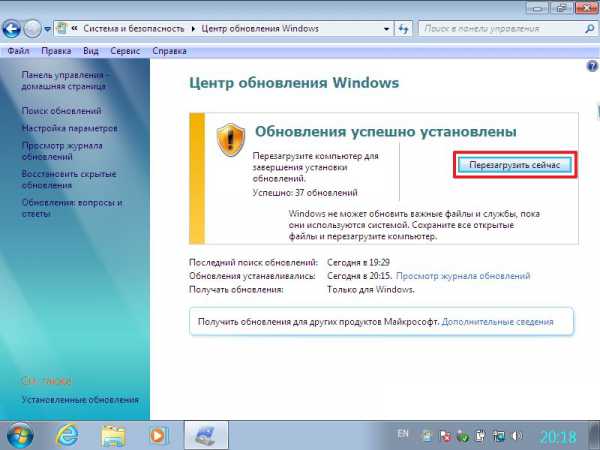
Снова нужно подождать пока произойдет настройка обновлений windows

Когда windows загрузится запускаем Internet Explorer и в окошке Настройки жмем ОК
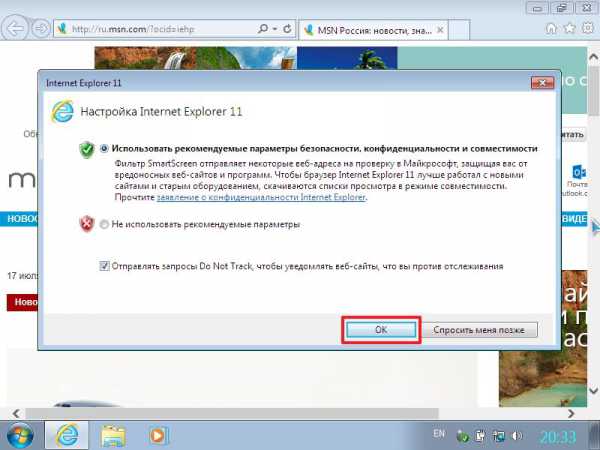
Чтобы проверить получилось ли обновить Internet Explorer жмем на шестеренку и выбираем О программе
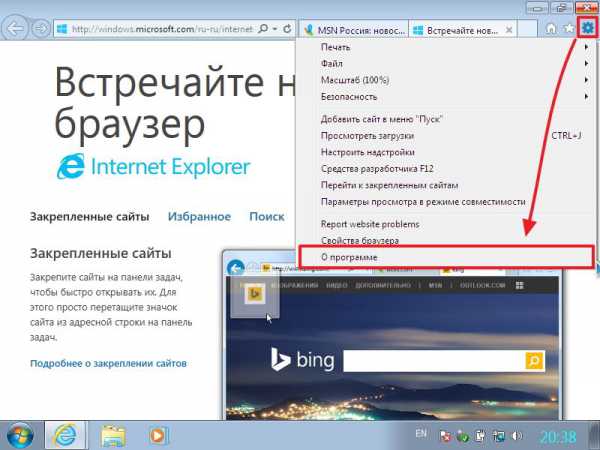
Видим, что у нас успешно установился Internet Explorer 11. Устанавливаем галочку чтобы браузер и дальше автоматически обновлялся. Жмем Закрыть
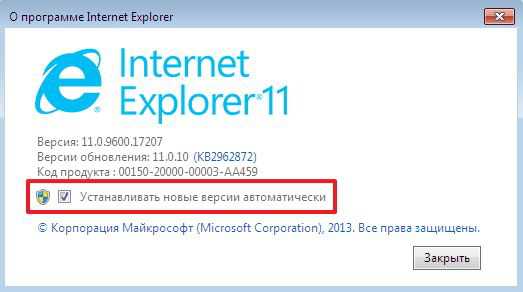
Браузер от Microsoft успешно обновлен.
2. Обновление Internet Explorer с сайта Microsoft
Ищем в Google или в Яндекс «windows» и переходим по ссылке windows.microsoft.com/ru-ru/windows/home
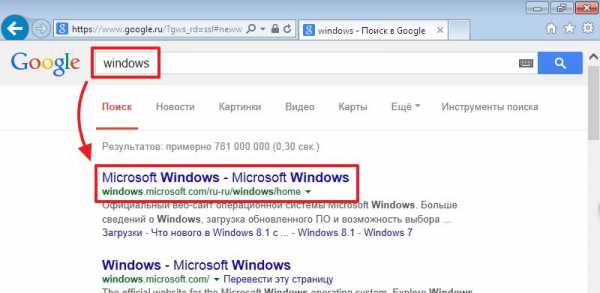
Далее. У меня на виртуальной машине разрешение 800 на 600 поэтому нужно кликнуть на Главное меню и затем Загрузки. У вас же скорее всего вкладка Загрузки сразу будет видна на экране. Кликаете на нее
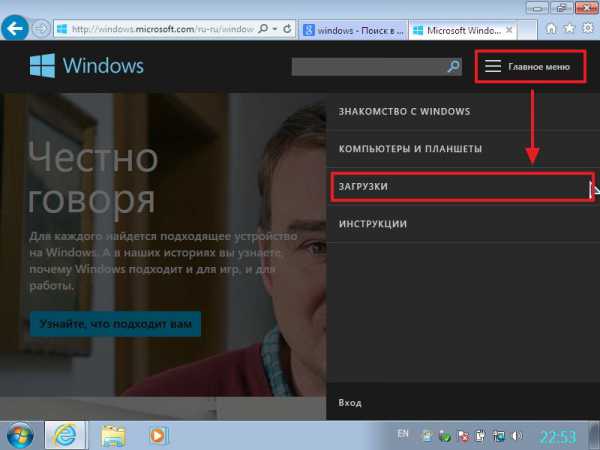
Пролистываем страничку вниз и жмем по ссылке Скачать Internet Explorer
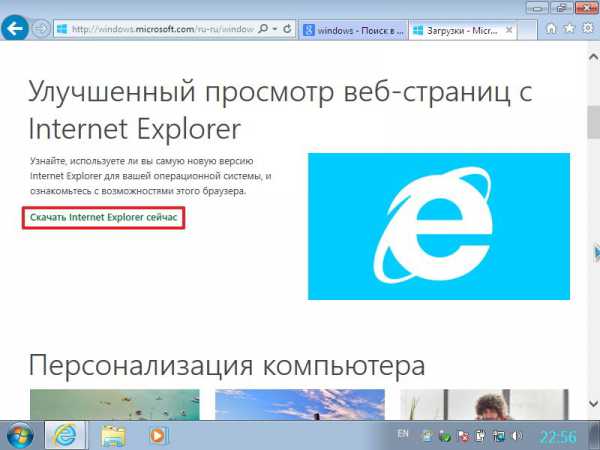
Жмем Скачать Internet Explorer
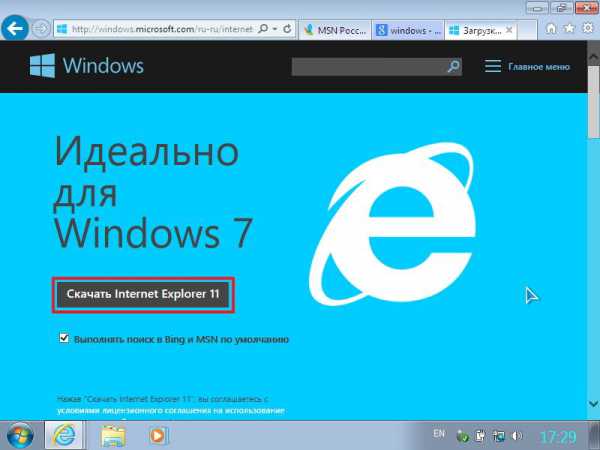
Внизу появится окошко с вопросом. Мне нет необходимости сохранять установщик. Нажимаю Выполнить
В появившемся окошке жмем Установить
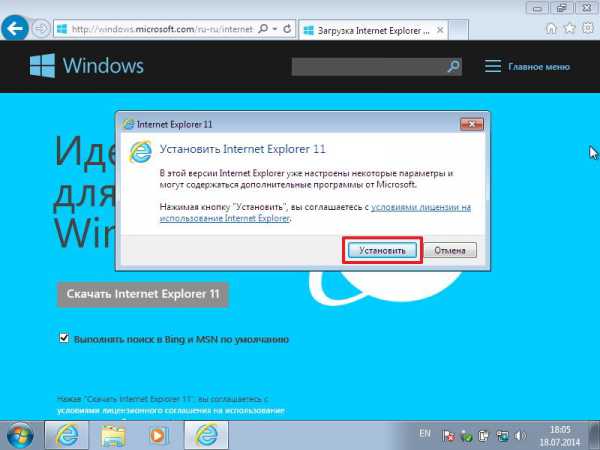
Так как я поменял поиск с Bing на Google, предложили изменить его обратно. Выбрал Google
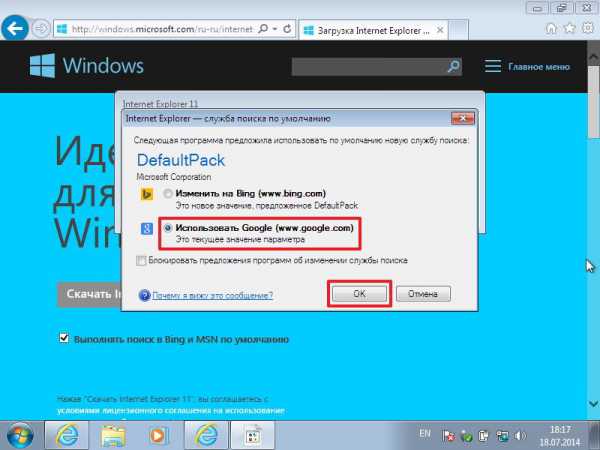
Выходит окошко с просьбой о перезагрузке компьютера. Закрываем все окна и жмем Перезагрузить сейчас
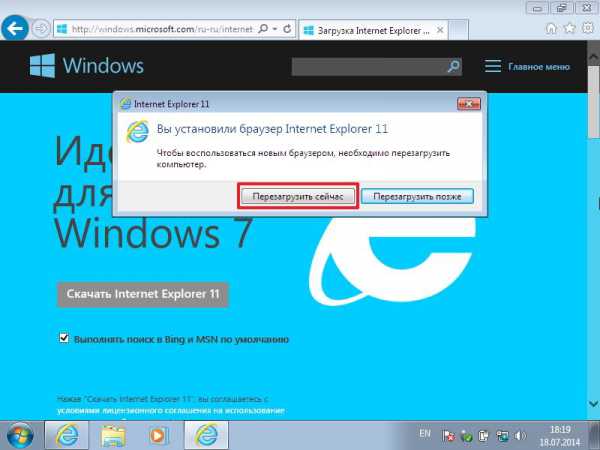
После перезагрузки запускаем Internet Explorer жмем ОК в окошке настройки
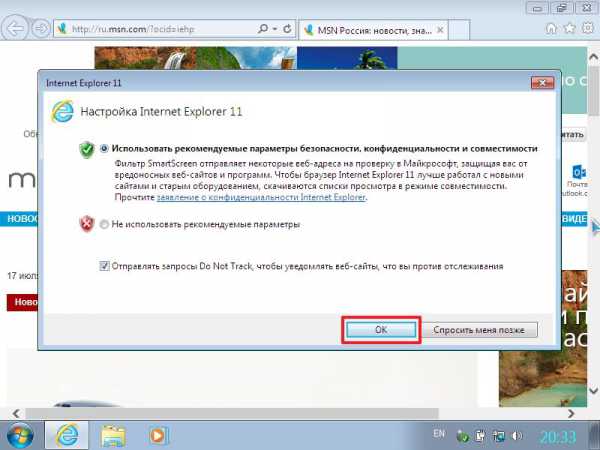
Проверяем установленную версию IE

Браузер от Microsoft успешно обновлен до 11 версии
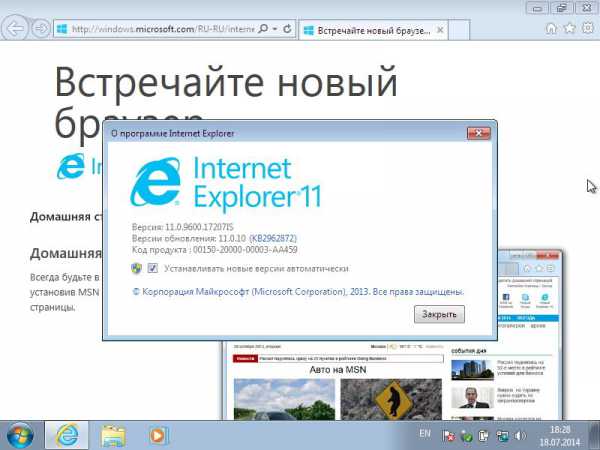
Заключение
Мы разобрались как обновить Internet Explorer использую автоматическое обновление windows и скачиванием и установкой с официального сайта Microsoft. Надеюсь вопросов у вас не будет.
Про удаление Internet Explorer можно прочитать здесь, про то, как убрать рекламу — здесь.
Благодарю, что поделились статьей в социальных сетях. Всего Вам Доброго!
Источник: youpk.ru
comservice-chelny.ru
Internet Explorer 7 для windows 7 и как его обновить до 11 версии
По сравнению с ранними версиями Internet Explorer 7 для windows 7 стал более популярным благодаря тому, что корпорации Майкрософт удалось сделать его функционирование в интернете быстрее и обеспечили более комфортным интерфейсом для пользователя. IE 7 впервые была оснащена функциями, имевшимися лишь в Мозиле и Опере, например, многостраничность окна браузера.
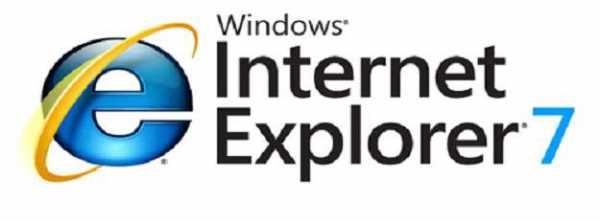 Также новый эксплорер, наконец, смог похвастать наличием фишинговой защиты и безопасности банковских операций. Даже если владелец компьютера не пользуется, установленным в windows 7 по умолчанию, браузером рекомендуется всегда выполнять его обновление.
Также новый эксплорер, наконец, смог похвастать наличием фишинговой защиты и безопасности банковских операций. Даже если владелец компьютера не пользуется, установленным в windows 7 по умолчанию, браузером рекомендуется всегда выполнять его обновление.
В настоящее время среди пользователей уже успешно зарекомендовал себя Internet Explorer 11, включивший в себя все достоинства 7-ой версии и множество дополнительных возможностей.
IE 11 является частью дистрибутива Виндовс, поэтому процедура обновления его совершенно иная по сравнению с браузерами от сторонних разработчиков.
Ниже приведено подробное руководство, как обновить эксплорер бесплатно, конечно, при условии наличия доступа компьютера пользователя к сети интернет. 
С помощью стандартных инструментов windows 7
Для обновления с применением встроенных средств Виндовс 7 необходимо выполнить следующие последовательные действия:
- Открыть «Панель управления»;
- Войти в раздел «Система и безопасность»;
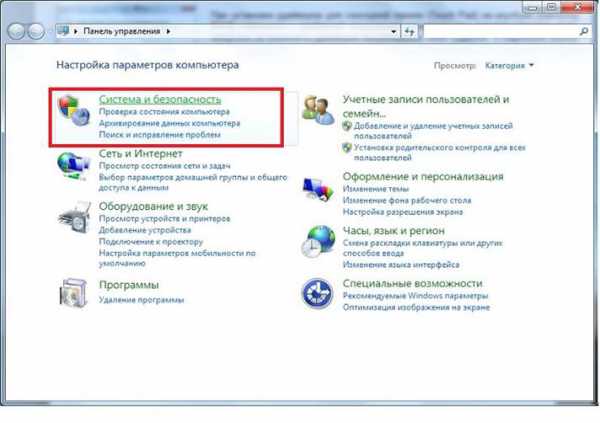
- Далее перейти в «Центр обновления windows»;
- В открывшемся окне убедиться, что автоматическое обновление активно, иначе эту функцию требуется обязательно включить;
- Затем щелкнуть «Поиск обновлений»;
- Дождаться полного завершения процесса поиска;
- Щелкнуть «Важные»;
- Из появившегося перечня отметить «Internet Explorer 11» и кликнуть «Ok»;
- Далее кликнуть «Установить обновления»;
- Выполнить перезапуск windows;
- Во время перезагрузки ОС выполнит инсталляцию апгрейдов, дождаться окончания процедуры и открыть Internet Explorer 11;
- В отобразившемся меню указать рекомендуемые настройки и щелкнуть «Ok»;
- Затем в окне настроек кликнуть «О программе»;
- Поставить отметку на пункте автоматического обновления Internet Explorer;
- Готово! Далее у пользователя уже не будет необходимости осуществлять вышеуказанные этапы инструкции, т. к. браузер этим успешно займется самостоятельно и, причем совершенно бесплатно.
С использованием официальных ресурсов Microsoft
В случае когда пользователем сделан выбор в пользу второй методики, то категорически не рекомендуется использование неизвестных ресурсов интернета. С целью установки необходимо посетить в интернете официальную страницу Майкрософт. Здесь можно сразу поставить самую новую версию IE. При применении ручной инсталляции апгрейдов от пользователя требуется периодическая их проверка через «Центр обновлений». Регулярное исполнение этой процедуры обеспечит безопасность компьютера пользователя.
Пошаговая инструкция:
- На странице «https://windows.microsoft.com/ru-ru/internet-explorer/download-ie» кликнуть «Скачать Internet Explorer 11»;

- Дождавшись завершения процесса в появившемся окне нажать «Запустить»;
- Затем, как только IE 11 установиться, перезапустить Виндовс 7;
- Открыть браузер и в меню настроек установить отметку на пункте «Использовать рекомендуемые ….»;
- Затем в окне настроек кликнуть «О программе»;
- Поставить отметку на пункте автоматического обновления Internet Explorer;
- Готово!
windowsTune.ru