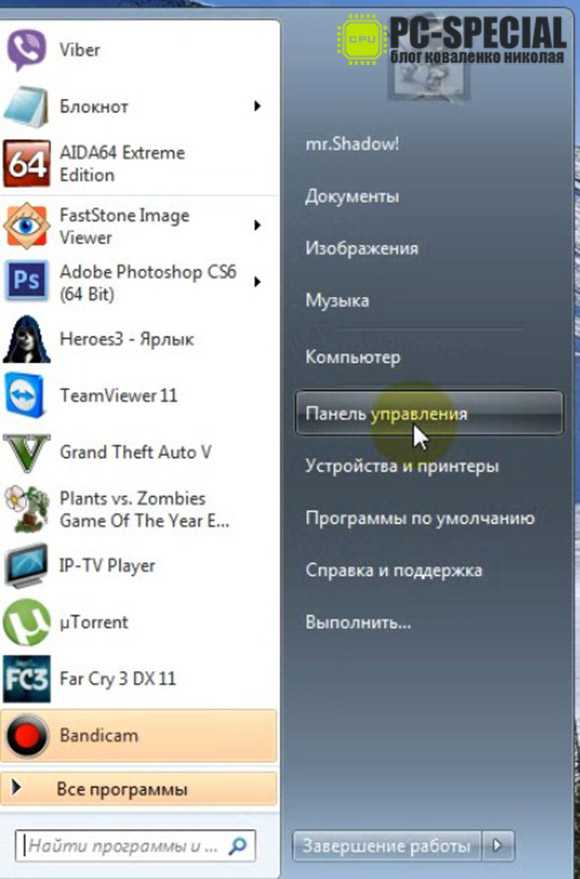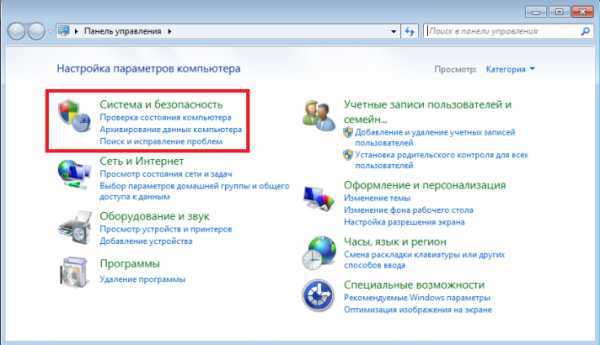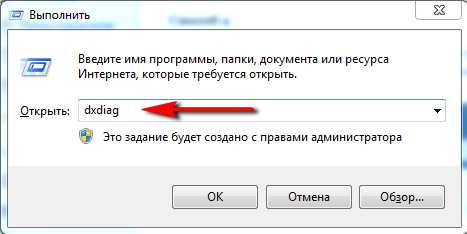Как сохранить драйвера перед переустановкой windows 7
Как сохранить драйвера при переустановке windows 7?
В одно прекрасное утро мой ПК испортил мне все настроение. После включения все начало зависать – программы, при открытии файлов, работа в интернет и т.д. Начав разбираться, обнаружил, что антивирус перестал обновлять базы, что и послужило причиной «заселения» в систему ряда «зловредов». Удалить вирусы я так и не смог, поэтому решился на радикальный шаг – полную переустановку ОС.
Я до последнего не хотел «заливать» новую систему даже не из-за того, что понадобиться снова устанавливать все программы. Проблема заключалась в том, что придется искать все драйвера на подключенные устройства заново, тратя на это катастрофическое количество времени. Я задался вопросом, как сохранить драйвера при переустановке windows 7. Прочитав несколько веток в форумах и пообщавшись с экспертами, выяснил, что поставленной задачей лучше всего справляется специальное программное обеспечение.
Как сохранить драйвера при переустановке windows 7
Итак, для этого подойдут две программы – DriverMax и Driver Genius. Можно найти и другие приложения. Смысл работы обоих утилит одинаков: просканировать все подключаемые устройства и построить список из установленных драйверов. Рассмотрим действия на примере Driver Genius.
- Запускаем программу и выбираем в главном меню пункт «Резервирование».
- В следующем окне запускается сканирование с отображением количества проверенных устройств.
- После проверки откроется окно с тремя разделами драйверов. Сюда включены те драйвера, которые используются в данный момент, а также те, которые отвечают за работу отключенных устройств. Отдельным разделом выступают оригинальные драйвера windows
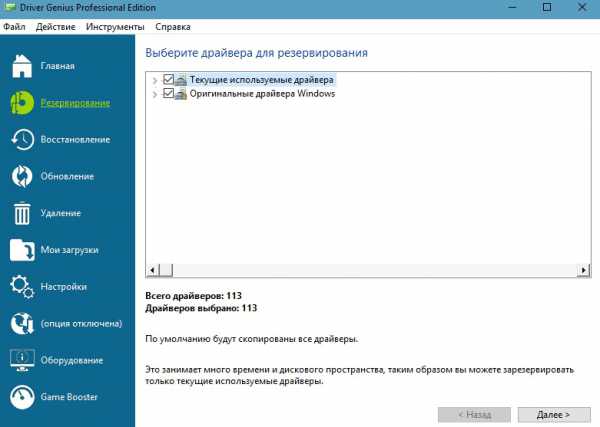
- Рекомендую отмечать все пункты, чтобы ничего не упустить.
- Далее программа предложит сохранить результаты поиска в нескольких форматах. На мой взгляд, самый удобный – создать автоинсталлятор. Программа создаст установочный файл, с помощью которого можно будет установить все драйвера одновременно без необходимости снова устанавливать Driver Genius.

- В какой папке хранятся драйвера windows 7? Это можно выбрать самостоятельно, указав папку с названием «drivers» на флешке или одном из разделов жесткого диска.
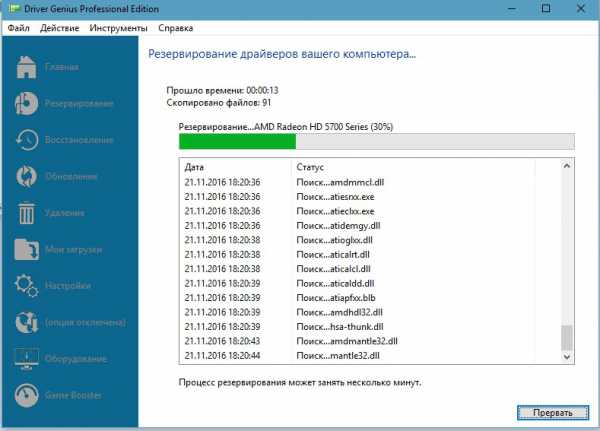
- Система сообщит об успешном создании инсталлятора.
Данный порядок действий мало отличается от других программ для резервного копирования драйверов. Главное отличие — это способ их восстановления. В Driver Genius – это автоинсталлятор, чем не могут похвастаться другие приложения.
Все что необходимо, я сохранил. Когда закончил переустановку windows, пришло время воспользоваться созданным мной установочным файликом.
Итак, момент истины настал, и я запустил инсталлятор. Открылось окно программы-установщика в стиле Driver Genius. Сразу же откроется упорядоченное дерево-каталог с драйверами. Каждая ветка отвечает за определенную группу устройств – видео, аудио, сеть, периферия и т.д. Можно отметить галочками все необходимые драйверы. Я решил установить все, выделив весь каталог.
Нажимаю «Старт» и программа начинает восстановление всех драйверов. Процесс может занять около 20 минут, если вы выбираете полный пакет. При этом я отошел попить чай и, вернувшись, обнаружил, что установка завершена и установщик предлагает перезагрузку. Я перезапустил систему и все начало работать – принтер, видеокарта, сеть, сканер, кардридер и остальное. Теперь я знаю, как сохранить драйвера при переустановке windows 7 и сэкономить уйму времени, не тратя его на поиск и установку ПО для каждого отдельного устройства.
komp.site
Как сохранить драйвера при переустановке windows 7 на ноутбуке без программ и без интернета? Как сохранить драйвера при переустановке windows 7 на флешку?
«Семерка», хоть и выглядит достаточно интересно в плане оформления и безопасности, все равно не застрахована от критических ошибок, и ее частенько приходится переустанавливать с нуля. При этом далеко не каждый пользователь знает, как сохранить драйвера перед переустановкой windows 7, например, при переходе с «экспишки», не говоря уже о той ситуации, когда возник критический сбой в самой windows 7.
Давайте посмотрим, что можно предпринять в такой ситуации. В частности, рассмотрим вопросы, связанные с ситуацией, когда под рукой нет оригинального диска с драйверами и подключения к Интернету. Отдельно будет затронута и другая сторона: когда дело касается специализированных программ, работающих либо с интернет-соединением, либо без него. В вопросе о том, как сохранить драйвера при переустановке windows 7 на ноутбуке например, как бы этого ни хотелось, сбрасывать со счетов их нельзя. Но обо всем по порядку.
Как сохранить драйвера при переустановке windows 7: общие вопросы
Начнем, пожалуй, с самого понятия технологии, по которой производится сохранение резервной копии. Действительно, это именно резервная копия установленных драйверов, которые могут иметь версию, более высокую, нежели та, что содержится в оригинальной базе данных самой «семерки».
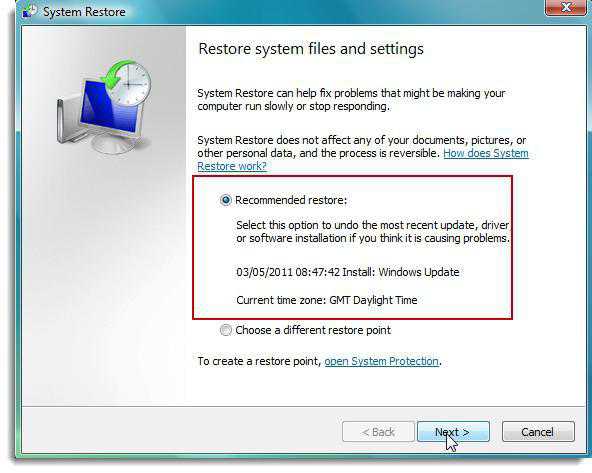
Но и тут возникает некий парадокс. Конечно, при наличии соответствующей утилиты или собственных средств системы можно создать ее копию, но ведь там будет куча ненужного хлама, занимающего достаточно много места, а сам вопрос о том, как сохранить драйвера при переустановке windows 7, в общем-то, даже отодвинется на второй план. Сама система, даже при условии восстановления, инсталлирует свои собственные компоненты, как говорится, невзирая на лица.
Зачем это нужно?
Тут напрашивается еще один животрепещущий вопрос. Многие спросят, мол, а зачем производить все эти операции? В качестве объяснения можно привести только то, что было сказано выше: база данных дайверов самой «семерки» даже при всех ее устанавливаемых пакетах апдейтов неспособна обновить или установить драйверы специфичных устройств. Да, она просто установит самый, по ее мнению, подходящий драйвер, и выдаст сообщение о том, что он самый лучший из всего, что есть в наличии.
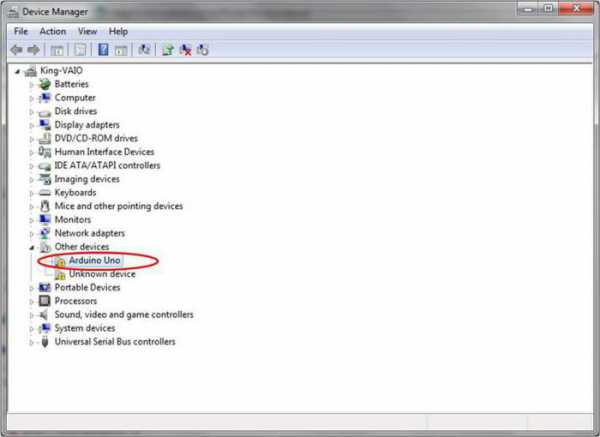
Но вот потом, при входе в тот же "Диспетчер устройств", пользователь вдруг увидит желтый фон с восклицательным знаком на каком-то устройстве, что будет свидетельствовать только о том, что оно работает неправильно или не работает вообще. Вот тут юзер и начнет задаваться вопросом о том, как сохранить драйвера при переустановке windows 7, причем до того момента, когда начался процесс повторной инсталляции (раньше-то все работало хорошо).
Как произвести восстановление из копии
Теперь немного о том, что можно сделать с созданной копией (о ней поговорим чуть позже и подробнее). В принципе, при определенных настройках ее можно запросто сохранить в системном разделе (в том же оригинальном расположении (папка Drivers директории System 32 корневого каталога windows) или в другом логическом томе, да хоть записать на обычную флешку или оптический диск – это уж как кому нравится.
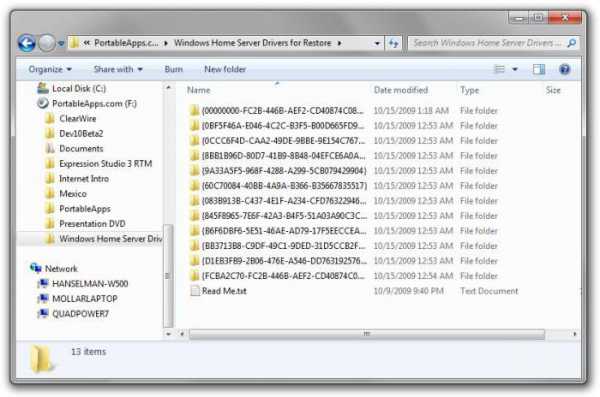
Сама же копия выглядит наподобие некоего архива или образа, распаковывая который и можно произвести интегрирование ранее установленных драйверов в систему. Как сохранить драйвера при переустановке windows 7 на флешку, любой другой носитель или на винчестер, сейчас и посмотрим. Восстановление производится простым указанием места сохранения копии, а не собственного каталога базы данных системы.
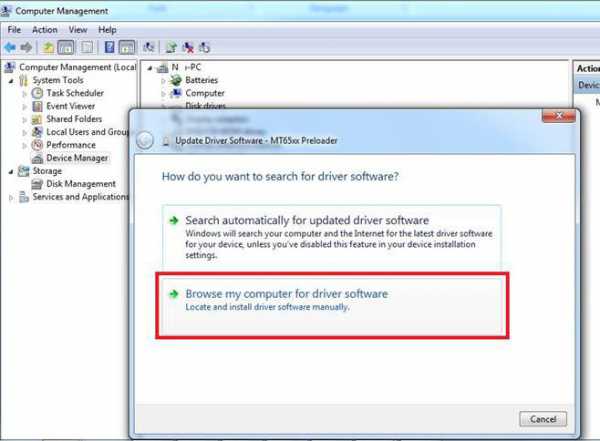
Многие, правда, утверждают, что собственными средствами системы сделать это невозможно, а придется задействовать кучу специальных программ. Позволим себе с этим не согласиться.
Как сохранить драйвера при установке windows 7 без Интернета: основные методы
Конечно, если есть подключение к Интернету, вопрос о сохранении копий драйверов отпадает сам собой, ведь нет ничего проще, чем просто скачать обновленные программы с сайта производителя или разработчика. Но что делать, когда связь по каким-либо причинам нарушена или просто не работает? Тут на помощь как раз и приходят знания о том, как сохранить драйвера при переустановке windows 7 без Интернета. Посмотрим, как это сделать простейшими методами.
Методика сохранения копий драйверов при помощи собственных средств windows 7
Итак, мы вплотную подобрались к решению насущной проблемы, связанной с тем, как сохранить драйвера при переустановке windows 7 без программ. Для этого следует использовать универсальный модуль (службу) Power Shell.
Для начала можно использовать систему поиска, где нужно просто прописать название службы, а затем кликнуть по результату. Запуск следует обязательно осуществлять от имени администратора, даже если вы являетесь админом на своем компьютере или ноутбуке. Сейчас не об этом.
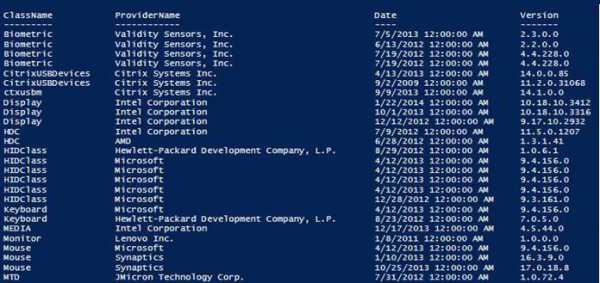
Далее в строке нужно прописать команду Export-windowsDriver —Online —Destination «литера диска»:\DriverBackup (для дисков и системных разделов литера указывается без кавычек). Таким образом, можно задать сохранение копий драйверов в виртуальном разделе винчестера, который ничего общего с системным не имеет. Грубо говоря, если «Винда» установлена на диске C, но есть радел D, просто указываем его. Если конечная директория отсутствует, она в процессе копирования будет создана автоматически.
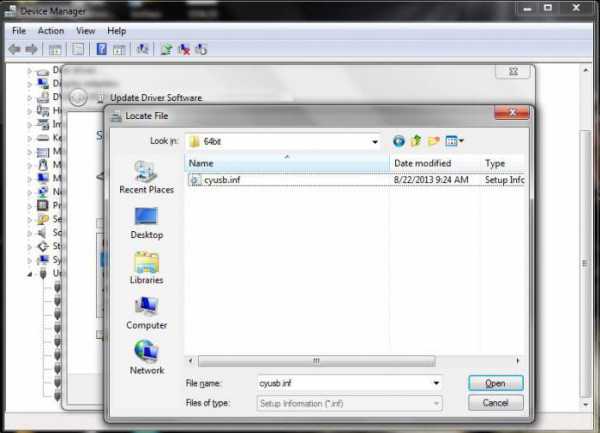
Да, сразу же обратите внимание на то, что копии драйверов будут сохраняться не в оригинальном виде, а в виде файлов типа oemNN.inf (.inf – расширения стандартного установочного файла драйвера). Что самое интересное, скопированы будут не только системные файлы и программы, но и сопутствующие им динамические библиотеки формата DLL. Так что, если увидите их появление в процессе копирования, не удивляйтесь.
Какие могут понадобиться программы?
Теперь пару слов о том, как сохранить драйвера при переустановке windows 7 с использованием специализированного ПО.
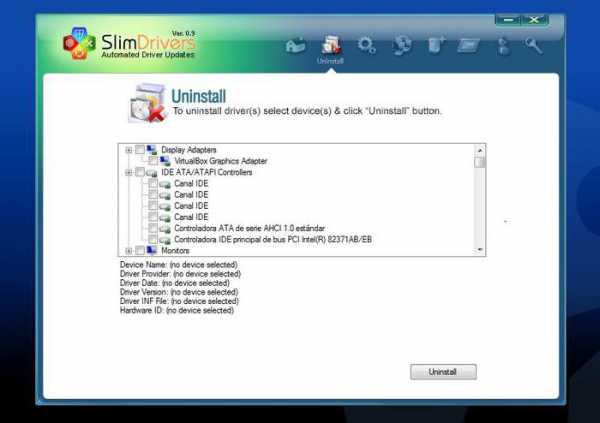
Программ для создания копий сегодня существует достаточно много. Однако среди всего этого многообразия отдельно стоит отметить такие утилиты, как Slim Drivers, Double Driver, Driver Checker и им подобные. Создание копий всех установленных драйверов производится автоматически, причем в настройках можно задать конечную папку (даже съемный носитель).
Что лучше использовать в качестве носителя?
Что же касается данного вопроса, тут право выбора остается за юзером. Правда, в свете последних тенденций не рекомендуется использовать оптические диски, поскольку они подвержены слишком быстрому физическому износу. А вот внешние USB-накопители, хоть обычные флешки, хоть винчестеры, хоть карты памяти, для этого годятся куда лучше.
Тут вопрос главным образом будет упираться только в то, как восстановить драйвера из копии. И не все знают, что при выставлении устройства USB приоритетным для загрузки (если оно используется в качестве средства восстановления, например) его нужно вставить в слот или в порт еще до включения компьютерного терминала или ноутбука (иначе оно просто не определится, а система скажет, что отсутствует диск для загрузки (либо просто загрузит обычную «Винду»). Конечно, можно использовать и такое копирование, но лучше скопировать драйвера на системный загрузочный диск или другое устройство, а когда система начнет предлагать установку дайверов, указать их расположение именно на съемном носителе (если изначально драйверы были сохранены там или просто скопированы из основного места).
Можно ли не делать копию?
Само собой разумеется, что процессы создания копий драйверов достаточно трудоемки. С другой стороны, можно один раз создать копию, второй, и т.д. Но не каждый же раз заниматься подобными вещами?
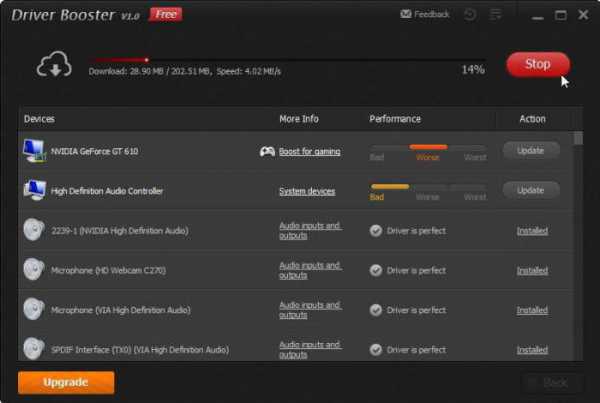
А вот тут, при наличии программ вроде Driver Booster и активном подключении к Интернету, копий лучше не делать вообще. Когда установленная утилита работает даже в фоновом режиме, она автоматически определяет, имеется ли новая версия драйвера, или, может, какой-то драйвер просто отсутствует. Установка будет произведена полностью в автоматическом режиме, причем именно с сайта производителя оборудования.
Вместо послесловия
Как видим, все не так уж и сложно, как могло бы показаться на первый взгляд. Что же касается выбора решения, тут лучше использовать сторонние утилиты, поскольку собственные средства системы хоть и выглядят привлекательно, но работать иногда отказываются, особенно в случае заражения компьютера вирусами. Впрочем, каждый выбирает сам, какое именно решение применить.
fb.ru
Сохраняем драйверы перед установкой операционной системы windows
И так Вы собрались переустанавливать операционную систему, как правило, такая мысль приходит в голову, когда windows начинает тормозить, “глючить” и разные манипуляции с “твикерами” не приводят к положительному результату, то бишь к нормальной работе.

Первое что Вы должны сделать после принятия решения о переустановке windows – это сохранить все установленные в системе драйверы, для последующего восстановления в новой системе.
По своему опыту скажу, что сохранение драйверов экономит массу времени при установке, обновлении или восстановлении windows.
Существует масса программ, которые делают копии установленных в системе драйверов. Главное сделать копии драйверов тех устройств, которые не встроены в операционную систему, однако начинающим пользователям гораздо проще будет выполнить полный “backup” или копию, если программа предоставляет такую возможность.
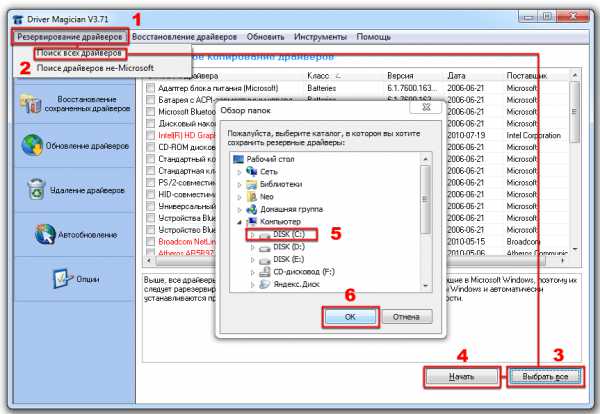
Пошаговая инструкция
1. Скачайте и разархивируйте программу на жесткий диск.
2. Перейдите в разархивированную папку и запустите файл DriverMagician.exe
3. В открывшемся главном окне программы, выберите меню “Резервирование драйверов (1)” затем “Поиск всех драйверов (2)” далее нажмите кнопки “Выбрать все (3)” и “Начать (4)” для полного сохранения всех установленных в системе драйверов включая системные windows.
4. В появившемся окне “Обзор папок” выберите место для сохранения драйверов.
Внимание! Если Вы собираетесь полностью форматировать жесткий диск, тогда сохраняйте драйвера на переносной носитель (Флешка, CD/DVD диск, Переносной или второй жесткий диск).
5. Начнется процесс сохранения драйверов в указанную папку, по окончании программа проинформирует об успешном завершении резервного копирования.
P.S По ссылке на скачивание представлена программа Driver Magician Version 3.71 в варианте “Portable (переносная)”.
Автор: Ruterk 8 декабря 2012 г.
ruterk.com
Как сохранить драйвера при переустановке windows
Если вы решили самостоятельно переустановить операционную систему на своем компьютере, то не забудьте про очень важный момент, резервное копирование драйверов! Установке windows должна предшествовать некая подготовка, во первых – это сохранение установленных в системе драйверов, и обязательный последующий перенос резервной копии с драйверами на компакт диск или флешку, ну или на другой раздел вашего жесткого диска, который не будет затронут при переустановке windows. Иначе, если пакет с драйверами останется на жестком диске с операционной системой, которую вы собираетесь переустанавливать, то он будет затерт вместе с файлами вашей старой windows при форматировании диска! Это необходимо, прежде всего, если вы потеряли или и вовсе не имели установочные диски к вашим комплектующим и вам не досуг выискивать в интернете все драйвера которые необходимы для работы компьютера. В связи с этим представляю вам инструкцию к программе, специально созданной для резервного копирования драйверов, под названием Driver Genius.
Скачать данную программу можно по этой ссылке - загрузить.
Процесс установки труда вам никакого не составит, перейдём сразу к делу. Открываем программу и нажимаем на пункт «Резервирование».
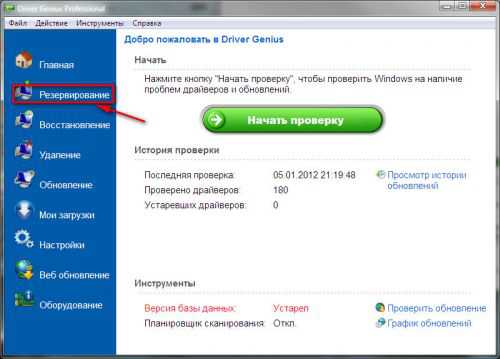
Driver Genius начинает сканировать все устройства на которые были установлены драйвера.
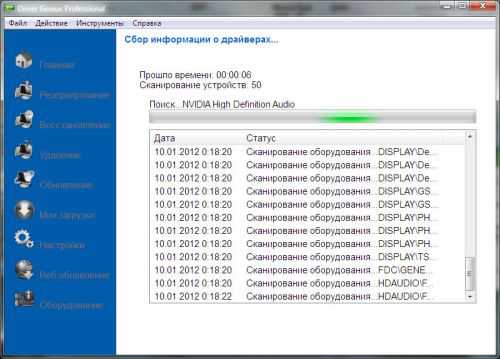
В следующем окне мы видим все драйвера имеющиеся в вашей операционной системе. Я рекомендую отметить для резервирования все пункты в этом окне.
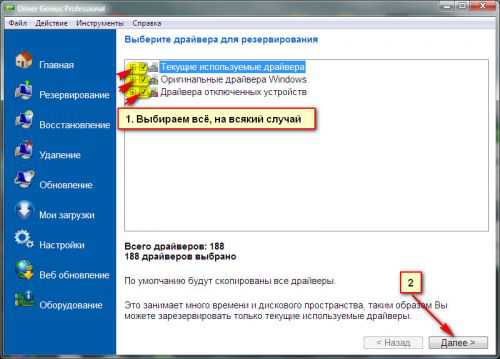
Сохраняем драйвера
На следующем этапе предстоит выбрать тип желаемого архива с вашими драйверами. Программа дает нам возможность архивировать четырьмя способами. Описывать каждый я не буду, дабы сэкономить ваше время. Рассмотрим способ подразумевающий создание архива-автоинсталлятора, почему, напишу чуть ниже. На этом же этапе выбираем место, куда будет помещен архив, не забываем, что сохранять резервную копию следует на диск, который не будет отформатирован при переустановке ОС или сразу же после создания архива, следует записать его на компакт диск или скинуть на флешку. Ведь восстановить данные после форматирования диска или флешки и достать от туда ваш архив с драйверами будет весьма затруднительно.

Далее происходит непосредственно создание архива драйверов.
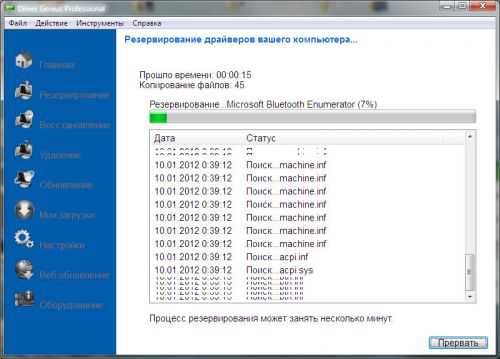
И вот, наконец мы видим сообщение, Резервирование завершено! Здесь же указан путь к резервной копии.
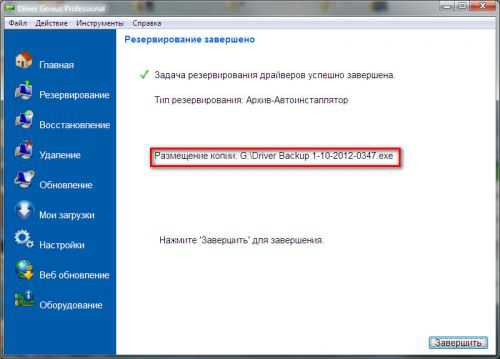
На этом работа с программой Driver Genius завершена. Следующее действие которое я опишу, вам предстоит выполнять уже на переустановленной операционной системе. Стоить заметить, если вы, например, сохраняли драйвера на системе с установленной windows XP, а в дальнейшем планируете ставить windows 7, то некоторые из драйверов могут быть не совместимы с новой операционной системой и вам все же придется порыться в интернете. И еще одно наблюдение, если позволите, при переходе на windows7 часто бывает невозможно установить систему из-за того, что на вашем жестком диске со временем накапливается много сбойных секторов и здесь вам поможет инструмент для проверки и исправления ошибок на жестком диске.Итак, продолжим. Так как мы с вами создали архив-автоинсталлятор, то после того как мы переустановили систему, программу Driver Genius устанавливать не придется. Вы просто находите файл Driver Backup, который вы создали ранее и запускаете его.
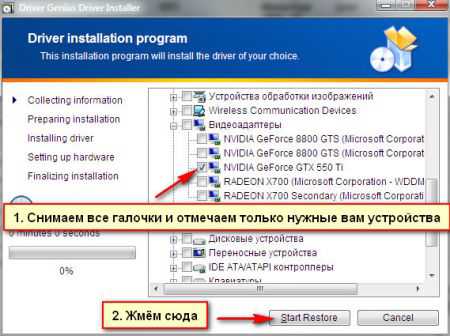
Вот так решается проблема с драйверами на вашем компьютере. Советую делать резервную копию драйверов, не дожидаясь пока начнутся проблемы с вашей операционной системой.
webwulpix.ru
Как сохранить драйвера перед переустановкой windows.

Каждый начинающий пользователь и не только рано или поздно решается на самостоятельную переустановку операционной системы windows, но после того как вы переустановите windows вам придется самостоятельно устанавливать драйвера.
Что такое драйвер?
Драйвер это такая же компьютерная программа, которая работает обычно с операционной системой и с помощью нее получает доступ к аппаратным устройствам. При покупке компьютера обычно поставляются комплект драйверов для внутренних устройств компьютера, однако к некоторым устройствам могут потребоваться драйвера, разработанные производителем. Обычно такими устройствами могут быть видео карта, принтер и т.д. Поэтому перед тем как переустанавливать систему, существует возможность сделать резервную копию всех ваших рабочих драйверов, а особенно если с вашим компьютером не поставлялись диски с драйверами.
Резервное копирование драйверов.
Прежде чем вы будете переустанавливать операционную систему windows, нужно скопировать драйвера с нашей рабочей системы на флеш-носитель, компакт диск или на другой раздел вашего жесткого диска. Обычно операционная система установлена на раздел под буквой (C) и если вы решите сохранить драйвера на другой раздел вашего жесткого диска, то вам нужно выбрать раздел, где вы храните свои обычные данные музыку, фильмы, фотографии. Такие разделы обозначаются буквами (D или E). Если вы сохраните драйвера в разделе, на котором установлена нынешняя операционная система, то после переустановки windows ваши резервные копии драйверов автоматически удалятся, так как при установке новой системы раздел будет отформатирован (Удален).
Сохранять драйвера перед переустановкой мы будем с помощью небольшой программки под названием Driver Genius и процесс сохранения драйверов очень легок.
Скачать программу бесплатно.
Процесс установки программы на компьютер очень легок, я думаю, что проблем с установкой у вас не будет и переходим сразу к делу.
После запуска программы нажимаем на пункт (Резервирование).
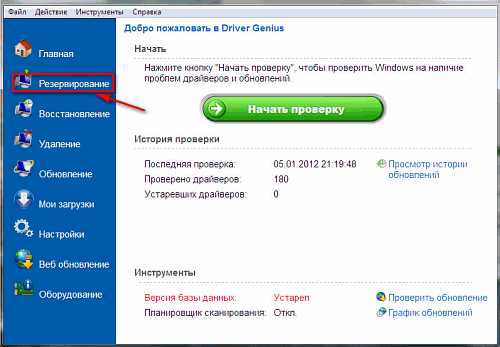
В следующем окне вы увидите, как программа сканирует все устройства, на которых установлены драйвера.
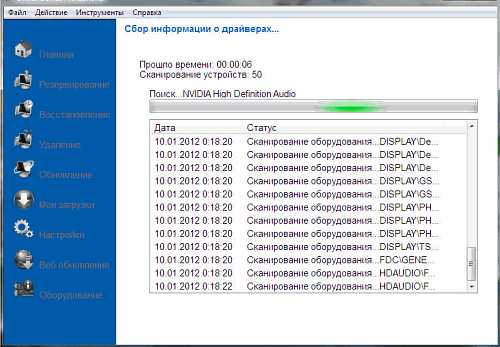
Далее у нас откроется окно, где нам будут показаны все драйвера, которые были установлены. Буду рекомендовать вам отметить маркерами все пункты на всякий случай. Нажимаем далее.
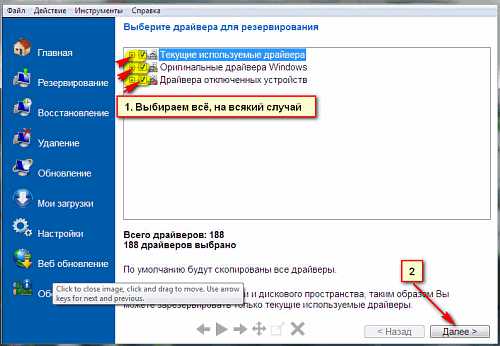
После того как мы отметили все пункты, в следующем открывшемся окне нам нужно выбрать тип создаваемого архива. Я лично советую выбрать тип (Архив автоинсталлятор), так как после создания такого архива на новой установленной операционной системе, вам не нужно будет снова устанавливать программу Driver Genius, а просто запустить сохраненный файл и ваши драйвера будут установлены. На этом же этапе ниже мы должны выбрать, куда мы хотим сохранить файл с нашими драйверами. Выше я уже объяснял, куда нужно сохранять наш архив. Нажимаем далее.

Далее у нас проходит резервирование драйверов вашего компьютера и в конечном результате у нас появляется окно, в котором будет сказано, что резервирование завершено и будет указано, где размещен наш (Архив инсталлятор).
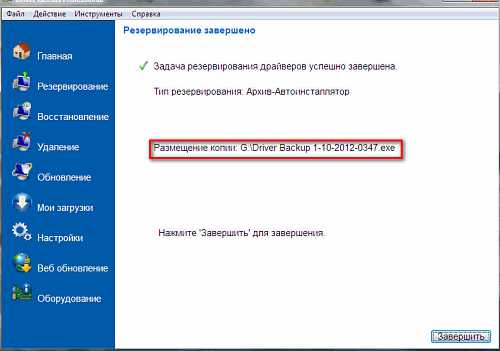
На данном этапе наша работа с программой Driver Genius была закончена. После всех этих действий мы проверяем местонахождения нашего созданного архива и начинаем переустановку операционной системы windows. Хочу сразу отметить, что если у вас стояла windows XP, а вы решили установить windows 7, то некоторые сохраненные драйвера будут не совместимы и вам все равно придется поискать в интернете подходящие драйвера. Если же вы хотите установить систему такую как стояла ранее, то проблем никаких не будет.
После того как вы переустановили windows, открываем то место где был сохраненный файл Driver Backup и запускаете дважды нажав левой кнопкой мыши. У нас запустится окно для установки наших драйверов. Здесь нам нужно поставить галочки напротив драйверов, которые нам нужно установить. Если не знаете, какие нужно устанавливать, ниже описан путь где можно глянуть. Либо установить все.
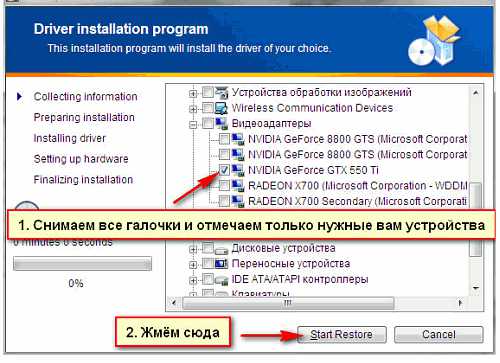
Чтобы узнать какие драйвера нам требуются, открываем (Мой компьютер – Свойства – Оборудование – Диспетчер устройств). Пункты, помеченные желтыми восклицательными, или вопросительными знаками обозначают отсутствие драйвера для устройства.
Я думаю, что для многих эта тема была интересна и мой вам совет, не дожидайтесь плохой работы системы. Сделайте резервную копию пока операционная система еще нормально работает!
загрузка...
Еще записи по теме
tomcomp.com.ua