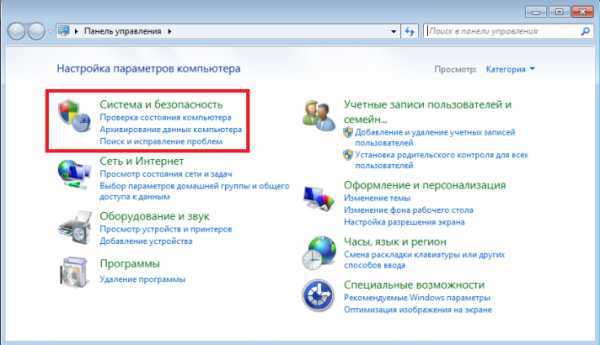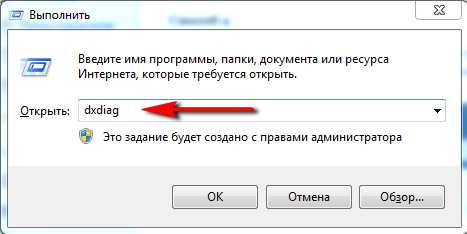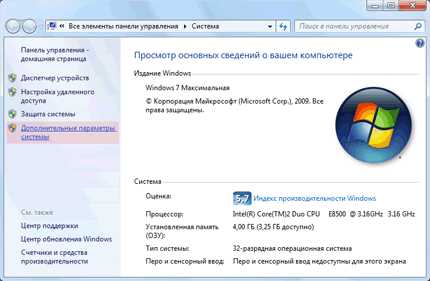Как полностью удалить игру с компьютера windows 7
Как удалить программу или игру windows 7
≡ 21 Апрель 2016 · Рубрика: Разные хитрости.Привет всем читателям компьютерного блога. Все пишу статьи о ремонтах и всяких разных компьютерных хитростях, а вот самое элементарное и не рассказываю своим читателям и подписчикам. Каким образом осуществляется установка программ, Вы читали в статье ранее, а вот как удалить программу или игру в windows 7 давайте разберем в данной статье сегодня.
На мысль о написании статьи на тему «как удалить программу…» меня подтолкнула наша подписчица Светлана своим запросом, который звучит в названии статьи. Если Вы так же хотите осуществить заказ статьи на желаемую тему, то для этого подпишитесь на бесплатную рассылку новостей блога и заполните данную форму.
А теперь к делу. У каждого пользователя персонального компьютера порой возникает надобность, в удалении какой — либо программы или игры. Причины могут быть самые разные. Это как нехватка свободного места на системном разделе жесткого диска, так и просто ненадобность этой самой программы.
Нехватку свободного места на диске Вы можете определить, открыв значок «Мой компьютер».
Когда свободное место на системном диске находится в таком «критическом» состоянии Ваш компьютер начинает «тормозить» и «зависать». Во избежание этих проблем нужно верно распределять место на разделах жесткого диска и не хранить файлы в не подходящих для этого местах.
Для удаления софта, в котором Вы больше не нуждаетесь, или игры, которую прошли, открываем «Пуск» и переходим в «Панель управления».
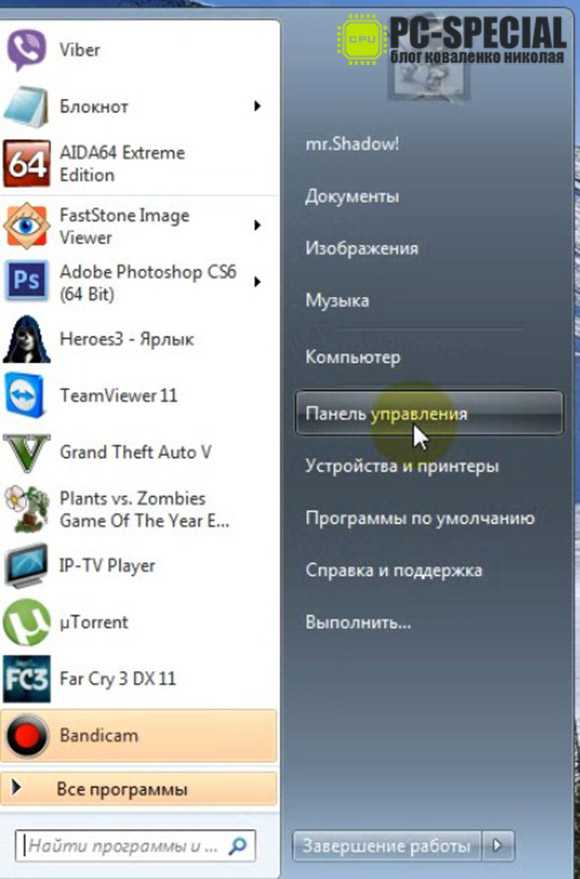
Перед Вами возникает следующее окно, в котором находим категорию «Программы» и под ней жмем ссылку «Удаление программ».

В процессе удаления программ под управлением windows 7 на данном этапе Вы прошли уже большую часть пути. Следующее, открывшееся перед нами окно, отображает все установленные приложения и компоненты Вашего компьютера. Находим в списке программу которая подлежит удалению с компьютера и нажав по ней правой кнопкой мыши выбираем пункт «Удалить».
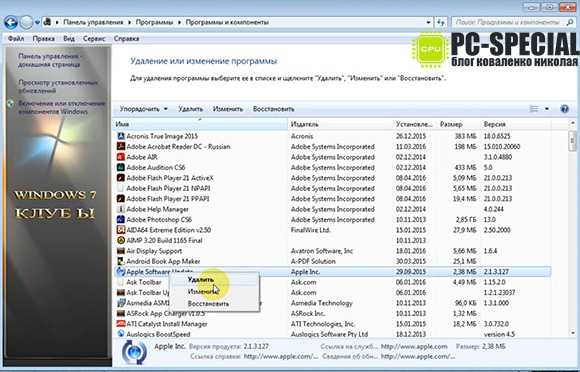
Таким же способом рекомендую удалить все ненужные программы и игры со своего ПК. Процесс удаления обычно занимает мало времени, все зависит от размера программы или компонента. О прогрессе выполнения удаления можно судить по заполняющейся строке.

Вот и все мой дорогой читатель. Таким образом, мы сегодня ознакомились с темой: «Как удалить программу или игру в windows 7».
Видео урок:
Спросите: «А как же под управлением в других операционных системах?»...
Отвечу: «Тут все просто. Под управлением какой бы windows Вы не находились, главное найти в панели управления раздел “Приложения и компоненты” и там уже осуществить желаемое действие с нужным элементом».
Так же хочу добавить, что после удаления, каких либо программ желательно произвести чистку реестра. О чистке реестра при помощи специальной для этого программы (которой я пользуюсь часто) можете прочитать в статье, опубликованной на блоге ранее. Как известно, чистка реестра плюс ко всему еще придаст скорости в работе для Вашей операционной системы.
Видео урок по чистке реестра:
Вспомнив про программу для очистки реестра, на ум пришла мысль о втором способе удаления программ в windows. А почему бы не воспользоваться данной программой и для удаления приложений и компонентов. Это и удобно при помощи ccleaner и качественно. В качестве урока приложу видео файл с проделанной работой в этой программе.
Как Вы поняли, просмотрев видео выше, нет абсолютно ничего сложно в процессе удаления программ или игр при помощи этой программы.
Все, теперь уже точно могу заявить что с вопросом : «Как удалить программу или игру windows 7» мы сегодня с Вами разобрались и вдобавок не одним, а двумя способами. Так же рассмотрели, как устранить последствия удаления при помощи чистки реестра.
Не забывайте подписаться на бесплатные обновления блога, и если возникнет необходимость, заказать статью на интересующую Вас тему заполнив данную форму.
В комментариях можете так же задавать мне вопросы, на которые я мгновенно постараюсь ответить. Понравившимися статьями делитесь в соц. сетях – покажите с чем Вы уже ознакомлены.
Всем спасибо за внимание.
С уважением, Коваленко Николай.
pc-special.ru
Как удалить игру с компьютера
Если игровое приложение перестало пользоваться популярностью, а также требуется освободить дополнительное место для других файлов, то его необходимо удалить. Если отправить в корзину ярлык на рабочем столе, то само приложение останется на жестком диске, т.к. ярлык — это всего лишь ссылка, которая переправляет запрос к файлу-оригиналу. Поэтому важно знать, как правильно полностью удалять программы.
1
Если игра является односложным приложением, то все ее данные будут располагаться в одной папке, информация о ней будет отсутствовать в списке установленных программ. Чтобы полностью стереть игру, необходимо удалить эту папку.
2
В операционной системе windows существует функция управления установленными программами. Среди ее опций присутствует «Удаление программ»:- нажмите кнопку «ПУСК», выберите в появившемся меню «Панель управления»;
- в категории «Программы» выберите функцию «Удаление программ»;
- в появившемся списке всех установленных программ найдите ту, которую необходимо удалить;
- кликните по ней дважды и выберите вариант «Да»;
- удаление произойдет автоматически.

3
При установке игрового приложения файлы помещаются в указанную пользователем папку. Но при дальнейшей работе многие файлы копируются на системный диск и могут остаться там даже после удаления приложения. Можно осуществить их поиск и удаление вручную. Но для экономии времени используйте специальную программу, например, Revo Uninstaller, которая, помимо удаления приложений, выполняет поиск связанных с ним файлов по всему жесткому диску.
4
Скачайте бесплатную версию программы Revo Uninstaller из интернета, например, с softportal.com. Установите ее и запустите:- в появившемся окне со списком установленных программ выберите необходимую и нажмите кнопку «Удалить», которая располагается на верхней панели управления;
- выберите подходящий режим деинсталляции (наилучший вариант — Умеренный) и нажмите кнопку «Далее»;
- после завершения процесса анализа и удаления программы отметьте в списке файлы, содержащие название удаленной игры, нажмите «Удалить».

5
Чтобы удалить игру, которая не отображается в списке установленных программ, необходимо использовать функцию «Режим охоты»:- нажмите на соответствующую кнопку в верхнем меню окна — на рабочем столе появится значок прицела;
- нажмите на него левой кнопкой мыши и удерживая перетащите курсор на значок программы, которую необходимо удалить;
- в появившемся меню выберите опцию «Деинсталлировать».

Программа Revo Uninstaller содержит немало полезных дополнительных функций для очистки жесткого диска, например, удаление временных файлов, чистка истории посещения сайтов, загрузок и др.
SovetClub.ru
Каким образом можно полностью удалить игру с компьютера
Для чего нужен персональный компьютер подавляющему числу пользователей? Ну, разумеется, для запуска игр! Всевозможные симуляторы, гонки, квесты и «бродилки» заполонили международную сеть Internet. Но наступает такой момент, когда любимая игрушка надоедает уже одним только названием, а жесткий диск компьютера требует освобождения дополнительного места под новые видеофайлы и приложения. Отправив ярлык, находящийся на рабочем столе, в «Корзину», начинающий «юзер» думает, что всё. Он справился. Однако, это далеко не так. Так как же удалить игры и программы правильно и полностью? Рассмотрим в этой статье.
Удаление односложного приложения
В некоторых случаях игра или компьютерное приложение может располагаться в единственной папке, причем какую-либо информацию об установленном приложении операционная система windows выдавать не будет. Список установленных программ будет «молчать», как партизан на допросе. В таком случае полностью и правильно удалить утилиту можно простым кликом мыши. Но сначала необходимо найти «местонахождение» игрушки на системном диске. Кликнув правой клавишей мышки, выбираем пункт: «Расположение файла». 
Находим файл Uninstall (или что-либо похожее на него) и запускаем автоматическое удаление. В том случае, когда данный файл по каким либо причинам отсутствует, удаляем папку с игрой вручную с вашего компьютера — и всё! 
Управление установленными программами
Операционная система windows обладает такой функцией управления над установленными приложениями. Одним из её параметров является такая функция, как «Удаление программ».
- Первым делом необходимо перейти в «Панель управления»;
- В разделе «Программы» находим такую функцию, как «Удаление программы»;
- Операционная система windows выдаст окно, в котором будут отображены все установленные программы. Находим необходимую игру или утилиту, которую следует удалить, и кликаем мышкой «Да»;
- Удаление произойдет в автоматическом режиме.

Использование Revo Uninstaller
При установке программы или игры операционная система Вашего компьютера обычно предлагает определенное место, в которое можно «записать» файлы. Но в дальнейшем, некоторые данные могут быть скопированы без вашего ведома в реестр, где могут находиться неопределенное время, даже после того как утилита или игрушка была удалена «юзером». Чтобы почистить системный диск и реестр можно использовать специальную утилиту, а именно Revo Uninstaller. Данная утилита может удалять безвозвратно приложения, выполнять поиск файлов, полностью очищать Ваш ПК от мусора и многое другое. 
- Найдите и скачайте программу Revo Uninstaller из Internet, используя доверенные сайты. Например, такой как softportal.com. Произведите её установку и запуск.
- Программа предложит окно, в котором отобразит список установленных игр и приложений. Следует выбрать «приговоренную» утилиту и нажать «Удалить».
- После выбора наиболее подходящего режима деинсталляции кликните «Далее».
- Завершив процесс анализа и деинсталляции приложения, следует отметить те файлы, в названии которых присутствует имя удаленной ранее «игрушки» с вашего компьютера и нажать «Удалить».

Удаление «скрытых» игр
Для деинсталляции игры, не отображающейся в списке установленных «прог», используйте «Режим охоты». Для этого следует нажать на зеленый круг, после чего на рабочем столе вы увидите прицел, который необходимо перетащить на «дотошную» игрушку или приложение. После чего программа сама предложит вам меню опций. Нас же интересует меню: «Деинсталлировать». 
Данная программа позволяет полностью удалить все ненужные более файлы. А также является наиболее правильным вариантом для «сноса» ненужных приложений.
windowsTune.ru
Как удалить программу или игру windows 7 - Компьютерные хитрости
Часто бывает, что места на компьютере катастрофически не хватает или какие-то программы, а быть может игры, больше не нужны и их нужно удалить, произвести деинсталляцию.
Давайте удалим их, но сделаем это правильно. Сначала посмотрим, что для нашего удобства подготовил создатель программы. Нажимаем меню «Пуск» и жмем на пункт «Все программы». В раскрывшемся списке, установленных на Ваш компьютер программ, ищем название программы, которую собираемся удалить и, найдя, нажимаем на нее. Смотрим, есть ли в раскрывшемся меню пункт «Удалить» или «Uninstall». Если такой пункт присутствует, то смело жмем его и тем самым начинаем удаление программы. Иногда бывает, что такого пункта нет и приходится пользоваться другим способом. Опять же жмем меню «Пуск» и заходим в «Панель управления». Нажимаем на «Удаление программы».

Перед Вами развернется список установленных на компьютере программ. В нём Вы находите нужную программу и выделяете ее, кликнув на нее мышкой. Над списком программ появится пункт «Удалить», его и нажимаем.

Дорогой читатель, поздравляю тебя! Теперь ты знаешь, как правильно стандартным способом, без установки дополнительным платных и бесплатных программ, удалять неугодные тебе программы. Помни! Удаляя ненужные программы, Ты улучшаешь быстродействие компьютера и содержишь его в чистоте.
Если что-то непонятно, не стесняйтесь, пишите в комментариях, мы обязательно ответим.
Дорогой читатель! Возможно, тебя заинтересуют следующие статьи:
o Как отформатировать флешку, накопитель, usb flash карту памяти?
o Список горячих клавиш в браузерах – помогают ускорить работу в интернет!
o Чистка ненужных файлов, скачанных из интернета ccleaner
o Чистка реестра ccleaner - программа для исправления ошибок
С уважением, команда сайта www.sysitplus.ru
Если заметили ошибку, выделите фрагмент текста и нажмите Ctrl+Enter
sysitplus.ru
Как удаляются ненужные игры в windows
Каждый завзятый геймер, да и просто обычный пользователь, иногда любящий окунуться с головой в виртуальные игровые миры, должен обязательно уметь удалять игру с компьютера. Да так, чтоб не осталось от неё в операционной системе ни единого следа.
А иначе, в отсутствие этого навыка, придётся им весьма туго. Только представьте. Вот пройдена любимая RPG и вдоль, и поперёк: и за Палладина, и за Мага, и за… ещё бог весть кого. Уже хочется чего-то новенького. И ставится это новенькое размером, эдак, на 20-30Гб, а то и более (ну, например, та же Grand Theft Auto V за 50Гб). А старенькое-то что? Никуда не делось. Так себе и пребывает в ОС. А объём-то винчестера не безразмерный, в смысле, как и всё в этом тленном мире, имеет границы и предел. И повторяется эта операция многократно (ведь игр же много, и все весьма интересных!) — поставил игрульку, поиграл и ещё одну поставил, и ещё…
В итоге системный раздел — диск С — «набит» до отказа (по умолчанию большинство игр устанавливается именно на него), что аж бедной windows негде «развернуться». ПК начинает жутко тормозить, жаловаться и ругаться, отображая на дисплее сообщения типа «Так, мол, и так, не могу существовать и нормально функционировать без свободного дискового пространства».
Также вся эта печальная история может случиться и из-за игр, которые просто-напросто не понравились. (Ну, если не пришлись по душе, спрашивается, чего их хранить на диске?)
Что же сделать, чтобы избавиться от этой проблемы? Ничего особенного! Просто удалить игру с компьютера, а потом ещё одну и т.д. И пользователю хорошо, и машине «легче дышать».
Стандартная деинсталляция
Игра отличная, не только потому, что увлекательна и красочна, но и потому, что беспрепятственно удаляется из windows. Факт! То есть разработчики предусмотрели в ней удобный механизм деинсталляции. Всё, что требуется от пользователя, как максимум, так это задействовать штатные функции ОС.
Способ №1: активация деинсталлятора в меню «Пуск»
1. Нажмите иконку «Пуск» (иконка системного меню в нижнем левом углу) или клавишу «Win».

2. В панели меню, в левом блоке, кликните «Все программы».
3. Откройте папку с ненужной игрой.
4. Найдите в списке элементов, которые она содержит, деинсталлятор. Он может называться по-разному: «uninstall», «деинсталлировать», «удалить».
5. Кликните по его имени один раз левой кнопкой мышки. А затем внимательно следуйте инструкциям в открывшемся окне. Дождитесь завершения процедуры очистки. Она длится недолго, в среднем от 20-30 секунд до 3 минут.
Способ №2: удаление через Панель управления
Если по каким-то причинам вы не сможете найти в меню «Пуск» папку игры, воспользуйтесь системной функцией «Удаление программы»:
1. Откройте окно «Пуск» и зайдите в «Панель управления».
2. Выберите «Удаление программы» в списке опций «Настройка параметров компьютера».

3. Поищите в списке установленного ПО игру, которую нужно убрать с компа.
4. Если таковая обнаружится, кликните по ней правой кнопкой мыши. А потом в мини-меню активируйте команду «Удалить».

5. В окне деинсталлятора сделайте всё так, как он «просит». Возможно, вам придётся выбрать элементы удаления и сделать дополнительные настройки. Хотя в 90 случаев из 100 перед очисткой запрашивается лишь подтверждение операции (вы уверены… ?) и её запуск («Далее», «OK»).
Способ №3: удаление при помощи установочного диска/инсталлятора
Этот вариант возможен лишь в том случае, если в инсталляционном меню игры есть соответствующая опция. Её наличие очень легко проверить.
1. Откройте окно установки, используя один из нижеприведённых вариантов (в зависимости от того, как и где сохранена игра):
- вставьте диск с инсталлятором в DVD-привод;
- создайте виртуальный диск с образа .iso, .mds, .mdf (с которого устанавливали);
- запустите файл с «Autorun» из папки скачанной игры.
2. Активируйте очистку (нажмите пункт меню «Удалить»).

После этих действий установочный модуль автоматически задействует необходимые функции системы и благополучно очистит винчестер от своих папок и файлов.
Использование специальных утилит
Безусловно, удалять игру штатными средствами windows — правильно и корректно. Однако не всегда это удобно, в особенности, если пользователь — новичок. К тому же, встроенный деинсталлятор не всегда выполняет очистку качественно. То есть после процедуры удаления всё равно в папках и реестре остаются какие-то элементы.
Чтобы избежать этих проблем, а также, чтобы сэкономить время, поручите очистку системы специальным программам-деинсталляторам. Они справятся с этой задачей гарантировано на все 100%. Файлы и ключи «игрушки» исчезнут из windows навсегда. Выбирайте одно из нижеприведённых популярных решений и действуйте.
Uninstall Tooll
Выполняет деинсталляцию в три раза быстрей, чем встроенная системная утилита. Поддерживает пакетное удаление приложений.

Soft Organizer
Обладает понятным, простым управлением: активация очистки в два клика мышкой. Скрупулёзно выполняет деинсталляцию, не оставляя каких-либо «следов» игры на диске.

Revo Uninstaller
Один из самых популярных «удаляльщиков». Распространяется в двух версиях: Free — бесплатная, Pro — платная. Начисто вычищает все файловые директории и ветки реестра.

Как пользоваться программами?
Алгоритм очистки утилитами-деинсталляторами прост и практически идентичен применительно к любому из приведённых решений:
- Запустите программу-помощник.
- Выберите в списке ПО, имеющегося в системе, игру, которую нужно убрать из ПК. Выделите её кликом мышки.
- Нажмите в панели управления кнопку «Удалить» или «Деинсталлировать».
- Выполните инструкции встроенного деинсталлятора игры (его окно откроется сразу же после запуска очистки).
- По завершении процедуры запустите проверку системы (она автоматически стартует, вам только останется подтвердить действие). Утилита просканирует реестр и директории диска на наличие оставшихся элементов приложения после удаления.
- Очистите все найденные ключи в реестре и файлы, папки в директориях.
Что делать, если игра не удаляется?
Если никакие из вышеперечисленных способов не помогают осуществить удаление или игры нет ни в меню «Пуск», ни в списке установленного ПО (настройка «Удаления программы»), либо отсутствует/не работает деинсталлятор игры — в общем не удаляется игра, — выполните следующие действия:
Еще советуем почитать:Что делать, если не удаляются файлы с диска С?1. Перезагрузите windows в безопасном режиме: удерживайте «F8» в ходе перезапуска, чтобы открыть меню выбора режима.
2. Остановите активные процессы игры:
- откройте Диспетчер задач windows (комбинация клавиш «Ctrl+Shift+Esc»);
- кликните по вкладке «Процессы»;
- найдите в списке элемент (в его имени может использоваться название игры);
- кликните по нему правой кнопкой;
- выберите в меню «Завершить процесс».
Примечание. Если запущенных процессов нет, приступайте к следующему этапу очистки.
3. Если неизвестно месторасположение игры (т.е. неизвестно, в какой папке и на каком диске она находится), просмотрите свойства ярлыка, предназначенного для запуска:
- кликните правой кнопкой по нему;
- в контекстном меню нажмите «Свойства»;
- перепишите или запомните путь, указанный в поле «Объект», на вкладке «Ярлык» (это и будет местонахождение приложения на диске).
4. Удалите папку с игрой:
- откройте директорию, где находится папка (путь из свойств ярлыка);
- перетащите папку в корзину.
Внимание! Если файлы из папки «не захотят» удаляться, используйте специальную утилиту Unlocker либо её аналог: запустите её → кликните правой кнопкой по файлу → выберите в контекстном меню «Unlocker».
5. Выполните поиск оставшихся на диске элементов:
- нажмите «Win+E»;
- в поле «Поиск» (вверху справа) введите название игры;
- нажмите «Enter»;
- удалите все найденные файлы и папки штатными средствами системы («Корзина», контекстное меню).
Совет! Дополнительно выполните поиск по запросу «Save» или «Saves», чтобы отыскать «сохранёнки» игры.
6. Очистите реестр:
- нажмите одновременно «Win+R»;
- введите — regedit (+ Enter);
- в редакторе нажмите «Ctrl+F»;
- в строчке поиска напечатайте имя игры;
- кликните «Найти далее… »;
- удалите найденный ключ: клик правой кнопкой → Удалить;
- продолжайте поиск (клавиша «F3»);
- просканируйте весь реестр.
Как удалить игру в библиотеке Steam?
(на примере игры Dota 2)
Клиенты онлайн-игр от сервиса Steam и, в частности, Dota 2, посредством перекидывания папки и файлов в корзину полностью удалить нельзя. После очередного запуска системы, приложение Steam обратится к своим записям (ключам) в реестре и другим оставшимся элементам (библиотекам), а затем начнёт загружать недостающие элементы игры, удалённые ранее.
В данном случае очистку диска от клиента необходимо выполнять, непосредственно находясь в браузере сервиса Steam, или библиотеке:
1. Запустите браузер.
2. Если игра открыта, выйдите из неё: в браузере нажмите иконку «Выход» (вверху справа) → подтвердите действие (кликните кнопку «Выйти»).

3. Слева, в списке, кликните правой кнопкой по игре, от которой нужно избавиться.

4. В контекстном меню активируйте «Удалить содержимое… ».
5. Подтвердите своё намерение деинсталлировать приложение.
6. По завершении очистки игра навсегда будет удалена из ОС.
Как избавиться от игр, встроенных в windows?
Шахматы, карточные пасьянсы, Сапёр, Солитер, Паук и прочие игры, которые устанавливаются вместе с ОС по умолчанию, удаляются немного по-другому, в отличие от игр, проинсталлированных пользователям. А точнее, не удаляются, а отключаются (деактивируются).
Чтобы убрать встроенные игры, последовательно выполните следующие операции: 1. Откройте «Пуск», затем — «Панель управления».
2. Кликните «Удаление программы».
3. В разделе «Программы и компоненты» выберите в вертикальном меню «Включение и отключение… ».

4. В списке компонентов уберите флажок возле объекта «Игры».

Если необходимо часть игр оставить, а часть отключить, снимите флажок непосредственно с них, а директорию «Игры» оставьте включенной.
5. Нажмите «OK». Подождите немного, пока настройка вступит в силу.
Приятного пользования ПК! И не храните в его памяти ничего лишнего!
izbavsa.ru