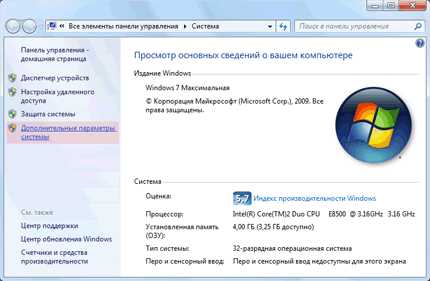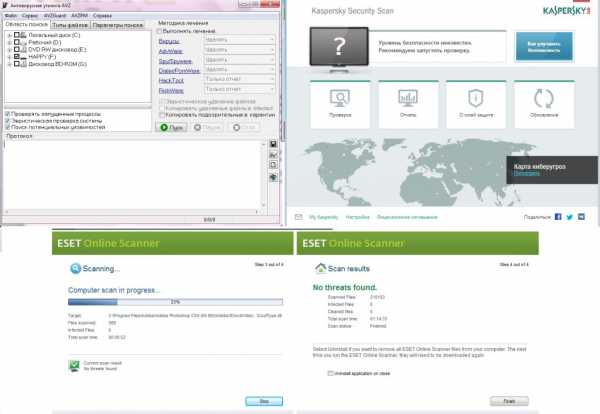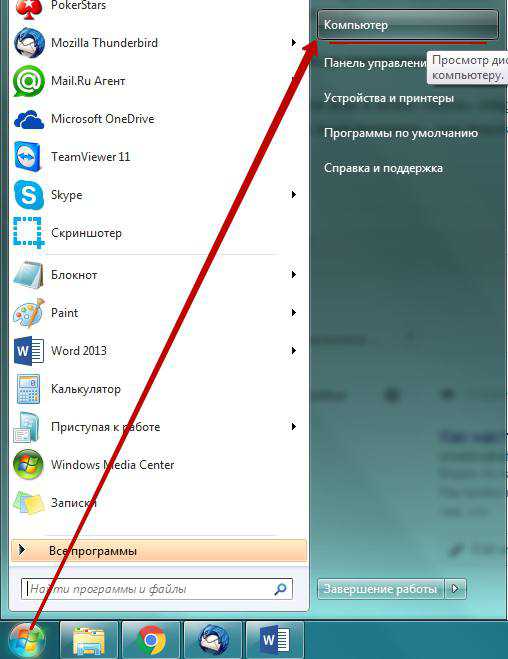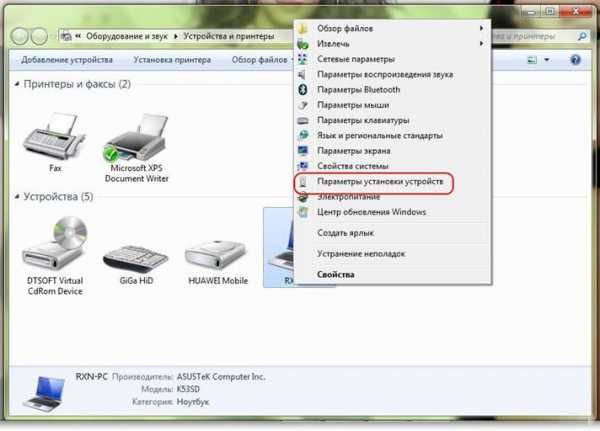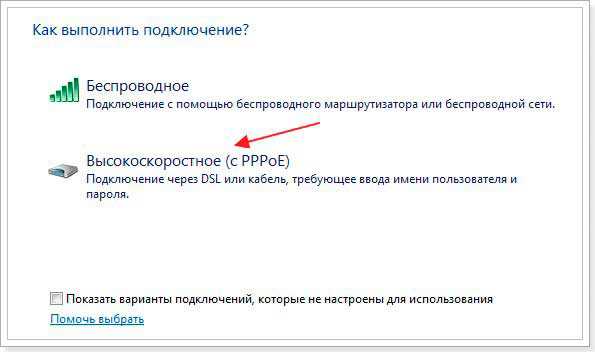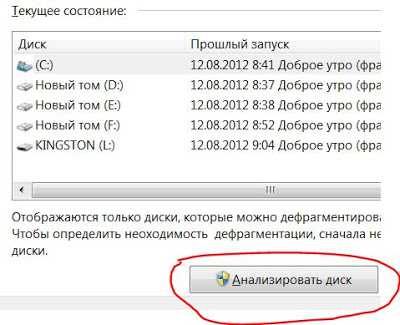Как узнать какая система 32 или 64 на windows 7
Как узнать разрядность системы windows 7, 8, 10 - 32 или 64 бита (x32, x64, x86)?
Доброго часа всем.
Очень часто пользователи задаются вопросом о том, какая разрядность операционной системы windows у них на компьютере, и что вообще это дает.
На самом деле для большинства пользователей нет никакой разницы в версии ОС, но знать, все же, какая установлена на компьютере нужно, так как программы и драйвера могут не работать в системе с другой разрядностью!
Операционные системы, начиная с windows XP, делятся на 32 и 64 битные версии:
- 32 битные часто обозначаются префиксом x86 (или x32, что одно и то же);
- 64 битные префиксом - x64.
Основным отличием, которое важно для большинства пользователей, 32 от 64 битных систем - это то, что 32-х битные не поддерживают оперативной памяти больше, чем 3 ГБ. Если даже ОС показывает вам 4 ГБ, то приложения запущенные в ней, все равно будут использовать не более 3 ГБ памяти. Таком образом если на вашем ПК 4 и более гигабайт оперативной памяти - то желательно выбрать систему x64, если менее - устанавливайте x32.
Остальные различия для "простых" пользователей не так важны...
Как узнать разрядность системы windows
Приведенные ниже способы актуальны для ОС windows 7, 8, 10.
Способ 1
Нажмите сочетание кнопок Win+R, а затем впишите команду dxdiag, нажмите Enter. Актуально для windows 7, 8, 10 (прим.: кстати, строка "выполнить" в windows 7 и XP есть в меню ПУСК - ей так же можно воспользоваться).
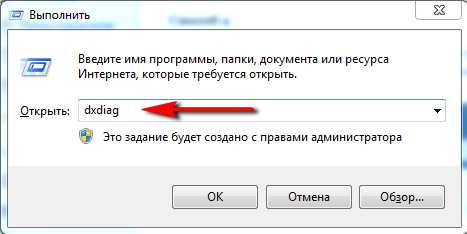
Выполнить: dxdiag
Кстати, рекомендую ознакомиться с полным списком команд для меню "Выполнить" - https://pcpro100.info/vyipolnit-spisok-comand/ (там много интересного :)).
Далее должно открыться окно "Средство диагностики DirectX". Оно предоставляет следующую информацию:
- время и дату;
- имя компьютера;
- информацию об операционной системе: версии и разрядности;
- изготовители устройства;
- модели компьютера и т.д. (скриншот ниже).
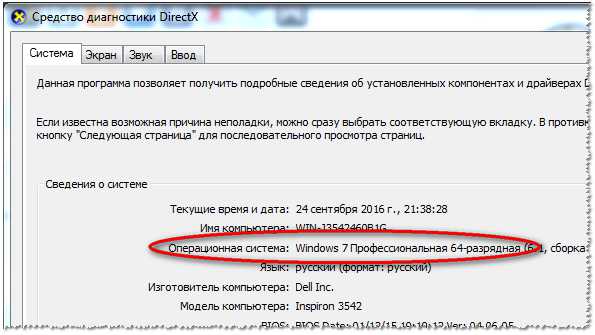
DirectX - информация о системе
Способ 2
Для этого зайдите в "мой компьютер" (примечание: или "Этот компьютер", в зависимости от вашей версии windows), щелкните в любом месте правой кнопкой мышки и выберите вкладку "свойства". См. скриншот ниже.

Свойства в моем компьютере
Перед вами должна появится информация об установленной операционной системе, индексе ее производительности, процессоре, имени компьютера и прочей информацией.
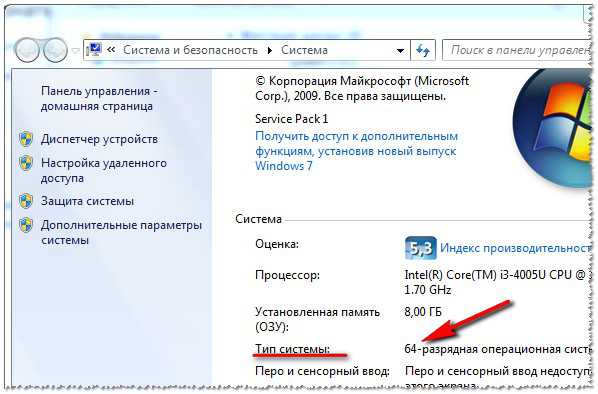
Тип системы: 64-разрядная операционная система.
Напротив пункта "тип системы" можно и увидеть разрядность вашей ОС.
Способ 3
Есть специальные утилиты для просмотра характеристик компьютера. Одна из таких - это Speccy (подробнее о ней, а так же ссылку на загрузку вы можете найти в ссылке, приведенной ниже).
Несколько утилит для просмотра сведений о компьютере - https://pcpro100.info/harakteristiki-kompyutera/#i
После запуска Speccy, прямо в главном окне с суммарной информацией, будет показано: информация оОС windows (красная стрелка на скрине ниже), температура ЦП, материнской платы, жестких дисков, информация о оперативной памяти и т.д. В общем, рекомендую иметь подобную утилиту на компьютере!
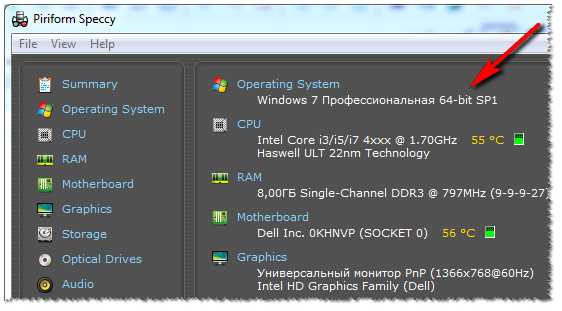
Speccy: температура компонентов, информация о windows, железе и пр.
Плюсы и минусы x64, x32 систем:
- Многие пользователи думают, что как только установят новую ОС на x64 - то сразу же компьютер начнет работать раза в 2-3 быстрее. На самом деле она почти ничем не отличается от 32 битной. Никаких бонусов или крутых дополнений вы не увидите.
- x32 (x86) системы видят только 3 ГБ памяти, в то время как x64 будет видеть всю вашу оперативную память. То есть вы сможете увеличить производительность своего компьютера, если ранее у вас была установлена x32 система.
- Перед переходом на x64 систему проверьте наличие драйверов для нее на сайте производителя. Далеко не всегда и под все можно найти драйвера. Можно воспользоваться, конечно, драйверами от всяких "умельцев", но работоспособность устройств тогда не гарантируется...
- Если вы работаете с редкими программами, например, написанными специально для вас - они могут не пойти на системе x64. Прежде чем переходить, проверьте их на другом ПК, или почитайте отзывы.
- Часть приложений x32 будет работать как нив чем не бывало в ОС x64, часть откажется запускаться или будет вести себя не стабильно.
Стоит ли переходить на x64 ОС, если установлена ОС x32?
Довольно распространенный вопрос, особенно у начинающих пользователей. Если у вас новый ПК с многоядерным процессором, большим объемом оперативной памяти - то однозначно стоит (кстати, наверняка такой компьютер уже идет с установленной ОС x64).
Ранее многие пользователи отмечали, что в ОС x64 наблюдались более частые сбои, система конфликтовала со многими программами и пр. На сегодняшний день, такого уже не наблюдается, по стабильности системы x64 мало чем уступают x32.
Если же у вас обычный офисный компьютер с оперативной памятью не более 3 ГБ - то, наверное не стоит переходить с x32 на x64. Кроме цифры в свойствах - вы ничего не получите.
Для тех же, у кого компьютер используется для решения какого-то узкого круга задач и успешно с ними справляется - им переходить на другую ОС, да и вообще менять софт - нет смысла. Например, видел в библиотеке компьютеры с "самописными" базами книг, работающие под windows 98. Для того, чтобы найти книгу - их возможностей более, чем достаточно (наверное, поэтому и не обновляют их :))...
На этом все. Всем удачных выходных!
Социальные кнопки:
pcpro100.info
Как определить 32 или 64 разрядная система windows
При скачивании какой либо программы или драйвера пред вами всегда предстоит выбор между 32 или 64 разрядной сборкой.
Если не обращать внимание на битность то при последующей работе операционной системы windows с установленным приложением могут возникнуть проблемы из – за несовместимости ОС и приложения по битам.
Как можно узнать разрядность вашей системы или какая используется версия 32 или 64 бита вы узнаете после прочтения этой статьи.
Существуют несколько способов проверки, и некоторые универсальные которые подходят для любой ОС, я сейчас покажу.
Метод 1
Самый универсальный метод проверки для определения установленной битности на вашем компьютере. Переходим на страницу официального сайта Microsoft по этой ссылке, где автоматом будет определена разрядность системы вашего ПК. Естественно у вас должен быть подключен интернет.
Метод 2
При помощи командной строки (cmd) мой любимый способ при его помощи можно посмотреть и другую интересную информацию. В сочетании клавиш Win + R вызываем меню «Выполнить» прописываем команду «cmd» жмем кнопку ОК или клавишу Enter.
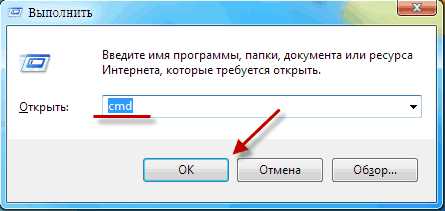
Откроется окно, где вписываем это значение: systeminfo, нажимаем Enter.
Через несколько секунд появится информация о вашей системе.

Метод 3
ПКМ на рабочем столе по папке «Мой компьютер» выбираем вкладку «Свойства», смотрим «Тип системы». Тоже самое можно сделать через «Меню пуск».
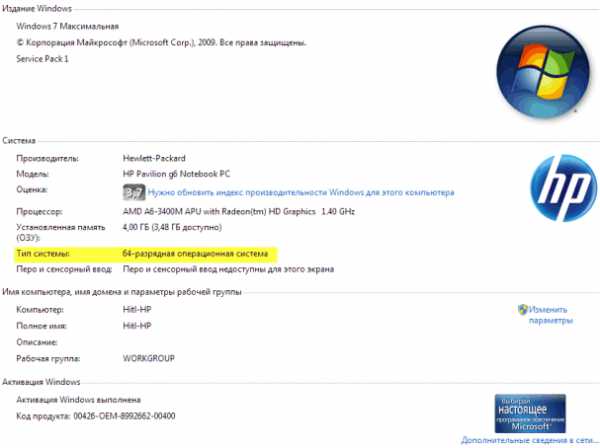
Зная как определить 32 или 64 разрядную систему, вы сможете избежать в дальнейшем возможных проблем по несовместимости.
Вот на этом у меня все.
Валерий Семенов, moikomputer.ru
moikomputer.ru
Как узнать, сколько бит 32 или 64 windows 7, 8, 10, XP
Некоторые пользователи (особенно это касается множества любителей современных компьютерных игр) могут столкнуться с необходимостью определения разрядности их операционной системы. Это может быть связано с требованиями ряда программ, под которую подходит только определённая ОС, с необходимостью установить драйвера, которые подходят лишь под определённую систему и так далее. В этой статье я поясню, как узнать, сколько бит 32 или 64 windows 7, 8, 10, XP, какие методы для этого существуют и как их использовать.
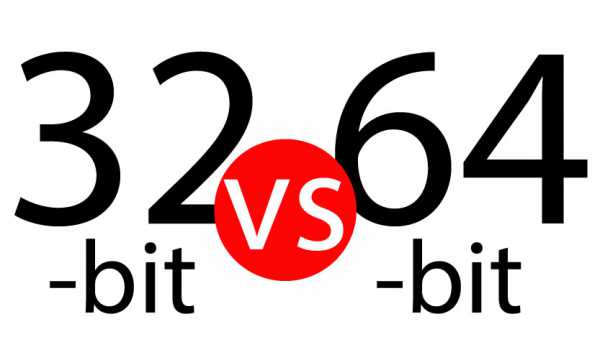
Проверяем Winodws на биты 32 или 64
Немного о разрядности 32 и 64
Прежде чем ответить на вопрос, как определить, сколько бит 32 или 64 windows, нужно описать, что такое разрядность и какова её специфика. В данном случае, под разрядностью называется способность какого-либо устройства одновременно обрабатывать какое-то количество разрядов (битов, информации). То есть, чем больше разрядность вашего процессора, тем больше информации за единицу времени он способен обработать, а от этого скорость вашей системы однозначно выигрывает.
Ныне существует две основные версии операционной системы ОС Виндовс:
- 32-битная (её ещё называют x86 – от архитектуры микропроцессора I8086, который в своё время применялся к 32-битным программам);
- 64-битная (x64) — более современный и активно продвигаемый ныне вариант системы.

Определяем 32 или 64 ваш Виндовс
Разница между ними не только в разрядности центрального процессора, но и в максимально поддерживаемой оперативной памяти. 32-битная (разрядная) ОС может поддерживать максимум около 3,5 гигабайта памяти, и даже если вы установите больший объём памяти, то будут поддерживаться только указанные 3,5 гигабайт.
64-битная система может поддерживать намного больше (около 200 гигабайт), что существенно увеличивает возможности компьютера. При этом визуальная разница между 32 или 64-битными версиями ОС windows часто минимальна, если вообще вы её увидите.

Преимущества 64 битной windows
При этом для установки 64-системы крайне существенно, чтобы центральный процессор был 64-разрядным и поддерживал соответствующие инструкции. Иначе, при установке 64-разрядной ОС на 32-битную машину особой разницы вы не заметите, более того, 64-битная версия будет поглощать больше ресурсов ПК вследствие своих, более обширных, потребностей (что может негативно сказаться на скорости вашей ОС). И это уже не говоря о проблеме с драйверами, ведь далеко не для всех устройств существуют драйвера под 64-битную ОС. В общем, подумать здесь есть над чем.
Способы идентификации разрядности операционной системы
Итак, как же идентифицировать 32-битная у вас ОС или 64-битная windows 7, 8, 10, XP? Предлагаю выполнить следующие способы:
- Самый быстрый способ идентификации – это нажать на комбинацию клавиш Win+Pause. Откроется обзор сведений по операционной системе, где параметр «Тип системы» отобразит разрядность вашей ОС. Это работает практически на всех современных операционных системах, от Виндовс 7 до Виндовс 10;
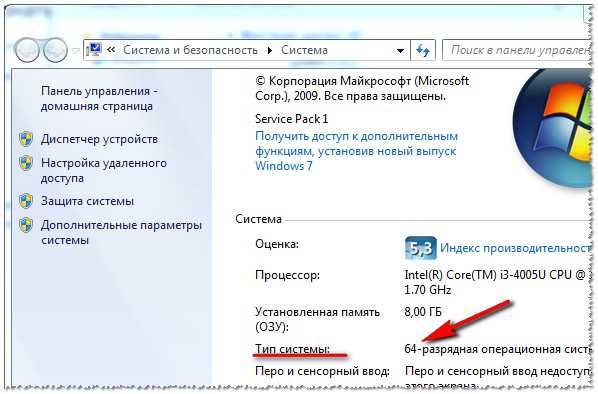
Идентифицируем тип системы
- Нажмите правой клавишей мыши на иконку «Мой компьютер», выберите в ней «Свойства», это позволит так же открыть сведения операционной системы. Ниже ролик, как это выглядит в windows XP:
- Нажмите на комбинацию клавиш Win+R, в строке наберите dxdiag и нажмите ввод, откроется обзор настроек DirectX, где в графе операционная система вы увидите разрядность своей ОС;
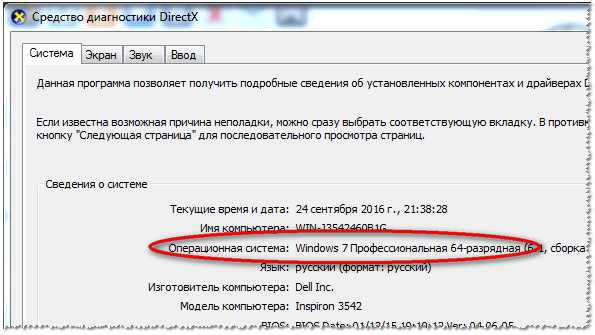
Средство диагностики вашего DirectX
- Выполните вход в Панель управления, перейдите во вкладку «Система», и выберите там «Просмотр объёма ОЗУ и скорости процессора», вы откроете то же самое;
- Нажмите на клавишу «Пуск», в строке поиска наберите «Система» (без кавычек) и щёлкните на идентичный результат сверху, это позволит дать ответ на ваш вопрос «как узнать, сколько бит 32 или 64 windows 7, 8, 10, XP»;
- Нажмите на «Пуск», в строке поиска напишите «Сведения о системе» и выберите идентичный результат сверху, перед вами отобразятся общие сведения о системе включительно с разрядностью вашего компьютера;

Сведенья о системе
- Нажмите на «Пуск», в строке поиска наберите sysdm.cpl и нажмите ввод (совет актуален для пользователей Виндовс XP). В открывшемся окне перейдите на вкладку «Общие», там вы увидите разрядность вашей ОС;
- Нажмите на комбинацию клавиш Ctrl+I, и в появившейся панели выберите пункт «Сведения о компьютере» (Совет актуален для пользователей windows 8);
- Кликните на клавишу «Старт», выберите «Настройки»(Settings), затем «Система» (System) и там выберите сведения о системе (About). (Совет актуален для пользователей windows 10).
Как узнать, сколько бит 32 или 64 windows 7, 8, 10, XP — вспомогательные программы
В ответе на вопрос, «Как определить, сколько бит 32 или 64 windows 7, 8, 10, XP» нам также могут помочь вспомогательные программы, созданные для просмотра характеристик вашего компьютера. Рекомендую обратить внимание на такие программные продукты как EVEREST, Speccy, SiSoftware Sandra, System Spec и ряд других, после их установки на свой компьютер вы получите подробную информацию о начинке своего ПК, включая и данные о разрядности вашей версии ОС.
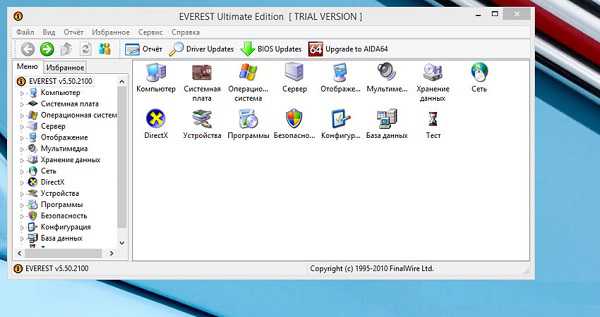
Программа Эверест для просмотра 32 или 64 ваш Виндовс
Заключение
В данном материале мной были рассмотрены варианты того, как узнать, сколько бит 32 или 64 ваш windows 7, 8, 10 или XP. Наиболее универсальным советом, работающим практически для всех перечисленных ОС, будет использование комбинации клавиш Win+Pause, которое позволит открыть доступ к системной информации, где также будет указана разрядность вашей ОС. Если же данный вариант вам по каким-то причинам не подходит, то можно воспользоваться описанными выше альтернативами, а также задействовать ряд служебных программ, предназначенных именно для рассматриваемых мною целей.
SdelaiComp.ru
Как быстро узнать разрядность windows 7/8/10
При установке любых драйверов, а также многих программ, нужно знать разрядность своей операционной системы. Это нужно для того, чтобы установить оптимальную версию ПО для Вашей windows 7/8/10.
Как правило, если есть разные версии программы или драйвера, то перед их скачиванием предлагается выбрать: 32-х или 64-х битную версию. Если ничего выбирать не нужно, то значит это 32-х битная программа и работать она будет на любой системе.
32-х битные windows содержат в названии пометку x86 или x32, а 64-х битные – x64. Код x86 не имеет ничего общего с 86 битами, просто так повелось ещё с первых версий windows, которые работали на компьютерах с x86-совместимой платформой (386, 486, 586 кто помнит
Как узнать разрядность системы windows 7
В windows 7 разрядность посмотреть очень просто. Для этого кликаем правой кнопкой мышки на рабочем столе по значку «Компьютер» и выбираем «Свойства»

Перед вами откроется окно свойств системы, где нужно найти запись о типе вашей windows
Как видно по картинке у меня 64-разрядная система. Всё так просто.
Как узнать битность windows 8
С восьмёркой всё тоже легко. Можно так же, щелчком правой кнопки по иконке «Компьютер» на рабочем столе. Или зайти в плиточное меню «Пуск» восьмёрки, найти там кнопку «Компьютер», кликнуть правой кнопкой и выбрать «Свойства»
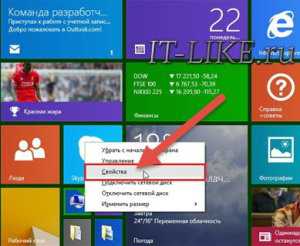
В окошке свойств системы смотрим разрядность своей windows 8
Разрядность windows 10
Всё так же, а чтобы открыть окно «Система» достаточно кликнуть правой кнопкой по «Пуск» и выбрать «Система»
Другие способы, если не получилось
Если по каким-то причинам вышеуказанные способы не работают, то будем действовать по-другому. Если на рабочем столе нет значка «Компьютер», то идём в меню «Пуск» и пишем в строке поиска «система»
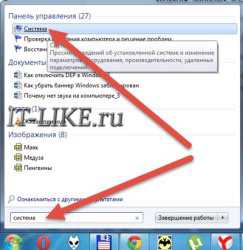
В результатах поиска выбираем «Система», смотрим.
Второй способ: идём в
Эти два варианта подходят для обеих операционных систем: windows 7 и windows 8. Они позволяют показать всё то же окошко свойств системы.
Следующий способ узнать разрядность windows также универсальный, но открывает уже другое окошко. Итак, в строке поиска меню «Пуск» пишем «сведения» и открываем ссылку «Сведения о системе»

В главном окне программы ищем строчку «Тип»
Для 64-битных ОС будет написано «x64-based PC», а для 32х «x86-based PC».
Пара слов на счёт windows XP. Так как эта ОС использовалась в основном на стареньких компьютерах, то x64 версия почти не пользовалась спросом. Поэтому в окне свойств системы даже не указывается что установлена x86 версия, т.е. это по умолчанию. А вот если стоит x64, то это будет указано.
Многие задаются этим вопросом перед установкой windows, и не зря, ведь от этого зависит многое. Вообще, разрядность системы определяет способ взаимодействия ОС с процессором и оперативной памятью компьютера или ноутбука. Тридцатидвух битная система может за один такт процессора обработать 32 бита (4 байта) информации, а шестидесятичетырёх битная может в два раза больше.
Теперь во-первых, возможность работы x64 версии на конкретном компьютере напрямую зависит от разрядности установленного процессора. К счастью, все современные процессоры поддерживают 64-х разрядные инструкции.
Если в x64 windows установить x64 приложение, то оно будет работать быстрее, чем при использовании 32-битных версий!
Во-вторых, x86 системы поддерживают только 3,25-3,75 ГБ оперативной памяти (зависит от конфигурации железа). Следовательно, если у вас установлено 4 и больше гигабайт оперативки, то выбирайте 64-х разрядную операционную систему.
А вот если x64 ОС поставить на компьютер с 2-3 ГБ памяти, то работать она будет, но ввиду большей прожорливости этой самой оперативки, чем x32, производительность будет хуже, даже несмотря на более быструю работу процессора в такой ОС.
Подведём итоги
В этой статье мы разобрались как узнать разрядность windows 7/8/10. Это можно сделать в окошке «Свойства системы» или в программе «Сведения о системе». Если у вас x64 windows, то при скачивании программ и драйверов всегда выбирайте их 64-битную версию.
Для драйверов это правило является обязательным. Программы будут работать и той, и той версии. Для 32х программ существует отдельная папка на диске «Program Files (x86)» и они запускаются в режиме эмуляции x86 операционки. А вот запустить 64х программу в 32х системе не удастся.
Кому ещё не понятно — смотрим видео
IT-like.ru
Как узнать, 64- или 32-битная система установлена на компьютере
Без сомнения, каждый пользователь персонального компьютера или ноутбука должен очень хорошо понимать, как узнать, 64- или 32-битная система у него установлена. Это важное умение, и игнорировать его не следует.
 Собственно, если вы не умеете определять разрядность "Виндовс", об удобстве работы можно не вспоминать, ведь в лучшем случае потенциал этой операционной системы будет использован лишь частично, что косвенно означает потерю средств и времени.
Собственно, если вы не умеете определять разрядность "Виндовс", об удобстве работы можно не вспоминать, ведь в лучшем случае потенциал этой операционной системы будет использован лишь частично, что косвенно означает потерю средств и времени.
Предыстория
Многие владельцы компьютеров "со стажем" еще помнят те времена, когда все центральные процессоры являлись микросхемами с 32-битной адресацией команд. Стоит отметить, что в действительности вычислительные ядра могли спокойно оперировать даже 128 битными данными, однако особенности внутренней структуры накладывали ряд ограничений. Именно поэтому компании-производители процессоров (AMD и Intel) решили путем незначительной доработки логики микросхем представить рынку 64-битные решения.  Знаменитые Athlon 64x2 с точки зрения архитектуры и производительности оказались настолько удачны, что постепенно 64-битные технологии оказались в каждом втором домашнем компьютере. Оставалось дело за малым – адаптированными приложениями. Так появилась версия операционной системы, предназначенная для работы с 32- и 64-битными процессорами. Вскоре рынок стал предлагать и соответствующие сторонние программы. Именно с этого момента для пользователей стал важным вопрос: "Как узнать, 64- или 32-битная система установлена на компьютере?".
Знаменитые Athlon 64x2 с точки зрения архитектуры и производительности оказались настолько удачны, что постепенно 64-битные технологии оказались в каждом втором домашнем компьютере. Оставалось дело за малым – адаптированными приложениями. Так появилась версия операционной системы, предназначенная для работы с 32- и 64-битными процессорами. Вскоре рынок стал предлагать и соответствующие сторонние программы. Именно с этого момента для пользователей стал важным вопрос: "Как узнать, 64- или 32-битная система установлена на компьютере?".
Система и приложения
Казалось бы, все очевидно – 64-битная операционка работает на 64-разрядном процессоре, а 32-бит – на соответствующем. На практике же часто используется возможность запускать 32-битные программы на 64-разрядном процессоре, поэтому вышеуказанная "очевидность" ею, увы, не является. В результате у многих пользователей стал возникать закономерный вопрос: как узнать, 64- или 32-битная система установлена на компьютере? Особенно сложно было новичкам, недавно купившим компьютер с предустановленной операционной системой.
 Разбираться, как узнать, 64- или 32-битная система, необходимо для того, чтобы правильно подобрать приложения. Так, при соответствующих операционке и процессоре более предпочтительно использовать именно 64-битные программы – они оптимально используют оперативную память, а также быстрее работают.
Разбираться, как узнать, 64- или 32-битная система, необходимо для того, чтобы правильно подобрать приложения. Так, при соответствующих операционке и процессоре более предпочтительно использовать именно 64-битные программы – они оптимально используют оперативную память, а также быстрее работают.
Способы определения
Существует несколько возможностей узнать, какая же система установлена. Пользователям, у которых установлена windows версии от печально известной Vista до современной "Восьмерки", достаточно пару раз кликнуть мышкой: Пуск – Компьютер – меню правой кнопкой мыши – Свойства. В появившемся окне есть строка "Тип системы", где указана разрядность.
Следующий вариант основан на информационном модуле из пакета библиотек DirectX. Необходимо нажать комбинацию кнопок Win+R и набрать dxdiag (не забываем "выполнить", Enter). В строке "Операционная система" будет указана битность.
И, разумеется, нельзя оставить без внимания сторонние приложения. К примеру, скачав тестовую версию AIDA64 и запустив программу, в ней нужно выбрать раздел "Операционная система", затем вкладку с таким же названием, и в строке "Тип ядра ОС" прочесть о разрядности.
fb.ru