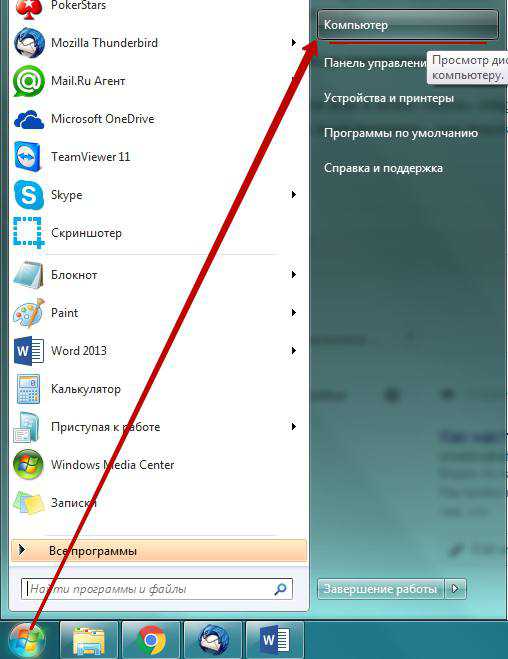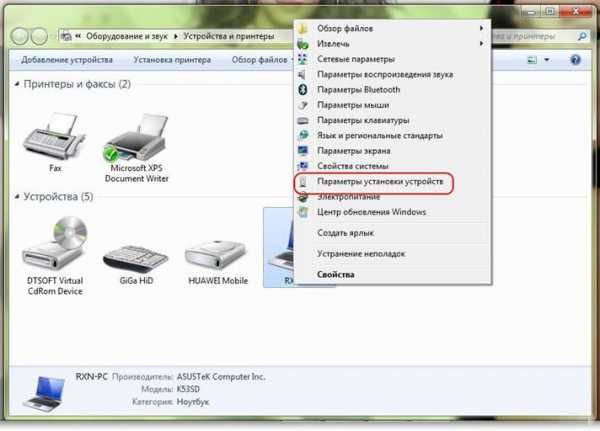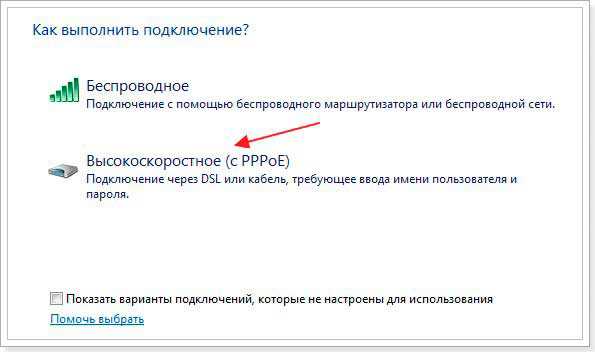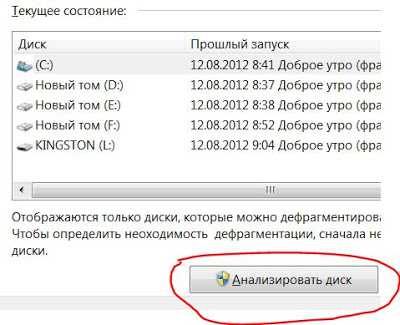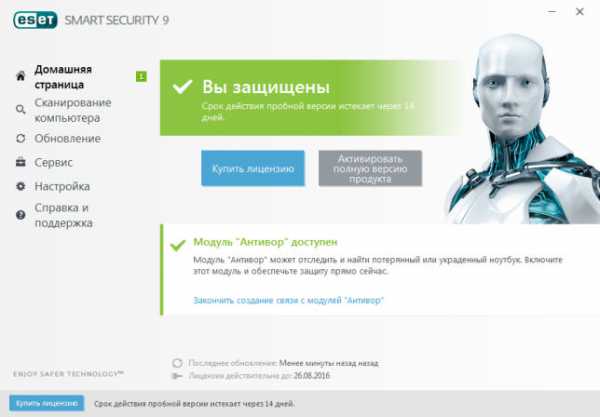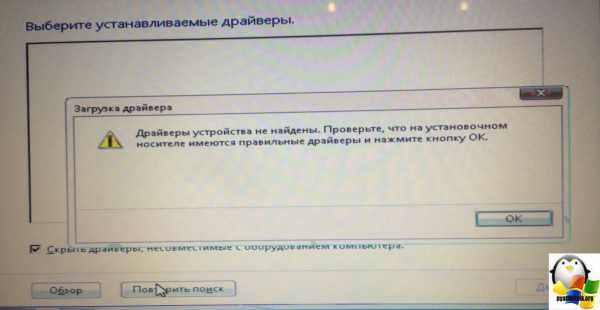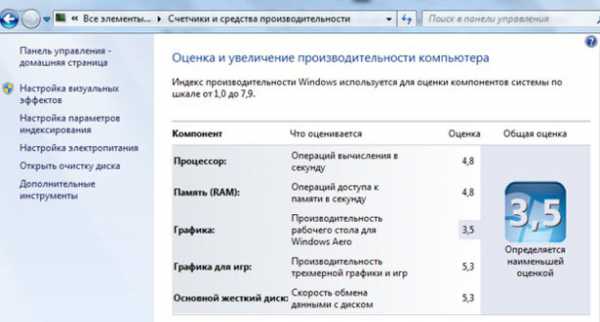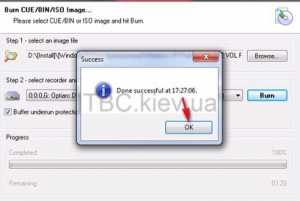Программа дефрагментации не установлена windows 7
Как дефрагментировать диск на windows 7

Дефрагментация файловой системы — эта фраза на слуху абсолютно у всех пользователей с самого начала развития компьютерного дела в мире. На любом компьютере находится практически неисчислимое количество файлов, имеющих всевозможные расширения, которые выполняют различные задачи. Но эти файлы не статичны — они постоянно удаляются, записываются и изменяются в процессе пользования операционной системой. Емкость жесткого диска в разброс заполняется файлами, из-за этого компьютер тратит больше ресурсов для обработки, чем необходимо.
Дефрагментация жесткого диска предназначается для максимального упорядочивания записанных файлов. Их части, которые располагаются в разных местах, объединяются как можно ближе друг к другу, как следствие — операционная система для их обработки затрачивает гораздо меньше ресурсов, а физическая нагрузка на жесткий диск значительно снижается.
Дефрагментация подключенных дисков на windows 7
Дефрагментацию рекомендуется проводить только на тех дисках или разделах, которые находятся в постоянном пользовании. Конкретно это касается системного раздела, а также дисков с большим количеством мелких файлов. Дефрагментация многогигабайтной коллекции фильмов и музыки попросту не добавит скорости работы, а только создаст излишнюю нагрузку на жесткий диск.
Дефрагментацию можно выполнить как с помощью дополнительного программного обеспечения, так и системными средствами.
Если пользователь по каким-то причинам не хочет или не может воспользоваться стандартным дефрагментатором в операционной системе windows 7, существует огромный выбор специализированного программного обеспечения, которое оптимизирует диски для повышения работоспособности компьютера. В данной статье будут рассмотрены три наиболее популярных программы.
Способ 1: Auslogics Disk Defrag
Одна из самых популярных программ, которая предназначена для дефрагментации и оптимизации файловой системы на носителе любого типа. Имеет классический дизайн, понятный интерфейс и большое количество положительных отзывов.
- Скачиваем Auslogics Disk Defrag. После того, как установочный файл будет загружен, двойным щелчком мыши откройте его. Внимательно изучайте каждый пункт, чтобы ненароком не установить нежелательных программ.
- После завершения установки программа откроется. Нашему взору сразу же представляется главное меню. Оно состоит из трех основных частей:
- список носителей, которые в данный момент доступны для проведения дефрагментации;
- в самой середине окна располагается карта диска, которая в реальном времени будет показывать изменения, вносимые программой во время оптимизации;
- внизу во вкладках находится различная информация о выбранном разделе.
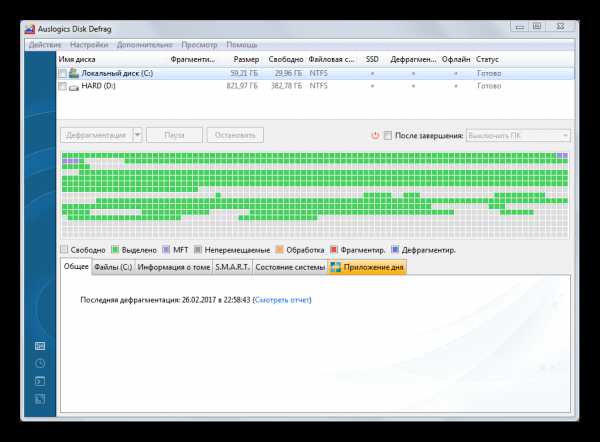
- Нажимаем правой кнопкой мыши на раздел, который необходимо оптимизировать, и в выпадающем меню выбираем пункт «Дефрагментация и оптимизация». Программа проанализирует данный раздел, затем начнет проводить работу над файловой системой. Длительность операции зависит от степени заполненности диска и его общего размера.
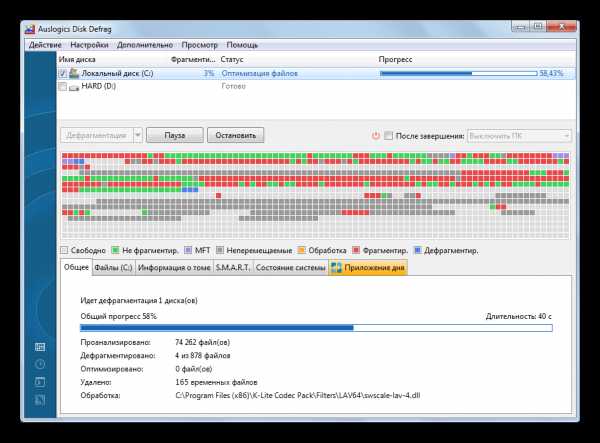
Способ 2: Smart Defrag
Футуристический дизайн сочетается с мощным функционалом, который без проблем проанализирует все диски, предоставив пользователю подробную информацию, а затем оптимизирует нужные разделы по заданному алгоритму.
- Для начала Smart Defrag необходимо скачать, устанавливаем двойным щелчком. Внимательно снимаем все галочки.
- После установки она сама запускается. Интерфейс разительно отличается от предыдущего варианта, здесь внимание уделяется отдельно каждому разделу. Взаимодействие с выбранным разделом происходит через большую кнопку внизу главного окна. Проставляем галочки, выбирая необходимые разделы для оптимизации, затем справа от большой кнопки нажимаем на стрелочку. В выпадающем меню выбираем «Дефрагментация и оптимизация».
- Откроется следующее окно, в котором по аналогии с предыдущей программой будет показана карта диска, где пользователь сможет наблюдать за изменениями в файловой системе разделов.
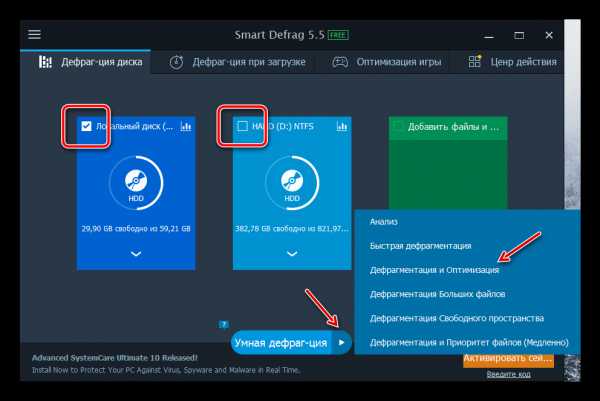
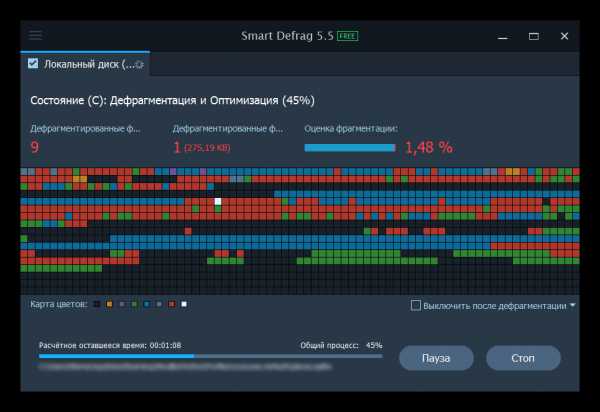
Способ 3: Defraggler
Известный дефрагментатор, который славится своей простотой и скоростью, в то же время являясь мощным инструментом для приведения файловой системы в порядок.
- Скачиваем установочный пакет Defraggler . Запускаем его, следуем инструкции.
- После завершения установки открываем программу ярлыком с рабочего стола, если она не открылась сама. Пользователь увидит очень знакомый интерфейс, который уже встречался в первой программе. Работаем по аналогии — на выбранном разделе нажимаем правой кнопкой мыши, в выпадающем меню выбираем пункт «Дефрагментация диска».
- Программа начнет выполнять дефрагментацию, которая займет определенное время.
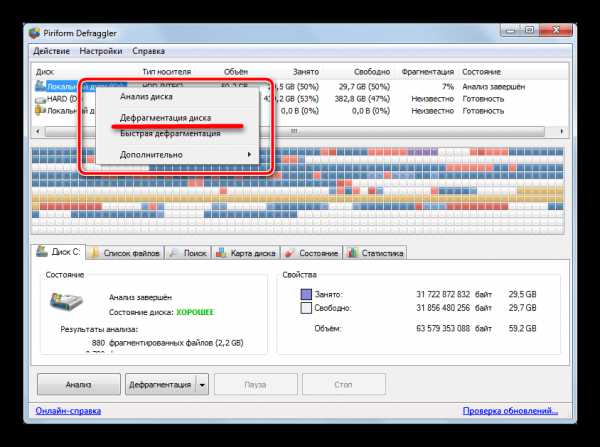
Способ 4: использование стандартного дефрагментатора windows
- На рабочем столе дважды нажмите на значок «Мой компьютер», после чего откроется окно, в котором будут отображаться все жесткие диски, в данный момент подключенные к компьютер.
- Далее необходимо выбрать диск или раздел, с которым будем работать. Ввиду наиболее частой работы в дефрагментации нуждается системный раздел, он же диск «(С:)». Наводим на него курсор и нажимаем правой кнопкой мыши, вызывая контекстное меню. В нем нас будет интересовать последний пункт «Свойства», на который нужно нажать один раз левой кнопкой мыши.
- В открывшемся окошке нужно открыть вкладку «Сервис», затем в блоке «Дефрагментация диска» нажать на кнопку «Выполнить дефрагментацию…».
- В открывшемся окне будут отображены только те диски, которые можно на данный момент проанализировать или дефрагментировать. Для каждого диска внизу окна будет доступно две кнопки, которые выполняют основные функции этого инструмента:
- «Анализировать диск» — будет определен процент фрагментированных файлов. Их число будет показано пользователю, на основании этих данных он делает вывод, нужно ли оптимизировать диски.
- «Дефрагментация диска» — запускает процесс упорядочивания файлов на выбранном разделе или диске. Для того, чтобы запустить дефрагментацию одновременно на нескольких дисках, зажмите на клавиатуре кнопку «CTRL» и мышкой выберите необходимые элементы, нажимая на них левой кнопкой.
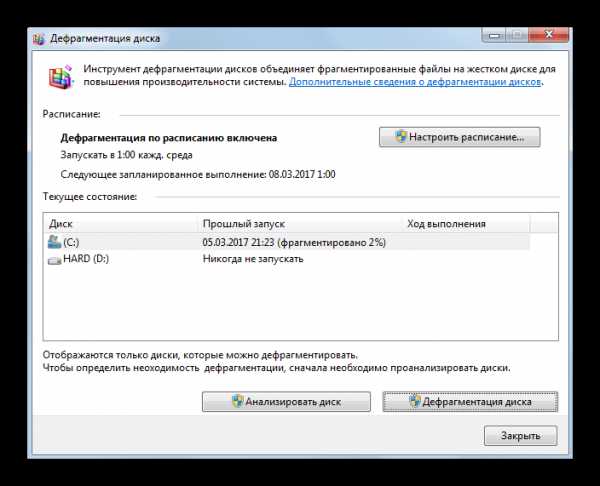
- В зависимости от размера и заполненности файлами выбранного раздела/разделов, а также от процента фрагментации, оптимизация может по времени занять от 15 минут до нескольких часов. Об успешном завершении операционная система уведомит стандартным звуковым сигналом и уведомлением в рабочем окне инструмента.
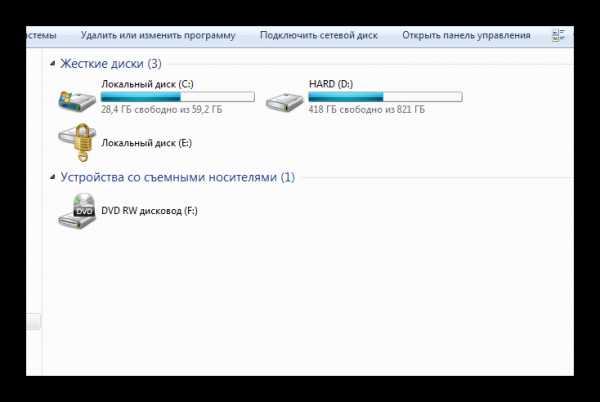
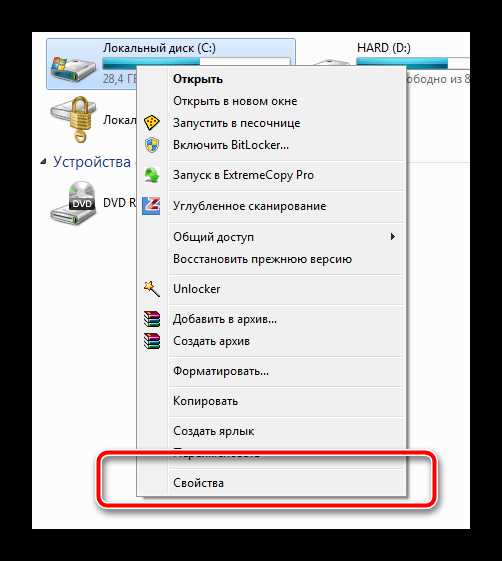
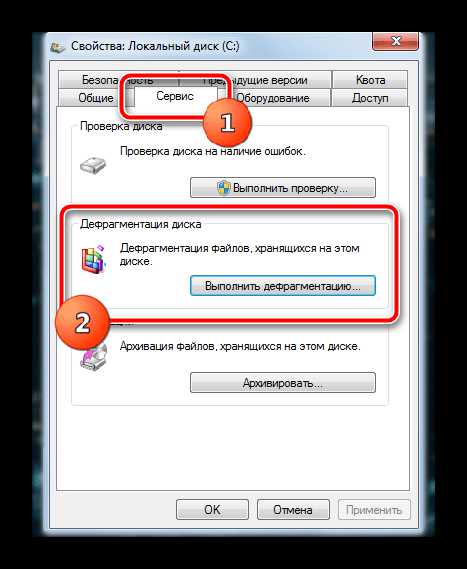
Дефрагментацию желательно сделать, когда процент анализа превышает 15% для системного раздела и 50% для остальных. Постоянное поддержание порядка в расположении файлов на дисках поможет значительно ускорить отклик системы и повысит эффективность работы пользователя за компьютером.
Мы рады, что смогли помочь Вам в решении проблемы.Опрос: помогла ли вам эта статья?
Да Нетlumpics.ru
Как выполнить дефрагментацию диска в windows 7
Жесткий диск – это место, где хранятся различные файлы. Это музыка, видеозаписи, игры, программы, документы и все остальное, что только можно внести в компьютер. Алгоритм техники каждый из них делит на несколько сотен, или даже тысяч фрагментов. Это применяется для того, чтобы лучше использовать свободное место. Действительно полезная функция, но при разбросанности частей по всему пространству, открытие даже простого документа может превратиться в короткую симфонию поиска нужных фрагментов операционной системой windows.
Если говорить проще, то компьютер начинает «тормозить» и «глючить». Особенно, если речь идет о древних файлах, которые появились еще в прошлом столетии, а открыться планируют только в следующем. Но решить проблему можно, для этого стоит очистить диск и сделать его дефрагментацию.

Подготовка к дефрагментации
Части одного, даже небольшого файла, очень сложно сосчитать. Естественно, что это затрудняет работу компьютера. Больше всего от этого страдают ноутбуки, жесткие диски которых вряд ли можно считать мощными.
Для того чтобы решить проблему, существует специальная программа для дефрагментации жесткого диска. Ее принцип работы очень прост: все фрагменты одного файла объединяются, данные обрабатываются быстрее. Если регулярно пользоваться таким программным обеспечением, то работа ОС windows будет отличаться высокой производительностью.
Но браться сразу же за скачивание дефрагментатора не нужно, чтобы получить максимальный эффект, вначале стоит выполнить очистку. Ведь количество разных ненужных программ и файлов может быть таким, что и администратор компьютера удивиться. Это не только те файлы, которые использовались давно, а сейчас стали ненужными. «Мусор» включает в себя и ярлыки, которые напоминают о видеоиграх начала 2000-х, и временные файлы, которые используются браузерами. Также вред компьютеру приносят оставшиеся файлы программ, которые не могут работать самостоятельно, и упорно ждут своих «сородичей». И все это лучше не дефрагментировать, а сразу отправить в корзину.
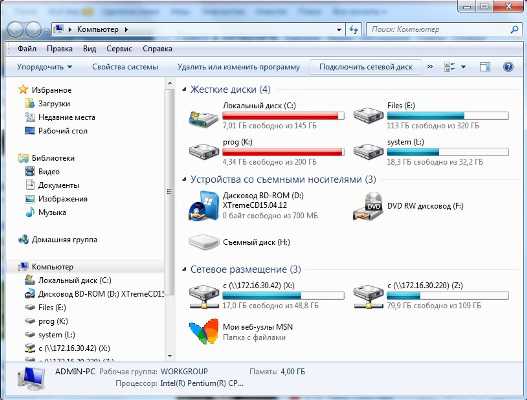
Чтобы выполнить очистку всего этого вручную, понадобиться несколько часов времени, и то, все файлы найти не удастся. Разработчики программного обеспечения позаботились об этом, и создали специальную программу для очистки – CCleaner. А для дефрагментации существует программа Defraggler.
Этапы процесса
Для того чтобы «вылечить» жесткий диск, нужно пройти 3 простых этапа.
- Скачивание и установка нужных программ;
- Очистка диска от «мусора»;
- Дефрагментация диска;
На первом этапе все просто. И CCleaner, и Defraggler предлагают бесплатные версии программ, которые можно скачать на официальных сайтах производителя.
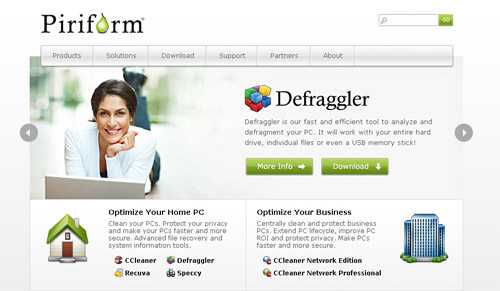
Они отлично работают на самых новых операционках windows 8.1 или 10, не говоря уже о «семерке». Существуют и платные версии, но используются они для больших масштабов, а простую очистку и дефрагментацию на 100% могут сделать и бесплатные варианты.
Очистка
На втором этапе следует открыть CCleaner и начать работу с ним. В программе есть инструмент с понятным и простым названием «Очистка». Он сам найдет те файлы, которые нужно удалить, и совершит процесс. Системная информация во время очистки не пострадает. Если пользователь постоянно забывает свои пароли, то лучше в параметрах отключить очистку Cookies.

Когда настройки произведены, нужно нажать на кнопку «Анализ», она найдет весь мусор компьютера. В процессе поиска, программа потребует закрытия браузеров (поэтому лучше сразу распечатать статью или подробно ее изучить).
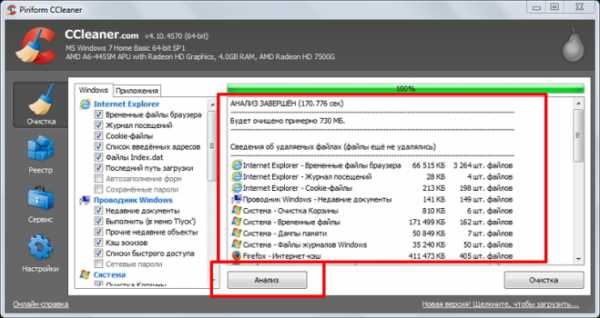
После этого, CCleaner выведет на экран целый перечень файлов, которые следует удалить. Если пользователь считает, то какой-либо файл из списка все еще нужен ему, то можно просто убрать галочку. Начать процесс удаления стоит нажатием кнопки «Очистка». Готово, диск стал намного чище.
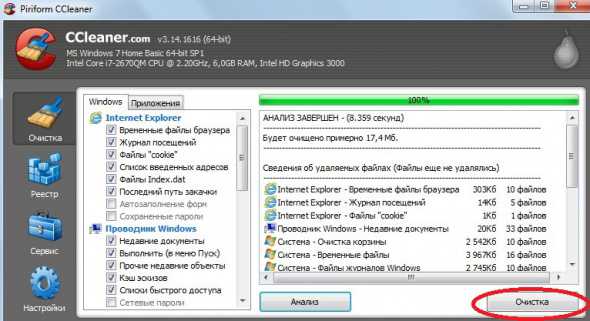
К сведению, CCleaner не будет трогать рабочие файлы пользователя, но среди них тоже достаточно мусора. Аудио- и видеофайлы, которые хранились для будущей транспортировки на мобильный телефон, уже давно выполнили свою функцию, и windows в них больше не нуждается. Найти их вручную весьма сложно. Поможет в ситуации старый знакомый – CCleaner. Вначале нужно открыть меню «Сервис», а потом нажать на «Анализ дисков». Программа дает возможность анализировать один конкретный диск, или сразу все диски системы windows. После этого, следует сделать выбор типа данных, которые надо найти.
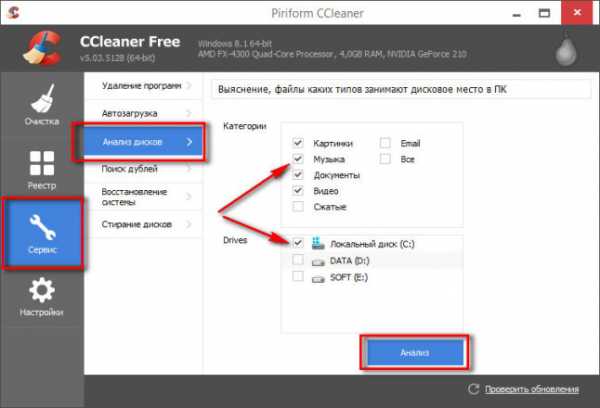
Фотографии, песни, видеоролики и документы отнимают много пространства, поэтому искать нужно именно их. Программа покажет все файлы по заданным параметрам. С ними сразу же, не выходя из программы для очистки можно работать (переименовать, деинсталлировать, удалить).
Дефрагментация с Defraggler
Программу нужно открыть на правах администратора. В верхнем углу нужно выбрать тот диск, который требует дефрагментации. На нем, правой кнопкой мыши следует открыть окно действий и нажать на «Дефрагментацию диска». Чтобы выбрать несколько дисков, их нужно отмечать, удерживая кнопку Ctrl.
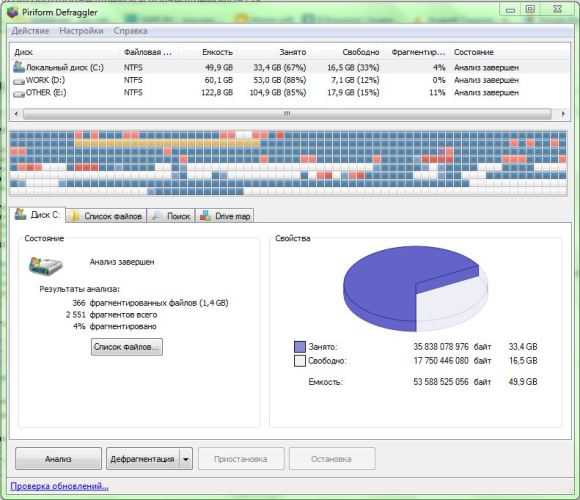
В процессе программа будет давать полный отчет. Нужно быть готовым к тому, что дефрагментация жесткого диска займет много времени. Но есть возможность выбрать отдельные файлы во вкладке «Список файлов». Также во время дефрагментации можно пользоваться компьютером, но это увеличит длительность процесса.
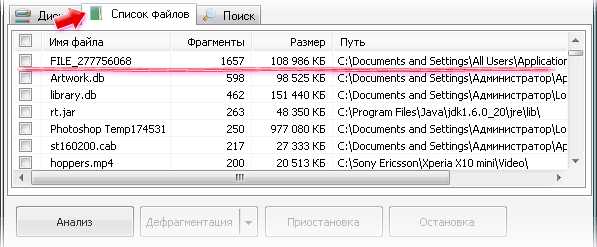
Дефрагментация без установки дополнительных программ
Если нет желания или возможности скачивать Defraggler, то можно воспользоваться стандартной функцией windows 7. Чтобы ее запустить, нужно открыть меню «Пуск», вписать в строке поиска «Дефрагментация» и нажать «Enter».
Появится окно программы, в котором необходимо выбрать интересующий нас диск и нажать «Дефрагментация диска».

SdelaiComp.ru
Как сделать дефрагментацию диска windows 8, 7, Vista и XP
Прежде чем описать способы, как сделать дефрагментацию диска, прочитайте о том, что такое дефрагментация и зачем она нужна:
«Что значит ДЕФРАГМЕНТАЦИЯ ЖЕСТКОГО ДИСКА? В процессе работы Вы, само собой, cкачиваете или устанавливаете разные программы. Соответственно они располагаются на винчестере. Только со временем они разбиваются на диске по фрагментам. И чем больше программ, тем больше фрагментов. А магнитной головке очень трудно искать эти файлы и собирать воедино. Поэтому требуется дефрагментировать все файлы на винте. Это, как носки искать по дому. Ведь, если они в одном месте, тогда и голова не болит. Дефрагментация соединяет КУСОЧКИ файлов, которые разбросаны по диску. Впоследствии система работает быстрее, особенно, если увеличить файл подкачки.»
Цитата автора «Спроси, Как» Voland.
Как сделать дефрагментацию диска с помощью операционной системы windows:
Закройте все работающие программы. Зайдите в ПУСК — ВСЕ ПРОГРАММЫ (ПРОГРАММЫ для XP) — СТАНДАРТНЫЕ — СЛУЖЕБНЫЕ — ДЕФРАГМЕНТАЦИЯ ДИСКА:

или КОМПЬЮТЕР (МОЙ КОМПЬЮТЕР для XP) — выберите диск — кликните правой кнопкой мышки, далее СВОЙСТВА — СЕРВИС — ВЫПОЛНИТЬ ДЕФРАГМЕНТАЦИЮ. Можно настроить дефрагментацию по расписанию и анализировать диск.
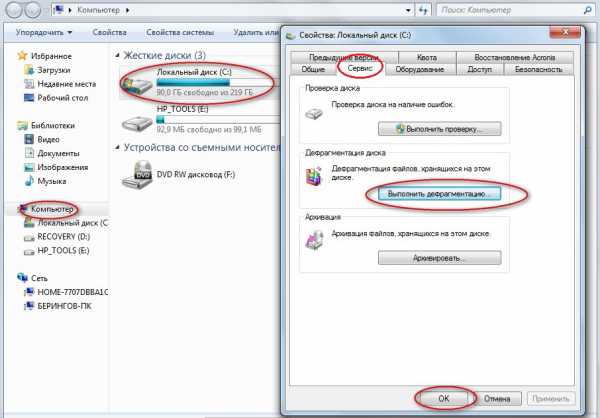
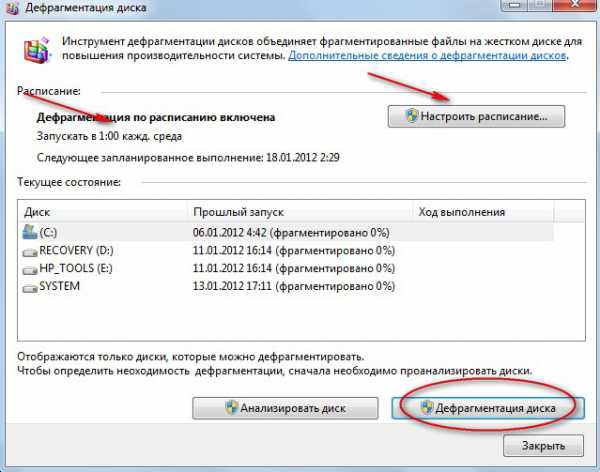
Недостаток дефрагментации жесткого диска с помощью операционной системы windows, заключается в том, что функция дефрагментации не работает в фоновом режиме, не затрагивает используемые файлы, файлы корзины, подкачки и гибернации.
Но используя программу-аналог, более быстродействующую, чем стандартная, можно производить дефрагментацию всего диска, отдельных папок, файлов, свободного пространства, анализ диска, планировать время и периодичность проведения дефрагментации, продолжая работать в других программах.
В интернете можно найти много таких программ, но одна из лучших — Defraggler для windows 8, 7, Vista и XP, в том числе 32-разрядных и 64-разрядных версий.
Скачать бесплатно программу дефрагментации диска можно с официального сайта разработчика, кликнув по ссылке — https://www.piriform.com/defraggler/download/standard. Файл бесплатной версии программы автоматически загрузится на компьютер.
Запустите и установите программу на компьютер:
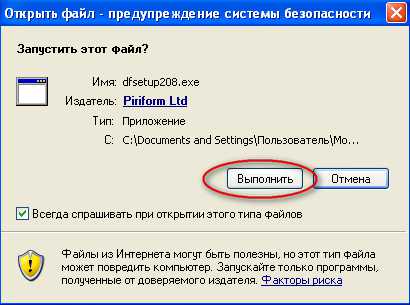
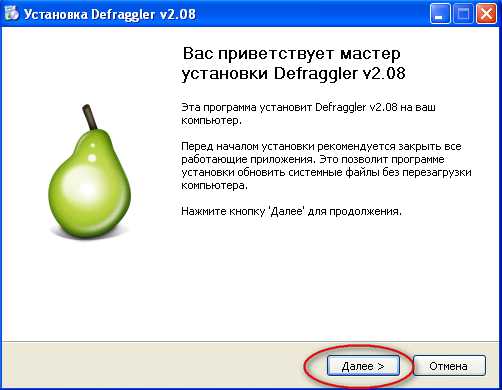
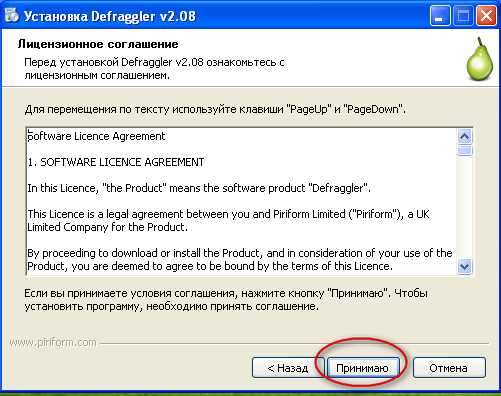
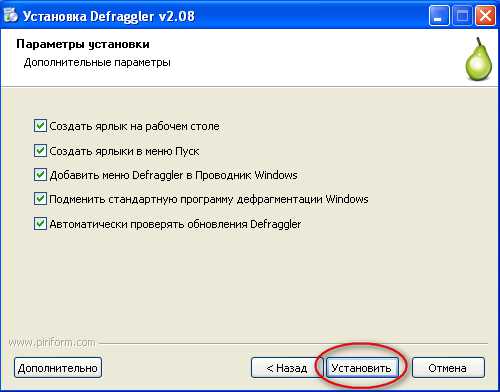
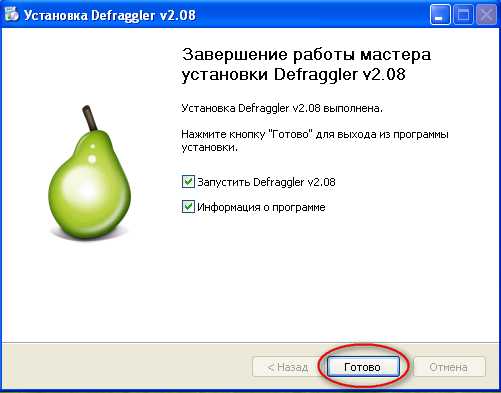
С помощью установленной программы Defraggler следует один раз в месяц делать дефрагментацию жесткого диска, желательно перед этим произвести Очистку реестра.
Как сделать дефрагментацию диска windows с помощью программы Defraggler:
Откройте программу, зайдите в ДЕЙСТВИЕ. Щелкните ДЕФРАГМЕНТАЦИЯ ДИСКА:
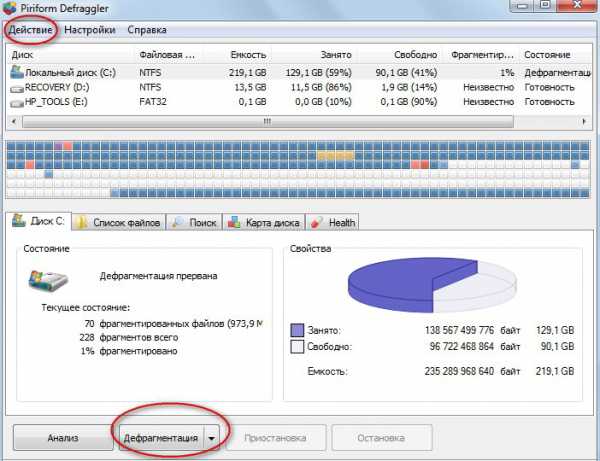
В ДЕЙСТВИЕ найдете и сможете произвести дефрагментацию свободного пространства, что рекомендуется сразу после дефрагментации диска, либо сделать дефрагментацию файла, папки или быструю дефрагментацию:

Настройте программу по своему усмотрению в НАСТРОЙКАХ, но неопытным пользователям рекомендуется оставить «по умолчанию».
Щелкнув на РАСПИСАНИЕ в Настройках, можно запланировать дефрагментацию выбранного диска. Перейдя в ДЕФРАГМЕНТАЦИЮ ПРИ ЗАГРУЗКЕ включить/выключить дефрагментацию системных файлов при загрузке:

Простой интерфейс программы Defraggler позволит без труда в ней разобраться и начинающему пользователю и регулярно производить дефрагментацию диска windows 8, 7, Vista и XP.
Узнайте также Как ускорить работу компьютера.
windowsоптимизация работы компьютера
Сохраните полезный совет:
s-kak.ru
Дефрагментация дисков в системе windows
При записи любых файлов на жесткий диск вся информация распределяется по кластерам. Если вы решите удалить тот или иной файл, кластеры с информацией сотрутся, но вместо них останется пустое место. Таким образом нарушается упорядоченность всех файлов на жестком диске. В результате этого при считывании информации винчестер тратит гораздо больше времени на поиск нужных кластеров, поскольку они разбросаны по всему носителю. Это приводит к заметному замедлению работы компьютера в целом. Такой процесс называется фрагментацией.
Дефрагментация позволяет навести порядок на внутреннем пространстве. Данная процедура упорядочивает расположение всех кластеров на носителе, перенося их на близкое расстояние друг к другу. После этого заметен прирост производительности в ресурсоемких приложениях и играх. Давайте разберемся, как сделать дефрагментацию диска, и в каких случаях она необходима.
Когда стоит дефрагментировать накопитель
Если вы заметили, что производительность персонального компьютера сильно упала, то в таком случае обязательно требуется оптимизация. Длительная загрузка программ, открывание файлов, копирование также намекают на то, что пора провести оптимизацию.
Специалисты рекомендуют оптимизировать работу внутреннего накопителя примерно один раз в месяц, дабы избежать серьезных проблем. В операционной системе windows данный процесс можно проводить автоматически.
С помощью каких программ выполняется дефрагментация жесткого диска
Операционная система XP, 7 и новее имеют встроенный софт для выполнения дефрагментации. Если вы хотите единоразово выполнить процедуру, то можно воспользоваться ей. Однако многие отмечают слабую результативность в ходе использования стандартной утилиты. Если вы решили воспользоваться ей, то выполните следующие действия:
- Откройте меню Пуск и выберите пункт «Компьютер» в правом столбике. Также попасть в это окно можно через ярлык.
- Кликните по необходимому разделу винчестера правой кнопкой, чтобы открыть контекстное меню. Дефрагментировать также можно внешний накопитель.

- В меню нажмите пункт «Свойства».
- Перейдите во вкладку «Сервис».

- Нажмите кнопку Выполнить….
- В открывшейся программе осуществляется все управление оптимизацией накопителя.
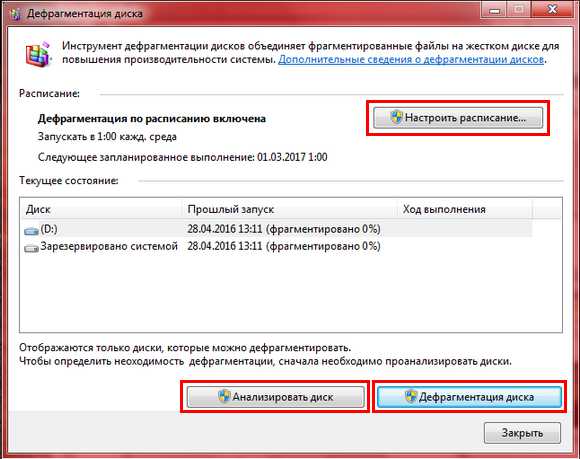
Рассмотрим, как сделать дефрагментацию диска встроенной утилитой:
- Первым делом кликните на кнопку Анализировать диск. Этот процесс определит, необходимо ли произвести оптимизацию на данном разделе накопителя. Процедура займет не более пары минут. В результате вы получите информацию о состоянии фрагментации носителя в процентах (столбик «прошлый запуск»).
- Если фрагментировано 0%, то запускать процесс не нужно. В противном случае выберите раздел и нажмите кнопку Дефрагментация диска внизу окна. Дефрагментация диска в windows 7 выполняется от получаса до нескольких часов.
Рассмотрим пример того, как дефрагментировать диск по расписанию:
- Стандартная программ позволяет установить регулярное расписание для дефрагментации. В предыдущем окне нажмите кнопку Настроить расписание….
- В открывшемся окне выберите периодичность, день, время и разделы, которые необходимо дефрагментировать.
- После завершения настройки нажмите ОК.

Теперь включенный компьютер в назначенное время будет осуществлять автоматический запуск процедуры оптимизации.
В этот промежуток времени может наблюдаться спад производительности, поскольку система занята более важным процессом.
По представленной инструкции осуществляется дефрагментация жесткого диска в Виндоус XP, 7, 8 и 10. Теперь разберемся, как сделать дефрагментацию жесткого диска с помощью сторонней программы.
Оптимизация с помощью дефрагментаторов
Программ для дефрагментации системного диска довольно много. Среди них есть как варианты для продвинутых пользователей, так и для новичков. Для примера рассмотрим простую утилиту Defragger, полную бесплатную версию которой можно скачать с официального сайта разработчиков. Загрузите дистрибутив, установите софт и запустите его. С помощью программы выполняется очистка дисков в ОС 7, 8 и 10. Для этого воспользуйтесь инструкцией:
- На главном экране утилиты находится вся информация о подключенных накопителях.
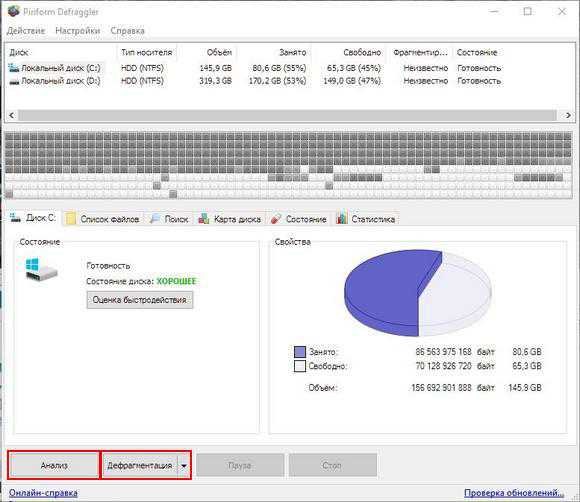
- Перед тем, как запустить дефрагментацию диска, проанализируйте состояние накопителя. Для этого нажмите соответствующую кнопку внизу окна.
- После анализа появится блок с результатами.
- Нажмите на стрелку возле кнопки Дефрагментация. После выберите быстрый или полный тип проведения процедуры на windows 7.
- «Хороший» накопитель (состояние отмечено зеленой надписью) не нуждается в оптимизации. Проводите дефрагментацию только для профилактики.
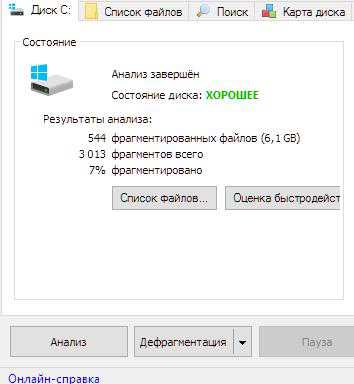
С помощью Defraggler проводится не только дефрагментация системного или внешнего диска. Вы также можете получить информацию о быстродействии носителя, список файлов, либо оптимизировать каждую папку отдельно.
Как выполнить дефрагментацию диска через Auslogics Disk Defrag
Еще одна утилита Auslogics Disk Defrag, позволяющая выполнять быструю или полную дефрагментацию жесткого диска. Главное окно программы очень схоже с Defraggler, поэтому проблем с использованием возникнуть не должно.
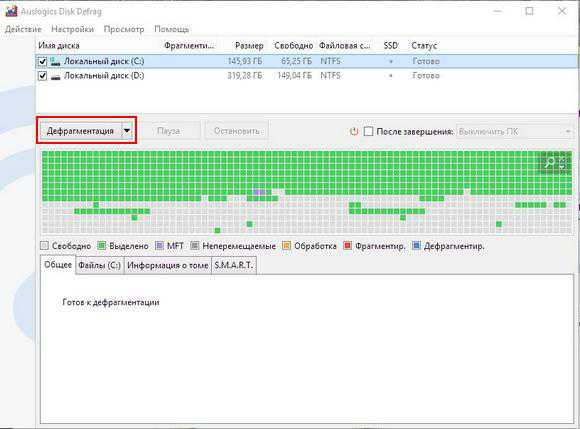
Рассмотрим процесс запуска:
- Перед тем, как включить дефрагментацию, проанализируйте состояние накопителя.
- Для запуска процесса нажмите на стрелку возле соответствующей кнопки.
- Из списка выберите подходящий процесс. Обратите внимание, что в программе предусмотрена отдельная дефрагментация SSD диска (пункт «Оптимизация SSD (специальный алгоритм)»). Оптимизация будет делаться от получаса.
- В нижнем блоке вы увидите всю полезную информацию относительно состояния накопителя.
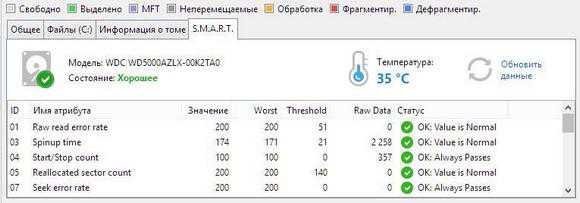
Теперь вы знаете, как дефрагментировать жесткий диск, включая SSD, с помощью стандартных средств windows либо через стороннее программное обеспечение.
Видео по теме
Хорошая реклама:
UstanovkaOS.ru
Улучшаем производительность ПК с помощью дефрагментации диска
Жёсткий диск – это своеобразное хранилище данных, которое разбито на отсеки и кластеры. Каждый кластер имеет свой объем хранимых данных. Если размер загружаемого в память файла превышает объем кластера, то система разбивает файл на фрагменты и разносит их в разные кластеры, которые имеют свободное место. Таким образом, фрагментные части файла записаны в разных кластерах и рассредоточены по пространству жёсткого диска. И когда системе понадобится этот файл, она будет искать и собирать все фрагменты, что негативно сказывается на работе компьютера и жёсткого диска.
Зачем необходимо дефрагментировать диск
Дефрагментация нужна для улучшения производительности компьютера и продления срока эксплуатации самого жёсткого диска. Этот процесс позволяет упорядочить и сгруппировать все кластеры, фрагменты в которых относятся к одному файлу. Это значительно увеличивает скорость поиска и обработки файла, при этом уменьшая затраты ресурсов системы.
На устаревшей windows XP, дефрагментацию должен был делать сам пользователь. По той причине, что со временем на винчестере скапливалось много информации, компьютер начинал подвисать и переставал реагировать на команды пользователя. А в операционной системе windows 7 эту проблему решили сами разработчики, сделав дефрагментацию автоматической. На этой операционной системе дефрагментация проходит во время работы компьютера в фоновом режиме. Но даже с автоматическим процессом разработчики не лишили пользователя возможности структурировать ручным способом.
Стоит отметить, что процесс оптимизации диска может длиться от нескольких минут до нескольких часов. Во время дефрагментации нагружать компьютер не желательно, так как это гораздо увеличит затраты времени на структурирование. Поэтому запускать дефрагментацию лучше всего в ночное время.
Способы дефрагментации средствами windows
Существует три способа, чтобы сделать самостоятельную дефрагментацию в windows XP:
Первый способ
Необходимо зайти в папку «Мой компьютер», навести мышкой на нужный вам локальный диск, и нажать на него, используя правую кнопку мыши. 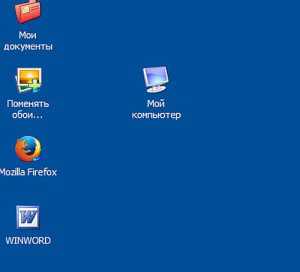 Во всплывшем окне выбрать пункт «Свойства» и нажать на него левой кнопкой мыши.
Во всплывшем окне выбрать пункт «Свойства» и нажать на него левой кнопкой мыши.

InstComputer.ru