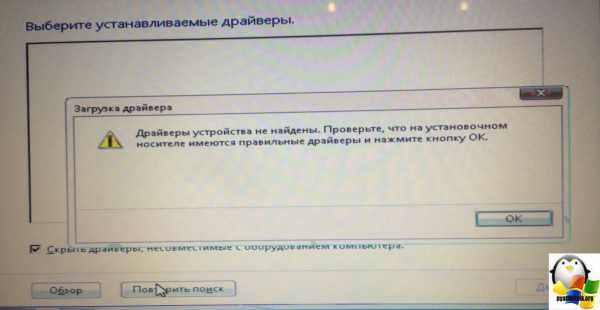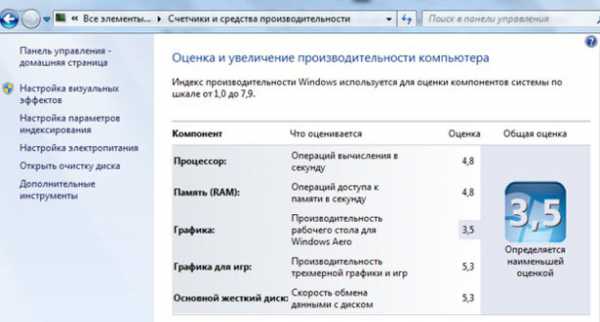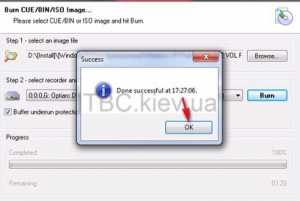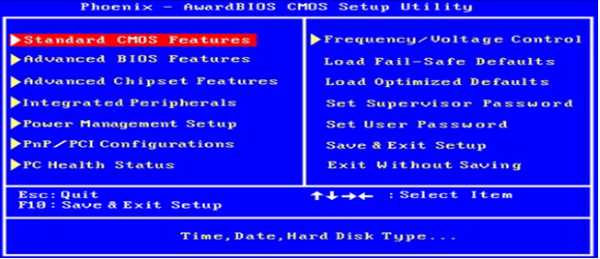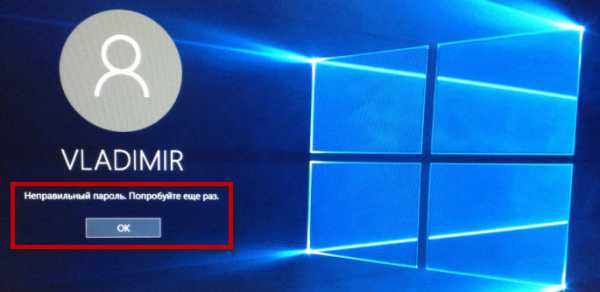Как включить наушники на компьютере windows 7
Как настроить наушники на windows 7 легко и просто?
В данной статье детально описан процесс того, как настроить наушники на windows 7 начинающему пользователю. Состоит он со следующих этапов:
- Выбор акустической системы.
- Подключение звукового устройства.
- Установка драйверов.
- Настройка программного обеспечения.
- Тестирование.
Каждый из них и будет рассмотрен в предлагаемом вашему вниманию материале.
Выбор

На первом этапе того, как настроить наушники на windows 7, выбираем качественную акустическую систему. Сейчас существует множество устройств такого класса. Наиболее дешевые из них стоят 5 USD, а вот цена более дорогих составляет несколько сотен долларов. Для нетребовательных пользователей отлично подойдет продукция торговой марки Sven или Sony. А вот меломанам без такого бренда как Beats by dr. Dre просто не обойтись. При покупке новых наушников обращаем внимание на качество звучания, на воспроизведение низких и высоких частот. Ну и не забываем про бюджет. При этом нужно понимать, что от дешевого устройства высокого качества звучания невозможно добиться.
Подключение
На следующем этапе того, как настроить наушники на windows 7, выполняем коммутацию. Существуют два способа подключения акустической системы к ПК: с использованием аудиоджека в 3,5 мм и с применением USB. Первый тип устройств обеспечивает лучшее качество звучания, поэтому рекомендуется приобретать именно их. Он может быть оснащен одним (только наушники) или двумя (микрофон и наушники) штырьками. В любом случае нужен только зеленый разъем, который устанавливается в гнездо (оно может быть расположено на передней панели системного блока или с тыльной его стороны) на компьютере точно такого же цвета. В некоторых случаях отсутствует цветовая маркировка. В таком случае рядом с нужным гнездом должно быть нанесено изображение акустической системы. В него и устанавливаем наушники на windows 7 в таком исполнении. Во втором случае, если используется USB, достаточно найти любой прямоугольный разъем и подключить к нему звуковое устройство.

Драйвера
Настройка наушников на windows 7 заключается еще и в установке необходимого программного обеспечения то есть драйверов. Без них не сможет воспроизводиться звук. Для начала проверяем их наличие следующим образом:
- Заходим в «Пуск», затем – «Панель управления».
- Открываем «Диспетчер устройств» двойным кликом левой кнопки мышки.
- В открывшемся окне находим пиктограмму динамика и открываем этот пункт. Обращаем вимание на то, что напротив него и всех его компонентов не должно быть никаких значков (например, желтого треугольника с черным восклицательным знаком).
- Если ничего нет, то устанавливать драйвера не нужно – они уже проинсталлированы, поэтому можно пропустить данный этап и приступать к следующему. В противном случае нужно найти необходимое программное обеспечение, которое находится либо на компакт–диске материнской платы или звуковой карты, либо на официальном сайте производителя устройства в интернете.
- Затем устанавливаем драйверы, следуя указаниям мастера по инсталляции.
- Закрываем все окна и перезагружаем полностью наш компьютер.
- После этого проверяем отсутствие пугающих знаков в диспетчере и в группе звуковых устройств ранее изложенным способом. Если ничего не изменилось, то нужно скачать новое программное обеспечение и повторить операцию заново.

Настройка
После установки драйверов необходимо программно настроить наушники на windows 7. Для этого выполняем такие манипуляции:
- Заходим в «Панель управления» по ранее изложенной методике.
- Выбираем пункт «Звук» и открываем его.
- В списке устройств совершаем двойной клик на пиктограмме наушников.
- В открывшемся окне переходим на вкладку «Уровни». На ней устанавливаем коэффициент усиления выходного сигнала на свое усмотрение.
- Перемещаемся на закладку «Дополнительно». Выбираем режим воспроизведения. Чем выше частота, тем лучше будет качество звучания. Аналогичная ситуация с профилем. Рекомендуется выбрать «Студийную запись» с частотой минимум 96 000 Гц.
На этом начальная программная настройка окончена. Закрываем все ранее открытые окна.
Тестирование

На заключительном этапе того, как настроить наушники на windows 7, необходимо проверить качество их звучания. Для этого заходим в окно «Звук» по ранее приведенному алгоритму. В нем выбираем пункт «Наушники». В открывшемся окне перемещаемся на вкладку «Дополнительно». На ней необходимо найти кнопку «Проверка». Совершаем на ней однократный клик левой кнопкой манипулятора. Если все сделано правильно, то поэтапно сразу в правом, а затем и в левом динамике сначала появятся звуки, а затем прекратятся. Если этого не произошло, повторяем все заново. На этом настройка окончена.
Вместо заключения
В рамках данного материала детально описано то, как настроить наушники на windows 7 неопытному пользователю. Следуя ранее изложенным указаниям, выполнить эту операцию не составит особого труда. Так что берем смело и делаем.
fb.ru
Как подключить наушники к компьютеру и настроить их в windows 7/windows 10
Мало кто из пользователей современных девайсов не знает, как подключить наушники к компьютеру, но вот решить проблемы, возникающие при подключении, под силу не всем. Рассмотрим некоторые нюансы подсоединения и настройки наушников для их качественной работы на различных операционных системах.
Какие бывают разъемы
Подключение наушников к компьютеру – дело не сложное, но иногда возникают затруднения непосредственно при настройке оборудования. Практически во всех моделях ПК имеется звуковая карта. Она может быть встроена в материнку, либо подключаться к ней нужно через специальный разъем. В любом случае, гаджет можно подключать либо к задней панели компьютера, либо к передней (если имеются соответствующие гнезда).
Посмотрев на рисунок ниже, можно понять, как подключить наушники с микрофоном к компьютеру.
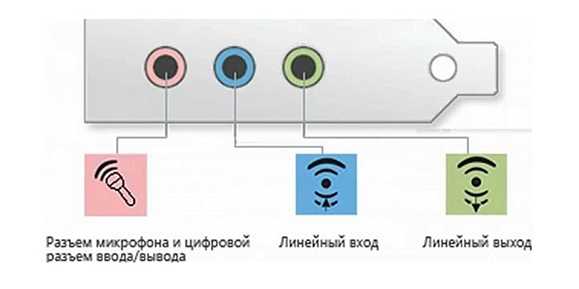
Выход для гарнитуры всегда имеет зеленую окраску, а микрофонный вход – розовую. Поскольку штекеры гаджетов также окрашены в соответствующие цвета, то ошибиться и вставить их в другие разъемы очень сложно. Требуется зеленый штекер вставить в зеленое гнездо, а розовый – соответственно, в розовый. В гнездо розового цвета можно подключить к компьютеру как микрофон от наушников, так и сторонний. После чего происходит настройка подключенного оборудования с помощью специального программного обеспечения (в windows 10, а также в версиях 8 и 7, настройка должна проходить в автоматическом режиме).

На ноутбуке гаджеты подключаются аналогично. Производитель может разместить разъемы на переднюю панель девайса либо слева.

Иногда в ноутбуках гнезда для гарнитуры делают тугими, чтобы увеличить их срок службы. Поэтому не стоит пугаться, что штекер плохо входит в гнездо.
Следует заметить, что именно штекеры гарнитуры, предназначенной для компьютеров, имеют цветовую маркировку, если предусмотрен микрофон на наушниках. Штекеры остальной гарнитуры никакого различия по цветам не имеют. Существует гарнитура, например, для телефона, имеющая не 2 штекера, а один, в котором совмещаются контакты для микрофона и аудиоканалов. На нем хорошо видно 3 полоски, разделяющие контакты. Два контакта служат для подключения аудиоканалов, и один – для микрофона.

В новых моделях ноутбуков имеется комбинированное гнездо, к которому можно подключить наушники с микрофоном, имеющие один штекер.

Возле такого разъема ставится специальная маркировка. Если такого гнезда нет, а есть 2 стандартных, то такую гарнитуру можно подключить через специальный переходник.

Таким образом, становится понятно, как подключить наушники от телефона к компьютеру. Наушники на передней панели подключаются по такому же принципу: если есть микрофон на наушниках, то он подключается к розовому гнезду, а к зеленому аудиоканалы.

Подключение гарнитуры к ПК
Теперь вы знаете, как подключить наушники к компьютеру. Но этого действия недостаточно для правильной работы гаджета, хотя чаще всего он сразу начинает работать, и ничего настраивать не потребуется. Но бывают случаи, когда подсоединенные гаджеты не работают, поэтому необходимо произвести некоторые действия.
- Перед тем, как настроить звук в наушниках, необходимо протестировать их на работоспособность в другом девайсе, например, подсоединить их в разъем для наушников в смартфоне или планшете.
- Если гарнитура функционирует — это означает, что на ПК нет нужных драйверов. Чтобы обнаружить их наличие на компьютере, включите воспроизведение любого аудио или видеофайла. Если звук в колонках появился, то это означает, что с драйверами все в порядке, и необходимо лишь внести в их настройку небольшие изменения.
- Если все же драйверов нет, то необходимо зайти в панель управления ПК и нажать на пункт “Диспетчер устройств”.

- После этого, найдите строку “Звуковые видео и игровые устройства”. Если возле нее стоит восклицательный знак, то придется обновить драйвера. Перед тем, как установить драйвер, у вас должен быть подготовлен диск с нужными программами. После установившегося ПО, звук должен появиться. В случае, когда диска нет, выберите пункт для поиска программного обеспечения в интернете, после чего устанавливаем найденное.
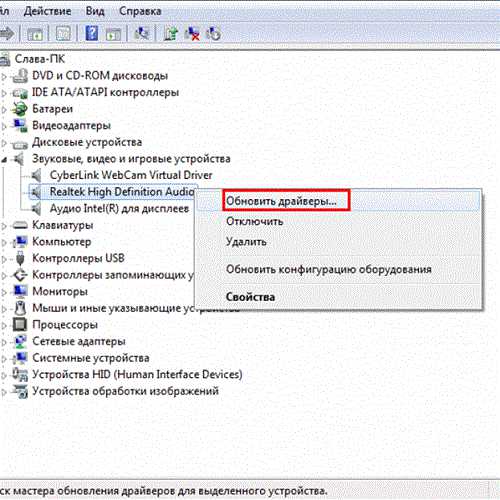
- Также рекомендуется проверить уровень установленной громкости, кликнув на динамик, который располагается в нижнем углу справа.
- Проверить уровень громкости можно и через вкладку “Панель управления” (в десятой версии операционной системы (windows 10) все окна выглядят аналогично). Для этого, зайдя в нее, найдите пункт “Звук” и нажмите не строку “Настройка громкости”.
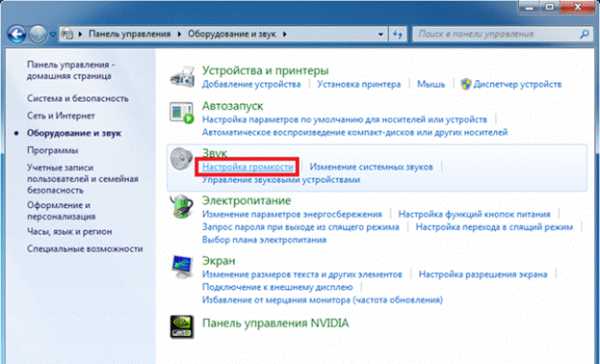
- Проверить, работает ли воспроизведение звука на компьютере, можно, посмотрев на регуляторы громкости. Если после включения файл не воспроизводится, то и на регуляторе не будет индикации (пульсации).

Подключение гарнитуры на windows 7
Перед тем, как настроить наушники на компьютере windows 7, необходимо подключить их на задней или передней панели девайса в соответствующие разъемы (как правильно подключить, вы уже знаете). Затем необходимо запустить воспроизведение музыкального файла. Если в гарнитуре звук есть, то на этом подключение можно считать оконченным. При отсутствии звучания, в наушниках на компьютере сделайте следующее (эта инструкция подходит и для настройки гаджета на ноутбуке).
- Наведите курсор мыши на изображение динамика внизу экрана (справа) и кликните правой клавишей.
- Далее, следует выбрать строку “Устройства воспроизведения” в появившейся вкладке.
- В следующем окошке вы увидите список устройств, установленных на вашем компе. Их в списке может быть от одного до нескольких (зависит от того, какой вид устройств будет использоваться для воспроизведения). Следует убедиться, что напротив пункта “Наушники” стоит зеленая галочка.
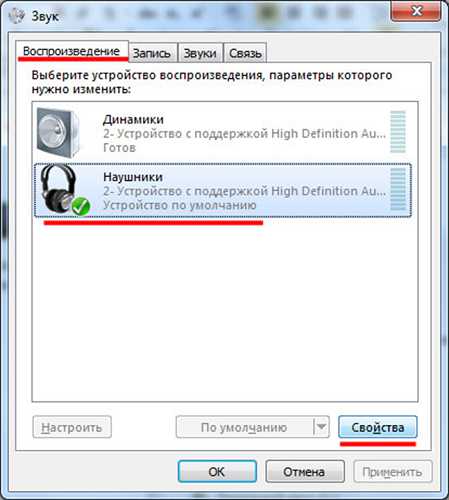
- Если отметка не стоит, необходимо выбрать данное устройство: нажать правой кнопкой и кликнуть во всплывающем окне “Использовать по умолчанию”.

- На следующем шаге следует выбрать пункт “Динамики” и щелкнуть на кнопку “Настроить”, расположенную внизу окна (слева).
- После, выберите звуковые каналы “стерео” и нажмите на “Проверка”. Запустится тестирование, во время которого вы должны слышать звук из каналов, отображаемых на экране. Если все хорошо, нажимаем “Далее”.

- В настройках динамиков необходимо установить галочку напротив строки “Левый и правый передние”, затем кликните на “Далее” и “Готово”.
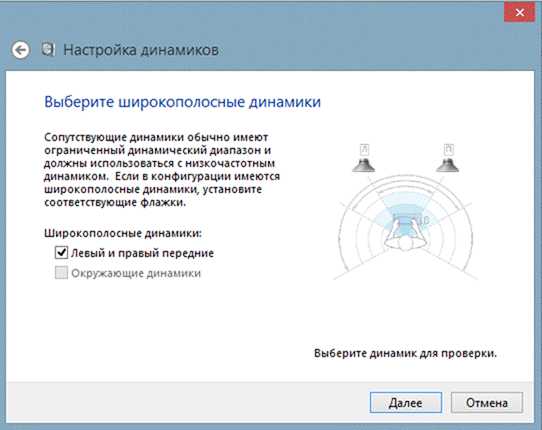
- В окне “Звук” напротив пункта “Динамики” находится шкала эквалайзера. Когда идет воспроизведение аудиофайла, шкала должна заполняться зеленым цветом. Если этого не происходит, то нужно искать другую причину.
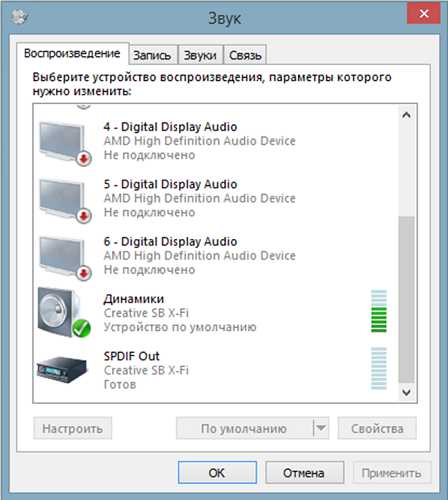
- Звука может не быть при работающей индикации на шкале, когда уровень громкости установлен на нуле.
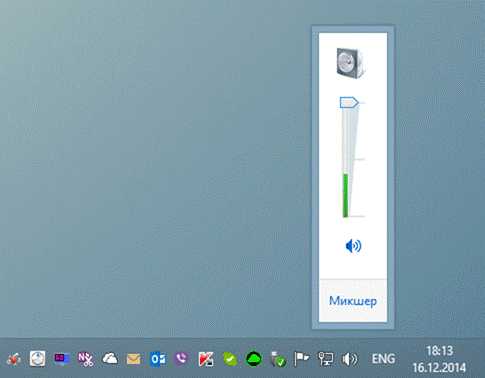
- Но, если и уровень громкости выставлен правильно, и присутствует индикация, свидетельствующая о том, что музыка воспроизводится, а включить наушники не удалось, то либо неисправна гарнитура, либо вы подключили ее не в то гнездо.
Вышеуказанные настройки можно применить и для операционной системы windows 10 (Виндовс 10), если вы не знаете, как включить гаджет непосредственно в ней.
Настройка микрофона
Перед тем, как использовать микрофон в Виндовс 7 или 8, а также в windows 10, его необходимо настроить.
- После подключения микрофона в соответствующее гнездо ПК, щелкните правой кнопкой на значке динамика и выберите “Записывающие устройства”.

- Установите микрофон устройством по умолчанию.

- В следующем меню проверьте работу микрофона, например, издавая какие-либо звуки. Если он работает, шакала будет реагировать пульсацией.

- Если пульсации нет, или она слабая, щелкните правой кнопкой на пункте “Микрофон”, после чего выберите “Свойства”.

- В открывшемся окошке выберите вкладку “Уровни” и выставьте значение “80” на регуляторе, после чего протестируйте устройство снова.
Также существуют наушники с микрофоном, которые можно подсоединять к компьютеру через USB разъем. В большинстве случаев после их подключения, настройка происходит автоматически.
Tehnika.expert
Как настроить наушники на компьютере windows 7
СОДЕРЖАНИЕ:
Интерактивное общение и игровые миры все чаще заменяют реальность, поэтому для этих целей в магазинах можно найти множество устройств, позволяющих полностью погружаться в атмосферу любимой игры, музыкального произведения или при разговоре по скайпу. Сегодня практически у каждого есть музыкальные или игровые наушники, которые без труда можно подключить к компьютеру, ноутбуку, планшету и телефону.

ОС windows 7 полюбилась пользователям благодаря стильному интерфейсу и расширенному функционалу. Помимо этого «семерка» самостоятельно устанавливает драйверы для большинства внешних устройств, что значительно экономит время любителей посидеть в сети. Однако не всем удается произвести правильное подключение наушников к компьютеру с первого раза, так как не всегда понятно в какой именно разъем необходимо подсоединить аудиоустройство.
Подключаем наушники
Штекер наушников представляет собой стандартный стержень (джэк) диаметром 3,56 мм. При этом он оснащен двумя или тремя черными полосами (контактами). От их количества отличается тип устройства. Два кольца свидетельствуют о том, что перед вами просто наушники, а если контактов три, то это уже гарнитура, то есть наушники с микрофоном. В последнем случае штекер может быть один или два (отдельный для микрофона и отдельный для наушников).

Если вы подключаете наушники к стационарному компьютеру, то соответствующие гнезда для устройства вы найдете на фронтальной и задней панели системного блока. Обычно разъем для «ушей» окрашен в зеленый цвет, а для микрофона – в розовый.

В ноутбуках часто устанавливают комбинированный разъем для наушников и микрофона.
Полезно! Если вы хотите подключить наушники с двойным штекером к ноутбуку с одним разъемом, то приобретите дополнительный адаптер или внешнюю звуковую карту.
После того как вы подсоединили аудиоустройство к компьютеру, можно переходить к настройкам.
Настраиваем наушники на компьютере и ноутбуке
Если вы используете наушники, работающие через USB, то, как только вы их подключите «винда» автоматически начнет искать для них драйверы. Если этого не произошло или речь идет о гарнитуре со стандартным «джэком», то потребуется найти ПО для устройств в интернете на сайте производителя наушников.
После этого вам потребуется зайти в меню «Пуск», перейти в «Панель управления» и найти вкладку «Оборудование и звук» и далее выбрать «Управление звуковыми устройствами».

Затем в открывшемся окне:
- Пройдите во вкладку «Воспроизведение».
- Убедитесь, что рядом с отображаемыми устройствами воспроизведения не стоит красных галочек или восклицательных знаков.
- Нажмите на «Динамики», после станет активной кнопка «Настроить», на которую необходимо нажать.
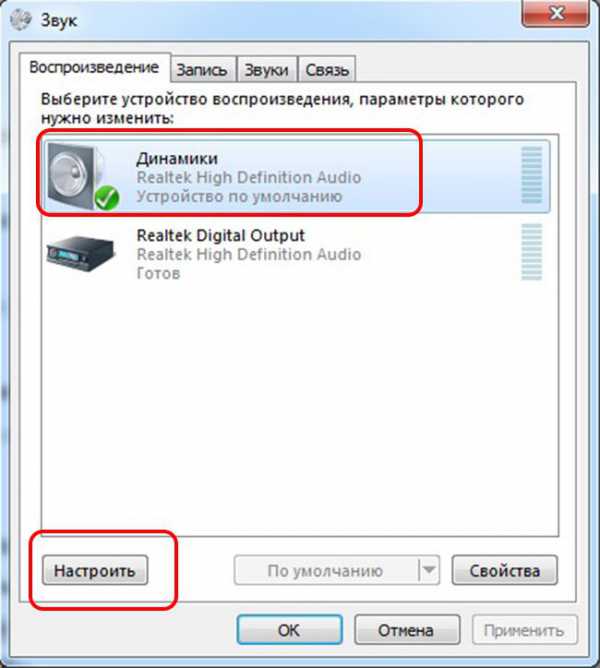
- В открывшемся окне должен быть установлен режим стерео.
- Вернитесь на вкладку «Воспроизведение».
- Выберите нужное устройство (наушники) и кликните по нему правой клавишей мышки.
- В открывшемся окне, во вкладке «Общие» вы сможете посмотреть данные о гнезде подключения и прочую информацию.

Полезно! Иногда «винда» не называет наушники в соответствии с моделью устройства, в этом случае определить уши нужно методом исключения. Например, штатные колонки в случае с ноутбуком ASUS обычно называются Realtek High Definition Audio, а гарнитура USB Philips будет названа просто «Аудио устройства USB».
Совет! Если наушники не отображаются, нажмите на правую кнопку мыши и включите отображенные отключенных устройств.
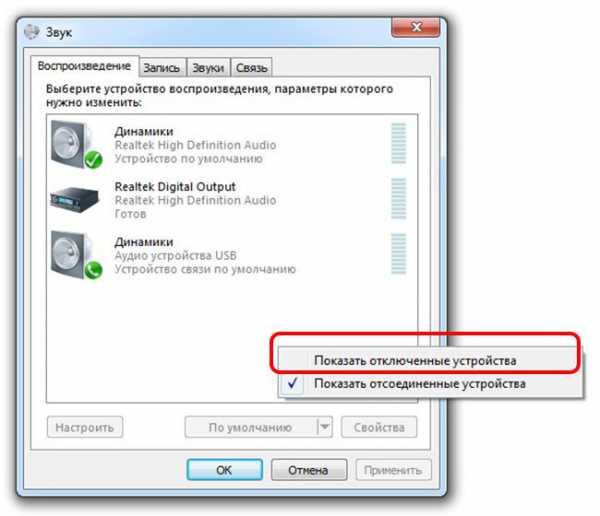
Также в свойствах наушников, можно перейти на вкладку «Дополнительно», где вы сможете осуществить более «тонкие» настройки. Вкладка «Уровни» позволит вам сделать микрофон тише или громче. Если вы не знаете, как увеличить громкость в наушниках на компьютере то в этом же меню есть уровень звука.

Это не единственный способ делать звуки тише и громче. Вы также можете открыть микшер общей громкости, нажав на соответствующий значок в нижней панели (справа, рядом с часами). Еще один способ, отвечающий на вопрос как увеличить звук в наушниках – это переход в панель инструментов, где необходимо зайти в «Оборудование и звук – Настройка громкости». Помимо этого многие производители оснащают наушники регулятором громкости.
В некоторых случаях после всех настроек пользователи сталкиваются с тем, что «винда» не видит аудиоустройств или звук не идет через наушники, рассмотрим самые частые проблемы.
Проблемы при подключении наушников к компьютеру
Если не работают наушники на компьютере то причин бывает множество, начиная от самых элементарных. Например, вы выставили громкость на ноутбуке, а на регуляторе самого аудиоустройства переключатель находится в положении Min. Помимо этого необходимо убедиться, что штекер наушников подключен к правильному разъему зеленого цвета. При этом он плотно держится и установлен до упора.
Более серьезными причинами, почему не работают наушники на компьютере, могут стать:
- Неисправность разъема для подключения к звуковой карте. Чтобы удостовериться, что проблема не в этом, попробуйте подключить в это гнездо любые другие наушники или колонки. Если и они не будут работать – значит, все дело в самом разъеме. Чаще всего такие проблемы возникают, если гнезда расположены на фронтальной панели «системника» компьютера. Некоторые производители вовсе оставляют их неподключенными в процессе сборки системного блока.
- Неправильная работа драйверов наушников или их отсутствие. Даже если «винда» любезно установила ПО для наушников без вашего участия, лучше все же загрузить их самостоятельно. Если у вас нет загрузочного диска, то достаточно посетить сайт производителя и выбрать последнюю версию драйверов.
- Неправильная работа драйверов звуковой карты. С такой проблемой чаще всего сталкиваются те, кто переустанавливают windows 7 самостоятельно. После обновления ПО компьютера или ноутбука необходимо в обязательном порядке загрузить все драйверы, идущие к конкретной модели. Для того чтобы их установить необходимо перейти на сайт изготовителя вашего ПК и загрузить последние обновленные драйверы.
Перед тем как менять настройки компьютера рекомендуется проверить наушники на другом устройстве, например на смартфоне или планшете. Вполне возможно, что вам просто попались бракованные «уши».

К слову об использовании наушников на телефоне. Для смартфонов обычно не требуется устанавливать драйверы. Однако, если вы мучаетесь вопросом, почему телефон не видит наушники, то возможно:
- Данная модель несовместима с вашим телефоном.
- Вам необходимо приобрести разъем для штекера.
- Вы забыли включить «блютуз», если речь идет о подключении беспроводной гарнитуры.
В заключении
В большинстве случаев «винда» подключает устройство без каких-либо проблем и причиной кажущихся неисправностей является элементарная невнимательность. Чтобы удостовериться, что вы сделали все правильно, рекомендуется прочитать, идущую в комплекте, или скачать самостоятельно инструкцию по эксплуатации «ушей», где будут указаны все особенности устройства.
kratko-obo-vsem.ru
Как настроить наушники на компьютере?
Люди благодаря интернету могут свободно общаться на больших расстояниях. И в этом им помогают такие средства коммуникации, как наушники, веб-камера и микрофон.
Подключить устройство совсем не трудно, потому как в стационарных компьютерах и ноутбуках есть определенное количество разъемов.
Для наушников разъемы имеют отверстия светло зеленого цвета, а для микрофона – розового. Разъемы расположены панелях системного блока. У наушников штекеры имеют такой же цвет как его разъем, такое же соответствие и у микрофона. Обычно разъемы условно обозначены, благодаря этому не возникают проблемы в подключении.
Устройства благополучно подключены, теперь можно перейти к настройке наушников. Нет надобности, терять время на поиск драйверов для наушников, потому как аудиоустройства система определит автоматически.
На заметку!
Однако рекомендуется сделать установку драйвера для звуковой карты. Найти его поможет диск для материнской платы, который идет в комплекте с компьютером.
Теперь настал черед решить вопрос, как максимально быстро можно завершить настройку наушников на компьютере с windows 7:
Надо зайти в меню «Пуск» и выбрать «Панель управления».
Выбрать в просмотре категорию крупных значков.
Найти пункт «Звук» и настроить микрофон на windows.
Затем перейти на вкладку «Запись», выбрать звуковое устройство – «Встроенный микрофон».
Далее клик по кнопке «Свойства», где следует выбирать вкладку «Прослушать».
В случае, когда не подключены наушники, слышно будет нарастающий гул. А в наушниках шума быть не должно, а только слышен ваш голос с незначительной задержкой.
Возможно, что голос будет слышно слишком тихо или наоборот очень громко. Тогда нужно сделать корректировку на вкладке «Уровни», здесь можно установить нужный уровень звука. Не рекомендуется ставить усиление свыше +20 дБ, потому как в противном случае возникают ненужные наводки.
После вышеизложенного, где вы ознакомились, как подключать наушники к windows 7, у вас есть возможность с помощью коммуникационных программ, таких как Skype, Agent, MailRu, Google, Talk выходить на связь на расстоянии со всеми своими знакомыми.
Если возникнут вопросы, оставляйте их в комментариях!
(0 голосов, в среднем: 0 из 5)pced.ru
Как подключить наушники к компьютеру (windows 7). Не подключаются наушники к компьютеру, что делать?
Если вы постоянно работаете за компьютером и при этом любите слушать музыку, то вам не нужно рассказывать о важности наушников. Без них ваши музыкальные предпочтения становятся известны всем окружающим, а это далеко не всегда хорошо. И это уже не говоря о счастливых родителях малолетних детей, у которых есть вредная привычка просыпаться от каждого громкого звука.
 Как ни странно, но вопросом о том, как подключить наушники к компьютеру (windows 7 в этом отношении лидирует), задается немалое количество пользователей. Странным (на первый взгляд) это может показаться из-за кажущейся простоты. Мол, подключил штекер к нужному разъему, и все, дело в шляпе… К сожалению, далеко не всегда получается так просто.
Как ни странно, но вопросом о том, как подключить наушники к компьютеру (windows 7 в этом отношении лидирует), задается немалое количество пользователей. Странным (на первый взгляд) это может показаться из-за кажущейся простоты. Мол, подключил штекер к нужному разъему, и все, дело в шляпе… К сожалению, далеко не всегда получается так просто.
Подключение через заднюю панель
Сегодня все большее количество пользователей покупают наушники с микрофоном: сказывается все возрастающая популярность Skype, да и о прочих подобных программах забывать не стоит. Кроме того, с помощью такого рода гарнитуры можно играть в онлайн-игры, общаясь со своими соперниками через голосовую связь. Впрочем, ее не так-то просто «подружить» со старыми компьютерами, на материнской карте которых может и не быть подходящих разъемов.
Перед тем как подключить наушники к компьютеру (windows 7 имеет в этом плане проблемы, а потому отнеситесь внимательно), нужно убедиться в том, что гнездо под них предназначено для стереофонического звучания. А потому заранее убедитесь, что втыкаете в звуковой разъем нормальный стереошнур.
Проверяется это до банальности просто: на Jack`e обязательно должны быть нарисованы две черные полоски. В противном случае происходит замыкание на правом выходе, что со временем приводит к выходу разъема из строя. Если вы пользуетесь стандартными наушниками, то в магазине для радиолюбителей лучше найти специальный переходник, который будет предотвращать возможность такого замыкания.
 Если вы купили нормальные стереофонические наушники со штекером Jack, диаметр которого составляет 3,5 миллиметра, можно выполнить их подключение к зеленому разъему звуковой карты компьютера или ноутбука. При отсутствии цветовой маркировки ориентируйтесь на надпись «Phones», которая должна быть в любом случае.
Если вы купили нормальные стереофонические наушники со штекером Jack, диаметр которого составляет 3,5 миллиметра, можно выполнить их подключение к зеленому разъему звуковой карты компьютера или ноутбука. При отсутствии цветовой маркировки ориентируйтесь на надпись «Phones», которая должна быть в любом случае.
Подключение профессиональных наушников
Профессиональное оборудование, которое используется режиссерами и работниками звукозаписывающих студий, – отдельная тема. Все дело в том, что такие наушники оснащаются штекерами с диаметром 6,3 миллиметра. Подключить их можно и к совершенно обычному порту, просто купив в магазине радиодеталей соответствующий переходник.
Но профессионалы замечают, что подобные штекеры задают так называемую "радиальную" нагрузку на гнездо. А потому попробуем создать самодельный переходник. Сделать это просто: возьмите штекер на 3,5 мм и разъем на 6,3 мм, присоедините их друг к другу при помощи подходящего проводка с медным сердечником.
Старое оборудование
Так как подсоединить наушники к компьютеру, если они снабжены старым штекером ОНЦ-ВГ, напрямую у вас не получится, необходимо подумать об изготовлении специального переходника. Если вы интересуетесь радиотехникой, то знаете о том, что такой штекер имеется на старых отечественных наушниках серии ТДС. Несмотря на приличный возраст, качество их звучания до сей поры остается на высоте.
Для монтажа такого переходника необходимо при помощи омметра проверить цоколевку штекера. Если он подключен между входом и общим контактом какого-то из пары каналов, то и щелкать будет только в одном из них.
В случае, когда щелчки слышны сразу в обоих каналах (одновременно), то они соединены последовательно. После определения того, какие каналы соответствуют стереовыходу, можно начинать делать переходник. Для него понадобится стандартное гнездо типа ОНЦ-ВГ, оснащенное пятью контактами, и 3,5 мм штекер Jack.
Немного о наушниках с микрофоном

Напоследок расскажем о том, как подключить наушники с микрофоном. Так как штекеров у такого оборудования два, необходимо искать разъем с маркировкой «Mic». Учтите, что качество работы и звукопередачи во многом зависит от используемого вами программного обеспечения, так что его необходимо правильно настроить. Рассмотрим самый распространенный и простой метод.
Для этого нажмите на кнопку «Пуск», отыщите в открывшемся меню пункт «Панель управления». В следующем диалоговом окне нужно выбрать опцию «Звук». Там нас интересует вкладка «Запись», в которой хорошо видно, подключен ли вход для микрофона, или вы ошиблись с линейным входом.
Подключаем через переднюю панель
Сегодня сложно найти в продаже системный блок, который бы не был оборудован разъемом для наушников на передней панели. И это большая радость, так как в сравнительно недавнем прошлом приходилось ползать за компьютером, отыскивая нужный разъем наощупь.
Перед тем как подключить наушники к компьютеру (windows 7 у вас или другая ОС – не имеет значения), желательно установить ПО от Realtek. Сразу оговоримся: сперва рассмотрим именно этот случай, так как контроллеры от этого производителя наиболее распространены и встречаются едва ли не в каждом системном блоке.
Куда подключать
Сначала нужно посмотреть на сами разъемы: около того из них, который предназначен для наушников, будет соответствующая пиктограмма. Если у вас устройство с гарнитурой для разговора, необходимо правильно подсоединить и второй штекер. В этом деле вам также поможет соответствующая пиктограмма.
Разобраться в этом можно, посмотрев на цвет самого штекера: если он предназначен для наушников, то покрыт пластиком зеленого цвета. Если же для микрофона, то отделка чаще всего бывает розовой.
Программное обеспечение
После подключения необходимо запустить диспетчер Realtek, который в таких случаях нужно искать в трее. Запустите утилиту: в правой части ее диалогового окна будут изображены разъемы для подключения наушников. Обратите внимание: активные гнезда будут выделены ярче, в то время как отключенные легко узнать по легкой «замыленности».
Чтобы активировать неактивные гнезда, необходимо кликнуть по пиктограмме с изображением папки, которая находится в верхней части диалогового окна. Откроется окошко с параметрами разъемов, через которое ими можно будет управлять.
В нем необходимо поставить флажок напротив опции «Отключить определение гнёзд передней панели», после чего нажать «ОК». Выходы станут активными, после чего вы легко определите, куда подключать наушники к компьютеру.
Если наушники с микрофоном
Двойным щелчком левой клавиши мыши нужно вызвать окно выбора устройств. В выпадающем списке выбираете наушники или микрофон (если есть такая необходимость). Только после проведения всех вышеперечисленных манипуляций передние выходы начинают полноценно работать.
Перед тем как подсоединить наушники к компьютеру, лучше заранее убедиться в их работоспособности, протестировав их на плеере или смартфоне. Удивительно, но сколько нервов было потрачено на подключение оборудования, которое уже было неисправным!
Можно ли подключить наушники и колонки одновременно?
Принято считать, что в случае подключения колонок наушники можно воткнуть только в их разъем (если он есть). Это не так!
Можно поступить куда проще, купив дешевый и практичный разветвитель. К нему можно подключить сразу две пары наушников. Также встречаются устройства, поддерживающие возможность подсоединения большего числа устройств. Но перед тем как подключить наушники к компьютеру (windows 7 или подобная система) этим методом, убедитесь, что ваш усилитель вытянет такое количество.
Возможные проблемы
Мы уже говорили, что далеко не всегда получается сделать все с первого раза. Самая частая проблема – отсутствие звука. Что случилось и как устранять столь досадное недоразумение?
Прежде всего необходимо проверить сам штекер наушников. Среди дешевых моделей нередко можно встретить скрытый брак, когда диаметр «Джека» чуть-чуть меньше такового у разъема. В этом случае создается полное визуальное впечатление того, что он надежно вставлен, но компьютер не «видит» наушники.
Чтобы обезопасить себя от подобных неожиданностей, обязательно проверяйте покупаемое оборудование еще в магазине.
 Разумеется, что виноват может быть и сам разъем, что особенно актуально для старых компьютеров. Проверьте его, подключив к нему заведомо рабочие колонки или другие наушники.
Разумеется, что виноват может быть и сам разъем, что особенно актуально для старых компьютеров. Проверьте его, подключив к нему заведомо рабочие колонки или другие наушники.
Помимо прочего, проблема может быть в установках микшера. Чтобы их проверить, нужно отыскать в трее значок с динамиком, после чего дважды щелкнуть по нему левой клавишей мыши. Откроется диалоговое окно, в котором пиктограммами будут отмечены все возможные программы и устройства для вывода звука. Его уровень можно отрегулировать, воспользовавшись имеющимися здесь же ползунками. На них же нужно обратить свое внимание, когда тихо играют наушники на компьютере.
Если под каким-то из устройств вы заметили значок с перечеркнутым динамиком, то проблему решить удастся очень быстро. Просто однократно щелкните по пиктограмме левой клавишей мыши. После этого можно проводить проверку работоспособности наушников.
Убедитесь, что звуковое устройство подключено
Если компьютер не «видит» наушники, то причину можно поискать и в «Диспетчере задач». Для этого щелкните по значку «Мой компьютер» правой клавишей мыши, а в открывшемся контекстном меню выберите пункт «Свойства». Откроется окно, в левой части которого необходимо отыскать и активировать опцию «Диспетчер устройств». В появившемся диалоговом окне выберите пункт «Звуковые, видео и игровые контроллеры». Разверните раскрывающийся список, щелкнув по значку «+».
Драйверы
Если напротив какого-то из устройств в списке стоит вопросительный знак, то проблема в драйверах. Щелкните по нему правой клавишей мыши, а затем кликните по пункту «Обновить драйверы» в выпавшем контекстном меню. Важно! Для успеха у вас должен быть носитель с установочными файлами или интернет, из которого программа самостоятельно выкачает все необходимое.
Восстановление исходного драйвера устройства
Если даже после этого у вас не работают наушники на компьютере, имеет смысл попытка отката драйверов в исходное состояние. Для этого все делаем, как в предыдущем случае, но после того как вы кликнули по устройству правой клавишей мыши в выпавшем меню необходимо выбрать пункт «Свойства». Откроется диалоговое окно, в котором нас интересует вкладка «Драйвер».
Открыв ее, нужно щелкнуть по кнопке «Откатить». Все! Скорее всего, система сможет провести откат до последней удачной конфигурации, после чего ваше оборудование заработает.
Некоторые замечания по USB-наушникам
В последнее время сравнительно большую распространенность приобрели USB-микрофоны. Их достоинство в том, что для них нужен только один разъем. К сожалению, есть у них и определенные недостатки. Очень часто они «отказываются» работать со старыми материнскими платами.
Бывает, что не подключаются наушники к компьютеру из-за того, что используется старый стандарт USB 1.0. Его скорости банально не хватает для адекватной передачи данных, а потому в случае старой машины лучше вообще не покупать такие модели.
И еще. Принято считать, что подобные наушники универсальны. Это далеко не так. Они прекрасно подходят для переговоров по Skype и онлайн-игр. Для музыки их использовать настоятельно не рекомендуем! Дело в том, что они плохо поддаются калибровке по низким частотам, да и при просмотре фильмов, где звук накладывается на музыку, USB-наушники для компьютера могут сильно «смазывать» звучание, делая его нечетким.
Лучше всего подключать их через тыловые разъемы. Как правило, скорость передачи данных там всегда выше. Кроме того, часто фронтальные разъемы бывают подключены «талантливыми» сборщиками плохо, так что могут возникнуть проблемы с подключением и определением оборудования. Так что перед тем как подключить наушники, windows 7 (а если ОС старше, тем более) должна быть полностью обновлена, чтобы все драйверы имелись в наличии.
Геймерские модели
А сейчас поговорим об играх. Это особенная тема. Дело в том, что для полноценной и интересной игры жизненно важна удачно подобранная звуковая тема. Вы когда-нибудь слушали музыку в Morrowind? Если да, то наверняка не сможете представить, как можно играть в эту замечательную игру, издеваясь над своими ушами посредством дешевых китайских устройств!
Вообще, наушники игровые для компьютера должны поддерживать оптимальный баланс низких частот. Связано это с тем, что сабвуфера у вас (по понятным причинам) не будет, а высокие частоты в играх встречаются очень редко (не опера же это, в самом деле).
 Разумеется, в WOT и подобных командных проектах, предполагающих взаимодействие с другими геймерами, как нельзя более кстати придется встроенный микрофон.
Разумеется, в WOT и подобных командных проектах, предполагающих взаимодействие с другими геймерами, как нельзя более кстати придется встроенный микрофон.
Что касается материалов для корпуса, то предпочтительнее выбирать качественно экранированные модели. Чтобы максимально полно погрузиться в атмосферу виртуального мира, необходимо полностью абстрагироваться от реальности окружающей действительности. Если через наушники вы будете прекрасно слышать все звуки в комнате, то вам это сделать никак не удастся.
Чашечки должны быть покрыты мягким и «дышащим» материалом, который не будет натирать кожу ушей, а также не станет способствовать их опрелости от скопившегося пота.
Обратите внимание: вес профессиональных наушников довольно приличный. Конечно, через несколько минут его перестаешь замечать, но спустя час-полтора после начала игры советуем делать перерывы. Это полезно не только для ваших глаз, но и для шеи.
Выбирая игровую модель, обратите внимание на более дорогие образцы. Как правило, в их чашечках установлено сразу несколько динамиков, громкость каждого из которых можно регулировать по отдельности.
Надеемся, что вы узнали о том, как включить наушники. windows 7, как говорят специалисты, имеет некоторые проблемы со звукопередачей, а потому советуем подсоединять устройства, пользуясь качественной звуковой картой.
fb.ru