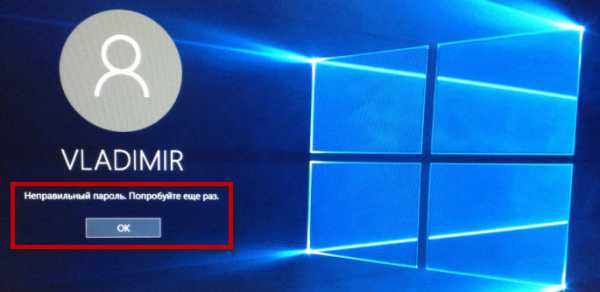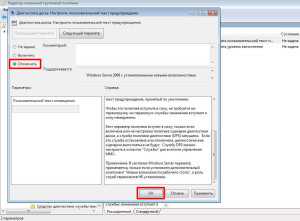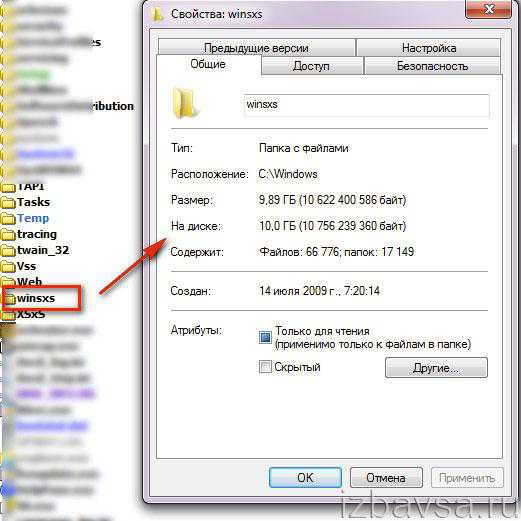Как расшарить папку в windows 7 по локальной сети
Как быстро расшарить папку в windows 7?
 На сегодняшний день почти в каждом доме имеется компьютер, однако кроме него, у многих есть: ноутбуки, планшеты, смартфоны и так далее. Но иногда у пользователей появляется необходимость в передаче какой-либо папки с одного компьютера на другой. И чтобы сделать это без помощи флеш-карты, понадобится расшарить папку, в сегодняшней статье я покажу как это сделать. Выберите любую папку, которую хотите расшарить, откройте её свойства, дальше войдите во вкладку «доступ» и нажмите кнопку «общий доступ».
На сегодняшний день почти в каждом доме имеется компьютер, однако кроме него, у многих есть: ноутбуки, планшеты, смартфоны и так далее. Но иногда у пользователей появляется необходимость в передаче какой-либо папки с одного компьютера на другой. И чтобы сделать это без помощи флеш-карты, понадобится расшарить папку, в сегодняшней статье я покажу как это сделать. Выберите любую папку, которую хотите расшарить, откройте её свойства, дальше войдите во вкладку «доступ» и нажмите кнопку «общий доступ». 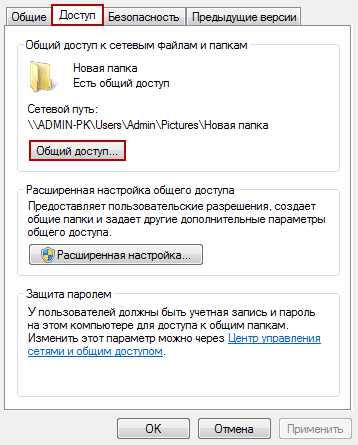 В следующем окне, откройте доступ, чтобы это сделать опустите шторку, нажав на стрелку, указывающую вниз, а затем выберите пункт «все».
В следующем окне, откройте доступ, чтобы это сделать опустите шторку, нажав на стрелку, указывающую вниз, а затем выберите пункт «все». 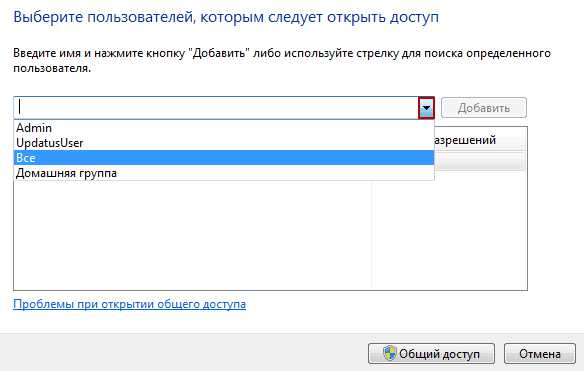 Если хотите чтобы вы или ваши друзья подключившись с удаленного компьютера не только могли просматривать эти папки, но и имели возможность редактировать их содержимое, то щёлкните по пункту «все» и в открывшемся меню поставьте значение «чтение и запись». Когда закончите, нажмите кнопку «общий доступ».
Если хотите чтобы вы или ваши друзья подключившись с удаленного компьютера не только могли просматривать эти папки, но и имели возможность редактировать их содержимое, то щёлкните по пункту «все» и в открывшемся меню поставьте значение «чтение и запись». Когда закончите, нажмите кнопку «общий доступ».  Немного подождите, пока настройки сохранятся, а потом нажмите «готово».
Немного подождите, пока настройки сохранятся, а потом нажмите «готово». 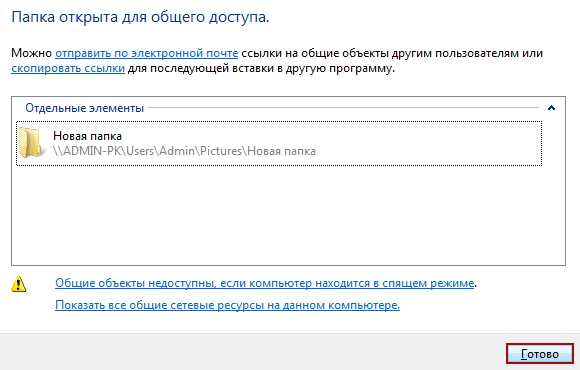 Теперь ваша папка расшарена и доступ к ней открыт, но чтобы получить к ней доступ с другого компьютера, вам каждый раз придётся вводить пароль. Однако ввода пароля можно избежать. Откройте меню пуск, войдите в панель управления → сеть и интернет → центр управления сетями → изменить доп. параметры общего доступа. Здесь напротив пункта «отключить общий доступ с парольной защитой» поставьте точку, а затем сохраните изменения. После всех проделанных операций, вы не только успешно расшарите папку, но и сможете просматривать ее с другого компьютера без ввода пароля. А если вы хотите поставить какую-либо папку на пароль, то узнать как это сделать можно перейдя по ссылке. На этом у меня все, если остались вопросы касательно этой темы, пишите в комментариях. Всем пока.
Теперь ваша папка расшарена и доступ к ней открыт, но чтобы получить к ней доступ с другого компьютера, вам каждый раз придётся вводить пароль. Однако ввода пароля можно избежать. Откройте меню пуск, войдите в панель управления → сеть и интернет → центр управления сетями → изменить доп. параметры общего доступа. Здесь напротив пункта «отключить общий доступ с парольной защитой» поставьте точку, а затем сохраните изменения. После всех проделанных операций, вы не только успешно расшарите папку, но и сможете просматривать ее с другого компьютера без ввода пароля. А если вы хотите поставить какую-либо папку на пароль, то узнать как это сделать можно перейдя по ссылке. На этом у меня все, если остались вопросы касательно этой темы, пишите в комментариях. Всем пока. www.yrokicompa.ru
Общий доступ к файлам по сети в windows 7
Бывает, что вы соединили два или более компьютеров в локальную сеть проводом или по Wi –Fi и обнаружили, что компьютеры «не видят» друг друга. И эти компьютеры управляются windows 7, в то время как компьютеры со старенькой, но горячо любимой, XP прекрасно обнаруживают друг друга в сети и видят папки, открытые для общего доступа.
В windows 7 была кардинально переработана работа с сетями и общим доступом. Появились «сетевые размещения» (домашняя, рабочая, общественная сеть и сеть домена) и сделано это было конечно во благо наше с вами, но получилось, как говориться, как всегда.
По умолчанию семерка определяет все новые сети как общественные, а для них установлены очень суровые правила безопасности: сетевое обнаружение отключено (компьютер слеп и не видим другим машинам), выключен общий доступ к файлам и принтерам ( другие компьютеры не видят расшаренные папки, папки, принтеры), доступ к компьютеру из сети запаролен.
Еще с мрачных времен windows Vista многие помнят этот экран выбора сетевых размещений, появляющийся всякий раз, когда компьютер подключается к новой сети.
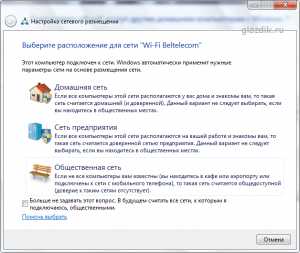
Итак, как открыть доступ к файлам по сети в windows 7 (расшарить файлы)? Можно каждый раз при выборе сетевого размещения выбирать Домашняя сеть. А можно один раз настроить компьютер для удобного пользования при подключении к любой сети, с обитателям которой вы хотите расшарить файлы. Если вас заботит сохранность ваших конфиденциальных данных, просто не предоставляйте к ним доступ и старайтесь не открывать к файлам и папкам полного доступа (на запись и чтение).
Если вы опасаетесь, что к вашим файлам будут иметь доступ сторонние лица, когда, например, вы находитесь в аэропорту и подключены к Wi – FI сети, установите программу
Kill Watcher
и закрывайте доступ к вашему компьютеру извне двумя кликами мыши. Kill Watcher останавливает службу сервера, и ваши файлы становятся недоступны по сети даже для чтения.

Подготовка к расшариванию
Нажмите на значке сети в трее и перейдите по ссылке в Центр управления сетями и общим доступом.
В левой боковой колонке нажмите по ссылке Изменение дополнительных параметров общего доступа.
 В появившемся окне выставьте значения переключателей, как показано на скриншоте:
В появившемся окне выставьте значения переключателей, как показано на скриншоте:
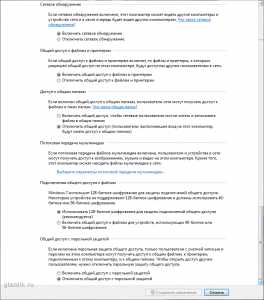
Примечание. Не рекомендую открывать доступ, чтобы сетевые пользователи могли читать и записывать файлы в общих папках. Эти папки расположены на диске «С», и отрыв к ним доступ для записи, вы открываете путь троянам и вирусам на вашу машину. Делайте это только, если все компьютеры в сети вам знакомы и на них установлено антивирусное ПО.
Как Расшарить файл или папку Нажмите на папке или файле правой кнопкой мыши и зайдите в Свойства.
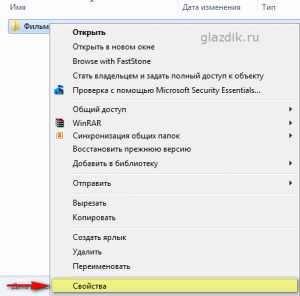 Перейдите на вкладку Доступ и нажмите на кнопку Расширенная настройка
Перейдите на вкладку Доступ и нажмите на кнопку Расширенная настройка
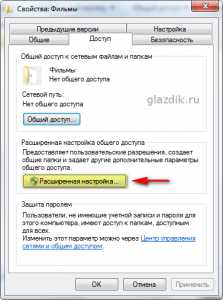 Поставьте галку возле Открыть общий доступ к этой папке и нажмите на кнопку Разрешения
Поставьте галку возле Открыть общий доступ к этой папке и нажмите на кнопку Разрешения

Нажмите Добавить
 В появившемся окне нажмите кнопку Дополнительно
В появившемся окне нажмите кнопку Дополнительно
Нажмите кнопку Поиск справа посередине (1) – в нижнем поле окна появится список служб и пользователей(2). Прокрутите список до низа и найдите Сеть. Выделите Сеть(3) левой кнопкой мыши и нажмите OK(4). Затем еще раз OK.
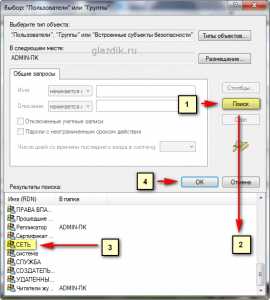 В поле, выделенным желтым, вы можете задать права для пользователей, которые будут подключаться к вам по сети.
В поле, выделенным желтым, вы можете задать права для пользователей, которые будут подключаться к вам по сети.

Отличия между полным доступом, изменением и чтением показаны в этой таблице (материал из справки windows).
Если кратко, то разница между полным доступом и изменением только в том, что при полном доступе можно будет удалить файлы. Когда вы настроите желаемые права для пользователей, нажмите OK два раза и перейдите в окне свойств папки на вкладку Безопасность. Далее нужно выполнить действия, подобные тем, что мы выполняли при задании разрешений.
Нажмите кнопку Изменить.
 В появившемся окне нажмите Добавить.
В появившемся окне нажмите Добавить.

Нажмите кнопку Дополнительно в следующем окне.
Далее нажмите Поиск и найдите внизу списка Сеть. Выделите Сеть левой кнопкой мыши и нажмите OK. Два раза подтвердите выбор нажатием OK.
 В этом окне, как и ранее в параметрах доступа, задайте желаемые параметры безопасности. Если вы оставите список без изменений, по умолчанию на папку будут заданы параметры для чтения. Подтвердите свой выбор, два раза нажав OK.
В этом окне, как и ранее в параметрах доступа, задайте желаемые параметры безопасности. Если вы оставите список без изменений, по умолчанию на папку будут заданы параметры для чтения. Подтвердите свой выбор, два раза нажав OK.
Вот в принципе и все. Можете приступать к передаче файлов по сети.
Если, несмотря на все вышеперечисленные меры, компьютер по-прежнему недоступен для других, попробуйте отключить брандмауэр windows или тот, что встроен в ваш Антивирус.
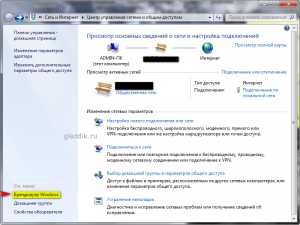

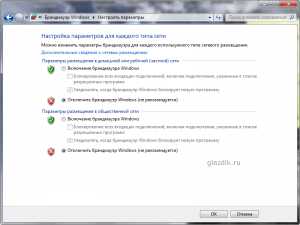
Особенно это актуально для пользователей Eset Smart Security, который по умолчанию очень любит блокировать все сетевые соединения. KIS тоже, бывает, грешит этим.
Если компьютер и в этом случае не удалось расшарить, попробуйте перезагрузиться и получить к нему доступ, набрав в строке адреса проводника (в любом окне) его IP – адрес. Перед адресом должно стоять два бэкслэша(\\).
pokompam.by
Как в windows 7 расшарить папку?
Сегодня при развитии современных технологий персональный компьютер – почти обязательная вещь в каждом доме. Кроме того, у многих пользователей ПК имеется в наличии еще и ноутбук, планшет, смартфон, поэтому иногда появляется необходимость перекинуть какую-либо папку с данными между устройствами. Как это сделать без использования флешки? Давайте разберемся на примере операционной системы windows 7, как открыть доступ к папке сетевому подключению.
Итак, у нас имеется некоторая «Новая папка». Для того чтобы расшарить папку, понадобится следующая последовательность действий. Наводим курсор мыши на папку и нажимаем по ней правой кнопкой, в windows 7 появится всплывающее окно, приведенное на скриншоте ниже.

Из появившегося перечня действий выбираем «Общий доступ». В новом появившемся списке нажимаем «Конкретные пользователи». Теперь в окне «Общий доступ к файлам» нажимаем на выпадающий список, из которого выбираем конкретного пользователя, который есть в вашей сети или же нажимаем на пункт «Все», если вы хотите, чтобы папка была доступной для любого устройства, подключенного к сети.
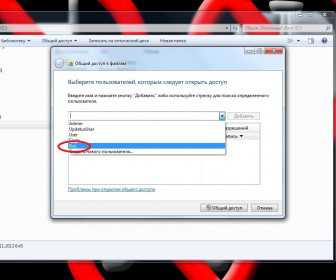
Если расшарить папку нужно пользователю, которого нет в списке, то нажимаем «Добавить нового пользователя…» и добавляем его вручную. После выбора пользователя необходимо настроить права общего доступа для данного пользователя, которые определят разрешенные действия: «Чтение», «Чтение и запись». В первом случае пользователю будет доступен только просмотр и копирование информации, во втором добавится возможность дописывания файлов или их удаление. В целях безопасности выбираем «Чтение» и кнопку «Общий доступ»:
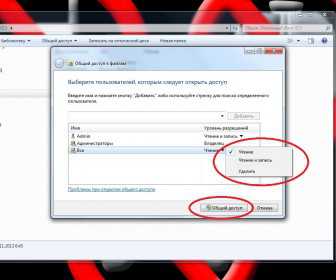
В результате видим следующее окно:
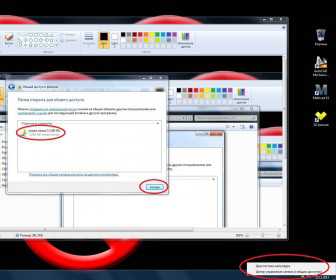
Нажимаем на кнопку «Готово».
Часто после выполнения этих действий пользователи сети по прежнему не могут получить доступ к папке – требуется ввести пароль, поэтому необходимо выполнить следующие действия: нажимаем на значок сетевого подключения, расположенный в правом нижнем углу панели быстрого доступа, правой кнопкой, появится всплывающее окно, где есть пункт «Центр управления сетями и общим доступом» (на скриншоте, приведенном выше). Нажимаем на него и попадаем в меню настроек сетевого подключения. В левой колонке выбираем «Изменить дополнительные параметры общего доступа»:
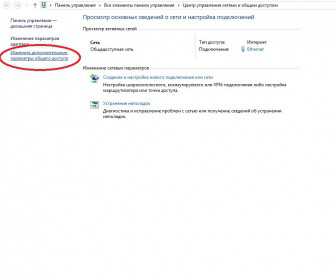
В появившемся списке настроек ставим галочку возле пункта «Отключить общий доступ с парольной защитой» и нажимаем кнопку «Сохранить изменения»:
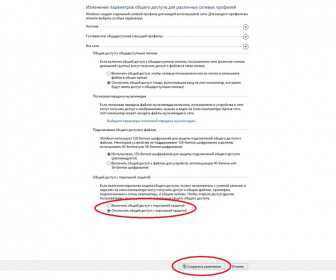
Это все необходимые действия, чтобы расшарить папку. Теперь вы сможете активно использовать компьютер, например, как медиацентр – можно открыть доступ к музыке, фильмам и прочей информации, которую теперь можно просмотреть на ноутбуке или планшете, не используя флешку.
h-y-c.ru
Как расшарить папку в windows и сделать ее доступной по сети
Расшарить папку в windows — это значит открыть доступ к папке по локальной сети. Это может понадобиться когда необходимо поделиться файлами, к примеру, с коллегами по работе. Передавать файлы по сети через расшаренную папку гораздо проще, чем скидывать их почтой или записывать на флешку и нести к другому компьютеру. В этой статье мы разберемся как открыть общий доступ к папке в windows.

Как расшарить папку в windows 7 и выше
Плюсом такого способа обмена информации является то, что вам не нужно будет по каждой просьбе делиться файлами с коллегами. Вы просто поместите необходимые папки и файлы в расшаренную папку, и ваши коллеги сами получат к ним доступ когда им будет нужно и без вашего вмешательства.
Для начала нужно выбрать какую вы хотите расшарить папку. Можно взять любую существующую или создать новую, в нашем случае папка имеет название «Общая».

Настройки общего доступа находятся в свойствах папки. Наводим курсор мышки на папку, кликаем правой кнопкой и открываем «Свойства», после чего переходим во вкладку «Доступ».

В этой вкладке вам нужно сделать следующее:
- Нажмите на кнопку «Общий доступ»
- В открывшемся окне выберите из выпадающего списка пункт «Все»
- Нажмите «Добавить»
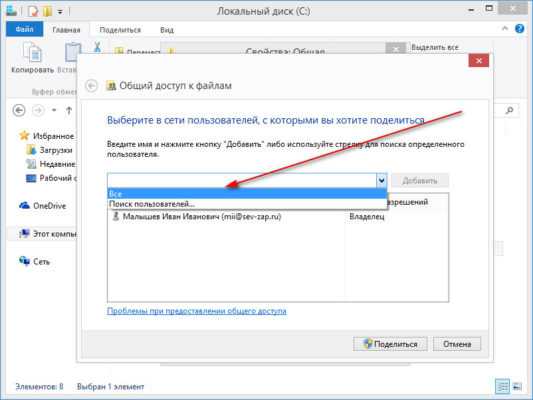
Таким образом вы предоставляете права на просмотр этой папки для всех участников сети.
Чтобы участники могли не только просматривать папку, но и изменять ее содержимое (удалять и изменять файлы и папки), в колонке «Уровень разрешений» поменяйте значение с «Чтение» на «Чтение и запись».
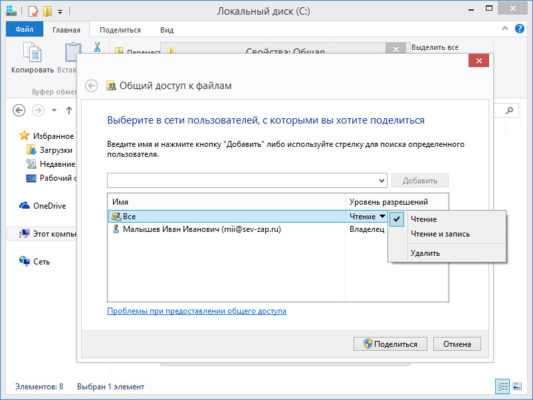
После внесенных изменений нажмите на кнопку «Поделиться», дождитесь применения разрешений доступа и можете проверить доступность своей папки с другого компьютера, для которого вы открыли доступ.

Теперь с другого компьютера в сети зайдите на тот компьютер, в котором вы расшарили папку. Если вы все сделали правильно, то вы увидите, что появилась открытая для общего доступа сетевая папка.
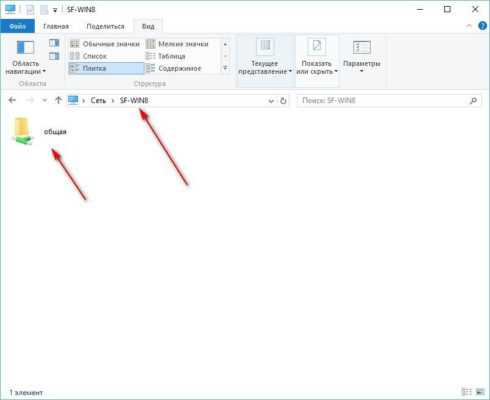
Данная папка будет доступна для всех участников сети пока ваш компьютер включен и локальная сеть активна.
Как закрыть доступ к расшаренной папке
Для того, чтобы закрыть для папки общих доступ, сделайте следующее:
- Откройте каталог, в котором находится расшаренная папка
- Кликните на нее правой кнопкой мыши и откройте «Свойства»
- Перейдите во вкладку «Доступ»
- Нажмите «Расширенная настройка»
- Снимите галочку с «Открыть общий доступ к этой папки»
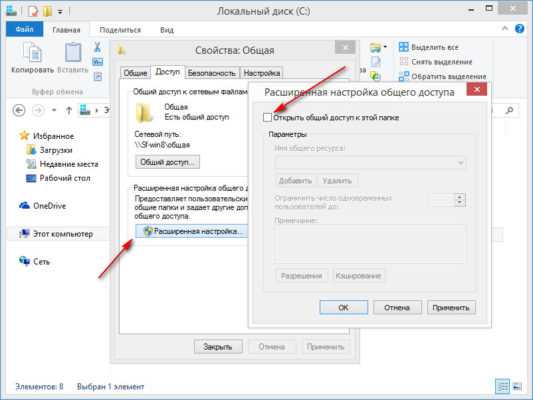
После этого папка перестанет быть доступной в сетевом окружении. Также читайте Как установить пароль на папку для защиты от посторонних.
Как расшарить папку в windows XP
В windows XP расшарить папку проще, так как раньше политика безопасности Microsoft была другой. Если вы все еще используете эту версию операционной системы, то вам будет достаточно сделать следующее:
- Кликните правой кнопкой мыши по папке для расшаривания
- Выберите пункт «Общий доступ и безопасность»
- Поставьте галочку возле параметра «Открыть общий доступ к этой папке»
- Чтобы разрешить изменение файлов, поставьте галочку возле параметра «Разрешить изменение файлов по сети»
- Нажмите «Ок»
Под значком папки вы увидите изображение руки, это значит что к ней открыт сетевой доступ. Чтобы закрыть доступ к папке, достаточно убрать галочку с параметра «Открыть общий доступ к этой папке». Также читайте статью Где скачать установочный диск windows XP.
А какими способами для обмена данными с коллегами пользуетесь вы?
delpc.ru
Как сделать сетевую папку (папку общего доступа) на windows XP/ windows 7/ windows 8
Если перед вами стоит цель перенести файл или папку с одного компьютера локальной сети на другой компьютер, вовсе не обязательно пользоваться USB флешкой, USB жестким диском или другим носителем. Можно по локальной сети перекинуть файлы на другой компьютер, для этого достаточно сделать сетевую папку, с помощью которой, можно обмениваться файлами по сети. Как настроить сетевую папку в операционных системах windows, пойдет речь в этой статье.
Как сделать сетевую папку в windows XP.
Для того, что бы сделать сетевую папку в windows XP, создаем папку, например "Сетевая папка", нажимаем на ней правой кнопкой мыши и выбираем "Свойства".

В окне свойств, перейдите на вкладку "Доступ" и поставьте галочки напротив "Открыть общий доступ к этой папке", если необходимо, что бы пользователи сети могли изменять (добавлять, удалять) файлы в этой папке, поставьте галочку- "Разрешить изменение файлов по сети".

На этом создание сетевой папки (ее называют "шара") можно считать оконченной. Как можете заметить внизу папки появилась рука, это значит, что папка- сетевая.
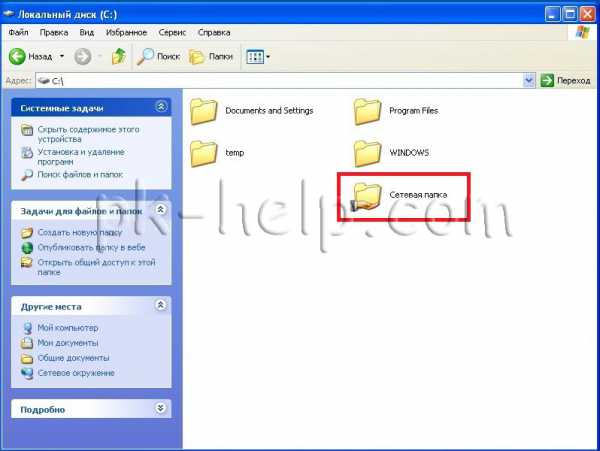
Что бы другие пользователи могли увидеть ее по сети, необходимо зайти в Сетевое окружение, выбрать "Отобразить компьютеры рабочей группы", найти компьютер на котором находится сетевая (расшаренная) папка нажать на нее и увидеть там общую папку сети.

Можно нажать "Пуск"- "Выполнить" или сочетание клавиш "Win"+ "R", ввести //<имя или IP компьютера>, например //comp, нажать клавишу Enter, откроются все расшаренные папки компьютера.

Для удобства использования сетевую папку можно подключить сетевым диском.
Как сделать сетевую папку в windows 7.
Для того, что бы сделать сетевую папку в windows 7, создаем папку, нажимаем на ней правой кнопкой мыши и выбираем "Свойства".

В окне свойств, перходим на вкладку "Доступ" и нажимаем "Общий доступ".
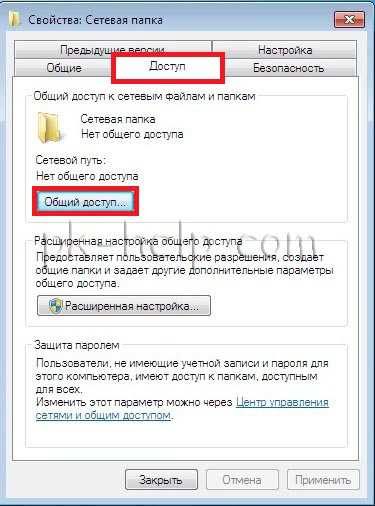
Теперь необходимо добавить необходимых пользователей и предоставить им соответствующий доступ, в данном примере полный доступ (возможность изменять и удалять файлы) на папку будет у всех . В поле Добавить выбираем "Все", в столбце Уровень разрешений выбираем "Чтение и запись", нажимаем "Общий доступ".

Откроется окно сообщений о том, что пака стала сетевой. Нажимаем "Готово".

После этого заходите в "Пуск"- "Панель управления"- "Центр управления сетями и общим доступом" или нажмите на кнопке Сетевого подключения на Панели задач и выберите "Центр управления сетями и общим доступом".

В открывшемся окне Центр управления сетями и общим доступом посмотрите какая сеть используется (в данном примере - Рабочая) нажмите на "Изменить дополнительные параметры общего доступа".
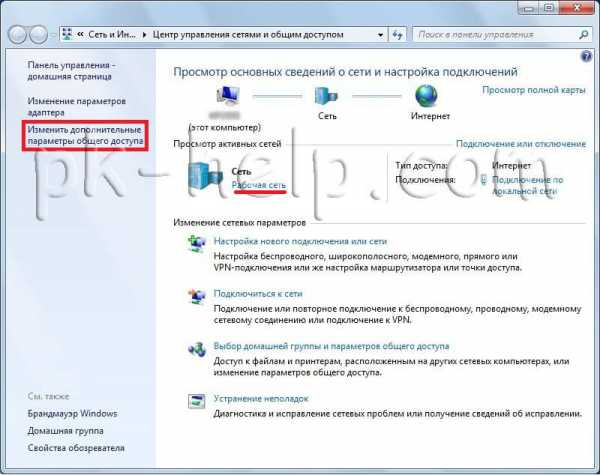 В используемом вами профиле (домашнем, рабочим или общем) внесите необходимые изменения, а именно:
В используемом вами профиле (домашнем, рабочим или общем) внесите необходимые изменения, а именно:
- Включите сетевое обнаружение;
- Включите общий доступ к файлам и принтерам;
- Включите общий доступ, чтобы сетевые пользователи могли читать и записывать файлы в общих папках.
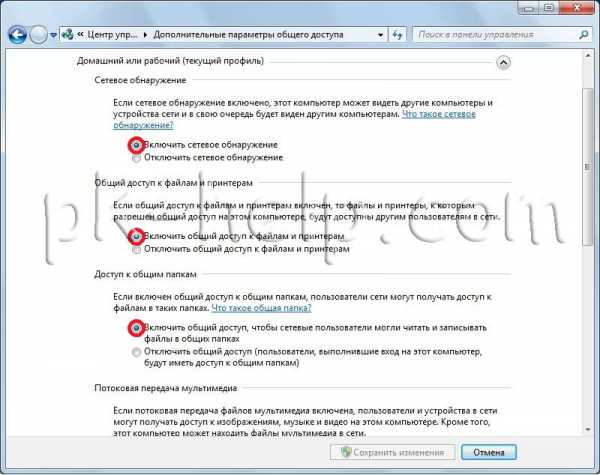
Опуститесь ниже и:
- Отключите общий доступ с парольной защитой.
Сохраните изменения.

На этом настройку сетевой папки в windows7 можно считать оконченной.
Что бы пользоваться сетевой папкой заходите в Компьютер, справа нажимаете "Сеть", выбираете компьютер на котором находится сетевая папка, справа откроются все расшаренные папки компьютера.

Еще один способ- нажать "Пуск" или сочетание клавиш "Win"+ "R" и ввести //<имя или IP компьютера>, например //User-ПК.

Для удобства использования сетевую папку можно подключить сетевым диском.
Как сделать сетевую папку в windows 8.
Для того, что бы сделать сетевую папку в windows 7, создаем папку, нажимаем на ней правой кнопкой мыши и выбираем "Свойства".

В окне свойств, переходим на вкладку "Доступ" и нажимаем "Общий доступ".
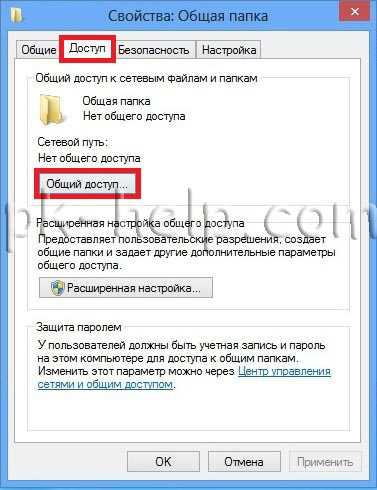
Теперь необходимо добавить необходимых пользователей и предоставить им соответствующий доступ, в данном примере доступ на папку будет у всех полный (право изменять и удалять файлы). В поле Добавить выбираем "Все" и в столбце Уровень разрешений выбираем "Чтение и запись", нажимаем "Общий доступ".
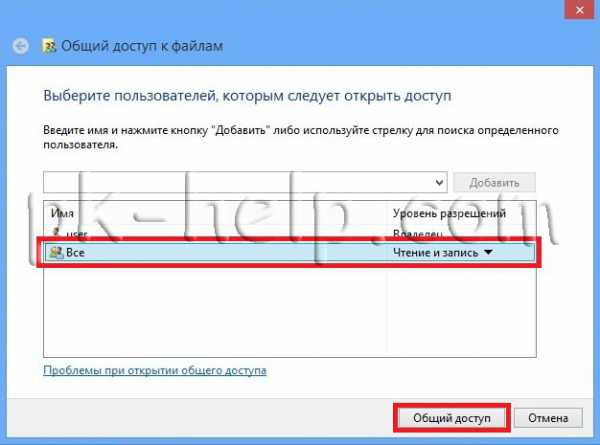
Откроется окно сообщений о том, что пака стала сетевой. Нажимаем "Готово".

После этого заходите в "Панель управления"- "Центр управления сетями и общим доступом" или нажмите на кнопке Сетевого подключения на Панели задач и выбераете "Центр управления сетями и общим доступом".
В открывшемся окне посмотрите какая сеть используется (в данном примере - Общедоступная) нажмите на "Изменить дополнительные параметры общего доступа".
 В используемом вами профиле (частная, гостевая или общедоступная) внесите необходимые изменения, а именно:
В используемом вами профиле (частная, гостевая или общедоступная) внесите необходимые изменения, а именно:
- Включите сетевое обнаружение;
- Включите общий доступ к файлам и принтерам;

Зайдите во вкладку "Все сети":
- Включите общий доступ, чтобы сетевые пользователи могли читать и записывать файлы в общих папках.
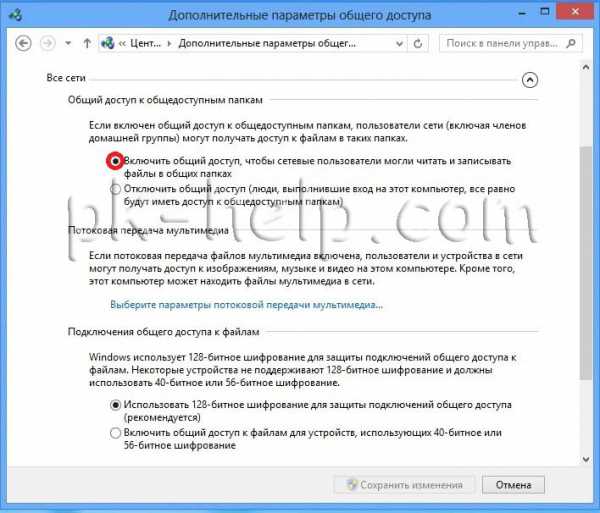
- Отключите общий доступ с парольной защитой.

Сохраните изменения.
На этом настройку сетевой папки в windows8 можно считать оконченной.
Что бы пользоваться сетевой папкой заходите в Компьютер, справа нажимаете "Сеть", выбираете компьютер на котором находится сетевая папка, нажав на необходимый компьютер, справа откроются все его расшаренные папки.

Еще один способ- нажать сочетание клавиш "Win"+ "R", вписать //<имя или IP адрес компьютера>, например //pk2. Нажав Enter откроется окно с расшаренными папками компьютера.

Для удобства, расшаренную папку можно подключить сетевым диском.
Надеюсь теперь вы не зависимо от операционной системы windows XP/ windows 7/ windows 8, сможете без проблем расшарить папку.
pk-help.com