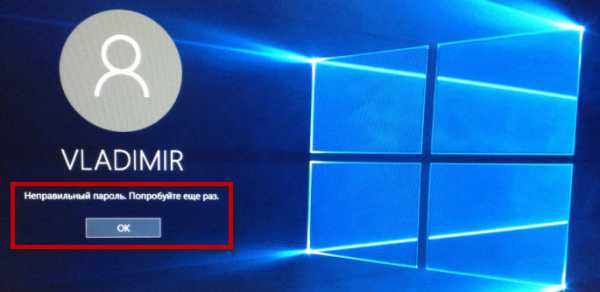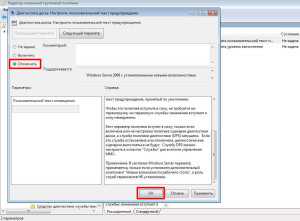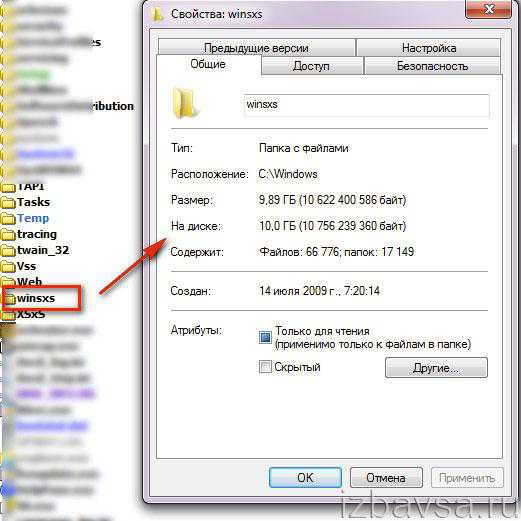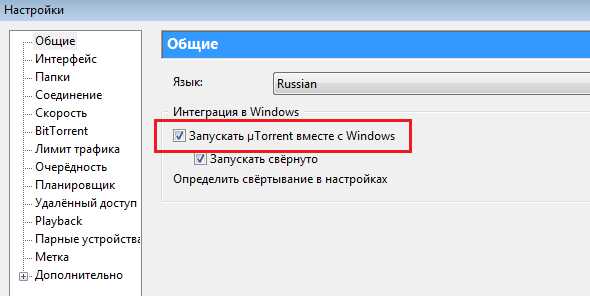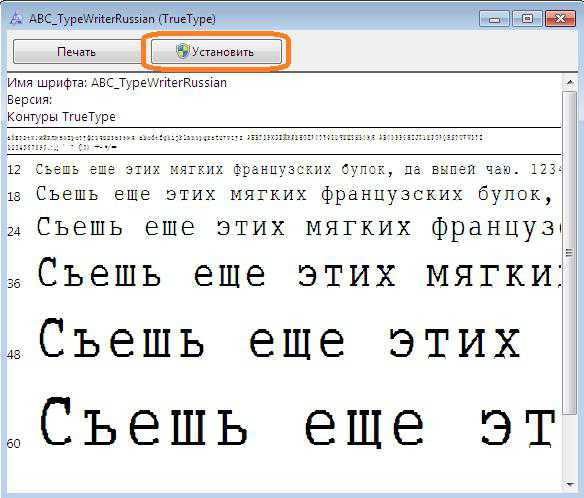Как сбросить пароль через биос на windows 7
Что делать, если забыт пароль к учётной записи windows или BIOS
Администратор 18 Май 2015 Просмотров: 7342
Рейтинг: / 3Многие пользователи сталкиваются с тем, что забывают установленный пароль авторизации для входа в операционную систему windows. В некоторых случаях, проблема усложняется, так как BIOS компьютера может быть защищен паролем.
В данной статье мы рассмотрим верные способы для решения этих задач и расскажем, как сбросить пароль доступа к BIOS и Виндовс.
Как "взломать" пароль BIOS?
Защита BIOS-а паролем – один из самых распространенных и старых способов для защиты компьютера от несанкционированного использования. Но отметим, что данный метод будет иметь толк, если посторонние не имеют доступа к системному блоку компьютера. В противном случае это равносильно тому, что дверь дома заперта на несколько замков, но окно открыто нараспашку.
По умолчанию, производители не предусматривают встроенных паролей на системные платы. Поэтому для того, чтобы убрать пароль, достаточно сбросить настройки конфигурации к стандартным. Такое действие также уничтожит и все настройки, которые были установлены пользователем.
Для выполнения сброса настроек БИОСа существует два способа.
Первый – использование специального джампера, который призван очищать CMOS память. Чаще всего эта кнопка располагается на материнской плате рядом с батарейкой. На некоторых моделях материнских плат, вместо джампера предусмотрено 2 контакта, для сброса настроек БИОСа их требуется на мгновение замкнуть. В любом случае, для того, чтобы быть уверенным в правильности своих действий – лучше всего предварительно ознакомиться с инструкцией к материнской плате.
Если на материнской плате присутствует джампер, то для сброса пароля и настроек БИОС, нужно выключить компьютер, затем замкнуть контакты джампера и запустить компьютер. Система не запуститься, но произойдет сброс настроек БИОС.
После повторного запуска ПК на экране вероятнее всего появиться требование нажать клавишу F1 для осуществления необходимых настроек. После установки всех нужных параметров следует нажать пункт 'Save and exit' (сохранить и выйти).
Если джампер найти не удается, то нужно вытащить источник питания CMOS. Как правило, это небольшая плоская батарейка, расположенная на материнской плате. Сначала нужно обесточить компьютер, вытащив штекер питания из розетки. Затем извлекается батарейка и через 5-10 минут возвращается в исходное положение. Далее производится настройка параметров БИОС, как и в вышеупомянутом пункте. Такие методы могут быть с легкостью выполнены на персональном компьютере.
Если забыт пароль на БИОС на ноутбуке, то, скорее всего, потребуется помощь специалистов, так как добраться до батарейки или джампера в нем – будет не просто.
Теперь поговорим о сбросе пароля от учетной записи Виндовс.
Как сбросить пароль на windows
Существует несколько способов решения данной проблемы.
Сброс пароля с учетной записи администратора в безопасном режиме
Первым наиболее распространенным способом сброса пароля в операционной системе windows, является вход в учетную запись администратора с использованием безопасного режима.
При загрузке операционной системы, необходимо нажать F8. В меню нужно выбрать пункт «Безопасный режим». Затем, при загрузке нужно выбрать учетную запись «Администратор». Обычно она не защищена паролем.
После загрузки системы, в появившемся окне-уведомлении, что ПК запущен в безопасном режиме – нажмите «ДА».
Затем пройдите в Панель управления (Пуск –> Панель управления –> Учетные записи пользователей). Выберете значок учетной записи, для которой требуется сбросить пароль. В появившемся слева меню – заполните пункты – «Имя_учетной_записи» и пароль. Если нет нужды в новом пароле, то поле оставьте пустым.
Для подтверждения нажмите «Сменить пароль» . После выполнения этой процедуры, произведите перезагрузку ПК.
Сброс пароля с использованием Net User
Вторым способом, который позволит запустить компьютер, если не удается вспомнить пароль от windows является смена пароля с использованием команды Net User.
При загрузке операционной системы нажмите F8. В появившемся меню выберете пункт «Безопасный режим c поддержкой командной строки». Выберете учетную запись Администратор. В окне Интерпретатора введите:
net user
user_name
new_password
После этого введите команду exit и enter. Пароль успешно изменен, можно перезагрузить компьютер.
Изменение пароля с использованием Интерпретатора команд windows
Для этого способа, понадобиться войти в безопасный режим под учетной записью администратора, нажатием кнопки F8 при загрузке.
Затем выполните следующие действия:
Нажмите Пуск, затем щелкните на пункт «Выполнить», в окошке введите команду «cmd» и подтвердите нажатием «ОК». В появившемся окне с темным фоном введите «control userpasswords и затем enter.
Откроется окно со списком всех учетных записей установленных в системе. Выбрав необходимую запись, снимите галочки напротив пункта «Требовать ввод имени пользователя и пароля», а ниже в пункте «Пароль» - выберете «Сменить пароль». В появившемся окне введите новый пароль, если в нем нет необходимости, то оставьте эти поля пустыми. Подтвердите свои действия нажатием кнопки «ОК». Изменения сохранены – можно перезагружать компьютер.
Еще одним распространенным способом, который поможет, если забыт пароль от windows, является использование программной строки.
Для этого необходимо запустить безопасный режим с поддержкой командной строки. Это выполняется путем нажатия F8 при загрузке. Далее необходимо написать команду CD WINDOWS и подтвердить ее нажатием Enter. Затем вводится команда rename *.pwl *.abc или rename *.pwd *.abc. Жмем клавишу Enter и перезагружаем ПК.
Для снятия забытого пароля с учетной записи windows можно использовать программные средства.
Используйте программу windows Admin Password Hack. Она может применяться для сброса пароля в windows 2000/XP. Для этого в настойках БИОСа выбирается пункт – загрузка ПК с CD диска. В привод вставляется диск с образом программы. Далее запускается мини версия операционной системы Linux, с помощью которой и производятся нужные изменения в настройках учетных записей.
useron.ru
Как сбросить пароль администратора windows 7
Если вам требуется доступ к компьютеру и вы забыли от него пароль, мы предлагаем услуги по восстановлению забытого пароля. Наши специалисты произведут сброс пароля windows или MacOSX и введут новый пароль по вашему желанию. Наш тел. 8(499)755-50-21.
Иногда люди забывают пароль администратора на windows 7. При выполнении каких либо системных манипуляций, система может запросить пароль администратора. Если этот пароль не известен, то любые последующие изменения в системе будут невозможны. Так же пароль может стоять при включении компьютера (при входе в windows). Если вы забыли этот пароль, то вход в систему будет невозможен. По сути, вы не сможете пользоваться таким компьютеров вообще, т.к. вход в систему заблокирован.
Существует несколько способов разблокировки windows с последующим входом в систему, мы вам расскажем о некоторых из них. Если соблюсти все инструкции и осуществить сброс или смену пароля windows 7, никакая пользовательская информация не будет затронута, все данные на компьютере останутся на месте.
Так как же все таки сбросить пароль windows 7 ?
Метод 1.
Для начала вам нужен установочный диск windows 7. Вы должны зайти в BIOS компьютера и изменить порядок загрузки ваших устройств. Первым должна стоять загрузка с вашего привода. После этого вставляем диск, сохраняем настройки и выходим из BIOS. Ждем загрузки с диска..
При появлении первой картинки нажимаем Далее, а после выбираем “Восстановление системы”. Нажимаем далее и видим меню, в нем мы должны выбрать командную строку. В командной строке делаем пишем следующее:
- Copy c:\windows\system32\sethc.exe c:\ и нажимаем Enter.
- copy c:\windows\system32\cmd.exe c:\windows\system32\sethc.exe нажимаем Enter.
- Нажимаем Y, а потом снова Enter.
- Закрываем окно и нажимаем Перезегрузка.
- Дожидаемся загрузки windows и 5 раз нажимаем кнопку SHIFT.
- В командной строке пишем следующее: net user Пользователь Новый Пароль и нажимаем Enter.
- Перезагружаем компьютер
- Пробуем зайти в систему.
Метод 2.
Втором способом является использование так называемых LiveCD с утилитами для сброса пароля. Это специальные диски восстановления системы, которые являются загрузочными и содержат в себе много полезных инструментов и утилит. Загрузившись с такого диска, вы можете загрузить специальную программу для сброса пароля или загрузить операционную систему с диска. В этой “временной” операционной системе следует найти утилиту, которая отвечает за сброс или изменение пароля. После запуска этой программы и установки нового пароля, можете попробовать загрузить вашу операционную систему в стандартном режиме.
Метод 3.
Этот способ подразумевает сброс пароля Администратора windows 7 с помощью специально подготовленной флешки. Для начала вам требуется сделать флешку загрузочной, т.к. мы должны будет загрузиться с неё после включения компьютера.
После того как вы произвели загрузку с флешки, следует выбрать раздел с нахождением windows 7. Это может быть, как вариант “/dev/sda1”. Напротив следует ввести 1 и нажать ENTER. Программа должна сама найти раздел “windows/System32/Config”. Программа для сброса пароля windows 7 должна нам предложить несколько вариантов действий, нас интересует “Password reset”. Выбираем соответствующий пункт и наживаем ENTER. Далее следует следовать инструкциям на экране, т.к. в зависимости от программы, могут предлагаться разные варианты действий.
Если вам требуется убрать пароль windows 7 на компьютере или ноутбуке, вы всегда можете обратиться за помощью в нашу компанию. Будет осуществлен выезд мастера и сброс пароля с вашего компьютера у вас на дому или в офисе.
cyberkeeper.ru
Как выполнить сброс пароля windows 7 — Инструкция
На сегодняшний день ситуация, когда пользователь забывает свой пароль и единственным выходом из ситуации является сброс пароля windows 7, вполне классическая. Если вы столкнулись с такой проблемой, не беда.
Чтобы решить ее, понадобится лишь флешка для сброса этого самого пароля. Здесь имеется в виду, что на обычном флеш-накопителе или даже CD-диске будет образ программы, которая предназначена специально для того, чтобы сбрасывать пароли в windows.
Содержание:
Дальше мы разберем, как сделать себе такую флешку, а пока что узнаем, как сделать сброс пароля, если такая флешка уже есть в наличии.
Скорее всего, на флешке будет записана программа под названием Online NT Password & Registry Editor. На самом деле, она практически единственная из общедоступных программ, предназначенных для сброса пароля и других манипуляций с системой.
Пользоваться ей довольно легко. Все делается следующим образом:
- Сначала необходимо сделать так, чтобы при загрузке системы она сначала проверяла, нет ли чего-нибудь в приводе и USB-портах, а потом уж загружала саму windows с жесткого диска. Делается это в БИОС. Для этого нужно сделать следующее:
- когда появляется экран загрузки (пример такого показан на рисунке №1), необходимо нажать Delete;
На рисунке №1 как раз подчеркнуто – в загрузочном экране написано, что для входа в БИОС нужно нажать Delete.
№1. Загрузочный экран системы
- Вставляем флешку;
- Заходим в пункт под названием «Advanced BIOS Features»;
№2. Пункт «Advanced BIOS Features» в БИОС
- Переходим в пункт «Boot Sequence»;
№3. Пункт «Boot Sequence» в БИОС
- В появившемся окне видим список всех доступных носителей, с которых может происходить загрузка (разумеется, в названии флешки будет фигурировать «USB», это показано стрелкой на рисунке №4), так вот, нужно нажать на первый пункт, то есть «1st Boot Device» и в появившемся окне выбрать наш USB-накопитель, как это показано на рисунке №5;
№4. Приоритет загрузки с носителей в БИОС
№5. Список доступных носителей для загрузки
- Теперь нужно нажать F10, чтобы сохранить все изменения.
Опять же, следует помнить, что не во всех версиях все будет выглядеть так, как показано выше. В любом случае, смысл всего должен быть понятен. А искать всегда нужно пункт, связанный с «Boot».
Если мастер сброса забытого пароля под названием Online NT Password & Registry Editor записан не на флешку, а на диск, соответственно в последнем пункте нужно выбрать пункт, связанный с CD/DVD. На рисунке №5 такой показан зелеными стрелками.
- Перезагрузить компьютер. Здесь мы уже увидим, что загрузка происходит именно с флешки. Если на ней действительно установлен Online NT Password & Registry Editor (а, скорее всего, так и есть, ведь других таких общедоступных программ нет), появится такой интерфейс, который показан на рисунке №6. Здесь ничего не нужно делать, кроме как просто нажать Enter на клавиатуре.
№6. Загрузочный интерфейс Online NT Password & Registry Editor
- На рисунке №7 можем видеть список всех доступных разделов, с которыми можно работать (выделен зеленой рамкой). Вам нужно знать, на какой из них установлен windows. В показанном примере он всего один. Скорее всего, у вас будет так же. В любом случае, нужно написать номер раздела, с которым мы будем работать, что и показано в красной рамке на том же рисунке.
№7. Список разделов в программе Online NT Password & Registry Editor
- На рисунке №8 модем видеть список доступных действий (выделен зеленой рамкой). Нас интересует сброс пароля, то есть «Password reset». Это первый пункт, поэтому и указывать нужно именно его номер, что и показано в красной рамке.
№8. Список доступных действий с разделом
- И снова на рисунке №9 можем видеть список действий в зеленой рамке. Здесь нас интересует сброс пароля, то есть первый пункт. Его и выбираем, что показано в красной рамке.
№9. Список действий с пользовательским паролем
- На рисунке №10 в зеленой рамке можем видеть список пользователей. У вас будет такой же, только с пользователями вашего компьютера. У каждого из них есть свой уникальный код, то есть RID, который нужно будет ввести. В показанном примере выбираем пользователя «Administrator» и вводим его RID, что показано в красной рамке.
№10. Список пользователей и их RID
- На рисунке №11 снова можно видеть список доступных действий в зеленой рамке. Нас интересует очищение пароля, то есть первый пункт. Его и выбираем, что показано в красной рамке.
№11. Список действий для конкретного пользователя
- Если все получилось, видим соответствующее сообщение (на рисунке №12 оно выделено стрелками). И опять доступен список действий в зеленой рамке. Нас интересует выход, поэтому вводим «q», что показано красной рамкой.
№12. Успешное завершение сброса пароля
Как видим, все завершено успешно и теперь можно вынимать флешку и заходить в систему безо всяких паролей. Огромный плюс, что для выполнения всех вышеуказанных действий не нужно устанавливать права администратора, ничего не нужно делать через командную строку и т.д.
вернуться к меню ↑Что если ни у кого из друзей нет программы Online NT Password & Registry Editor? Все равно все нужно делать через флешку. В таком случае необходимо попросить друга предоставить его компьютер в пользование, взять с собой пустую флешку и пойти к нему.
Также подойдет пустой CD-диск, если у друга есть соответствующий привод. На его компьютере необходимо сделать следующее:
- Зайдите на официальную страницу программы — https://pogostick.net/~pnh/ntpasswd/bootdisk.html.
- Находим там раздел «Download». Если хотим сделать диск с программой, выбираем первый вариант (подчеркнут красной линией на рисунке №13), а если записываем на флешку, то второй (подчеркнут зеленой линией).
№13. Официальный сайт Online NT Password & Registry Editor
- Распаковываем скачанный архив на флешку или диск. Если речь идет о диске, то в дело вступят стандартные средства записи на CD и DVD. А вообще все происходит очень просто – в открытом архиве нажимаем кнопку «Извлечь» (показана красным цветом на рисунке №14) и выбираем там съемный диск (показан зеленой рамкой) или же дисковод. Нажимаем кнопку «ОК» и готово!
№14. Распаковка архива на съемный диск
Вот и все. Теперь флешка готова, остается только выставить ее на первое место в приоритете загрузки через БИОС и выполнить все вышеуказанные действия.
вернуться к меню ↑Для сброса пароля можно не использовать вышеуказанную программу, а воспользоваться стандартными средствами windows. Правда, проблема в том, что полученный загрузочный диск будет действовать только на том компьютере, с которого он был записан.
То есть если записать диск на компьютере друга, на вашем устройстве он не заработает. Поэтому об этом следует позаботиться заранее. В любом случае, делается все в данном случае в такой последовательности:
- Заходим в меню Пуск, затем «Панель управления» (на рисунке №15 выделена красной рамкой), в строке поиска пишем «Учетные записи пользователей» показано зеленой рамкой и выбираем соответствующий пункт (выделен синим).
№15. Выбор пункта «Учетные записи пользователей»
- Выбираем пункт «Создание дискеты сброса пароля».
№16. Пункт «Создание дискеты сброса пароля»
- Вставляем флешку и следуем инструкциям установщика. Далее все предельно просто.
Если вы вдруг забудете пароль, нужно вставить записанную флешку и ввести неправильный пароль. После этого внизу поля ввода появится пункт с возможностью сброса пароля.
вернуться к меню ↑Обычно на установочных дисках windows есть стандартная утилита для восстановления пароля. Только взять нужно диск с той системой, которая уже установлена на компьютере.
Поэтому в БИОС следует установить загрузку с диска, вставить установочный диск и выбрать там пункт, связанный с восстановлением. Выглядит он примерно так, как показано на рисунке №17.
№17. Пункт «Восстановление…» в меню установочного диска
Наглядно данный способ можно видеть в ролике ниже.
Как выполнить сброс пароля windows 7 — Инструкция
geek-nose.com
Сброс пароля windows XP, Vista, 7, 8, 10, BIOS
Если забыт или утерян пароль администратора windows XP, windows Vista, windows 7, windows 8 или windows 10 - это поправимо.
Это руководство подскажет, как поступить, если вы забыли пароль windows XP, Vista, 7, 8 и как решить эту проблему без переустановки операционной системы.
Операционные системы windows XP, Vista, 7, 8 обладают улучшенными возможностями безопасности по сравнению с более ранними системами windows 9x/Me. У них более эффективная система паролей, рассчитанная на применение в бизнесе, чтобы никто без необходимых полномочий не смог получить доступ к информации на вашем компьютере. Это палка о двух концах. Большинство пользователей хотя бы раз забывает какой-то важный пароль. И тогда "врагом без прав доступа" для своего компьютера становится сам пользователь.
Естественно, для каждого способа защиты есть способ его обойти, особенно, если у вас есть физический доступ к компьютеру.
В этой статье мы рассмотрим различные методы защиты компьютера с помощью пароля и способы их обойти. Начнем мы не с паролей учетных записей пользователей, но с не менее важных паролей, таких, как пароли BIOS и Internet Explorer.
Как сбросить пароль BIOS?
Пароль BIOS - один из самых старых способов защиты компьютера от несанкционированного доступа и один из самых распространенных. Почему? Это одно из самых эффективных средств, если пользователь не имеет доступа к системному блоку. В противном случае, это все равно, что запереть дом на множество замков и оставить открытым окно.
Установки BIOS по умолчанию во всех системных платах не хранят информацию о паролях. Так что все, что нужно сделать, чтобы убрать пароль BIOS, - просто сбросить текущие установки, восстановив конфигурацию по умолчанию. Но помните, что сброс текущих настроек BIOS уничтожит не только пароль, но и все те настройки, которые вы устанавливали самостоятельно.
Есть два способа сбросить настройки BIOS. У большинства системных плат есть специальный джампер для очистки CMOS (память, в которой хранятся настройки BIOS). Обычно этот джампер находится около батарейки на системной плате, но для полной уверенности желательно обратиться к инструкции от материнской платы. На некоторых материнских платах вместо джампера есть просто два контакта, которые для сброса CMOS нужно замкнуть металлическим предметом, например, отверткой.
Если на вашей плате есть джампер, то для очистки CMOS выключите компьютер, установите перемычку так, чтобы она замыкала контакты джампера, и нажмите кнопку включения компьютера. Ваш компьютер не начнет загружаться, но установки в CMOS будут сброшены. Уберите перемычку и снова включите компьютер. Скорее всего, вы увидите на экране просьбу нажать F1, чтобы произвести установку параметров BIOS. Если вас устраивают установки по умолчанию, нажмите F1, а в меню BIOS выберите пункт 'Save and exit' (сохранить и выйти). После этого компьютер загрузится как обычно, за исключением пароля BIOS.

Если вы не знаете, где на вашей плате находится необходимый джампер или его вообще нет, что вполне возможно, придется пойти другим путем. На каждой системной плате есть батарейка, которая является источником питания для памяти CMOS, позволяя сохранять информацию. Как правило, это стандартная батарейка CR2032.
Чтобы очистить CMOS, выключите компьютер и извлеките батарейку (возможно, вам понадобится тонкая отвертка). Через 5-10 минут установите батарейку на место и включите компьютер. В BIOS будут установлены параметры по умолчанию, а пароля не будет. Для продолжения загрузки нужно будет нажать клавишу F1, и если вас устраивают установки по умолчанию, выбрать в появившемся меню BIOS пункт 'Save and exit'.
Как вы убедились, все это очень просто на настольном компьютере, а вот с ноутбуком пароль BIOS может стать серьезной проблемой. Из-за частых краж портативных компьютеров, производители позаботились о том, чтобы получить доступ, минуя пароль, было практически невозможно. Так что, если вы забыли пароль BIOS у своего ноутбука, скорее всего, вам придется обратиться в сервисный центр производителя.
Пароли пользователей windows XP
windows XP хранит пароли пользователей в измененном виде. Например, пароль "password" будет храниться в виде строки, подобной этой: 'HT5E-23AE-8F98-NAQ9-83D4-9R89-MU4K'. Эта информация хранится в файле c названием SAM в папке C:\windows\system32\config.
Эта часть файла SAM шифруется системной утилитой syskey, чтобы улучшить защищенность паролей. Данные, необходимые для расшифровки информации после syskey, хранятся в файле system в той же папке. Но эта папка недоступна никому из пользователей. Доступ к ней имеет только сама операционная система во время своей работы. Получить доступ к файлам SAM и system можно только под управлением другой операционной системы или подключив диск к другому компьютеру с системой windows.
Сброс паролей пользователей в режиме администратора
Все версии windows XP имеют учетную запись "administrator". Это имя дает пользователю полный доступ к системе и возможность сбрасывать пароли всех остальных пользователей. Это может вас спасти, если вы по какой-либо причине не можете зайти под своим обычным паролем пользователя. Специфика использования пароля администратора зависит от версии windows XP:
XP Professional. Пароль администратора задается во время установки операционной системы. Если вы его записали или просто нажали enter, оставив его пустым, то вы легко войдете в систему как администратор и сбросите пароли пользователей. Чтобы войти в систему в режиме администратора, на экране с приветствием системы нажмите два раза CTRL+ALT+DEL, появится окно для ввода пароля администратора.
Когда компьютер загрузится, зайдите в 'start\control panel\user accounts' (пуск\панель управления\учетные записи пользователей) и измените необходимый пароль. Коль вы уже здесь, это хорошая возможность исправить свою ошибку, если вы оставили пароль администратора пустым. Кроме того, желательно изменить название учетной записи 'adminisrator'. Это название известно всем, и его используют первым, чтобы получить доступ к вашему компьютеру. Для изменения названия учетной записи нажмите правой кнопкой мыши на 'my computer' (мой компьютер) и выберите 'manage' (управление). Раскройте 'local users and groups' (локальные пользователи и группы) и откройте папку 'users' (пользователи). Нажмите правой кнопкой мыши на запись 'administrator' и измените ее.
XP Home. Эта система не даст вам просто так получить доступ к компьютеру в режиме администратора. Сначала понадобится загрузить компьютер в режиме защиты от сбоев. Для этого: перезагрузите компьютер; сразу же после тестирования BIOS нажмите несколько раз F8; в появившемся меню выберите 'start windows XP in safe mode' (загрузить windows XP в режиме защиты от сбоев). Когда компьютер загрузится, зайдите с именем пользователя 'administrator'. Пароль по умолчанию отсутствует. Теперь вы можете изменять пароли пользователей, зайдя в 'start\control panel\user accounts' (пуск\панель управления\учетные записи пользователей). Когда вы закончите, перезагрузите компьютер обычным способом.
Создание и использование дискеты сброса пароля windows XP.
В статье описывается создание и использование дискеты сброса пароля на компьютере, который входит в состав домена. Данная дискета позволяет получить доступ к компьютеру под управлением Microsoft windows XP в случае, если забыт пароль. Создание дискеты сброса пароля Для выполнения данной процедуры необходима пустая отформатированная дискета. Чтобы создать дискету сброса пароля для текущей локальной учетной записи пользователя, воспользуйтесь одним из описанных ниже методов. Нажмите клавиши CTRL+ALT+DEL. Появится окно Безопасность windows. Нажмите кнопку Смена пароля. Появится окно Смена пароля. В поле Вход в выберите имя локального компьютера (например выберите имя_компьютера (этот компьютер). Нажмите кнопку Архивировать. Откроется окно мастера забытых паролей. Когда появится сообщение «Мастер забытых паролей» нажмите кнопку Далее. Вставьте в дисковод A пустую отформатированную дискету и нажмите кнопку Далее. Введите в поле Пароль текущей учетной записи ваш пароль и нажмите кнопку Далее. Мастер забытых паролей начнет создание дискеты. Когда индикатор хода операции достигнет значения 100%, нажмите кнопку Далее, а затем — кнопку Готово. Мастер забытых паролей завершит работу и снова появится окно Смена пароля. Извлеките дискету и пометьте ее соответствующим образом. Храните дискету в безопасном месте. В окне Смена пароля нажмите кнопку Отмена. В окне Безопасность windows нажмите кнопку Отмена. Перейти к началу страницы Использование дискеты сброса пароля В случае, если вы забыли пароль, можно изменить пароль с помощью созданной ранее дискеты сброса пароля и мастера сброса паролей, а затем войти в систему, указав новый пароль. Чтобы получить доступ к локальной учетной записи на компьютере, который входит в состав домена или был отключен от домена, выполните следующие записи. При появлении окна Операционная система windows нажмите клавиши CTRL+ALT+DELETE. В появившемся окне Вход в windows в поле Пароль введите неверный пароль и нажмите кнопку ОК. В появившемся окне Неудача при входе в систему нажмите кнопку Сбросить. Запустится мастер сброса паролей, позволяющий создать для локальной учетной записи новый пароль. Когда появится сообщение «Мастер сброса паролей» нажмите кнопку Далее. Вставьте в дисковод A созданную ранее дискету сброса пароля для данной учетной записи и нажмите кнопку Далее. На странице «Сброс пароля текущей учетной записи» введите новый пароль в поле Введите новый пароль. Повторно введите пароль в поле Введите его еще раз для подтверждения. В поле Введите подсказку для нового пароля введите подсказку, которая поможет вспомнить пароль в случае, если вы его забудете. Примечание. Подсказка о пароле будет видна всем пользователям этого компьютера, которые будут входить в систему с помощью ваших учетных данных. Нажмите кнопку Далее, а затем — Готово. Мастер сброса паролей завершит работу и снова появится окно Вход в windows. Дискета сброса пароля автоматически обновится с учетом нового пароля. Создавать ее заново нет необходимости. В появившемся окне Вход в windows в поле Пароль введите новый пароль. В поле Вход в выберите имя локального компьютера (например выберите имя_компьютера (этот компьютер) и нажмите кнопку ОК.
После этого будет произведен вход в систему с требуемой локальной учетной записью.
qpcs.ru
Делаем сброс пароля bios
Всем привет сегодня расскажу как я делаю сброс пароля bios, если появляется вот такая необходимость. Расскажу как физические способы так и программные, у всех свои плюсы. Кто может оказаться в такой ситуации, по идее да кто угодно, так как в последнее время вендоры производящие оборудование, все больше пользуются такой возможностью, так, что по мимо новой техники, вам при покупке б.у. компьютера или ноутбука, так же может посчастливиться познакомиться с данной ситуацией, может быть вами даже будет куплена программа дешифратор bios кода.
как сбросить пароль bios
Бывают случаи когда люди пытаются достичь максимальной безопасности или наоборот сделать пакость, ставя пароль на вход в BIOS. Напомню биос это микропрограмма, которая помогает вашему железу взаимодействовать друг с другом, это если так поверхностно. Имея доступ к BIOS вы по сути получаете доступ к мозгам вашего ноутбука или компьютера, именно в нем делаются настройки железа или выставляются приоритеты загрузки для установки системы с флешки или загрузка с PXE сервера. Естественно если это компьютер организации, то служба безопасности может потребовать, чтобы системный администратор поставил там пароль, для особо любознательных, или может ситуация быть,что производители железа могут блокировать туда доступ, а вам нужно перепрошить bios, ситуации бывают разные. Главное, что стоит задача произвести сброс пароля bios и вы как инженер обязаны это уметь.
Способы сброса биос
Существует два способа, сброса CMOS-память. Напомню CMOS-память (Complimentary Matal-Oxide-Semiconductor — Комплиментарный Металло-Оксидный Полупроводник), нужна биосу, чтобы в ней хранить данные, которая требует постоянной подпитки батарейкой, установленной на материнской плате.:
- это физическое воздействие на железо
- с помощью утилит
И так при попытке зайти в BIOS вы видите вот такие картинки
или
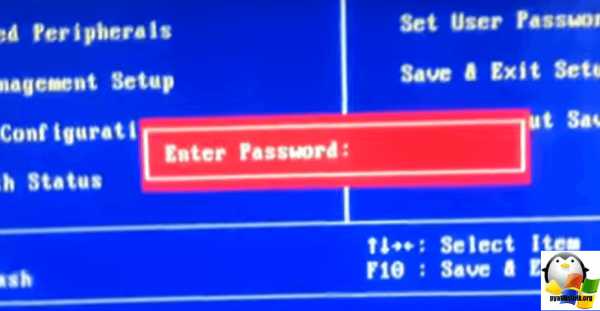
Программный сброс пароля bios
Мне поможет бесплатная утилита командной строки под названием cmospwd-5.0. Скачать cmospwd-5.0 можно по ссылке.
Выбираете папку windows в ней, зажимаете кнопку Shift и жмете правым кликом по ней, далее выберите пункт меню Открыть окно команд
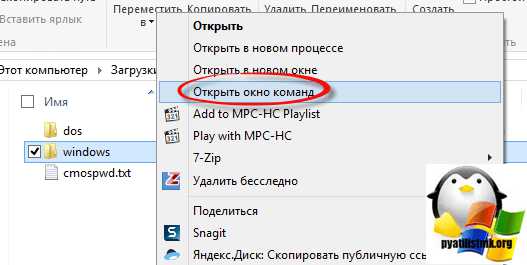
посмотрим синтаксис утилиты с помощью ключа /?
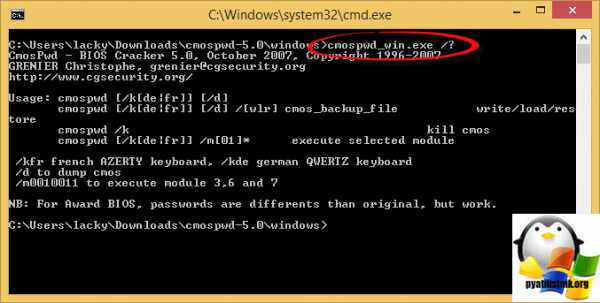
Теперь сбросим CMOS bios
Введем цифру 1.
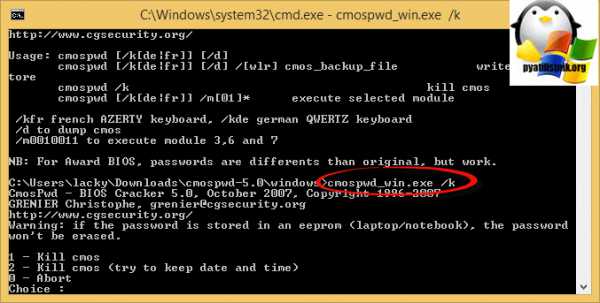
Данную утилиту можно загрузить и из под DOS, можете ее поместить в ISO с DOS, как это сделать читайте по ссылке слева.
Утилита подойдет для данных версий bios
- ACER/IBM BIOS
- AMI BIOS
- AMI WinBIOS 2.5
- Award 4.5x/4.6x/6.0
- Compaq (1992)
- Compaq (New version)
- IBM (PS/2, Activa, Thinkpad)
- Packard Bell
- Phoenix 1.00.09.AC0 (1994), a486 1.03, 1.04, 1.10 A03, 4.05 rev 1.02.943, 4.06 rev 1.13.1107
- Phoenix 4 release 6 (User)
- Gateway Solo - Phoenix 4.0 release 6
- Toshiba
- Zenith AMI
С помощью утилиты debug.exe
Есть в windows XP утилита debug.exe и лежит она в \WINDOWS\system32\debug.exe. Вы так же можете ей воспользоваться, но только в DOS варианте, как ее от туда запустить читайте по ссылке выше про ISO DOS. Скачать debug windows 7 мо на ссылке, весит она всего 20 кб.
Запускаем debug.exe и вводим для каждой версии BIOS свои коды.
a) Award:
-o 70 17
-o 71 17
-q
b) AMI:
-o 70 10
-o 71 0
-o 70 11
-o 71 0
-q
c) Phoenix:
-o 70 ff
-o 71 17
-q
- q – quit
- первое число в каждой строке – порт
- второе – число байт (в шестнадцатеричной системе)
- в окне командной строки введите exit (или просто закройте окно);
Физический сброс пароля
Как сбросить пароль bios если вышеуказанными утилитами вы не смогли сбросить пароль, то попробуйте следующие методы
- Вытащить батарейку на материнской плате и подождать пару минут. Как только вытащили, обязательно вытащите провод питания из вашего системного блока или батарею на ноутбуке, после чего нажмите на кнопку питания, у вас прокрутятся немного вентиляторы и остаточная энергия уйдет.
На ноутбуках еще можно попробовать замкнуть контакты где батарейка, только перед этим не забудьте обязательно вынуть батарею
- На большинстве системных плат вы можете обнаружить кнопку обнуления CMOS расположена она чаще всего рядом с батарейкой. Для очистки памяти CMOS необходимо замкнуть эти разъёмы, после чего включить ПК и заново выставить настройки BIOS.

или еще вот такой CMOS.

как сбросить пароль bios мастер кодами
Принцип я уже рассказывал в заметке Как сбросить пароль BIOS на ASUS. Данный метод подойдет как для ноутбуков aser или e-machine, да и других. Что делаем, включаем ваш ноутбук и пытаемся зайти в биос. Видим ввод пароля.
несколько раз вводим не верный пароль, неверным будет любой, шанс угадать мизерный.
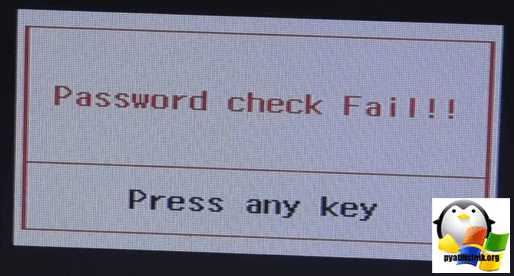
Появляется вот такое меню, в котором вы выбираете Enter Unlock Password.
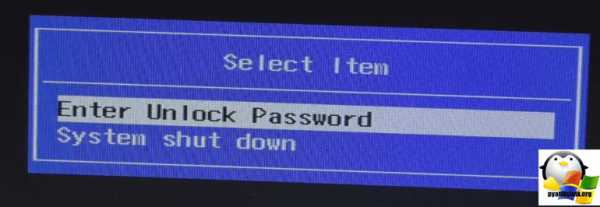
Тут от вас требуют ввести некий мастер код, ниже я научу его получать. Записываем к себе код 54697781, он нам поможет взломать пароль bios
Теперь нам нужно воспользоваться дешефраторами, я покажу вам два онлайн.
https://service.wna.ru/rus/useful/udalenie_parolya_na_noutbuke.html
Внизу в поле Введите код тут вставляем скопированный выше 54697781, у вас будет свой код.
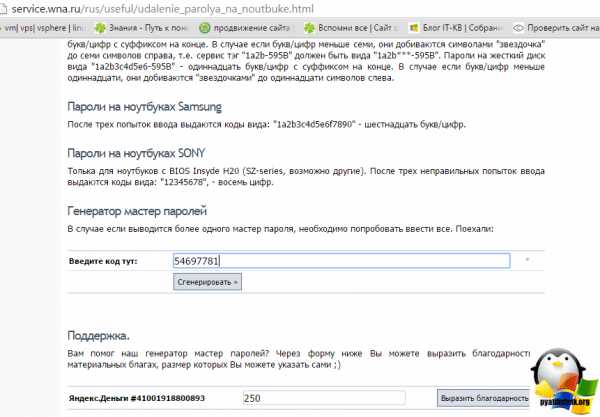
Все видим, мы получили два мастер пароля, нижний нам подойдет, и мы теперь можем взломать пароль bios
еще один сайт это https://bios-pw.org/
Смысл тот же вводите код и нажимаете Get Password.
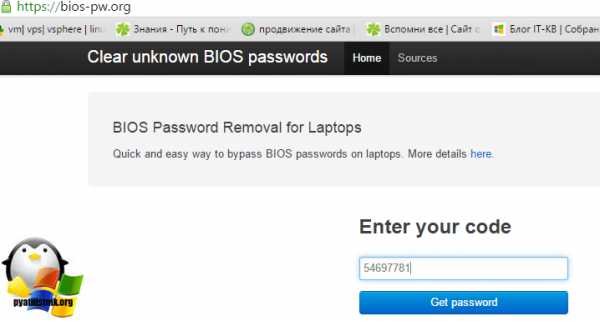
Копируем полученный код.
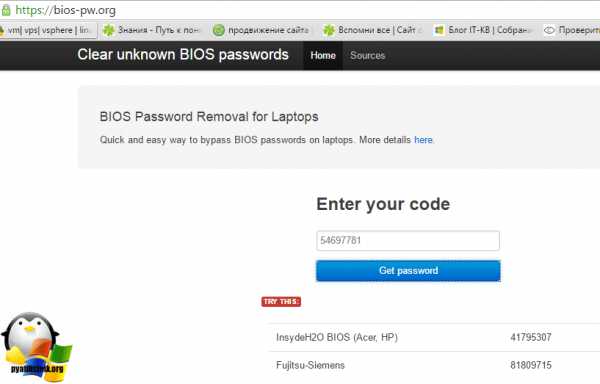
Вводим данный код и готово. Все как видите у меня получилось убрать пароль в bios.
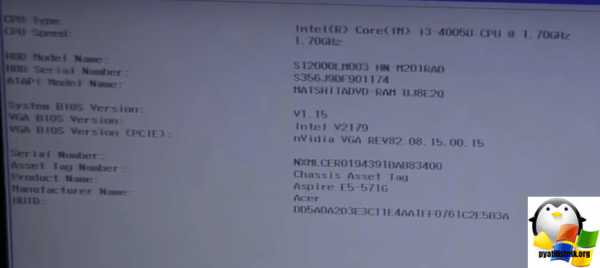
Единственное нужно, в bios поменять пароль на пустой, делается это на вкладке Security > Set Supervisor Password.
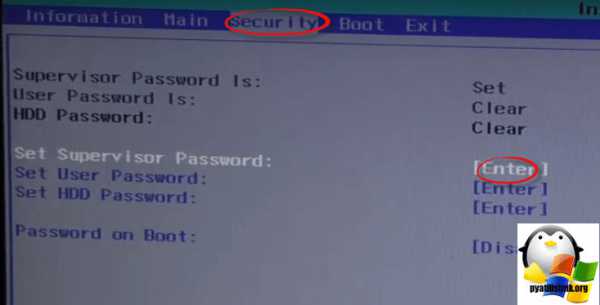
Вводим текущий пароль, тот что мы сгенерировали, а новый оставляете пустым, далее жмете F10 и сохраняете настройки.
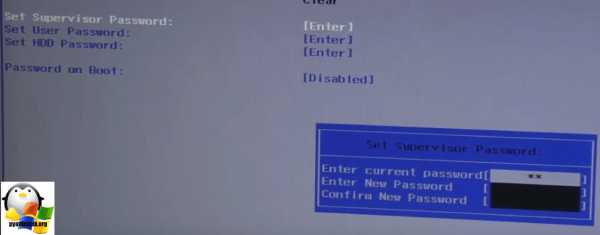
pyatilistnik.org