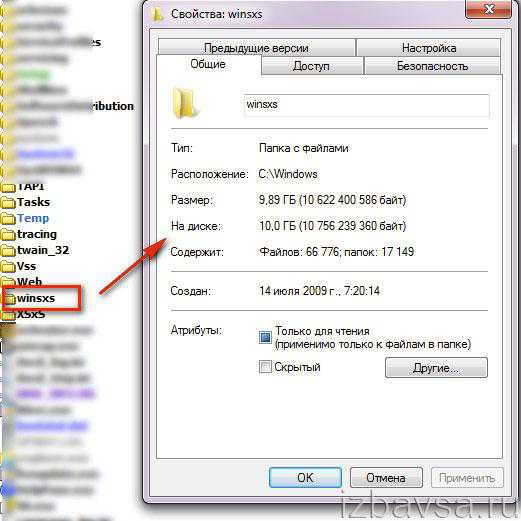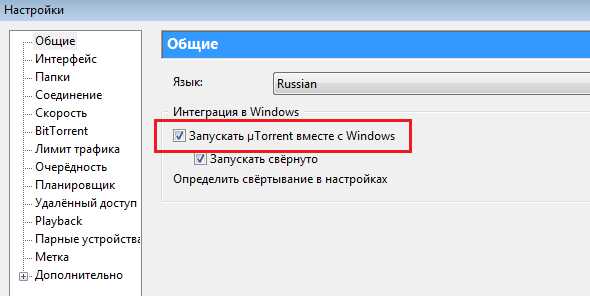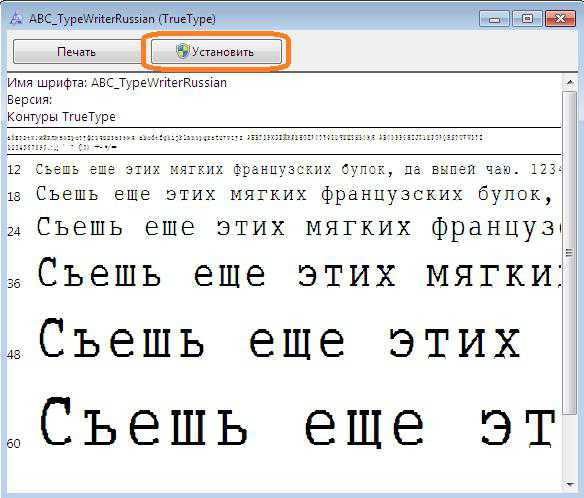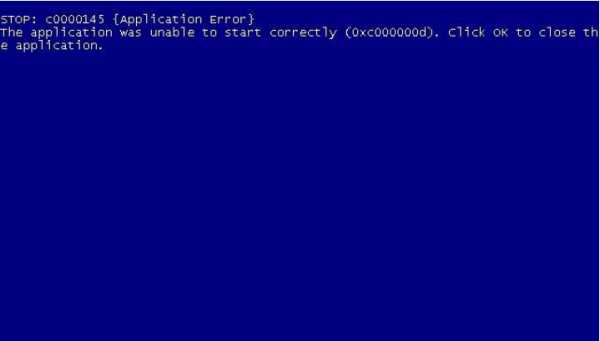Как отключить индексацию в windows 7
Отключаем индексирование в windows 7
Привет, тут такое дело, закрываю блог, мне открыли глаза, прощайте дорогие мои. Испугались?! Нет? Ну и ладно :-) На самом деле пост опять про виндовс 7.

Письмо админу.
Многие из нас обладают очень даже хорошими и мощными компьютерами, и проблем с windows 7 у таких людей нет. Однако, мне начали поступать письма с жалобами на семерку, мол памяти маловато у компьютера и работает винда очень медленно. Вот я и решил сделать пост как стандартными средствами немного улучшить быстродействие компьютера. Вообще, я хочу сказать, что не нужно жать эти копейки, ведь более мощное оборудование можно купить и не так дорого, например, если вы находитесь в городе Тулуне, обязательно загляните в магазин «Пятый элемент» Говоря стандартными средствами, я имею в виду, что ничего устанавливать не придётся, все сделаем средствами операционной системы. Набираемся смелости!
Отключаем индексирование поиска в Виндовс 7
В ОС windows нового поколения чтобы ускорить поиск, разработчики придумали поисковый сервис, который сканирует файлы и папки и записывает всю информацию о них в индексный файл. Компания-разработчик, то есть пресловутая Microsoft отключать поиск не рекомендует. 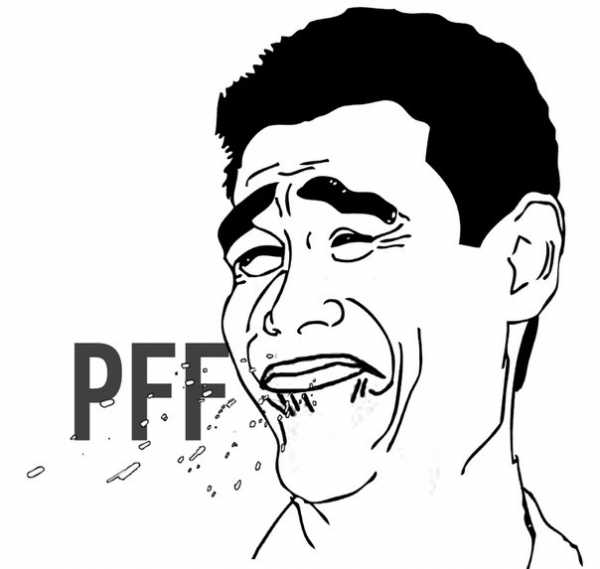 Хочу сказать, даже если отключить эту службу, поиск в виндовс все равно будет работать, но уже не так быстро, хотя если у вас компьютер с недостаточный объемом оперативной памяти какая вам разница :-))) Для того, чтобы отключить поиск седьмой винде , нужно открыть Пуск-> Панель управления-> Администрирование -> Службы
Хочу сказать, даже если отключить эту службу, поиск в виндовс все равно будет работать, но уже не так быстро, хотя если у вас компьютер с недостаточный объемом оперативной памяти какая вам разница :-))) Для того, чтобы отключить поиск седьмой винде , нужно открыть Пуск-> Панель управления-> Администрирование -> Службы 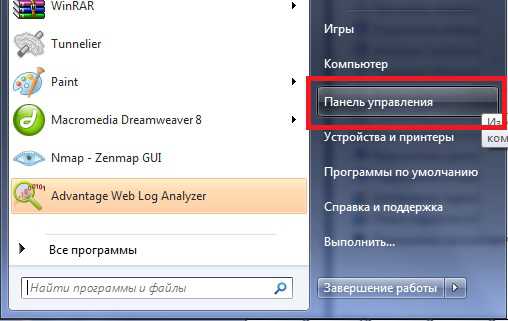
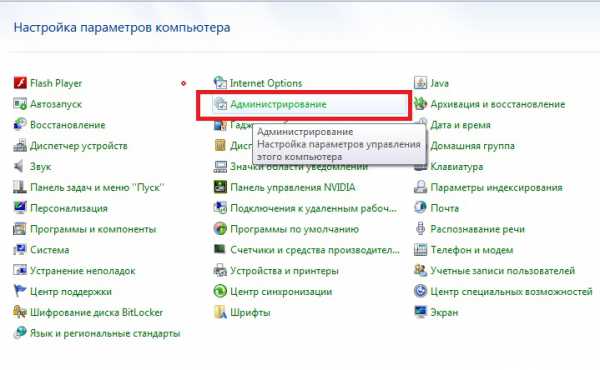
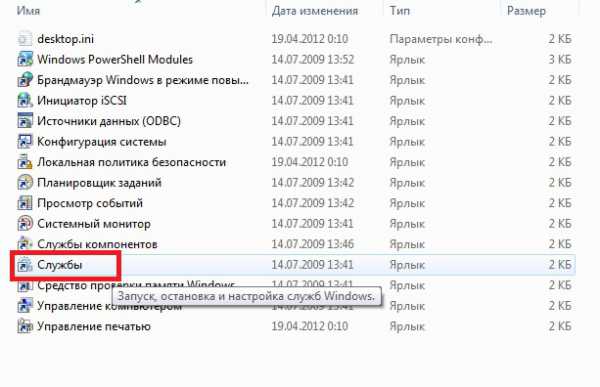 Когда откроете службы виндовс, перед вами откроется, так называемый «список служб виндовс».
Когда откроете службы виндовс, перед вами откроется, так называемый «список служб виндовс». 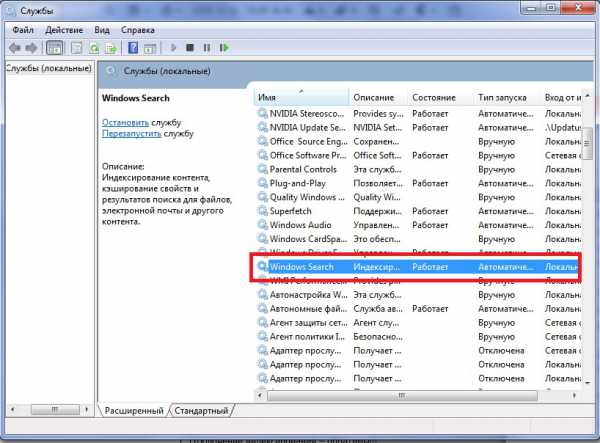 Среди этого хлама, вам нужна одна единственная служба windows Search, которую мы сейчас и отключим. Для того, чтобы отключить службу, нажмем на неё правой кнопкой мыши и выберем из контекстного меню свойства.
Среди этого хлама, вам нужна одна единственная служба windows Search, которую мы сейчас и отключим. Для того, чтобы отключить службу, нажмем на неё правой кнопкой мыши и выберем из контекстного меню свойства. 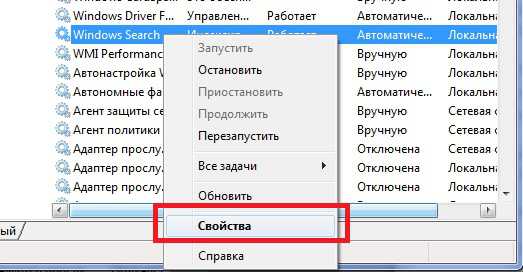 Открыв свойство службы мы попадем в настройки где можно изменить тип запуска и состояние службы.
Открыв свойство службы мы попадем в настройки где можно изменить тип запуска и состояние службы.  Давайте все-таки изменим тип запуска службы windows Search и остановим её выполнение. Как вы помните, в начале статьи я упоминал о том, что для того, чтобы улучшить быстродействие компьютера мы отключим эту службу. Для того, чтобы служба не запускалась во время загрузки в поле «Тип запуска:» выберем значение «отключена» Как показано на скриншоте:
Давайте все-таки изменим тип запуска службы windows Search и остановим её выполнение. Как вы помните, в начале статьи я упоминал о том, что для того, чтобы улучшить быстродействие компьютера мы отключим эту службу. Для того, чтобы служба не запускалась во время загрузки в поле «Тип запуска:» выберем значение «отключена» Как показано на скриншоте:  Нажимаем применить, ОК, в общем соглашаемся с сделанными изменениями, закрываем все окна, то, что мы в процессе открыли. Следующим нашим шагом будет отключение индексирования на всех жестких дисках. Для этого, открываем мой компьютер, выбираем Локальный Диск С, правой кнопкой мыши, выбираем свойства.
Нажимаем применить, ОК, в общем соглашаемся с сделанными изменениями, закрываем все окна, то, что мы в процессе открыли. Следующим нашим шагом будет отключение индексирования на всех жестких дисках. Для этого, открываем мой компьютер, выбираем Локальный Диск С, правой кнопкой мыши, выбираем свойства.
%adsense%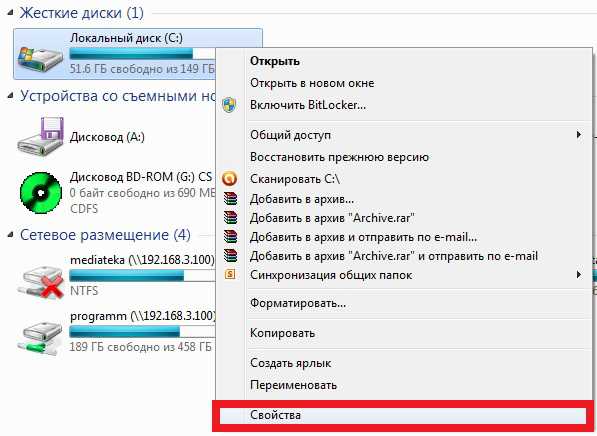 В открывшемся окне убираем галочку с Разрешить индексировать содержимое файлов на этом диске…
В открывшемся окне убираем галочку с Разрешить индексировать содержимое файлов на этом диске… 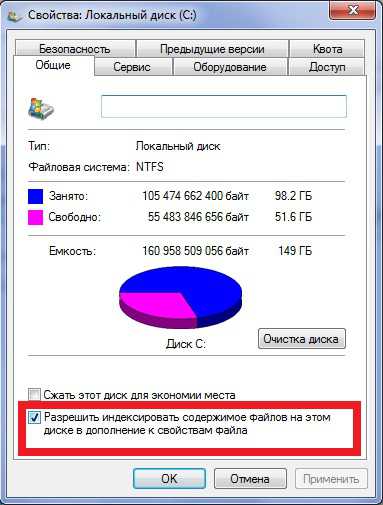 В появившемся окошке выбираем, так как показано на скриншоте, теперь нужно дождаться окончания операции. Перезагрузите компьютер.
В появившемся окошке выбираем, так как показано на скриншоте, теперь нужно дождаться окончания операции. Перезагрузите компьютер. 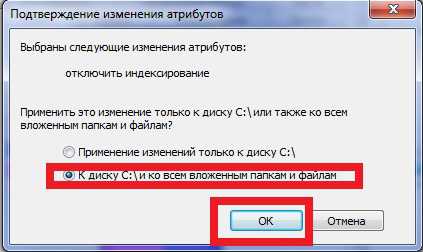 Вот собственно и все, но продолжение будет в ближайшее время.
Вот собственно и все, но продолжение будет в ближайшее время.
PS: Если вам не понравится как будет работать ваш компьютер после сделанных изменений, вы можете легко восстановить настройки.
tulun-admin.ru
Отключаем индексирование файлов в windows 7 и windows 8

Продвинутые пользователи операционных систем windows — что семерки, что восьмерки — пользуются сторонними файловыми менеджерами и, соответственно, ищут файлы на дисках с их помощью. Начинающие пользователи вообще поиск проводника используют редко и он им не совсем нужен. Если Вы не часто пользуетесь поиском файлов в Проводнике windows, то держать службу индексирования файлов включенной нет смысла — она только зря будет есть драгоценные ресурсы системы. Поэтому её можно отключить.
Для отключения службы индексирования файлов windows 7, 8 или 8.1 надо сделать вот что:
1) Нажимаем кнопку «Пуск» и в меню выбираем «Панель управления». Далее нам надо выбрать раздел «Администрирование» >>> «Службы». Кстати попасть в «Управление службами» можно быстрее. Достаточно нажать комбинацию кнопок Win+R и ввести команду services.msc:
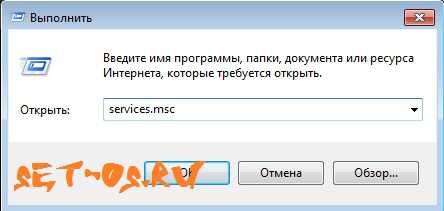
Нажимаем «ОК» и нам открываются службы windows.
2) Ищем службу windows Search:
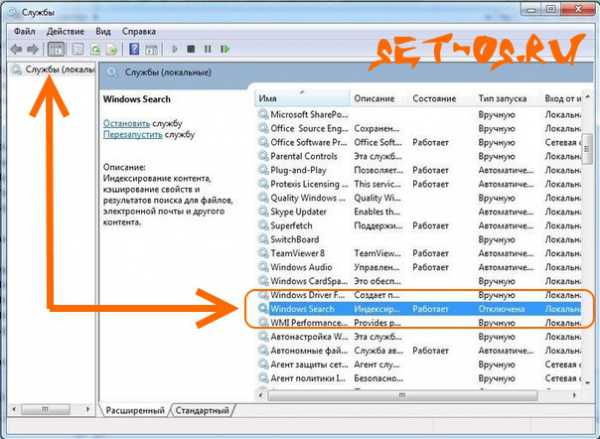
Кликаем на ней дважды левой кнопкой мышки. 3) В открывшемся окне свойств сервиса Вам надо выставить тип запуска в значение «Отключена» и нажать на кнопку «ОК».
4) Закрываем окно «Управление службами» и заходим в «Мой компьютер».
5) На каждом из локальных дисков, начиная с диска С, Вы должны кликнуть правой кнопкой мыши и в контекстном меню диска выбрать пункт Свойства.
6) В открывшемся окне на вкладке «Общие» Вам надо снять галку «Разрешить индексировать содержимое файлов на этом диске в дополнение к свойствам файла»:
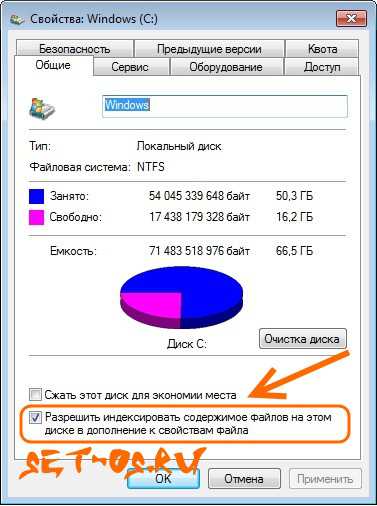
Нажимаем на «Применить». windows выдаст вот такое окно:

Здесь надо поставить флажок на пункт «К диску и ко всем вложенным папкам и файлам».Жмём на кнопку «ОК».
Если при этом будет выскакивать сообщение «Отказано в доступе» — просто нажмите на «Продолжить». Если появится «Ошибка изменения атрибутов» — надо будет выбрать вариант «Пропустить все».
Повторюсь — так надо сделать для всех локальных дисков windows.
7) Перезагружаем windows.
Готово!
set-os.ru
Как отключить индексацию файлов windows 7 / 8.1 / 10
В отличии от предыдущих версий, windows 7 наделена мощной службой поиска, соответственно для более точной выдачи результатов в операционной системе работает фоновая служба индексирования файлов. Индексация происходит незаметно для нашего глаза, но требует значительных ресурсов аппаратной части ПК. Как показала практика пользователи домашних компьютеров практически не используют данную службу поиска; в этом случае целесообразнее её отключить для повышения производительности .
Откройте диалоговое окно Выполнить с помощью клавиш Win + R и введите services.msc либо зайдите в Пуск — Панель управления — Администрирование — Службы. В открытом окне списка служб выберите службу windows Search и нажмите кнопку остановить
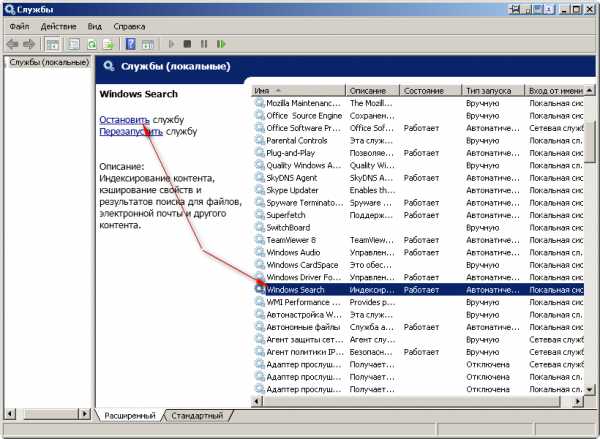
Как отключить индексацию файлов windows-01
Зайдите в папку «Мой компьютер» и щёлкните правой клавишей мыши по значку диска (C:, D:) . В открывшемся меню нажмите на пункт меню «Свойства» и снимите галочку с «Разрешить индексировать содержимое файлов на этом диске в дополнение к свойствам файлов». Установите переключатель в значение «К диску С: и ко всем вложенным папкам и файлам» и нажмите кнопку ОК
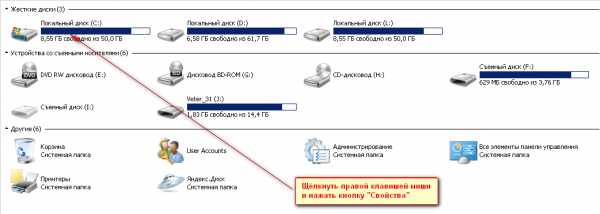
Как отключить индексацию файлов windows-02
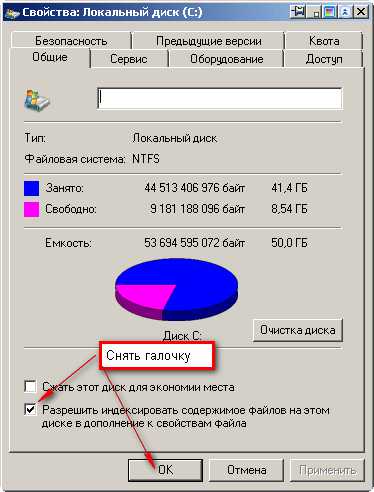
Как отключить индексацию файлов windows-03

Как отключить индексацию файлов windows-04
Если всплывет окно Отказано в доступе нажмите «Продолжить». Если всплывет окно Ошибка изменения атрибутов, то выберите кнопку «Пропустить все». Дождитесь обработки файлов и перезагрузите ПК.
Как отключить индексацию файлов windows-05
Как отключить индексацию файлов windows-06
Как отключить индексацию файлов windows-07
pyatilistnik.org
windows 7: как отключить индексирование?
|
|
comp.sosbb.net
windows Search что это за служба и как ее отключить? (служба индексирования)
Привет друзья Если у вас на компьютере много файлов, то я вас понимаю, ибо у меня такое было недавно. Короче у меня было очень много всяких файлов, папок, а часть их я упаковал в архив, чтобы сэкономить место на диске. То есть упаковал часть бардака в архив. Но потом конечно я все таки взял и сделал порядок со всем этим, и кстати времени ушло совсем не много
Разработчики windows сели и начать думать, что делать таким пользователям, у которых очень много всякого на компе есть и они не хотят наводить порядок. Как сделать так, чтобы они могли быстро получить доступ к какому-то файлу, зная его только имя. И вот тут они создали службу windows Search, которая помогает находить любые файлы за считанные секунды.
Как она работает? Ну, я думаю что описывать тонкости ее работы на программистском языке просто нет смысла, ибо это вряд ли вам будет интересно. Если по простому, то все происходит примерно так. Когда вы за компьютером не работаете или занимаетесь каким-то легкими задачами, то windows начинает смотреть жесткий диск. В прямом смысле начинает его сканировать. Но не просто.. а очень медленно, потихонечку, чтобы не мешать вам или программам которые работают.
Сканирует она его до тех пор, пока не просканирует полностью. Все результаты, что где лежит, какой файл, все это она записывает в свою специальную базу. Эта база, это такое быстрое место, там все операции выполняются очень быстро. И вот когда вы пытаетесь что-то найти на компьютере, то используется эта база и находится все просто мгновенно. Но косяк службы в том, что она добавляет новые данные в эту базу. И бывает что добавляет часто. Так что это вызывает тормоза, но мной эта инфа не была проверена
Служба windows Search работает под управлением процесса SearchIndexer.exe, так что если вы его заметили в диспетчере, то теперь будете знать что это за процесс.
Когда стоит отключать службу windows Search? В том случае, если у вас на компьютере все файлы и папки упорядочены, в общем порядок со всем. И вы редко когда что-то ищите. Да и вообще, не всем эта служба нравится, все таки я не один раз встречал мнение в интернете, что она замедляет работу жесткого диска, что грузит немного windows ну и все в этом духе.
Итак, давайте теперь я покажу как ее отключить. Открываем диспетчер задач, идем там на вкладку Службы и нажимаем эту кнопку:
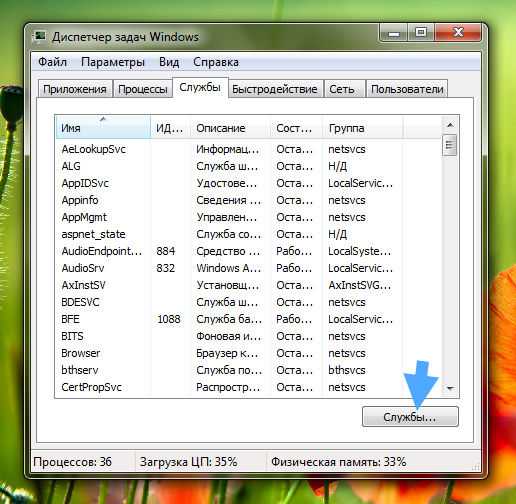
Откроется список служб (сразу рекомендую переключить на стандартны вид, это внизу окна есть опция), в этом списке ищем windows Search:
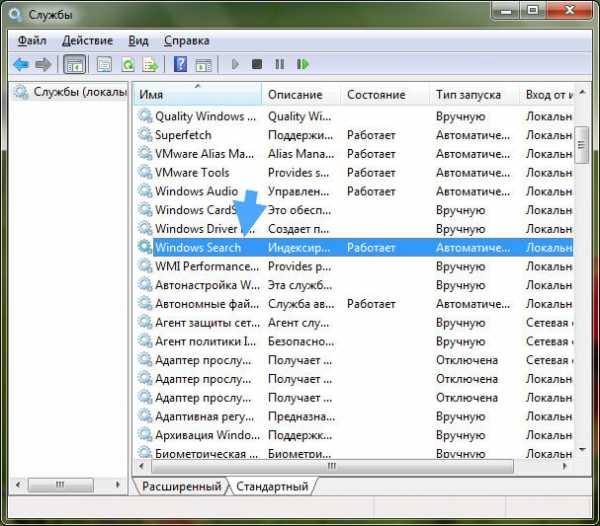
Нажимаем два раза по этой службе, откроется такое окно свойств. Так вот, что тут нужно сделать, чтобы службу отключить? Тип запуска выбираем Отключена, а потом нажимаем на кнопку Остановить, чтобы текущая работа службы была прекращена. Вот что и где нужно нажимать:
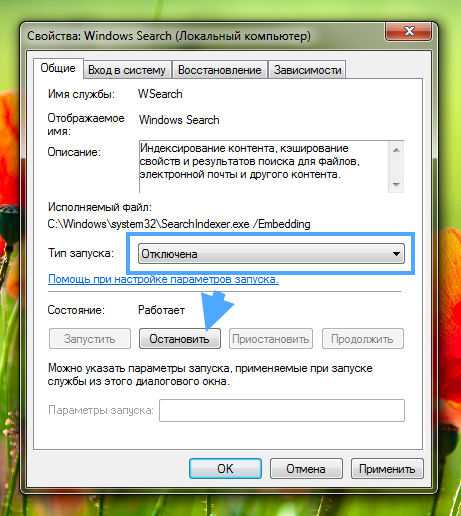
Все, теперь служба windows Search уже не работает. Кстати, отключение данной службы также отключит и сервис индексации файлов, ну хотя это наверно одно и тоже. То есть скорее всего используется для этого та же технология.
То есть если в панели управления открыть значок Параметры индексации:
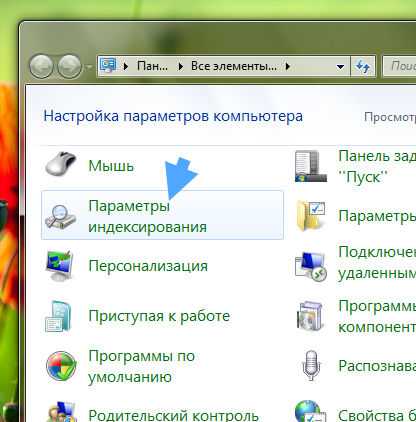
То вы увидите, что индексирование файлов не выполняется:
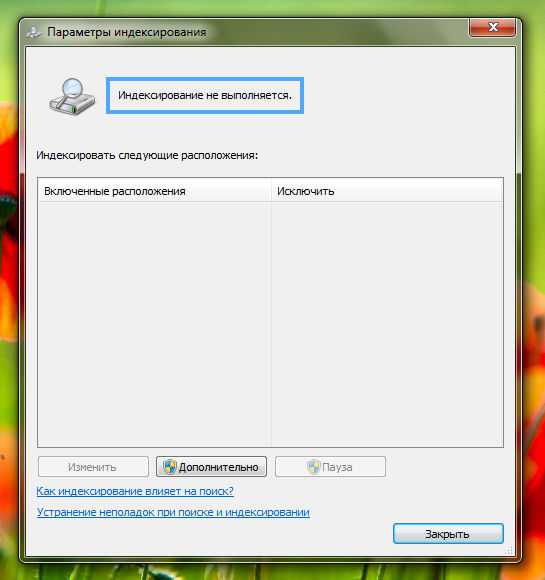
Так что теперь вы знаете и как отключить индексирование файлов в windows
Вообще разработчики из Microsoft говорят что в принципе отключать эту службу windows Search не стоит. Но при этом они согласны с тем, что таки да, могут быть глюки или тормоза, в случае если очень мало оперативной памяти.
Есть еще одна опция по поводу индексирования файлов.
В общем смотрите, заходим в свойства диска вот так:
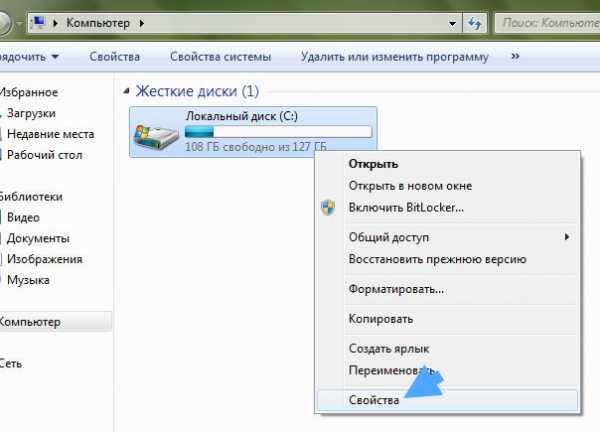
Теперь тут будет галочка, которую можно снять:

Данную опцию рекомендуют отключать для SSD и оставлять для обычных жестких дисков. Если будете отключать эту функцию, там будет окошко, где нужно выбрать к чему применить это действие. Выбирайте что к диску и ко всем вложенным папкам и файлам:

Потом будет еще такое окошко:
И потом начнется применение атрибутов:

Если будет сообщение что мол там что-то сделать нельзя, и если будет кнопка пропустить все, то нажимаете ее Процесс может быть немного длительным, в это время лучше ничего не делать за компом, ну это просто мой совет.
Ну вот вроде бы все что касается индексирования, то мы отключили.
Хотите мое мнение? На современных windows и на современном железе все эти штуки отключать не стоит, это уже не те времена, когда что-то глючило. Нет, ну может быть в windows 7 некоторые глюки и есть, хотя я думаю что они уже исправили многое что в обновлениях. Но вот windows 10 лично у меня работает четко. Ни одного глюка и все эти технологии включены, и индексирование, и SuperFetch, и все остальное. Я просто их не отключал, поэтому не помню что там еще есть И у меня реально работает все быстро, программы запускаются быстро, браузеры работают очень быстро. И все эти плюшки остаются включенными. Это просто мой опыт, вы сами решайте что отключать а что нет.
Ну все, теперь вы знаете что это за служба windows Search и как ее отключать. Ну а нужно это делать или нет, я думаю вы сможете решить для себя сами, я инфу для раздумий предоставил. Удачи вам
На главную! неизвестные службы 11.03.2016virtmachine.ru