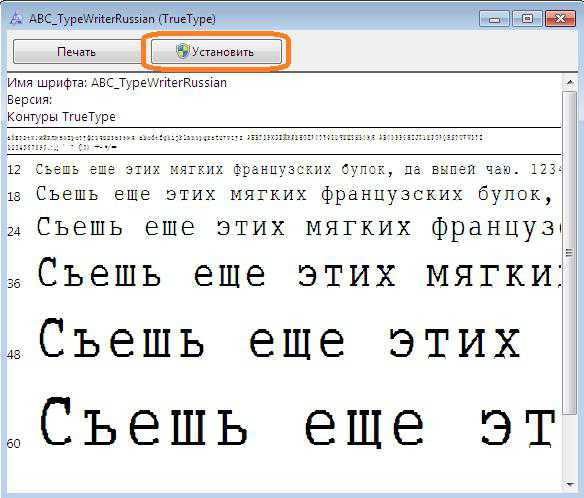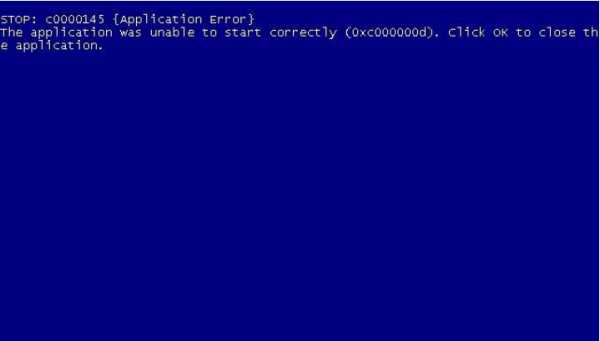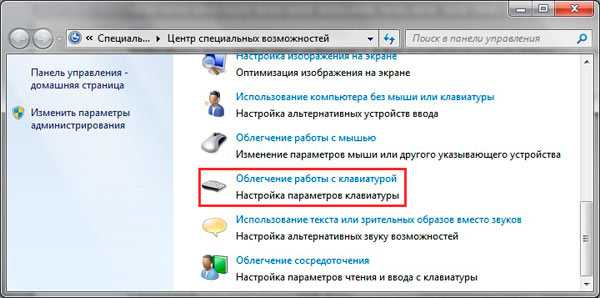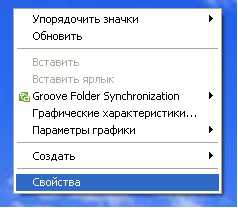Как включить программу в автозагрузку windows 7
Как добавить программу в автозагрузку в windows 7?
В следующий раз, когда вы будете включать свой компьютер или ноутбук, обратите внимание на то, какие процессы автоматически загружаются вместе с операционной системой (сделать это можно, к примеру, при помощи диспетчера задач). Как правило, это важнейшие программы типа антивируса, без которого ваш ПК может быть подвергнут атаке. Именно поэтому важно, что бы он запускался автоматически без вашего обращения.
Правда, далеко не всегда программы умеют загружаться автоматически, зачастую в них даже не запрограммирована такая функция. Однако вы всегда может прибегнуть к небольшому хаку, который позволит запускать совместно с операционной системой любую программу. Прямо сейчас я расскажу, как это правильно сделать.
Вообще, существует аж три разных способа разрешения данной ситуации. Приведу примеры на основе windows 7.
Первый способ
Запустите необходимую программу и зайдите в раздел настроек. Возможно, здесь есть опция, которая позволяет запускать ПО вместе со стартом ОС. Необходимо просто поставить галочку рядом с этим пунктом. С последующей перезагрузкой windows программа будет запущена автоматически.
Простейший пример — uTorrent. При желании можно сделать так, что бы приложение запускалось вместе с windows. Для этого всего лишь нужно поставить галочку в правильном месте.
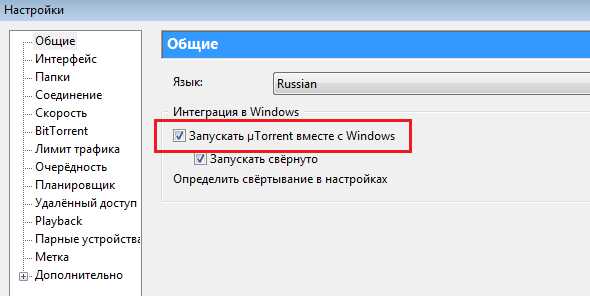
Вторый способ
В тех случаях, если ПО не содержит дополнительных функций, можно переходить к другому способу. В это случае вам необходимо для начала создать ярлык для программы. Для этого на рабочем столе или в любой папке нажмите на правую кнопку мыши и выберите пункт «Создать» — «Ярлык». Для последнего сразу же необходимо указать расположение конечного объекта. Допустим, если вы хотите, что бы Mozilla Firefox запускалась одновременно со стартом windows, необходимо зайти в «Мой компьютер» — «Диск C» — Program Files — Mozilla Firefox — firefox.exe. Затем нажмите ок. Если вы нажмете два раза на ярлык, то откроется браузер.
Если это произошло, замечательно. Теперь осталось перенести ярлык в папку автозагрузки. У многих пользователей она расположена прямо в меню «Пуск», однако в некоторых случаях ее там попросту нет. Поэтому просто откройте адрес C:\ProgramData\Microsoft\windows\Start Menu\Programs\Startup и поместите туда ярлык.
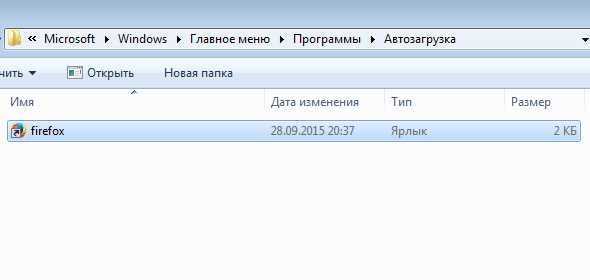
Третий способ
Если по каким-то либо причинам предыдущие два метода для вас не работают, то можно воспользоваться третьим решением, которое, впрочем, рассчитано на более опытных пользователей — я говорю про правку реестра. Попасть в реестр проще простого — откройте меню «Пуск», в поле «Найти программы и файлы» напишите слово regedit и нажмите клавишу Enter. В открывшемся окне проходите по пути HKEY_LOCAL_MACHINE — Software — Microsoft — windows — CurrentVersion — Run. В папке Run создаем строковый параметр при помощи меню, которое появляется при нажатии на правую кнопку мыши. После того, как параметр будет создан, наведите на него курсор, нажмите правую кнопку мышки и выберите пункт «Изменить…». Появится небольшое окошко, где в поле «Значение» нужно указать полный путь до необходимой программы, как мы это делали чуть раньше при создании ярлыка.

Если ПО не запускается при старте, можно попробовать указать значение в кавычках.
Для тех, кто прежде в реестром не работал, надо быть предельно внимательным, поскольку неверно внесенные изменения могут приводить к различным проблемам, в том числе краху всей системы! Не забудьте предварительно создать точку восстановления!
*****
Надеюсь, мои простые совету помогут вам. Настоятельно рекомендую использовать второй способ, благо, работает он отлично.
Если у вас есть вопрос или вы хотите высказать свое мнение касательно статьи, пользуйтесь разделом для комментариев, расположенным чуть ниже.
fulltienich.com
Как добавить программу в автозагрузку для ОС windows 7. Как удалить программу из автозагрузки. - Советы пользователю компьютера
Здравствуйте, уважаемые читатели блога Help начинающему пользователю компьютера. Из этой статьи вы узнаете о том, как добавить программу в автозагрузку для операционной системы windows 7, а также о том, как удалить программу из автозагрузки.Авотзапуск (автозагрузка) – этоавтоматический запуск (без участия пользователя) определенной программы сразу после загрузки операционной системы.Для чего это нужно? Например, Ваш компьютер настроен на автоматическое включение утром (исполняет роль будильника). Если поставить на автозапуск музыкальный плеер, то сразу после включения ПК, откроется проигрыватель и будет звучать музыка. Таких примеров достаточно.Возможность удаления программ из автозагрузки, на мой взгляд, еще полезнее. Объясню почему. Очень часто, когда выполняется установка программы, она (программа) автоматически добавляется в автозапуск. И если мы данную прогу используем изредка, она будет висеть в трее и только зря использовать оперативную память (или будет необходимо отключать ее после каждого запуска ПК). Поэтому программы, которые нами не используются часто, необходимо удалять из автозапуска. Думаю, смысл понятен.
Сегодня мы рассмотрим данный процесс для операционной системы windows7.
Чтобы добавить программу в автозагрузку для ОС windows 7 необходимо:
- Нажимаем “Пуск”, переходим по кнопке “Панель управления”. Откроется “Панель управления”, которая используется для настройки параметров работы персонального компьютера.
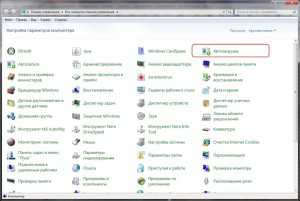
Рис 1. Панель управления.
- Ищем в Панели управления папку (у виде ссылки) “Автозагрузка” и переходим по ней. Откроется окно “Startup Control Panel” для настройки автозагрузки.
Рис 2. Startup Control Panel.
- Переходим на вкладку “Startup (user)” и в поле нажимаем правой кнопкой мыши. Откроется контекстное меню с одним строкой “Nev…” (смотри рисунок 3).
Рис 3. Startup Control Panel.
- Переходим по строке “Nev…” Откроется диалоговое окно приложения “Startup Control Panel”, с помощью которого можно добавить программу/процесс в автозагрузку.
Рис 4. Как добавить программу в автозапуск.
- Кликаем по кнопке “Открыть файл”. Выбираем исполняемый файл (с расширением .exe) программы, автозагрузка которой нам необходима и нажимаем “Открыть” (для примера, я добавляю в автозагрузку программу KMPlayer).
Рис 5. Добавление программы.
Как видно из рисунка 6 программа была добавлена в автозагрузку.
Рис 6. Программа добавлена.
- Теперь, при каждом включении ПК она будет запускаться автоматически. Чтобы еще раз удостоверится в правильности выполненных действий, нажимаем “Пуск”, переходим по кнопке “Все программы”, далее кликаем по папке “Автозагрузка”. Как видим, (Рис 7.) программа добавлена в автозапуск.
Рис 7. Автозагрузка.
Чтобы удалить программу из автозагрузки необходимо убрать отметку напротив соответствующей программы из списка приложения “Startup Control Panel” (Рис 8.).
Рис 8. Рис 3. Startup Control Panel.
Чтобы еще раз удостоверится в правильности выполненных действий, нажимаем “Пуск”, переходим по кнопке “Все программы”, далее кликаем по папке “Автозагрузка”. Как видим, (Рис 9.) программа удалена из автозапуска.
Рис 9. Программа удалена из автозагрузки.
Примечание. Если Вы удалили программу из автозагрузки, это не значит, что она удалена из ПК – программа функционирует, как и ранее, просто она не будет автоматически запускаться при каждом включении компьютера.
Поделиться:
Нет комментариев
xiod.ru
Как добавить программу в автозагрузку в windows 7, 8, 10

Такое случается, когда пользователь при установке программ уделяет ей мало внимания, стараясь, как можно быстрей, закончить процесс. Зачастую это зря, отнеситесь к новым программам с должной ответственностью. Ведь в программе установки всегда есть пункт «Включить автозагрузку» или «Быстрый старт вместе с windows», надо быть более дальновидным человеком и в программах, которые необходимы вам ежедневно, поставить галочку напротив них. Но если ошибка уже совершена, вы попали по адресу. Данная статья максимально подробно описывает процесс добавления необходимых программ в автозагрузку в windows от 7 до 10 версий.
Добавление программ в автозагрузку windows
Стоит отметить, что в рассматриваемых нами версиях операционных систем есть немало способов сделать возможным запуск программ при включении компьютера. Мы рассмотрим самые основные. Существенного различия в проведении данной операции на различных версиях windows нет, поэтому каждый пользователь сможет её успешно провести.
Добавление через папку автозагрузки
Данный вариант добавления программы является наиболее простым. Чтобы выполнить добавление в автозагрузку проделываем следующие шаги:
В windows 7:
- Выйдите на рабочий стол и слева внизу нажмите на значок «Пуск» (логотип Microsoft);
- В открывшемся списке различных папок и программ найдите «Автозагрузка».
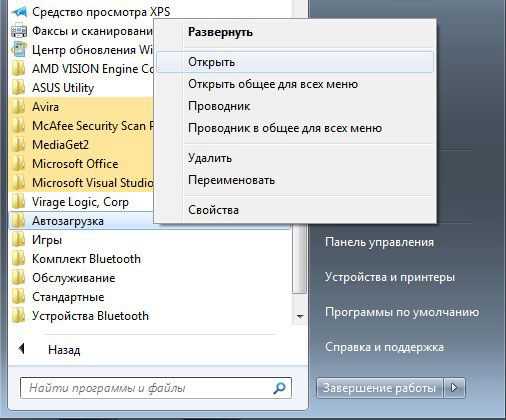
- Откроется окно (смотрите на картинке), в нём находится список ссылок (ярлыки) на программы, запускаемые вместе с windows. Для того чтобы добавить туда новую программу, достаточно перенести её ссылку(ярлык) в это окно (папку Автозагрузка).

- Закройте папку. Готово.
Для windows 7, 8, 8.1 и 10:
- Нажмите «Win+X». Если кто-то не знает, клавиша «Win» - это кнопка на клавиатуре с логотипом Microsoft.
- В открывшемся списке выберите «Выполнить»
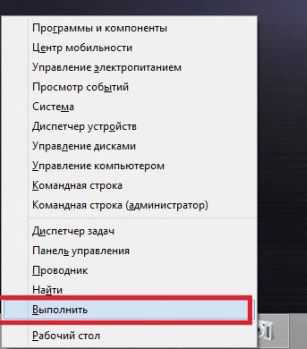
- Далее в появившемся окне введите команду «shell:Startup».

- При этом откроется специальная папка - «Автозагрузка» куда просто перенесите ярлык нужной программы.
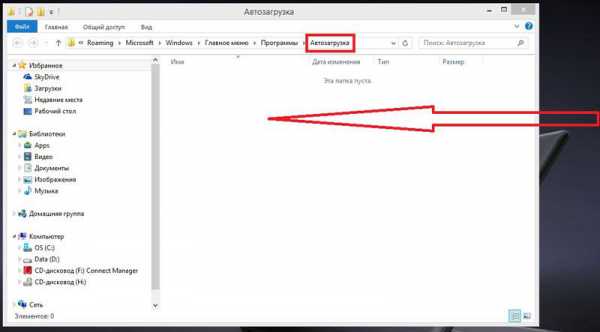
- Закройте папку. Готово.
Важно! Выше представленный способ самый простой и удобный, но, к сожалению, в силу некоторых факторов он иногда не работает. Если вы попали в такую ситуацию, воспользуйтесь вариантами представленными ниже.
Добавление при помощи средств windows
Во всех версиях windows есть удобный инструмент для создания различных задач. Он называется «Планировщик задач». С его помощью добавить программу в автозагрузку не составит труда. Если решили осуществлять желаемое через планировщик, делаем следующие манипуляции:
- Нажмите «Win+X». Выберите «Выполнить».
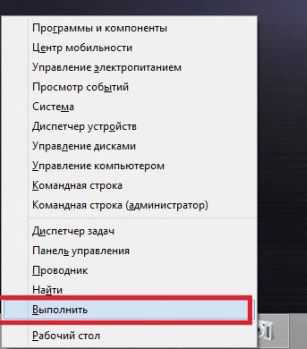
- В отрывшемся окне введите «mmc.exe taskschd.msc».
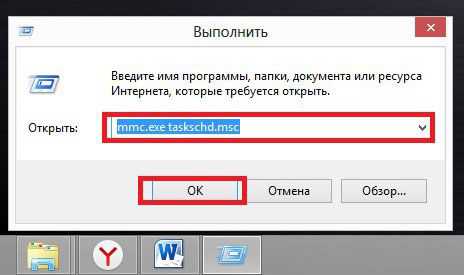
- Откроется утилита. В ней выберите «Действие» > «Создать задачу».
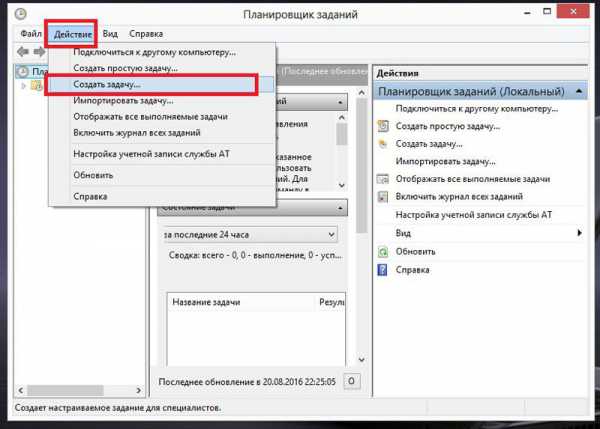
- В меню «Общие» назовите свою задачу (как хотите).
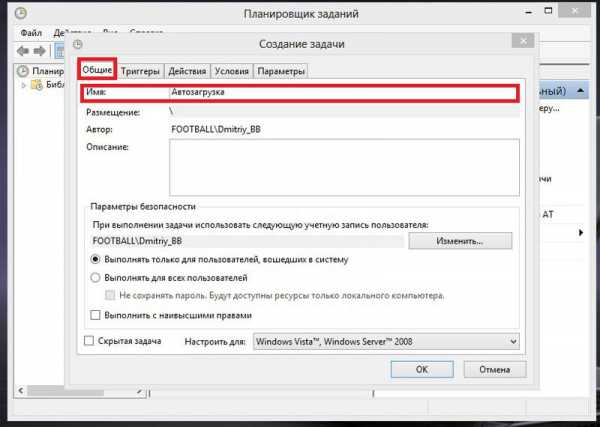
- В меню «Триггеры» нажмите «Создать», а затем в верхнем раскрывающимся списке выберите «При запуске».
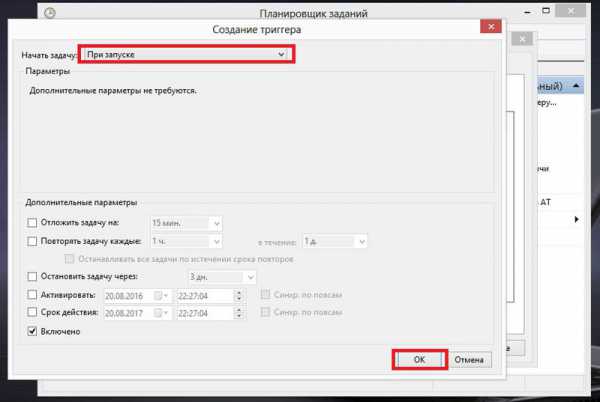
- В меню «Действие» нажмите «Создать, а далее в таком же выпадающем списке «Запуск программы»; следующим шагом необходимо нажать на кнопку «Обзор» и найти .exe-файл необходимой программы.
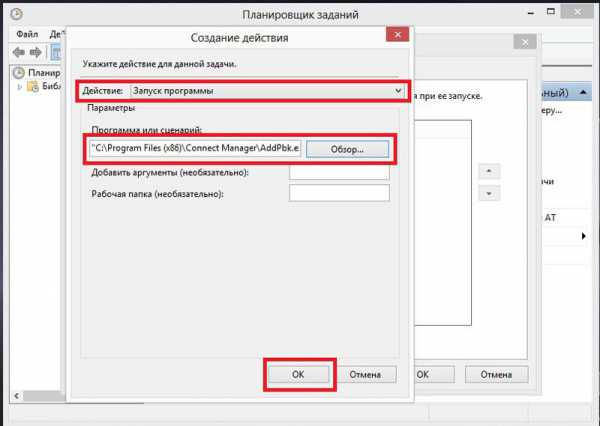
- В окне «Создание задачи» нажмите «ОК».
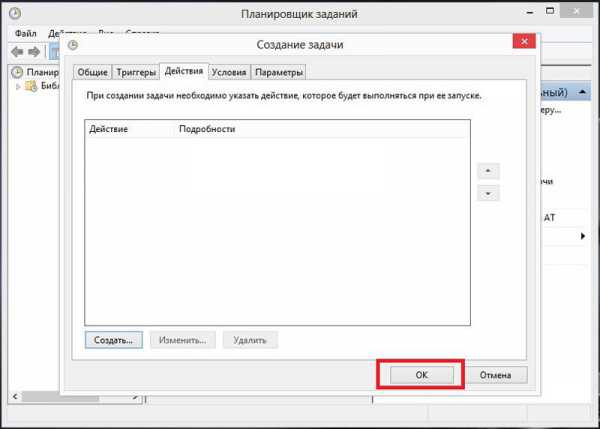
- В меню активных задач появится ваша задача.
- Закройте «Планировщик задач». Готово.
Такой способ гарантировано получится, если вы правильно проведёте весь алгоритм действий.
Добавление, используя системный реестр
В данном способе прибегнем к использованию реестра. Многие боятся этого слова, их пугает в него заходит и тому подобное, но ничего страшного нет. Вы просто должны следовать следующим инструкциям:
- Стандартное начало: «Win+X» и выбрать «Выполнить».
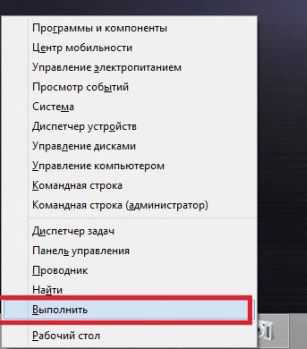
- Введите команду «regedit» и нажмите «ОК».
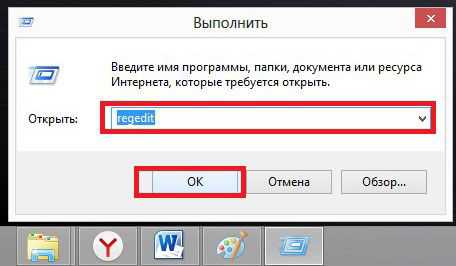
- Сразу же откроется окно системного реестра. Слева – пути, по которым ищем то, что нам необходимо. Справа – находится то, что мы искали.
- HKEY_LOCAL_MACHINE\SOFTWARE\Microsoft\windows\CurrentVersion\Run – проследуйте по этому пути, выбирая папки слева.
- В этом месте как раз и находится все то, что учавствует запуске стартуя одновременно с windows. Для добавления необходимой вам программы, кликаем в любую белую часть этого окна правой кнопкой мыши (ПКМ) и в открывшемся списке выбираем: «Создать» > «Строковый параметр».
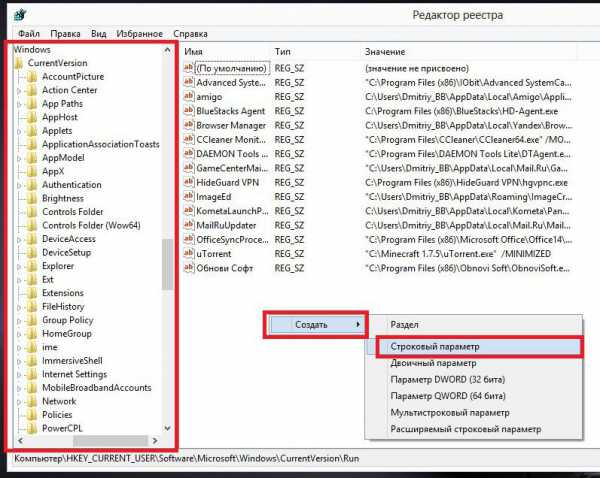
- Введите нужное имя для новой появившейся задачи, например, Автозагрузка, после этого жмём правую кнопку мыши(ПКМ) наведя на эту задачу, и из списка выбераем «Изменить».
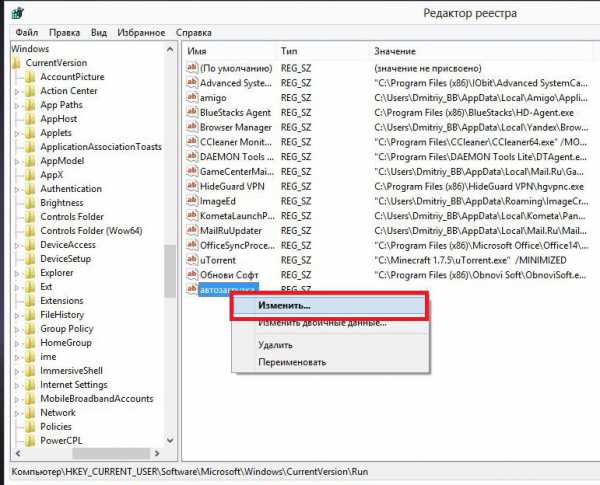
- В поле «Значение:» введите полный путь до файла с расширением «.exe» вашей программы.
- Закройте реестр. Готово.
Важно! В системном реестре, если что-то не знаете – не нажимайте! Иначе рискуете повредить структуру файлов ОС, тем самым поломав компьютер.
Добавление при помощи специальных программ
Никому не секрет, что программ и утилит для компьютера огромное количество. Все они предназначены для разных целей. Автозагрузку тоже не обделили, одна из лучших программ для её управления – Autorun Organizer. Чтобы воспользоваться данным софтом, скачайте его и установите (он совершенно бесплатный). А затем выполните следующий алгоритм действий:
- Запустите программу и в верхнем меню выберите «Добавить».
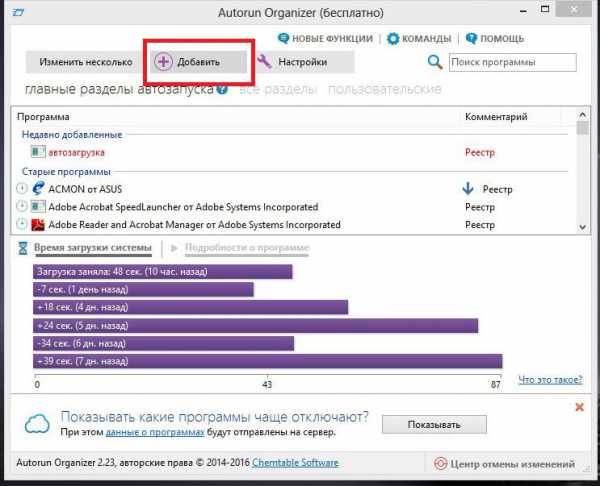
- В открывшемся окне в строке «Путь» укажите расположение .exe-файла вашей программы, а в «Название» назовите задачу автозагрузки.
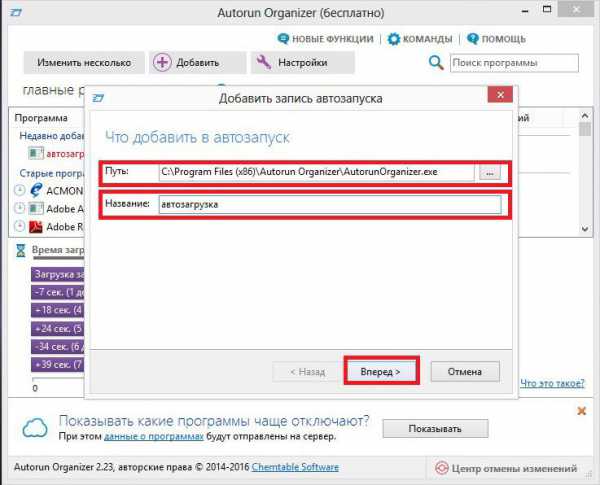
- Нажмите далее и поставьте кружок на пункте «HKEY_LOCAL_MACHINE\...\RUN. Нажмите «Готово».
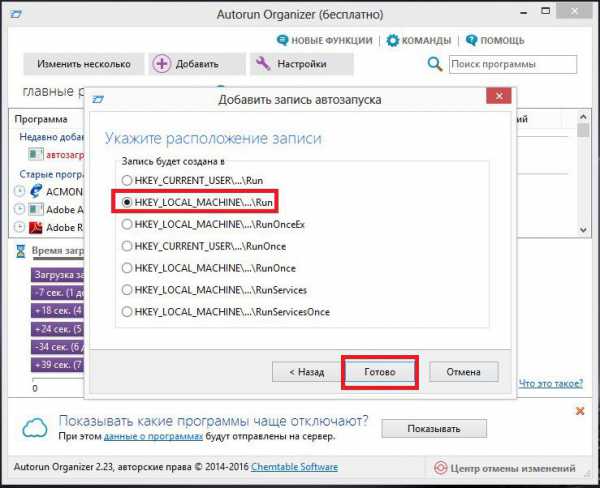
- Закройте программу.
В данной статье вам подробно были представлены основные способы добавления программ в автозагрузку, надеемся, наш сайт вам помог. Удачи в компьютерных свершениях!
comprost.ru
Автозагрузка windows 7
После того, как вы включаете компьютер и загружаете систему, вместе с ней также запускается множество различных программ, за это отвечает автозагрузка windows 7.
Вы наверняка замечали то, что свежеустановленная операционная система работает быстро и четко, но со временем она начинает медленнее запускаться и работает тоже медленнее. Причин этому много, одной из них является большое количество программ (зачастую ненужных и неиспользуемых), которые запускаются при старте системы.
Дело в том, что многие программы при установке сами добовляются в автозагрузку. Вы про такую программу может забыли давно, а она сидит в автозагрузке и кушает ваши ресурсы.
Для того чтобы посмотреть что у вас стартует вместе с операционной системой и убрать лишнее, делаем следующее:
Используя комбинацию клавиш “Win + R” открываем окно “выполнить”, пишем “msconfig” и жмем Ok. Откроется меню конфигурации системы, переходим во вкладку “Автозагрузка”, те программы которые отмечены галочкой, запускаются вместе с системой.
Внимательно изучите список, и смело снимайте галочки с тех программ, которые вам сто процентов не нужны. Будьте внимательны, и если программа вам незнакома, не спешите ее убирать из автозагрузки, а сначала выясните для чего она предназначена.
Для того, что бы изменения вступили в силу, необходима перезагрузка. Если вы все таки отключили что то нужное, то вы всегда сможете включить нужную программу обратно (указанным выше способом, просто поставьте галочку перед нужной программой).
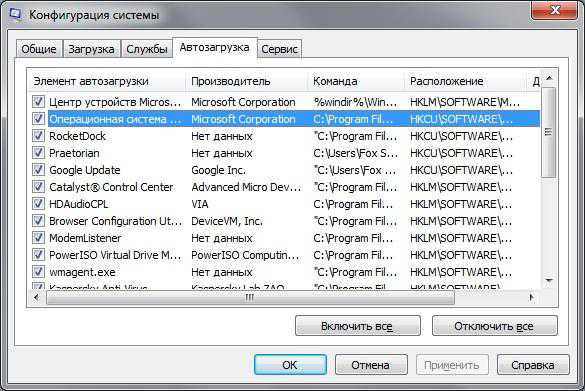
Добавить в автозагрузку windows 7
Если вы после загрузки операционной системы запускаете всегда определенные приложения, то для удобства их можно поместить в автозагрузку.
Для этого мы нажимаем “Win + R” и пишем “shell:startup”, жмем Ok. Если в этом окне уже присутствуют ярлыки программ, и они вам не нужны, просто удалите их. Для добавления нужной вам программы в автозагрузку, создайте ярлык этой программы, и поместите его в эту папку. Эту папку можно также найти в: меню пуск\все программы\автозагрузка.
Понравилась статья? Поделитесь с друзьями!
the-komp.ru