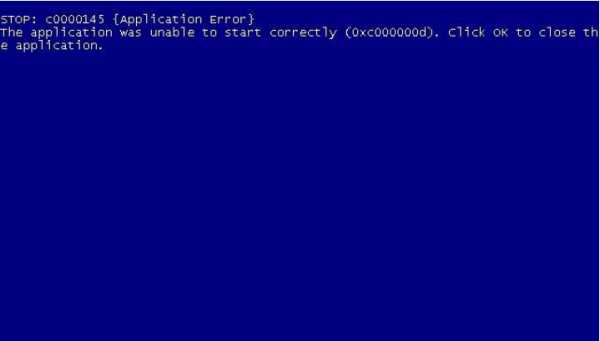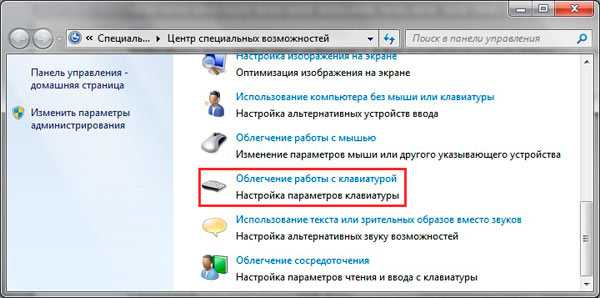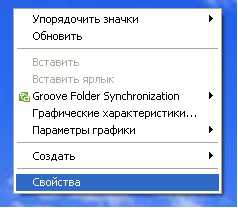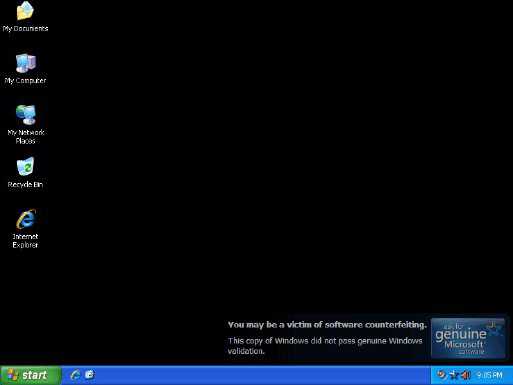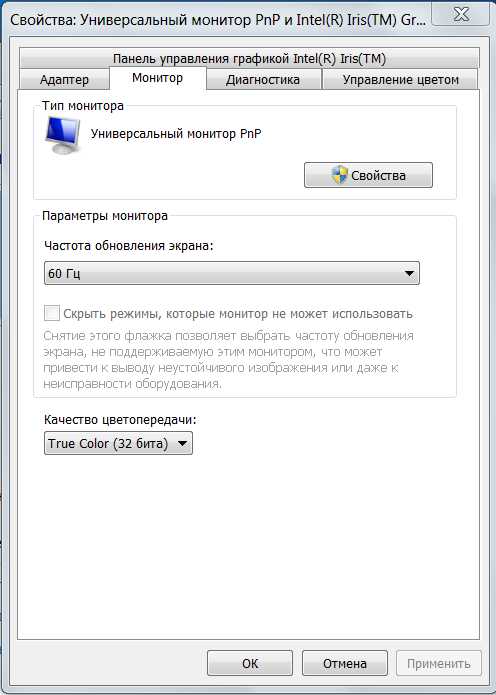Как в windows 7 добавить шрифт
Как в windows 7 установить шрифты: три простых способа
Традиционно компания Microsoft вместе с операционной системой windows предоставляет пользователям неплохой набор практичных читаемых шрифтов. Однако многим пользователям этот набор по разным причинам кажется недостаточным. Кто-то хочет создать макет открытки или поздравительного адреса, и ему нужны изысканные литеры. Кто-то работает с математическими формулами – тут потребуются профессиональные символы. Особые знаки существуют даже для записи шахматных этюдов! Конечно, стандартные шрифты windows не в состоянии охватить все эти и другие случаи. К счастью, дополнить базовый набор можно самостоятельно. Как станет видно далее, это совсем не сложная задача.
Как выбрать
Прежде чем рассказать, как в windows 7 установить шрифты, хотелось бы дать несколько советов по их выбору.
Пользователю компьютера следует помнить, что главное требование к оформлению печатного текста – читаемость. Не столь важно, насколько красивыми будут отдельные буквы, если чтение написанного превращается в расшифровку ребуса, это наверняка помешает донести мысль, заложенную в тексте. Отсюда первый совет: прежде чем устанавливать в систему новый шрифт, посмотрите на образцы написанных слов. Проще всего сделать это с помощью двойного щелчка по файлу.
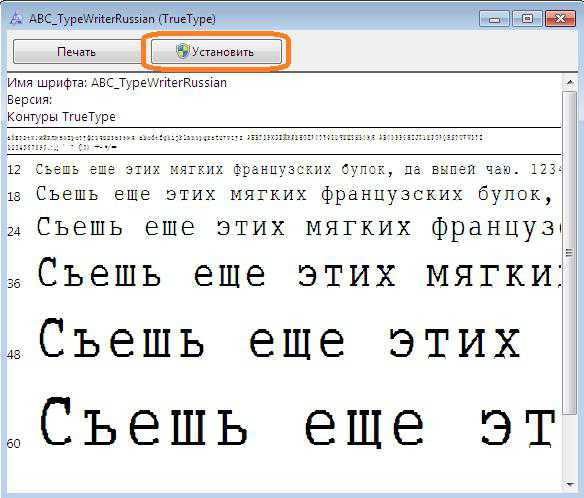
Следующее, на что следует обратить внимание: многие шрифты для windows 7 предназначены только для написания латинских букв, большинству же русскоговорящих пользователей не обойтись без кириллицы. Иногда указание на поддержку русского алфавита содержится прямо в названии ("rus", "kyr" – это слова-маркеры), но далеко не всегда. Точно определиться с доступностью родного языка поможет опять-таки предварительный просмотр по двойному щелчку.
И последнее: существует немало так называемых подборок шрифтов. Это архив с десятками или даже сотнями файлов. Устанавливать их все не глядя очень неразумно – любой мусор в системных папках со временем замедляет работу компьютера. Например, прорисовка эскизов папки Fonts при большом количестве установленных шрифтов может занять несколько минут. Пересматривать каждый файл из множества перед установкой тоже затруднительно. Все же оптимальным решением будет загружать в компьютер только то, что действительно нужно.
Общие указания
Файлы шрифтов имеют, как правило, расширение .ttf, реже .otf или .fnt. Но они часто доступны в заархивированном виде (расширение .zip, .rar, .7z и пр.) Любой из описанных ниже способов предполагает, что вы уже распаковали архив и извлекли из него шрифты. windows 7 умеет распаковывать архивы формата .zip. Для других типов файлов потребуется специальная программа-архиватор.
Кроме того, установка нового шрифта требует административных привилегий. Если вы не являетесь администратором компьютера и не знаете административного пароля, то для выполнения установки придется обратиться к тому, кто такие полномочия имеет.
Установка через контекстное меню
Это, вероятно, наиболее простой способ того, как в windows 7 установить шрифты. Операционная система распознает подходящие файлы и добавляет специальный пункт в их контекстное меню. Все, что нужно, это щелкнуть по выделенному файлу правой кнопкой мыши и выбрать в появившемся меню пункт "Установить". Дело сделано.

Если есть желание просмотреть шрифт перед установкой, то следует дважды щелкнуть по нему. В открывшемся окне будет представлено начертание всех букв. Там же в верхней части окна будет кнопка "Установить". Понравилось написание – жмите кнопку.
Описанные действия удобны в том случае, когда нужно установить один или несколько шрифтов. Если же планируется установка десятка или больше файлов, то добавление каждого из них одного за другим – занятие утомительное. В таком случае подойдет следующий способ.
Копирование шрифтов в системную папку
Этот вариант следует признать наиболее универсальным. Папка windows\Fonts существует в операционных системах от Microsoft с незапамятных времен, поэтому таким способом легко воспользоваться в ХР или windows 8 так же, как в windows 7.
Установить шрифты можно с помощью простого перенесения соответствующих файлов в папку Fonts (или скопировать их, а потом вставить). Можно даже не копировать файлы, а просто создать на них ярлыки.

При этом надо помнить, что папка Fonts имеет атрибуты "скрытая" и "системная". Чтобы попасть в нее, потребуется либо сделать системные папки видимыми через настройки в Панели управления, либо воспользоваться файловым менеджером, который показывает все объекты на компьютере независимо от их атрибутов, в отличие от Проводника.
Установка через "Панель управления"
Рекомендации по поводу того, как в windows 7 установить шрифты, будут неполными, если не упомянуть специальный инструмент для работы с ними в "Панели управления" windows. Чтобы им воспользоваться, заходим в меню "Пуск", там нажимаем кнопку "Панель управления". Дальше выбираем пункт "Шрифты", а если панель имеет представление "По категориям", то сначала нажимаем "Оформление и персонализация", и уже потом – "Шрифты".
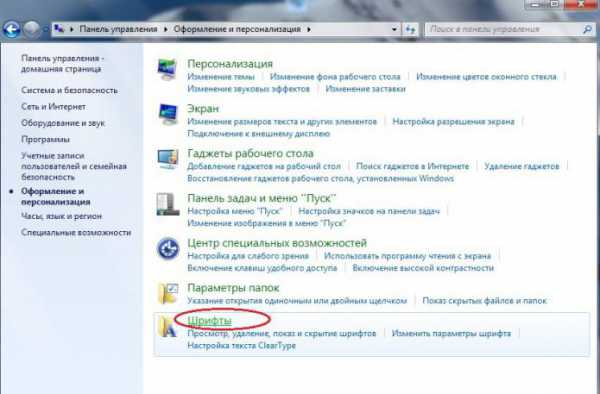
Открывшееся окно и будет той самой папкой Fonts, о которой мы писали выше. Поэтому для выполнения установки следует действовать аналогично: перетащить файлы мышкой, скопировать и потом вставить их либо создать ярлыки.
fb.ru
Как установить шрифты в windows 7 - правильно, новые и дополнительные
При необходимости использовать дополнительный шрифт не входящий в стандартную систему windows, его можно очень легко установить.
Для этого нужно:
- найти в просторах интернета подходящий;
- скачать его;
- разархивировать (при необходимости);
- и в два клика установить.

Фото: виды шрифтов
Существует целый ряд причин для установки новых шрифтов, а также сферы профессий, которым классического набора будет мало.
Основные причины:
- невозможность открыть файл, если в нем используются индивидуальные параметры. В таком случае система автоматически подберет шрифт, но при конвертации могут произойти ошибки и перевод будет кривой;
- заказчик или преподаватель поставил требования к оформлению, которые не включены в пакет windows;
- при желании выделиться и сделать оригинальную подпись;
- при оформлении поздравительного послания таким способом можно добавить индивидуальности.
Фото: ошибка в Adobe Acrobat
Кому может понадобиться:
- студентам;
- фотошоперам;
- графическим редакторам;
- преподавателям;
- дизайнерам;
- любому человеку.
Где взять
Источников существует целое множество. Первый и самый популярный – в интернете.
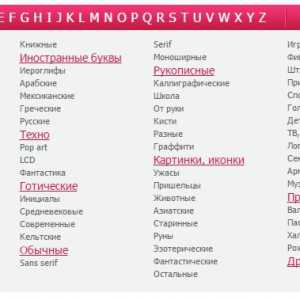
Фото: меню выбора на сайте
Для этого необходимо:
- ввести в строку поиска соответствующий запрос;
- перейти по понравившейся ссылке;
- выбрать подходящий шрифт;
- кликнуть по нему для скачивания;
- сохранить на своем ПК.
Важно! Используйте проверенные источники, дабы не скачать вирус на свой компьютер.
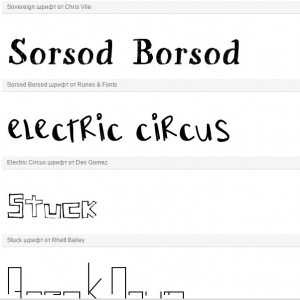
Фото: выбор шрифта
Дополнительные варианты:
- создать самостоятельно с помощью графических редакторов;
- попросить друга, чтоб переслал по почте или скинул на носитель;
- купить в магазине.
Следующий шаг – установка, здесь возможны несколько вариантов.
Способы
Существует два способа установки шрифта на компьютер. Оба они правильные и простые. Каждый выбирает оптимальный для себя.

Фото: форматы файлов
Стоит отметить, что данные файлы имеют формат:
Важно! При установке файлов с одинаковыми именами, Виндовс не может их отличить. Это чревато тем, что может измениться тип шрифта.
Обычная установка
Это самый простой и популярный способ. Он не требует лишних переходов и знаний, при этом занимает минимум времени.
Алгоритм действий:
- перейти в папку, где расположен только скаченный файл;
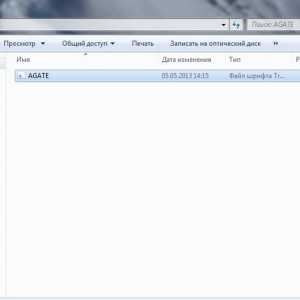
Фото: скачанный файл
- вызвать контекстное меню, кликнув правой кнопкой мыши по нужному файлу;
- выбрать «Установить».
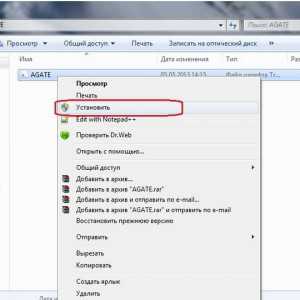
Фото: пункт Установить
Все готово. Больше ничего делать не нужно. Можно открыть MicrosoftWord и перечне шрифтов увидеть только что установленный.
Установка в папку Fonts
Все шрифты системы Виндовс хранятся в папке Fonts, туда и следует устанавливать новые.
Важно! Чем больше шрифтов установлено, тем дольше запускаются программы с их использованием. Поэтому не используемые – лучше сразу удалять.
Для установки следует:
- зайти на диск С;
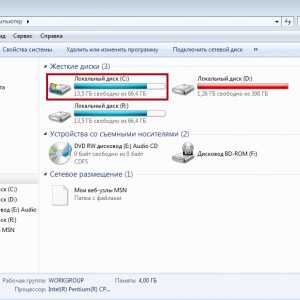
Фото: диск С
- выбрать папку windows;
- найти папку Fonts;

Фото: 3 шага
- далее два варианта:
- кликнуть правой кнопкой мыши по скачанному файлу -> выбрать копировать -> перейти в папку Fonts -> кликнуть правой кнопкой мыши в поле расположения шрифтов -> пункт Вставить;

Фото: копировать
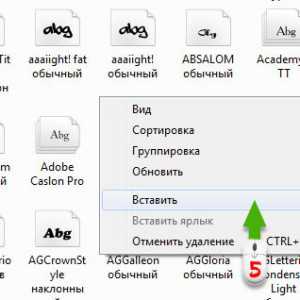
Фото: Вставить
- захватить скачанный файл левой кнопкой мыши и, не отпуская ее перетянуть его в папку Fonts.

Фото: перенос файла
Важно! Название устанавливаемого файла может отличаться от названия указанного в программе. Для того чтоб узнать это название, необходимо кликнуть правой кнопкой мыши по файлу и выбрать пункт Просмотреть.
Теперь можно пользоваться новым оформлением букв. Стоить отметить, что фотошоп и подобные программы могут потребовать дополнительных действий для установки.
Примечание. Бывает, что пользователь не может найти папку Fonts. В таком случае она может быть просто скрытой. Нужно зайти в любую папку, найти пункт меню Упорядочить, в нем строку Параметры папок и поиска. Далее вкладка Вид и в дополнительных параметрах найти «Показывать скрытые файлы, папки и диски». Кликнуть Ок или Сохранить.
Видео: поиск и установка шрифта
Проверка шрифта
Для того чтоб убедиться, что все сделано правильно нужно запустить Ворд или любой графический редактор. Далее во вкладке шрифт найти только что установленный. Выбрать его и что-то написать в поле ввода текста.

Фото: наличие установленного шрифта
Сравнить шрифт, если он такой же продолжайте работать. Если нет, возможно, получился конфликт из-за одинакового названия, либо сам файл – с ошибкой.
Как правильно установить шрифты в windows 7 через панель управления
В windows 7 можно добавить шрифты с помощью панели управления. Для некоторых это оптимальный способ.
Алгоритм действий:
- зайти в меню Пуск;

Фото: меню Пуск
- выбрать Панель управления;
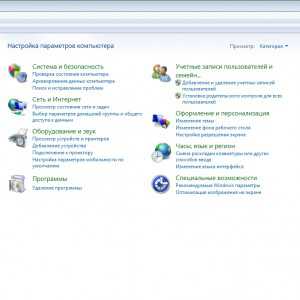
Фото: Панель управления
- найти строку Шрифты;

Фото: пункт Шрифт
Важно! Если такой строки не видно, можно в пункте Просмотр (находится вверху справа) выбрать Мелкие значки.
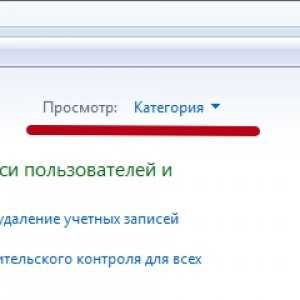
Фото: Просмотр
- в появившемся окне выбрать пункт меню Файл;

Фото: меню Файл
- далее «Установить шрифт»;
- в окошке «Добавление шрифтов» указать путь к нему;
- нажать Установить.
Далее использовать необходимое оформление текста в работе и радоваться самому и радовать окружающих.
Из множества способов каждый выбирает подходящий для себя. Следует помнить, что в просторах интернет находится много вирусов способных заразить ПК и испортить его или шпионить за его хозяином. Поэтому следует использовать только достоверные источники.
Если что-то не получается причина скорее всего в нерабочем файле или конфликте системы.
Шрифты автоматически появляются во всех программах, где есть опция его выбора. Однако в фотошопе может не появиться, тогда потребуется дополнительная установка.

Фото: окно запуска шрифта
Если вы установили не подходящий шрифт, лучше удалите его сразу, чтоб не засорять память и ускорить загрузку программ.
Для этого нужно:
- открыть папку WINDOWS, она находится на диске С;
- найти папку \Fonts;
- выбрать объект для удаления;
- нажать правой кнопкой мыши;
- из контекстного меню выбрать Удалить;
- подтвердить удаление.
Важно! Следует внимательно проводить данную операцию, так как есть шрифты необходимые операционной системе для нормальной работы.
Используя данные рекомендации можно быстро настроить необходимые для форматирования инструменты.
proremontpk.ru
Установка шрифта в windows 7 в два клика
С развитием цифровой техники пользователю открылись большие возможности в различных структурах деятельности. В обществе стали появляется новые движения музыки, картины и другое искусство. Современная жизнь стала наиболее красочней и динамичней. Особенно поменялась сама идея представления информации. Люди перестали видеть один и тот же шрифт в книгах, плаката, афишах и объявлениях. Теперь настроение и атмосферу стало возможно передать при помощи букв.
Но многие операционные системы, установленные на компьютере (например, windows 7) имеют скудный набор «стилей букв». Естественно, многие пользователи озадачиваются данным вопросом о том, как их можно установить.
Эта статья подробно рассказывает, как можно установить различные шрифты в операционной системе windows 7. При этом чтобы добавить эти данные не нужно иметь на компьютере сторонние программы для этого. Для пополнения «красивого алфавита» будет достаточно внутренних средств самой системы.
Установка необходимого стиля «алфавита»
Чтобы добавить различные шрифты в операционной системе windows 7 можно воспользоваться двумя способами. Но для начала необходимо загрузить из источника необходимые файлы. windows 7 как и более новые операционные системы, работают со стилями типа OpenType и TrueType. Как правило, эти данные имеют расширение *.ttf и *.otf. Увидев эти файлы первый раз владельцы ПК ни с чем их не перепутает. Система отображает *.ttf и *.otf как чистый листок, на котором можно предварительно просмотреть загруженный шрифт.
Папка со шрифтами windows
Скачав архив, где хранятся шрифты или загрузив его отдельным файлом, пользователь должен навести на необходимый курсор мыши и нажать правую кнопку. После этого в windows предоставит выбор в виде контекстного меню, где нужно будет выбрать пункт «Установить».
Операционные системы компании Microsoft максимально разработаны чтобы облегчить жизнь простых пользователей. Так и в нашем случае для того чтобы не терять время с каждым файлом в windows существует возможность сразу установить несколько. Для этого нужно выделить необходимое количество, нажать на правую кнопку мыши и выбрать пункт «Установить».
Бывают случаи, когда обычный метод не помогает установить нужный шрифт. При этом владелец ПК уверен, что он имеет исправный рабочий файл с нужным расширением *.ttf и *.otf. Чтобы всё-таки добавить нужный стиль можно воспользоваться следующим способом.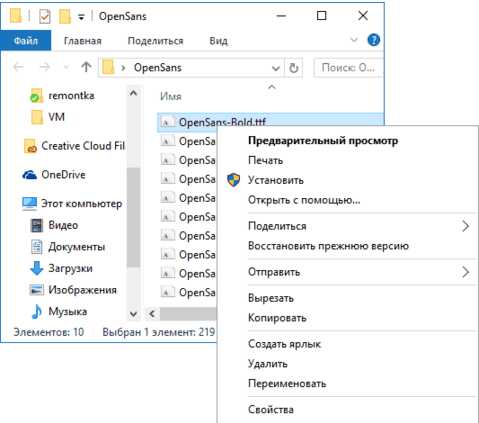
[tip] Для этого копируют нужные данные и переходят по указанному пути «C:\windows\Fonts». В этом месте ОС хранит все установленные шрифты, поэтому именно сюда следует сохранить файл.
[/tip]
SdelaiComp.ru
Как добавить новые шрифты в windows -
В данной статье будет показано, как в операционную систему добавить новые шрифты. Разумеется, это весьма просто, но при этом, как и в большинстве настроек windows, имеются различные способы и хитрости.
Прежде всего, необходимо развеять заблуждение многих пользователей, стремящихся добавить шрифт, к примеру, в Word, Photoshop или Corel, — шрифт устанавливается не в программу, а в операционную систему и после этого он становится доступным во всех приложениях.
Рассмотрим различные способы добавления новых шрифтов
Способ №1. Простая установка
Переходим в папку C:\windows\Fonts\
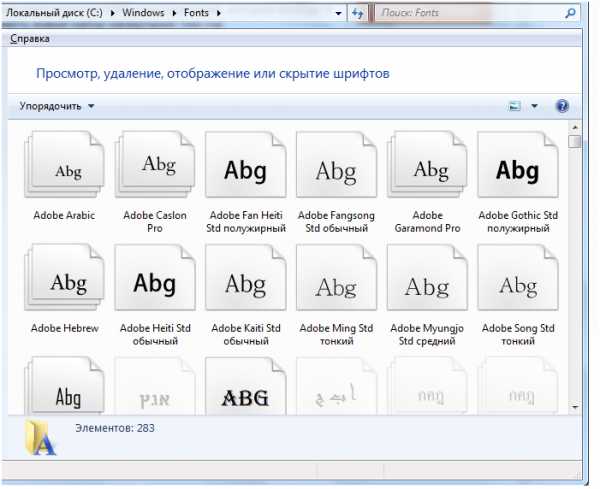
Далее переходим в папку, где содержатся новые шрифты, выделяем и копируем нужные. Затем возвращаемся в папку Fonts и вставляем скопированные файлы.
После этого начнется процесс установки. Если какие-то файлы уже имеются, система предложит заменить или пропустить их.
Специфика способа №1
Вся коллекция шрифтов хранится в системной папке. Если по какой-то причине операционная система будет переустановлена, коллекция вернется в первоначальный вид.
Применение этого способа вызывает дублирование файлов – в папке Fonts и исходном месте. Это влечет за собой нецелесообразное использование дискового пространства.
Такой способ походит для пополнения коллекции с оптического диска.
Способ №2. Правильная установка
Если вы хотите добавить новый набор шрифтов, расположенный на жестком диске, то лучше выполнить следующую последовательность действий.
Обратите внимание: принцип добавления новых шрифтов windows XP и 7 различаются.
В windows XP
Открываем папку «C:\windows\Fonts\». В ней нажимаем на кнопку «Добавить/загрузить новый шрифт». После этого запустится Мастер установки, который потребует указать местоположение новых шрифтов.
В результате такой установки шрифты не будут копироваться в папку Fonts, а создадутся лишь ярлыки, которые будут ссылаться на реальные файлы.
В windows 7
В «Семерке» подобная установка выглядит немного иначе чем в XP.
Открываем папку с новыми шрифтами
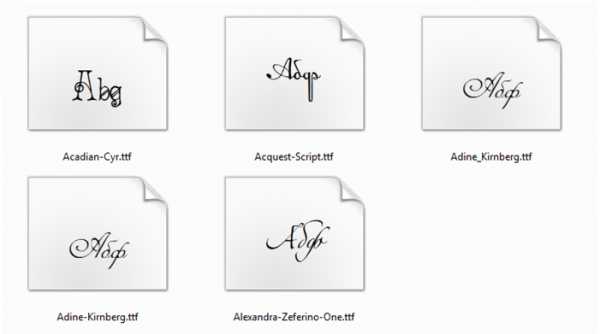
Далее делаем правый клик по любому файлу или списку. В результате этого отобразится следующее меню

Как видно на скриншоте, при клике по файлу во всплывающем меню доступен новый пункт «Установить». Кликните по нему и шрифт будет добавлен к имеющимся.
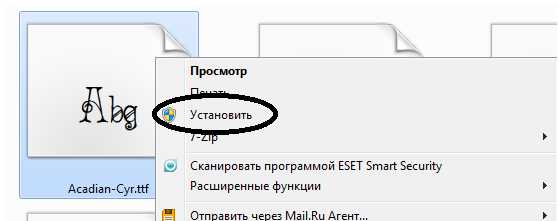
Этот способ весьма актуален в тех случаях, когда вы хотите создать коллекцию объемом в несколько Гб. Объясняется это тем, что не происходит дублирование файлов и засорения системы.
Полезно
Ввиду того что список шрифтов в программе формируется при её загрузке, то после добавления новых нужно перезагрузить приложение, и только после этого они станут доступными.
Бессмысленно устанавливать набор шрифтов на несколько Гб. Пополняйте коллекцию только теми, которыми вы планируете пользоваться.
tdblog.ru
Как установить шрифт в windows XP, windows 7
Доброго времени суток! Разбираем тему — шрифты, а именно: какие типы шрифтов бывают, как установить (добавить) шрифт в windows XP, windows 7, какие шрифты и в каких случаях можно удалять.
Одно из важнейших достоинств windows состоит в том, что операционная система централизованно управляет шрифтами, как экранными, так и печатными. Это означает, что мы можем установить на компьютере какой-нибудь шрифт и затем использовать его в любых программах.
В windows используются два типа шрифтов: растровые и векторные. Растровые шрифты имеют фиксированные размеры символов и потому неудобны для использования в приложениях windows, но работа с ними происходит особенно быстро. Поэтому они используются не в приложениях windows, а в самой операционной системе, например при оформлении стандартных окон. Растровые шрифты имеют расширение имени .FON. Забудьте о том, что они существуют, и не вздумайте их удалить.
Векторные шрифты — вычисляемые. В описании шрифта заложена конструкция его символов, не зависящая от размера самих символов. Далее, когда надо вставить в текст символ того или иного размера, windows рассчитывает его изображение и выводит символ на экран или на принтер, в зависимости от того, что требуется. Векторные шрифты имеют расширение имени .TTF. Некоторые шрифты .TTF используются самой операционной системой, и лучше их не трогать. Бывает, что программы при установке добавляют свои шрифты .TTF — если они нужны программе, не надо их удалять. Файлы шрифтов, которые установлены на компьютере, хранятся в папке C:\windows\Fonts. Разные начертания одного шрифта могут находиться в нескольких файлах (обычное начертание, полужирное, курсивное и полужирный курсив).
Как установить шрифт в windows 7, рассмотрим на примере шрифта Lettres ombrees ornees, для этого скачиваем его из интернета (после скачивания можете проверить файл на вирусы в шапке нашего сайта):
Скачать этот шрифт можно по этой ссылке - Lettres ombrees ornees
Распаковываем архив, нажимаем на шрифт правой кнопкой мыши и в появившемся меню нажимаем — установить.
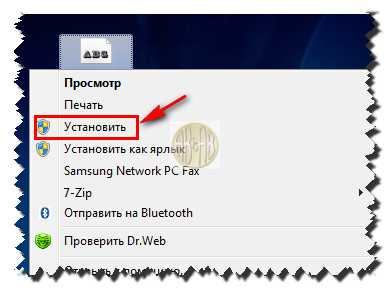
Появится окно, сообщающее об установке шрифта:
Для проверки наличия шрифта в нашей операционной системе windows 7, переходим: Пуск > Панель управления > Оформление и Персонализация > Шрифты. Набираем в поисковике Lettres ombrees ornees и видим, что установка шрифта прошла успешно.
Теперь его можно применять в любой программе на Вашем Компьютере или ноутбуке, например в Word или Фотошоп.
Как установить шрифт в windows XP. Чтобы установить на компьютере новый шрифт, недостаточно скопировать его файл (файлы) в папку C:\windows\Fonts. При простом копировании шрифт не будет «прописан» в составе операционной системы, поэтому для установки шрифта предусмотрено специальное системное средство. Оно представлено значком Шрифты в папке Панель управления (Пуск > Настройка > Панель управления). При запуске этого средства открывается окно со списком установленных шрифтов. Большинство из них векторные. Растровые шрифты отмечаются специальным значком.
Перед установкой шрифтов желательно закрыть открытые окна программ. Это не требование, а рекомендация. Шрифты устанавливаются командой Файл > Установить шрифт, которая открывает диалоговое окно Добавление шрифтов:

В списке Диск выбирают диск, на котором находится шрифт, а в списке Папки — папку. Обязательно установите флажок Копировать шрифты в папку Fonts — тогда в будущем этот шрифт всегда можно будет переустановить.

Выбрав диск и папку, подождите, пока найденные там шрифты не отобразятся на панели Список шрифтов, — это может занять некоторое время. Далее отметьте в списке шрифтов те, которые следует установить, и нажмите кнопку ОК.
После установки новых шрифтов перезагружать компьютер формально не требуется, но сделать это все-таки желательно. Не все программы после установки шрифтов корректно работают без перезагрузки.
Удаление шрифтов. Наличие многочисленных установленных шрифтов не слишком перегружает операционную систему windows, по крайней мере, пока количество шрифтов не превышает одной-двух сотен. Тем не менее, когда шрифтов становится слишком много, работать с ними становится неудобно, хотя бы потому, что на выбор нужного шрифта приходится тратить время.
Существуют специальные программы, упрощающие работу со шрифтами, — это так называемые менеджеры шрифтов. Они позволяют группировать шрифты так, чтобы в разных проектах использовались разные комплекты шрифтов. Если подобных программ на компьютере нет, может встать вопрос о ручном удалении тех шрифтов, которые не находят регулярного применения.
Строго говоря, удаление шрифтов — умеренно опасная операция. Есть такие шрифты, без которых отдельные программы вообще не будут работать. Выяснение того, какие шрифты необходимы системе и ее программам, а без каких можно обойтись, — это серьезное исследование. Обычно через несколько лет работы с компьютером у каждого пользователя складываются свои представления о необходимом ему комплекте шрифтов. Формируются также пристрастия и привычки к избранным шрифтовым наборам. Поэтому до тех пор, пока на компьютере установлено менее сотни различных шрифтов, не спешите заниматься их удалением.
Прежде, чем удалять тот или иной шрифт, просмотрите его. Для этого щелкните дважды на его значке — откроется окно просмотра. По внешнему виду шрифта вы сможете предположить, насколько он вам нужен.
Не удаляйте слишком много шрифтов за один раз — действуйте постепенно, не более двух-трех шрифтов в день. Поработав с разными программами и убедившись, что все нормально, можете приступать к удалению следующей порции. Если же что-то будет не в порядке, вы найдете удаленные шрифты в Корзине и сможете легко их восстановить. Постепенно будут выявлены шрифты, которые лучше не трогать, а у вас накопится необходимый личный опыт.
P.S. Специальные символы также можно применять в любой программе использующей текст.
Друзья, поделитесь информацией в социальных сетях:
abisab.com