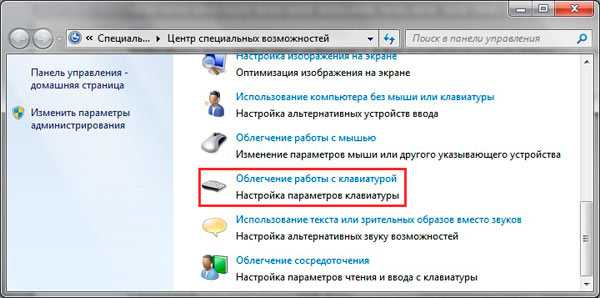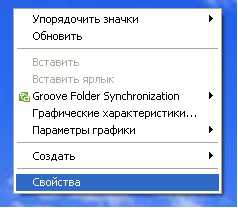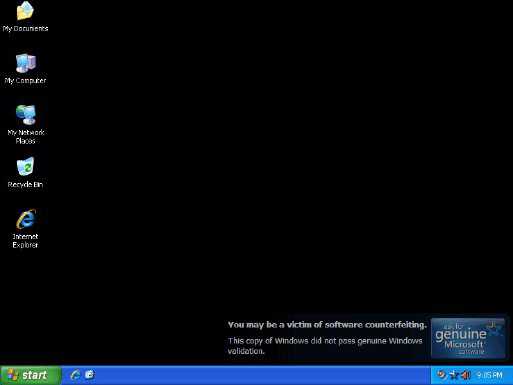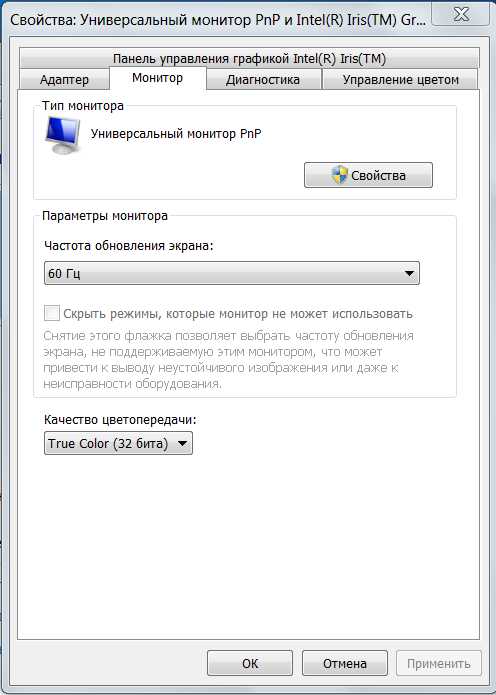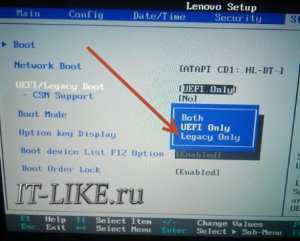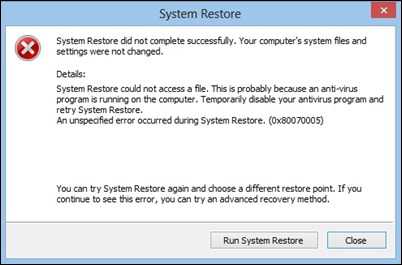Как отменить автоматическое обновление windows 7
Как отключить автоматическое обновление windows 7?

Операционная система windows 7 постоянно обновляется с сайта Microsoft, получая при этом новые возможности или просто «заплатки» для найденных «дыр» в системе. Без таких обновлений система будет сильно подвержена заражению вирусами или появлению ошибок в работе.
Несмотря на это многие пользователи хотят отключить автоматическое обновление windows 7. Действие это может быть оправдано только в нескольких случаях. Например, очень низкая скорость подключенного интернета. Тогда при скачивании обновлений вы просто не сможете им воспользоваться, так как будут закачиваться обновления windows 7. Или вы используете, допустим, 3G интернет с ограниченным дневным трафиком. Объем закачиваемых обновлений может быть больше нескольких сотен мегабайт, что вполне может обнулить ваш счет. Ну и самый последний вариант, но наверно самый распространенный, чтобы не загрузился файл проверки подлинности windows 7.
Отключить обновление windows 7 может любой пользователь с правами администратора. Для этого достаточно просто найти необходимый пункт в меню, а найти его довольно просто. Заходим в меню «Пуск» и находим «Панель управления» и нажимаем «Система и безопасность».
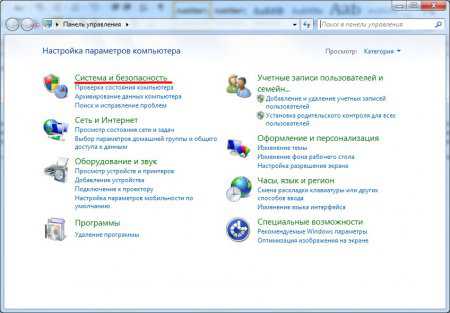
В появившемся окошке находим пункт «Центр обновления windows» и нажимаем «Включение или отключение автоматического обновления». В следующем окошке выбираем не рекомендуемый системой пункт «Не проверять наличие обновлений (не рекомендуется)».
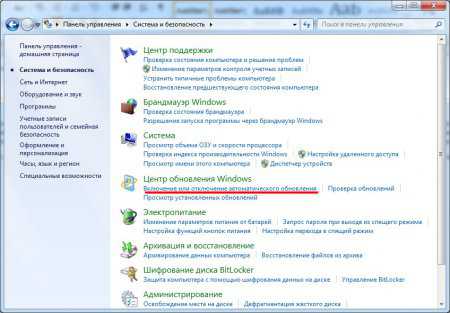
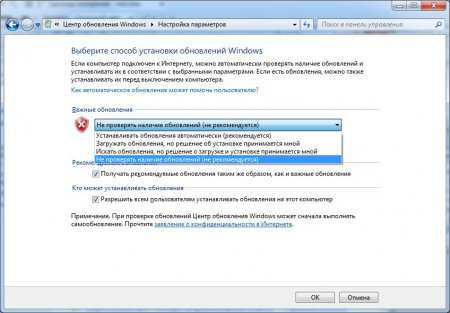
Для более стабильной работы windows 7 и надежной защиты от вирусов рекомендуется все-таки изредка проводить обновление системы хотя бы в ручном режиме. Тем более, что можно отключить загрузку не критических обновлений и оставить наиболее важные.
Также интересные статьи на сайте chajnikam.ru: Как узнать конфигурацию компьютера? Зачем компьютер нужен человеку? Как завершить процесс? Как вырезать звук из фильма?
chajnikam.ru
Отключение автоматического обновления в ОС windows
По умолчанию параметр автоматического скачивания пакетов обновления включен в windows. Данные пакеты призваны внести исправления, дополнения в ОС с целью повышения безопасности, оптимизации работы компьютера, поэтому по возможности не рекомендуется их отключать. Тем не менее, существуют обстоятельства, когда необходимо отключить автоматическое обновление windows 7, 8, 10, чтобы не возникло таких ситуаций:
- Сбои в работе ПК после завершенной или ошибочной установки обновлений, требующей удаление пакетов или восстановление системы.
- Ограничение функционала и появление сообщения об активации ОС у пользователей пиратской windows.
- Снижение скорости доступа в интернет во время загрузки пакетов системой или не желательная трата трафика при ограниченном тарифе подключенного интернета.
- Уменьшение дискового пространства, ненужными Вам файлами.
- Долгое ожидание установки обновлений в неподходящее время.
Существует множество способов отключения обновления ОС полностью, либо с ограничениями. Все зависит от Ваших потребностей.
Отключение через центр обновления
Данная инструкция подходит только для Виндовс 7, 8, отключить обновления в десятке таким методом не получиться. Откройте центр поддержки, щелкните в нем ссылку «центр обновления windows», либо вызовите панель управления, задайте представление крупные (мелкие) значки. Далее найдите элемент «центр обновления windows», потом нажмите его.
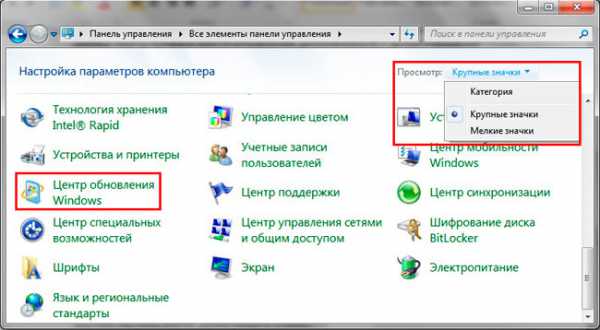
В левом меню открытого окошка выберите ссылку «настройка параметров».
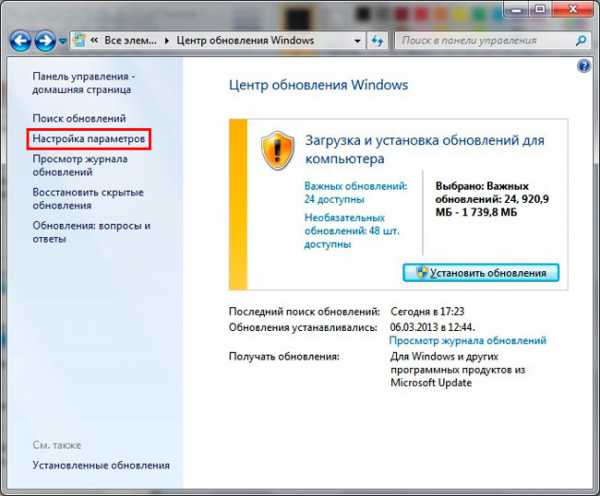
В открывшихся настройках по умолчанию стоит «устанавливать обновления автоматически», нажмите на эту область, чтобы раскрылся список из 4 опций. Выберите последний параметр, чтобы отключить автоматическое обновление windows 7, 8. Если Вы все же хотите отслеживать обновления можете установить опции 2, 3. Снимите так же все галочки с настроек ниже. После внесения изменений щелкните OK.
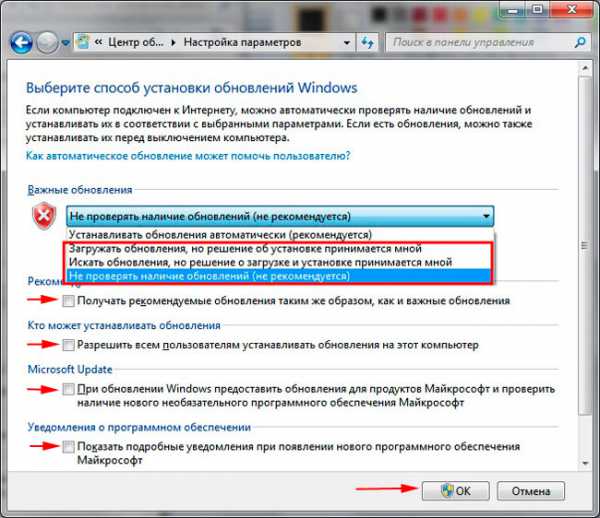
Отключение службы центра обновления
Автоматические обновления таким способом полностью отключаются во всех версиях ОС windows. При использовании метода пользователь останавливает службу обновления и ее последующую автозагрузку.
Откройте окно команд «выполнить», скопируйте, вставьте в поле ввода services.msc, далее нажмите OK. Отсортируйте службы по имени для быстрого поиска службы с именем «центр обновления windows», далее кликните по ней дважды левой кнопкой.

На вкладке «общие» в окне свойств службы, кликните кнопку «остановить». Нажмите на параметр области «тип запуска», из списка выберите «отключена». После изменений щелкните OK.

Отключение через редактор групповой политики
Данная методика подойдет владельцам редакций windows: профессиональная, корпоративная, максимальная. В этих редакциях встроен редактор групповой политики. Чтобы его открыть, нажмите кнопку Win + R, в область ввода скопируйте gpedit.msc, затем кликните OK.
В меню групповой политики раскройте раздел «конфигурация компьютера», затем посетите подразделы «административные шаблоны», далее «компоненты windows» и выберите «центр обновления windows». Справа найдите и откройте элемент «настройка автоматического обновления».

В настройках выберите «отключить» и щелкните OK. Закройте редактор групповой политики. Так Вы отключите обновления windows 7, 8, 10.
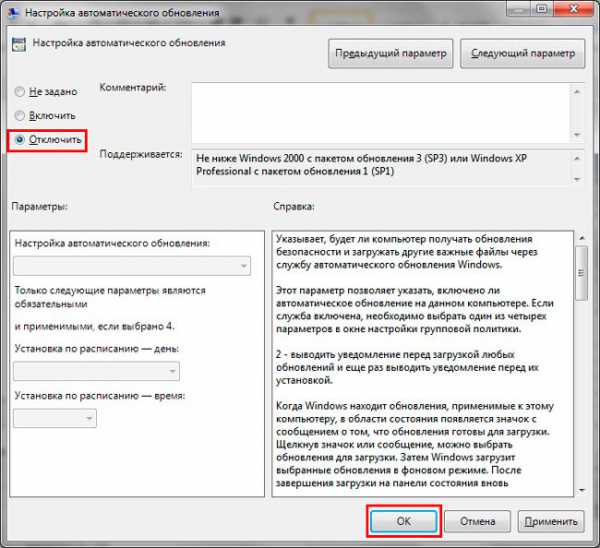
Чтобы изменения применились в windows 10, зайдите в центр обновления. Нажмите «пуск», затем откройте «параметры», зайдите в раздел «обновление и безопасность». Кликните кнопочку «проверка наличия обновлений».
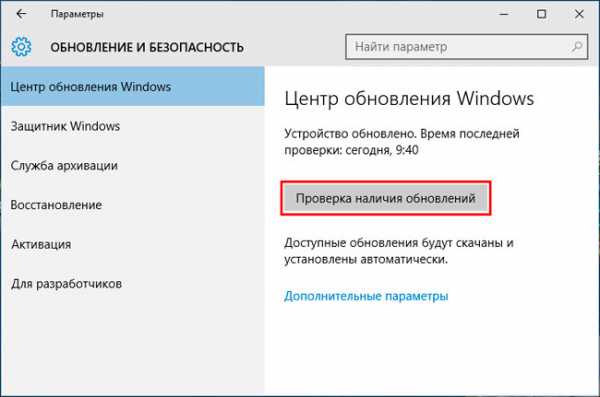
Дополнительные способы для windows 10
Если у Вас доступ в интернет через Wi-Fi, тогда можете использовать этот способ. Работает во всех редакциях windows 10. Кликните «пуск», далее «параметры», выберите раздел «сеть и интернет». В настройках Wi-Fi, щелкните ссылку «дополнительные параметры». Задайте лимитное подключение, передвинув ползунок (смотрите скриншот).
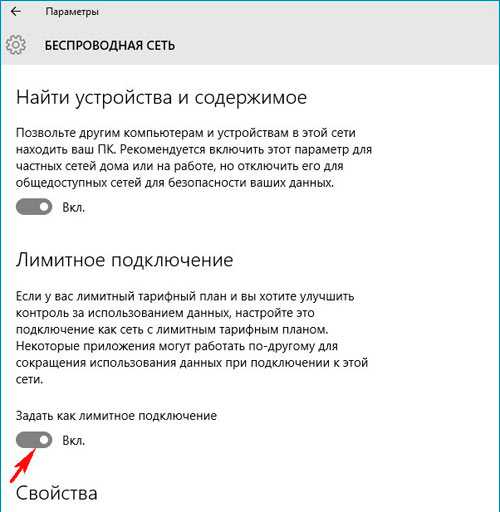
Отключить автоматическое обновление windows 10 Профессиональная, Корпоративная можно через реестр (не работает в редакции Домашняя). Нажмите комбинацию Win + R, введите команду regedit, нажмите OK. Найдите раздел «windows» (полный путь на скриншоте). Кликните правой кнопкой по этому разделу, в меню наведите курсор мыши на «создать», далее выберите «раздел».
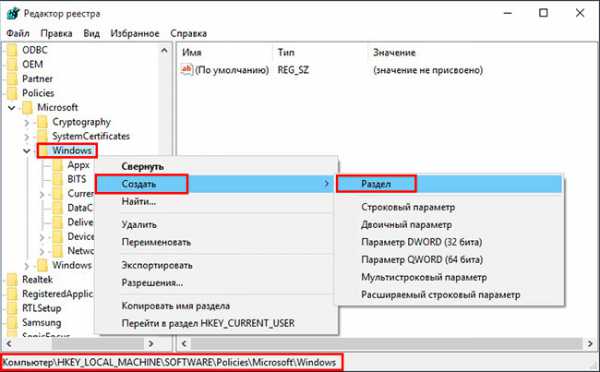
Присвойте имя разделу windowsUpdate, затем уже в нем создайте по тому же принципу раздел AU. Нажмите правой кнопкой по AU, наведите на «создать» и выберите «параметр DWORD (32-бита)». Затем присвойте название NoAutoUpdate созданному параметру. Дважды щелкните левой кнопкой по NoAutoUpdate, в области «значение» напечатайте цифру 1, нажмите OK.
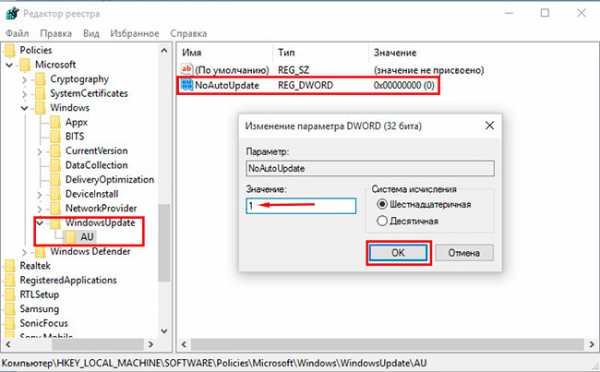
Аналогичные внесения в реестр делает reg файл, скачайте его здесь. Распакуйте файл из архива в удобное место. Запустите otkl-obnov.reg, кликните «да» (если включен UAC), «да» для подтверждения слияния с реестром и OK.
Перейдите в центр обновления и кликните кнопочку «проверка наличия обновлений». Для завершения процесса перезагрузите ПК.
Теперь Вы осведомлены, как отключить автоматическое обновление windows 7, 8, 10. Напомню, по возможности рекомендуется устанавливать обновления, хотя бы вручную, чтобы стабилизировать и обезопасить систему.
nastrojcomp.ru
Как отключить автоматическое обновление windows 7
Главная » windows » Как отключить автоматическое обновление windows 7
«Взломанной» операционной системой windows 7 считается такая система, активация которой производилась с помощью стороннего программного обеспечения. Такие системы ещё называют пиратскими. При использовании именно такой системы необходимо знать, что при автоматическом обновлении windows 7 с официального сервера компании Microsoft, активация системы «ломается». В этом случае windows 7 стабильно и полноценно работать не будет. Чтобы такого не произошло, настоятельно рекомендую отключить автоматическое обновление windows 7. Сделать это нужно всего один раз, и операционная системы просто не будет проверять в сети Интернет наличие тех самых обновлений. Для меня эта настройка системы windows 7 всегда идёт самой первой в списке после установки операционной системы.
Отключение автоматического обновления windows 7 производится в «Центре обновления windows». Чтобы туда попасть, нажмите левой клавишей мыши на кнопку «Start» (или «Пуск») и из предложенных пунктов меню выберите «Панель управления». Перед Вами появится большое окно настроек параметров компьютера. Приведём весь список параметров к более развёрнутому виду. Для этого из списка категории необходимо выбрать «Мелкие значки».
Перед Вами появится большое окно настроек параметров компьютера. Приведём весь список параметров к более развёрнутому виду. Для этого из списка категории необходимо выбрать «Мелкие значки».
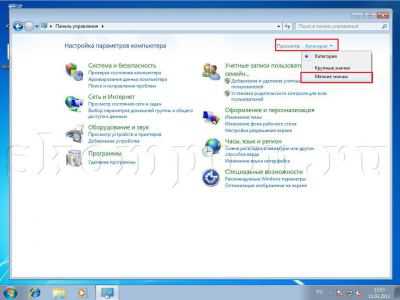
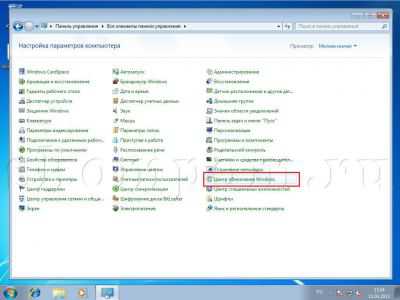
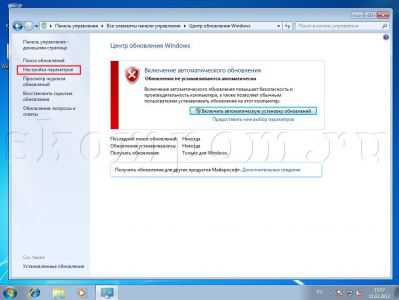
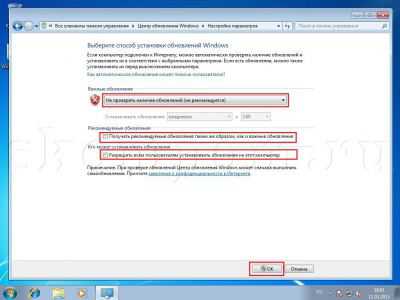
skompom.ru
Как отключить автоматическое обновление windows 7
Фев 28 2015
Всем привет, как отключить автоматическое обновление windows 7, многие из вас наверное сталкивались с этой проблемой.

Сегодня я расскажу как выключить назойливые обновления Microsoft.
Что такое обновления виндоус
Операционная система windows от корпорации Майкрософт не совершенна. В эксплуатационный период возникают всякие ошибки, баги, лаги, уязвимости и так далее. Чтобы их убрать специалисты из Силиконовой Долины улучшают программное обеспечение и выпускают обновления, для того чтобы исправить эти недочеты.
В обновлениях виндоус есть много полезных вещей, которые могут помочь лучше защитить ваш компьютер, увеличить его быстродействие, устранить некоторые ошибки и так далее.
Но так же были случаи, что после установки обновлений компьютер начал работать с ошибками, не стабильно, выключался и так далее. Конечно обновления бывают разные и для разного программного обеспечения. Желательно разбираться с каждым отдельно перед обновлением.
Устанавливать обновления или нет дело сугубо каждого. Взвесьте все плюсы и минусы, примите решение, за принятие которого будете отвечать именно вы.
В центре обновлений производятся основные операции и настройки с обновлениями. В него можно зайти разными способами, давайте рассмотрим некоторые из них. Возможно вас заинтересует информация как отключить брандмауэр.
Свойства компьютера
Находим значок Мой компьютер на рабочем столе, нажимаем по нему правой кнопкой мыши и заходим в свойства.
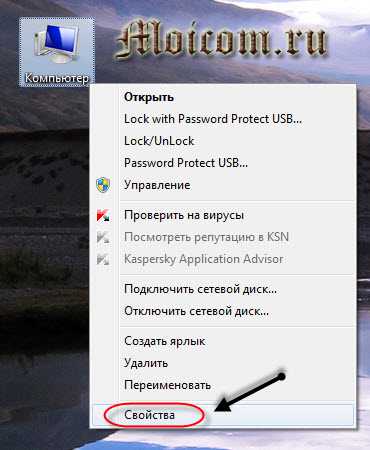
В левом нижнем углу открываем Центр обновления windows.

Панель управления
Заходим в Меню Пуск >>> Панель управления.
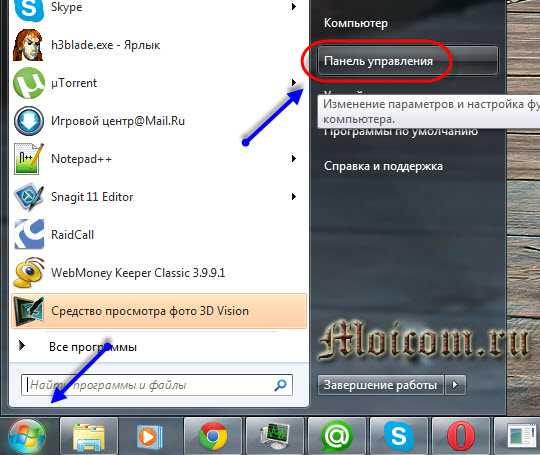
Находим система и безопасность.
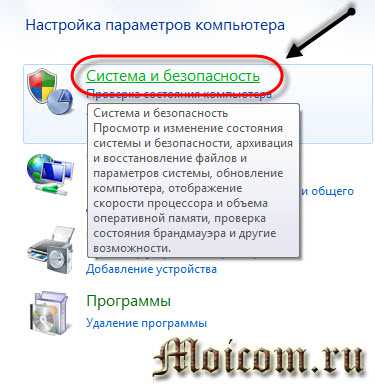
Центр обновления виндоус >>> Включение или отключение автоматического обновления.
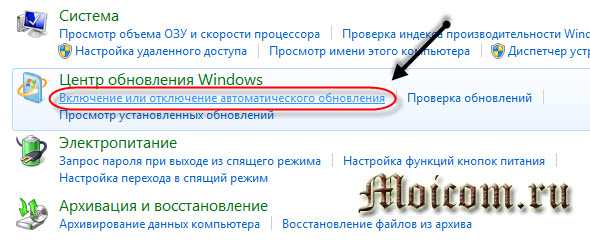
Окно выполнить или запуск программы
Открываем окно выполнить — нажимаем на клавиатуре сочетание кнопок (Win+R), пишем команду «Control /name Microsoft.windowsUpdate» и нажимаем OK.

Если вы не знаете как быстро открыть папку, перейти к поиску или выделить нужный файл, тогда рекомендую прочитать статью горячие клавиши windows 7.
После того как зашли в центр обновлений виндоус, любым описанным выше способом, переходим к настройке параметров.
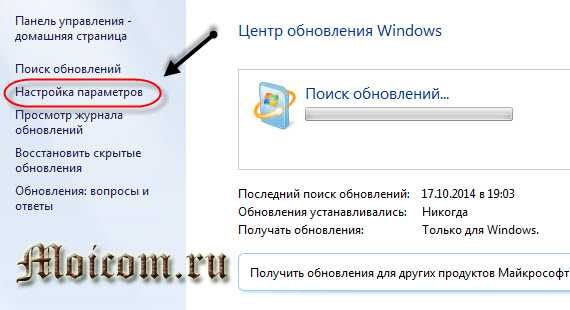
Выбираем не проверять наличие обновлений (не рекомендуется).
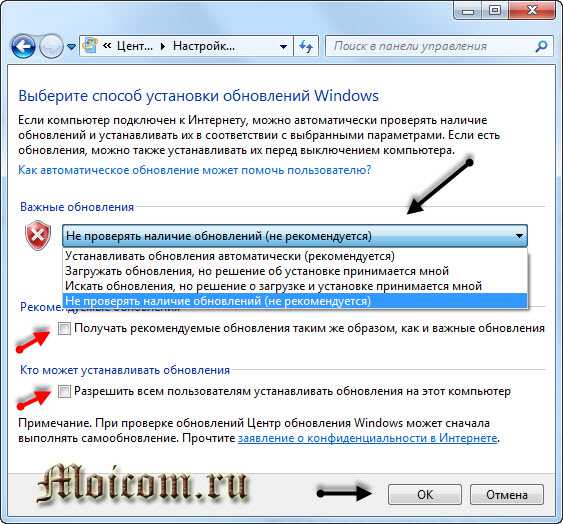
Убираем две галочки Рекомендуемые обновления и Кто может устанавливать обновления, не забываем нажать OK.
Выключаем через управление компьютером
Находим иконку Компьютер, нажимаем по ней правой кнопкой мыши и заходим в Управление.
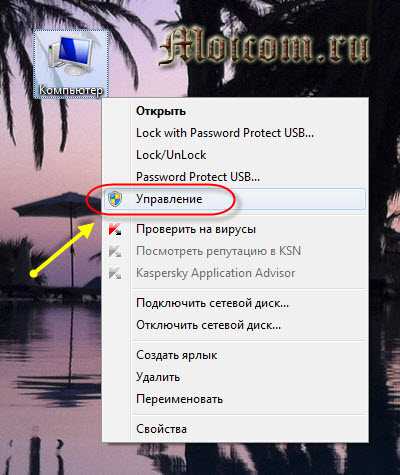
Открываем Службы и приложения >>> вкладка Службы.
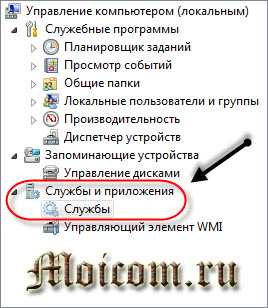
Переходим в среднее окно с перечислением служб, ползунком справа идем в самый низ списка, находим Центр обновления windows и заходим в него.
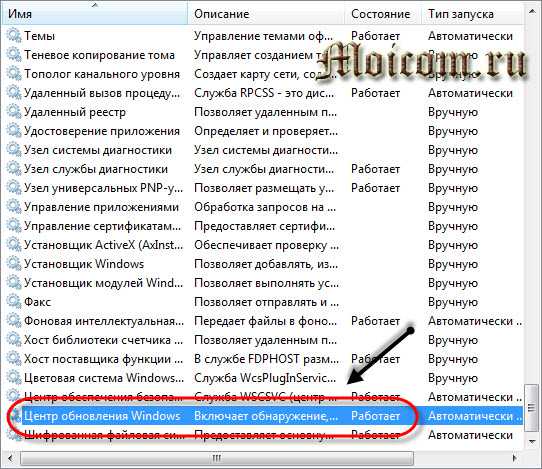
Если служба работает, значит нужно её выключить, заходим в неё.

Выставляем тип запуска — Отключена, состояние — Остановить, нажимаем применить и OK.
Как отключить автоматическое обновление windows 7 | Moicom.ru
Все эти действия обратимы, сделанные изменения можно вернуть назад и пользоваться обновлениями дальше.
В заключении
Сегодня мы с вами узнали как отключить автоматическое обновление windows 7, что такое обновления и зачем они нужны. Все действия с обновлениями вы выполняете на свой страх и риск.
Возможно у вас появились вопросы, связанные с обновлениями. Можете задавать их ниже в комментариях к этой статье, а так же воспользоваться формой обратной связи со мной.
Так же, можете задавать любые вопросы связанные с компьютерной тематикой на странице задать вопрос.
Благодарю вас что читаете меня в Твиттере.
Оставайтесь на связи — мой канал You Tube.
Если приведенная выше информация оказалась для вас полезной, тогда рекомендую подписаться на обновления моего блога, чтобы всегда быть в курсе свежей и актуальной информации по настройке вашего компьютера.
Не забудьте поделиться этой информацией с вашими знакомыми и друзьями. Нажмите на социальные кнопки — поблагодарите автора.
С уважением, Дмитрий Сергеев 28 февраля 2015
Навигация по блогу
Вы можете поделиться своим мнением, или у вас есть что добавить, обязательно оставьте свой комментарий.
Прошу поделитесь ссылками в социальных сетях.
moicom.ru
Как отключить обновление системы в windows 7
Базовые настройки windows выставлены таким образом, что после того как вы подключите интернет система начнёт искать и загружать новые компоненты для компьютера в автоматическом режиме. Делается это для того, чтобы улучшать совместимость устройства с новыми программами, типами файлов и так далее. Кроме того, это позволяет установить на компьютер самую «свежую» версию операционной системы, подключить интернет и докачать все необходимое. Поэтому вам не нужно постоянно покупать новый пакет виндовс. Достаточно устанавливать её с диска, который остался после покупки ноутбука или компьютера. Тем не менее, существует множество причин для того, чтобы разобраться как отключить автоматическое обновление windows 7 и прекратить поиск более свежих драйверов и других настроек для операционной системы.
Зачем их отключать?
Несмотря на то, что в целом эта процедура полезна, многие пользователи решают запретить windows автоматический поиск новых версий программ для ОС и их дальнейшую загрузку. Причины для этого могут быть следующими:
- Установка слишком «свежих» драйверов, которые конфликтуют с аппаратными частями компьютера (видео карта, процессор) вследствие чего возникают критические ошибки.
- Разрастание количества установленных пакетов для загрузки обновления windows — снижение свободного дискового пространства.
- Сбои приводящие к снижению работоспособности виндовс.
- Снижение скорости интернет соединения (особенно это касается тех пользователей, которые обладают интернет соединением с маленьким каналом).
- Обновления загружаются по сети интернет, поэтому если вы пользуетесь интернет-трафиком, то это может выйти вам в круглую сумму.
- Невозможность быстро выключить, включить или перезагрузить устройство, пока не завершится установка обновлений (которая иногда может идти очень долго).
- Если вы используете не лицензионную копию виндовс, то логично может появиться страх не пройти проверку активации во время попытки обновить операционную систему.
- Вы устанавливаете windows друзьям или знакомым, которые плохо разбираются в компьютере и не хотите их пугать выскакивающим окошком о том, что нужно обновить виндовс.
Существует ещё огромное количество причин, по которым может потребоваться отключение поиска новых версий виндовс. Тем не менее разбирать их все было бы глупо, поэтому перейдём к главному и рассмотрим два основных способа, чтобы отключить ненужную функцию «Центр обновлений windows».
Полное отключение обновлений
Этот способ предусматривает полное отключение всех обновлений виндовс, через управление службами. Для этого:
- Откройте меню «пуск» и перейдите в «панель управления» (либо запустите «компьютер» — «открыть панель управления»).

- Отсортируйте значки по категориям (по умолчанию — маленькие или крупные значки) и перейдите в блок «система и безопасность».
- Пролистайте список до самого низа и выберете «администрирование».
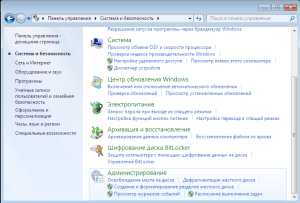
- Перед вами откроется список с системными утилитами для настройки компьютера.
- Найдите строчку «службы» и кликните по ней правой кнопкой мыши.
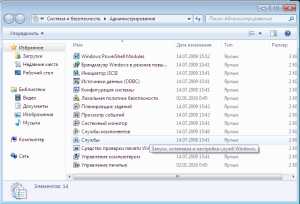
- Откроется центр управления службами.
- Для удобства работы, можете изменить вид просмотра с расширенного на стандартный, а также отсортировать службы по имени.
- Найдите строчку «Центр обновления windows», кликните по ней правой кнопкой мыши.
- Откроется новое диалоговое окно.
- Измените тип запуска на «Отключена», состояние на «Остановить», а затем сохраните внесённые изменения нажав кнопку «применить».
После этого в окне управления службами, вы увидите, что «Центр обновления windows» отключён. В случае необходимости, включить поиск можно будет здесь же, вернув исходные параметры.
Отключаем автоматический поиск обновлений
Этот способ поможет отключить поиск автоматических обновлений windows, при этом оставив пользователю возможность скачивать их в ручном режиме. В любом другом случае, достаточно будет отключить «Цент обновления windows» предыдущим способом, через службы.
Для того, чтобы отключить автоматический поиск новых параметров и драйверов, нужно:
- Открыть меню «пуск» — «панель управления».
- Здесь будет удобнее вернуть просмотр компонентов на «крупные» (или мелкие) значки.

- Найдите «Центр обновлений windows» и кликните по нему правой кнопкой мыши.
- Либо в меню «по категориям» запустите «Система и безопасность», а затем откройте «Цент обновлений».
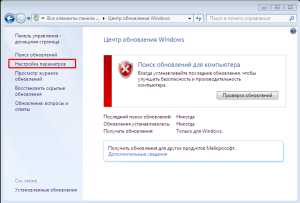
- Откроется меню настройки.
- С левой стороны, сбоку перейдите в меню «настройка параметров».
- Появится дополнительное диалоговое окно.
- Выберете «не проверять наличие обновлений» и снимите все остальные галочки.
- Теперь подтвердите внесённые изменения нажав кнопку «Ок».
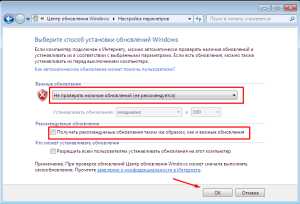
После этого, Центр обновления закроется, а все внесённые изменения вступят в силу. Чтобы вручную начать их поиск и последующую установку, вам придётся вновь зайти в это меню, а затем нажать кнопку «проверить обновления».
Нужна ли эта процедура — каждому решать отдельно. Крайне не рекомендуется подходить к этому необдуманно. Особенно неопытным пользователям компьютера. Ведь отключение поиска обновлений может привести к снижению работоспособности компьютера, возникновению критических ошибок или повышению риска заражения вредоносными файлами.
SdelaiComp.ru