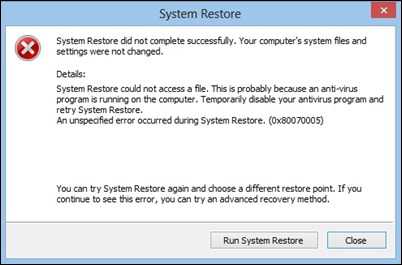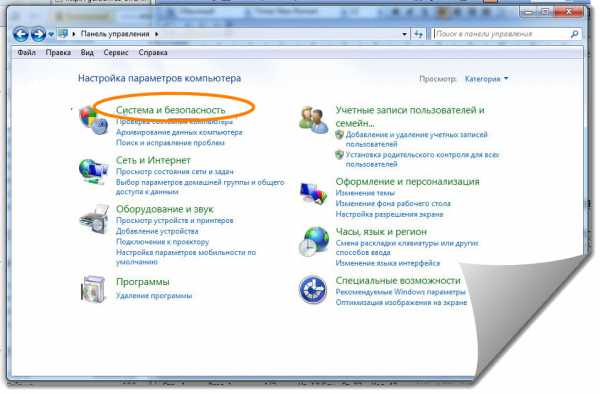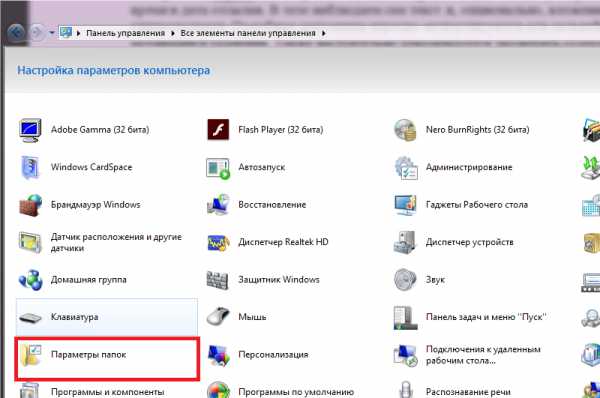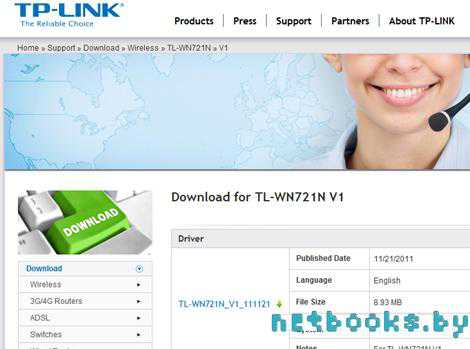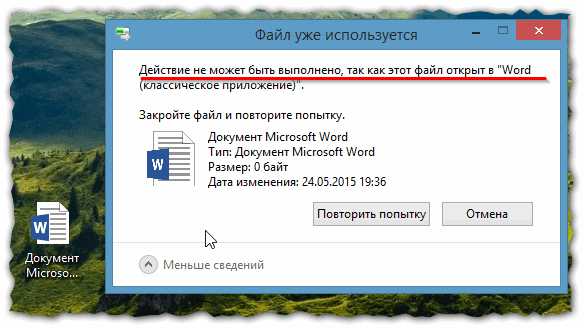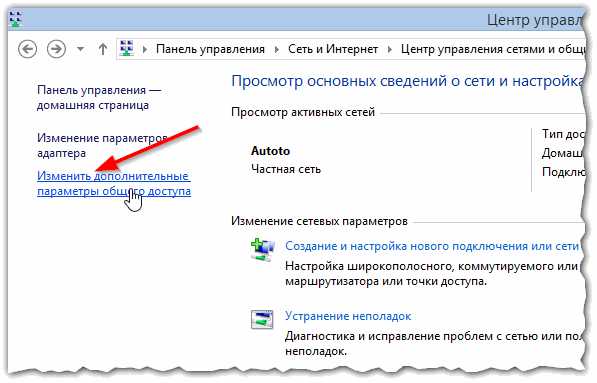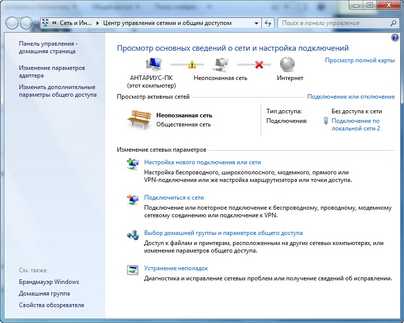Как установить windows 7 на ноутбук lenovo с флешки
Как установить windows на ноутбук Lenovo
Некоторые ноутбуки Lenovo продаются с предустановленной бесплатной операционной системой FREE Dos123, которая, мягко говоря :), не подходит для работы. Многие обладатели ноутбуков Lenovo (и не только) сталкиваются с проблемой самостоятельной установки операционной системы. Первая же проблема, с которой можно столкнуться, это упорная загрузка с жёсткого диска и игнорирование вставленного в привод диска с дистрибутивом операционной системы, например windows XP/7/10.
Это происходит потому, что неправильно настроен BIOS, а именно – задан неправильный порядок загрузки. Нам нужно для начала войти в настройку BIOS. Это производится на начальном этапе загрузки ноутбука, через несколько секунд после включения, до загрузки FREE Dos. Система напишет, что для входа в BIOS (или SETUP) необходимо нажать клавишу DEL или одну из кнопок “F1-F12”, обычно F2 (зависит от модели).
На моделях серии Lenovo G500 нужно нажать клавишу OneKey Recovery при выключенном ноутбуке, а на некоторых моделях срабатывает Fn+F2(F12).
Далее находим меню “Boot menu” и там выставляем приоритет загрузки. Для этого ищем надпись “First boot device”, выбираем её и из появившегося списка выбираем “CD\DVD-Rom”. Иногда список выбора загрузочных устройств не предлагается, тогда просто переходим на позицию “CD\DVD-Rom” и двигаем его на самый верх нажимая клавиши +\-. Дальше просто находим выход из программы SETUP — выбираем “SAVE ALL and EXIT” и “Yes”.
Для моделей серии G500 рекомендуется сначала сбросить все установки по умолчанию («Load Defaults») и только затем выставить нужный приоритет загрузки.
Ещё проверьте чтобы на вкладке «Startup» значение «UEFI/Legacy Boot» было в состоянии «Legacy Only»
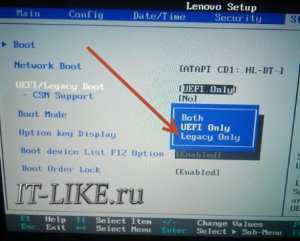
Некоторые интересуются, не нужна ли какая-то специальная версия windows для ноутбука, в отличие от персонального компьютера? Нет, windows — один для всех, важно лишь правильно выбрать версию: XP или Seven, в зависимости от конфигурации Вашего ноутбука.
Для установки windows 7/10, в большинстве случаев, будет достаточно знать что у Вас не менее одного гигабайта оперативной памяти. Ещё такой момент, если в комплекте с ноутбуком поставлялся диск с драйверами для windows 7/10, а Вам, по какой-либо причине, необходимо установить windows XP, то перед его установкой придётся скачать все драйвера под эту ОС.
Далее, загружаемся с загрузочного диска с дистрибутивом операционной системы и следуем инструкциям мастера-установщика. Процедура не будет отличаться от установки на обычный компьютер. Более подробную информацию смотрите в моём бесплатном видеокурсе «Как установить windows 7»
или как просто загрузиться с флешки или диска:
IT-like.ru
4 этапа установки windows на Lenovo
Покупатель ноутбука Lenovo может получить в распоряжение одну из трех операционных систем: Free Dos, Linux или ограниченную в плане функциональности windows.
Обычно такая ситуация не удовлетворяет пользователя, и он устанавливает полноценную и привычную для себя версию windows. С поставленной задачей можно справиться собственными силами, исключив необходимость привлечения сторонних компьютерщиков и избежав лишних затрат.
Как это сделать, вы узнаете в ходе изучения нижеизложенной информации. Инструкция актуальна для современных версий windows. Переустановка от установки «с нуля» отличается тем, что в первом случае на соответствующем этапе работы настоятельно рекомендуется отформатировать разделы жесткого диска, чтобы в будущем избежать путаницы и снижения производительности.
После выполнения подготовительных мероприятий ноутбука к продаже, он настраивается на загрузку с жесткого диска. Основная проблема с установкой ОС на Lenovo – включенная защита в BIOS. Ваша задача сводится к настройке BIOS на отключение автозагрузки с винчестера и загрузки с компакт-диска или флеш-накопителя.
Предварительно выключаем ноутбук, если он включен, и делаем следующее:
нажимаем кнопку включения; ждем 1-2 секунды (пока на дисплее появится стартовая заставка – надпись LENOVO на черном фоне), после чего несколько раз нажимаем на клавиатуре клавишу для входа в меню BIOS. В современных моделях ноутбуков Lenovo за вход в BIOS отвечают одни и те же клавиши: кнопка F2 открывает непосредственно сервисное меню, кнопка F12 – раздел выбора загрузочного устройства.
Также может сработать кнопка Delete или сочетание Fn и клавиш из группы «F» – уточняется для конкретной модели и обычно определяется экспериментальным путем;
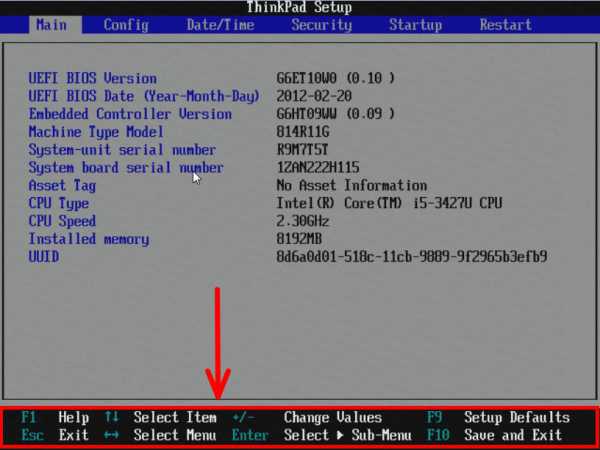 изучаем навигацию (сведения приведены в нижней части дисплея). Задача в следующем: открыть раздел Security (Secure), оттуда перейти в категорию Secure Boot и нажать клавишу Enter;
изучаем навигацию (сведения приведены в нижней части дисплея). Задача в следующем: открыть раздел Security (Secure), оттуда перейти в категорию Secure Boot и нажать клавишу Enter;
настраиваем Secure Boot на режим Disabled, т.е. отключаем защиту;
жмем клавиатурную клавишу Esc для возвращения в главное меню BIOS. Оттуда перемещаемся в раздел Boot (Startup);
в разделе Boot задача сводится к тому, чтобы настроить загрузку ноутбука с компакт-диска (CDROM) или флеш-накопителя. Для этого перемещаем подходящий вариант вверх списка. Обычно для изменения позиций используются клавиатурные кнопки +/-, но, в зависимости от конкретной версии, могут присутствовать отличия. Этот момент уточняйте в информации о навигации (приведена в нижней части меню настройки BIOS);
жмем Esc, находим пункт UEFI/Legacy Boot и настраиваем его на режим Legacy Only (в некоторых случаях это действие приходится выполнять перед осуществлением манипуляций из предыдущего пункта, проверьте индивидуально). Нажимаем кнопку F10 и подтверждаем желание сохранить внесенные изменения, нажав Enter.
Подготовка дистрибутива для установки windows на Lenovo
Предполагается, что у вас присутствует оригинальный диск с операционной системой windows. В данном случае достаточно вставить диск в дисковод, перезагрузить ноутбук и следовать дальнейшим указаниям загрузчика.
Но если приходится устанавливать операционную систему с флеш-накопителя либо же если оригинальный диск утерян, придется самостоятельно делать загрузочный образ. Ничего сложного в этом нет. Предварительно скачиваем/сохраняем нужную версию windows на работающий компьютер и приступаем.
Для создания загрузочной флешки делаем следующее:
- скачиваем программу UltraISO с официального сайта . При желании используйте другую программу с аналогичным функционалом – порядок действий останется идентичным. UltraISO является самым популярным и удобным вариантом;
- дождавшись окончания загрузки пакета, запускаем установочный файл и следуем рекомендациям загрузчика;
- кликаем по ярлыку установленной программы правой кнопкой мышки и запускаем софт от имени администратора, выбрав соответствующий пункт либо можно запустить непосредственно сам образ ISO ;
в открывшемся меню программы жмем кнопку «Файл», затем – «Открыть»;
находим сохраненный ранее образ операционной системы, выделяем и открываем раздел «Самозагрузка». Там выбираем пункт «Записать образ жесткого диска»;
программа откроет всплывающее окно. Убеждаемся, что съемный накопитель правильно идентифицирован. При обнаружении ошибки, вносим соответствующие изменения.
Важно! При выборе метода записи обязательно задаем режим –USB-HDD+.
Далее нам остается сделать следующее:
нажать кнопку «Записать». В открывшемся окне «Подсказка» программа предложит нам удалить все с флешки. Делаем это. Дожидаемся завершения создания загрузочной флешки.
В аналогичной последовательности с помощью программы UltraISO создается загрузочный CD или DVD диск.
Установка windows
BIOS настроен, загрузочное устройство подготовлено. Приступаем непосредственно к установке windows. Для этого вставляем в ноутбук диск или флешку и перезагружаем устройство. Ноутбук самостоятельно «поймет», как ему нужно загрузиться. Как правило, никаких дополнительных действий со стороны пользователя не требуется. Некоторые модели «просят» нажать любую клавишу для загрузки со съемного накопителя – делаем это.
Ждем, пока windows распакует файлы, после чего выбираем «Полная установка».
Далее события могут развиваться по 2 сценариям:
- если жесткий диск изначально разбит на разделы и файловая система отформатирована в NTFS, приступаем к дальнейшей установке;
- если система – CDA, предварительно удаляем разделы жесткого диска. Для этого жмем кнопку «Настройка диска» и поочередно удаляем разделы.
Здесь же мы можем разделить свободное пространство на несколько разделов. Для этого жмем кнопку «Создать», указываем желаемый размер (под систему лучше от 30 – 60 Гб) и подтверждаем свои действия. Повторяем, пока не распределим все доступное пространство на жестком диске.
Выделяем раздел, отведенный для установки операционной системы, и жмем на установку. Каких-либо особенностей, требующих подробного индивидуального рассмотрения, далее не будет. Вам нужно следовать указаниям установщика.
Компьютер несколько раз перезагрузится. «Трогать» его, при этом, не надо – система сделает все сама. Вам останется лишь выбрать желаемый язык, установить настройки даты/времени, задать имя пользователя и пароль.
Типичные проблемы при установке windows
Наиболее распространенными среди пользователей являются две типичные ошибки, допущение которых в процессе подготовки к установке windows способно сделать успешное проведение предстоящего мероприятия невозможным.
Во-первых, неправильный выбор формата на стадии форматирования флеш-накопителя.
Выбирать нужно либо FDD, либо HDD.
Замечание приводилось в инструкции по созданию загрузочного носителя. При использовании других программ ориентируйтесь по ситуации – рекомендации остаются актуальными.Во-вторых, использование неправильного загрузочного образа. Установочные диски windows делятся на две категории:
- загрузочные – предназначены для «чистой» установки операционной системы;
- не загрузочные – применяются преимущественно для решения различных проблем и работают только из-под интерфейса windows.
Чтобы справиться с установкой операционной по вышеприведенной последовательности, пользователь должен правильно выполнить эмуляцию образа на диск/флешку.
Для этого проверяйте настройки, выставленные в программе для создания загрузочного накопителя, на соответствие представленным требованиям.Таким образом, в самостоятельной установке windows на Lenovo нет ничего сверхсложного: нужно лишь последовательно выполнять соответствующие рекомендации. Следуйте положениям изученного руководства, будьте внимательны на каждом этапе, и все обязательно получится.
pchelp.one
Руководство: Установка windows 7 с флешки на ноутбук
Заинтересовала установка windows 7 с флешки на ноутбук? Значит, в вашем компьютере нет привода либо он сломался.
Содержание:
Что делать в ситуации, когда с компакт диска осуществить загрузку не представляется возможным? Решение есть: можно установить операционную систему с флешки.
Прежде чем начать описание процесса установки windows с Flash-карты, перечислим все основные этапы этого процесса, а потом рассмотрим их поподробнее:
- Первый: подготовка ноутбука к установке операционной системы (в данном случае windows 7)
- Второй: подготовка флешки
- Третий: настройка UEFI для загрузки «операционки» с Flash-карты.
- Четвертый: сама установка.
Примечание: UEFI — замена устаревшего BIOS.
Для начала надо перенести все нужные файлы и документы с диска C на диск D. Обычно они находятся в папках «Мои документы» и на «Рабочем столе». Установочные файлы некоторых приложений следует искать в папке Program Files.
Как вариант, можно перенести всю важную информацию на другую флешку (не ту, с которой происходит установка).
вернуться к меню ↑Сначала удалите или скопируйте всю необходимую информацию с флеш-карты, ведь файлы и папки будут удалены с нее автоматически в процессе подготовки к установке. Flash-карта должна быть объёмом не менее 4 ГБ.
Затем вам понадобятся установочные файлы и папки windows 7, желательно образ диска в формате iso, утилита UltralSO для установки (ее можно скачать, набрав идентичный запрос в поиске). Все готово? Тогда приступим:
Скачайте, установите и запустите утилиту. Вот что вы увидите:
Жмите «Пробный период». Откроется новое окно, в котором надо выбрать «Файл» — «Открыть» и указать на образ, с которого будет проходить установка операционной системы.
Далее выбираете «Самозагрузка» и жмете «Записать образ диска».
Затем вставляете флешку в компьютер и выбираете пункт «Форматировать». После того как процесс завершится, жмите «Записать».
Процесс закончится и у вас появится флешка со скинутой на нее операционной системой Виндовс 7. Теперь можно переходить к другому этапу, собственно, самой установке.
вернуться к меню ↑Не получится просто вставить флешку в компьютер, надо, чтобы компьютер при включении загружался с нее. Как это сделать? С помощью UEFI. Она есть в каждом компьютере. Он содержит все жизненно важные настройки. Одна из них — порядок загрузки. На ней мы и остановимся.
Чтобы войти в UEFI, нажмите определенную клавишу на клавиатуре при загрузке системы. (Эта клавиша у многих ноутбуков разная, она отображается на экране. Обычно это F2 или Esc). Когда войдете, вам откроется меню, его вы сразу узнаете по синему или серому цвету.
Многие не успевают вовремя нажать клавишу входа в windows и компьютер просто загружается. В таком случае следует сделать перезагрузку и попробовать снова.
После входа, следует войти в меню и найти в настройках порядок загрузки устройств. Вот несколько скриншотов для примера:
С помощью стрелочек следует выбрать устройство, загружаемое первым. Для новичков есть специальная справка по навигации в UEFI. Она всегда на видном месте.
Выбирайте USB-HDD. Потом выходите из UEFI с помощью кнопки «Save and Exit». Вся измененная информация сохранится. Компьютер автоматически перезагрузится. Теперь переходим к следующему шагу, самому конечному.
вернуться к меню ↑Если вы все сделали правильно и правильно поставили настройки в UEFI, то перед вами появится надпись «Нажать любую клавишу для загрузки CD или DVD». Конечно, на английском, поэтому скриншот прилагается:
Может так получиться, что на установочном образе, кроме windows 7, есть еще утилиты. В этом случае вам нужно выбрать тот пункт, который подойдет для запуска установки.
Хорошая новость: почти все операции, перечисленные ниже, компьютер совершит автоматически. А все настройки, которые вам не понравятся, можно будет изменить на свой вкус уже после окончания установки.
Выбираем язык, жмем кнопку установить.
Откроется окно, в котором надо выбрать, какую версию Виндовс 7 будете устанавливать. Жмите на ту, от которой у вас есть защитный ключ. Часто он приклеен на надписи на днище ноутбука. Система запросит его перед окончанием установки.
Ключ необязательно сразу вводить. Можно сделать это в течение месяца.
Выскочит окошко с лицензией, ставим галочку на «Согласиться» и идем дальше.
Затем выбираем полную установку.
Далее следует выбрать раздел диска, в который будет совершаться установка «Семерки». Жмем «Настройка диска». Обычно здесь у новичков возникают трудности, поэтому рассмотрим подробнее этот пункт.
вернуться к меню ↑Бывает, что на жестком диске, кроме стандартных разделов (C,D,E) есть еще несколько. Связано это с тем, что при восстановлении системы была возможность привести компьютер к его стандартным настройкам.
Некоторые находят скрытый размер, объемом до 100 мегабайт. За его создание ответственна сама операционная система. Раздел выполняет функцию шифровки системы. В разделе есть программа, которая может его раскодировать.
Но от него следует избавиться. Надо перед установкой Виндовс заблаговременно подготовить жесткий диск к операции. Сделать это можно с помощью программы Acronis Disk.
В появившемся окне нажимаем «Форматировать». Выскочит предупреждение, что все данные будут уничтожены, но теперь это неважно, ведь у нас есть резервная копия всех данных. Жмем «ОК».
Когда форматирование произойдет, смело жмем дальше.
Форматируем диск и идем далее.
Установка займет некоторое время. После нее выскочит окошко, в котором от пользователя потребуется ввести имена: свое и компьютера.
По желанию, можно придумать пароль. Чтобы не забыть его, вам предложат придумать для него подсказку.
Выбирайте режим безопасности, дату и время.
При установленном драйвере сетевой карты, следует выбрать вид подключения.
вернуться к меню ↑Чтобы после установки Виндовс при запуске ноутбук загружался с жесткого диска, а не флешки, следует вернуть настройки UEFI в исходное состояние. На этом установка windows 7 на ноутбук завершена!
Как видим, ничего сложного в установке операционной системы с флешки нет. Главное, внимательно выполнять перечисленные пункты, и у вас все получится. Одного раза достаточно, чтобы запомнить весь процесс.
В следующий раз, когда понадобится установить операционную систему с Flash-карты, вы сделаете это на «автомате».
Установка windows 7 с флешки на ноутбук: Руководство к действию
geek-nose.com
Как установить windows 7 на новый ноутбук (на примере Lenovo B70)
Вопрос от пользователя
Здравствуйте.
Не так давно купил ноутбук Lenovo B70 с предустановленной ОС windows 10. Честно говоря, хотел бы переустановить систему, мне больше по душе windows 7. Но мой ноутбук упорно не видит загрузочную флешку, пробовал ее создать в 2-х разных утилитах. Возможно, что-то нужно "повернуть" в БИОС, чтобы все заработало.
Как установить на новый ноутбук windows 7, и возможно ли это? Драйвера на сайте производителя для windows 7 я видел...
Доброго дня!
Должен заметить, что определенные сложности при установке windows 7 на новые ноутбуки возникают даже у опытных пользователей. Чаще всего, проблема касается драйверов: их нужно найти и скачать с сайта производителя, так как старые, шедшие в комплекте с вашим ноутбуком - не подойдут (они под новую windows 8/10)! Так же некоторые сложности могут возникнуть с записью загрузочной флешки и настройкой BIOS. В общем-то, многое из перечисленного - решаемо, об этом всем ниже.
В статье, кстати, рассмотрю процесс установки windows 7 на ноутбук Lenovo B70-80 (для ноутбуков других марок и производителей - многие действия будут аналогичны, разве, с настройкой BIOS придется "разбираться" отдельно).
И так...
♣♣♣
Подготовка: разбивка диска
Совсем необязательно удалять и форматировать диск полностью со своей ОС windows 10, чтобы установить windows 7. Я бы даже порекомендовал просто установить еще одну систему, а при загрузке выбирать ту, которой хотите пользоваться (меню с выбором ОС windows при загрузке появиться автоматически!).
Почему 2 системы лучше:
- во-первых, неизвестно как поведет себя windows 7, возможно работа windows 10 будет стабильнее и производительнее;
- во-вторых, у вас будет более стабильная система: если с одной ОС что-то случится - Вы сможете загрузиться во второй;
- в-третьих, некоторые игры и программы могут не работать в одной из систем, в то время как в другой - все будет отлично.
В принципе, если вы не планируете ставить себе 2 ОС - можете этот шаг пропустить. В нем я расскажу о разбивке диска.
♣
Статья о том, как разделить жесткий диск - https://ocomp.info/kak-razdelit-zhestkiy-disk-v-windows.html
(в windows без установки дополнительного софта)
♣
Под еще одну ОС windows - я рекомендую выделить отдельный раздел на жестком диске, например, создать какой-нибудь локальный диск F:\. Сделать это можно без потери данных и без установки дополнительного софта.
Для начала открываем управление дисками.
Для этого нужно вызвать окно "Выполнить" (сочетание кнопок Win и R), затем в строку "открыть" ввести команду diskmgmt.msc и нажать OK.

Как открыть управление дисками - diskmgmt.msc
Далее выберите диск, от которого вы "отнимите" часть свободного места для создания еще одно локального диска. Под windows 7 необходимо не менее 30-35 ГБ!
Далее щелкаете правой кнопкой мышки по нужному разделу диска, и выбираете опцию "Сжать том".
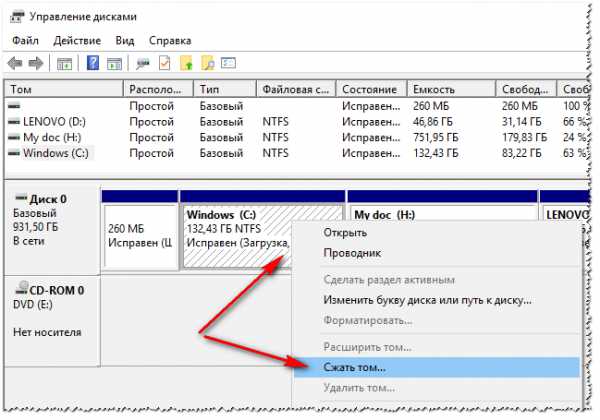
Сжать том - диск C:\
Затем указываете размер сжимаемого места (я в своем примере указал 30000 МБ, что около 30 ГБ).
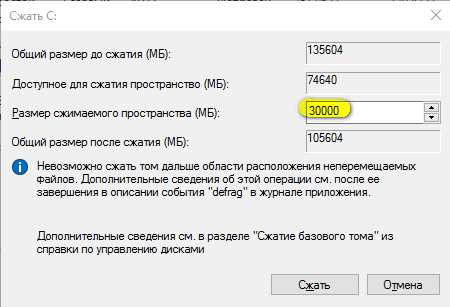
Делаем диск на 30 ГБ
И у вас появляется еще один раздел - он помечается черным цветом и на нем надпись: "Не распределена" (примечание: раздел диска, от которого мы "отняли" часть свободного места - стал меньше на 30 ГБ).
Пока этим разделом нельзя пользоваться, так как он не отформатирован. Чтобы отформатировать его - щелкните правой кнопкой мышки по нему, и выберите опцию "Создать простой том".
Создать простой том
Теперь последовательно укажите:
- размер простого тома (вообще не меняйте ничего - оставьте по умолчанию, см. скрин ниже);
- букву диска - так же можно не менять;
- файловую систему (NTFS), размер кластера, имя тома - так же можно все оставить по умолчанию;
- последний шаг - согласиться с настройками и нажать кнопку "Готово" (все действия соответствуют цифрам на скрине ниже).
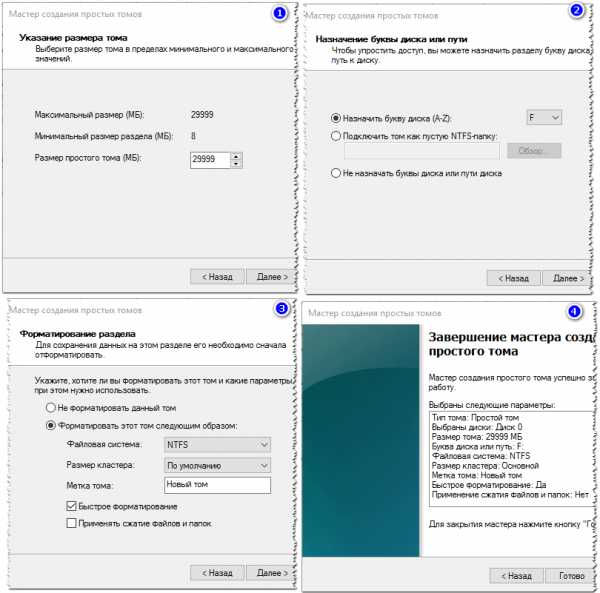
Настройка тома и форматирования
Собственно, теперь у вас должен был появиться еще один локальный диск - на него теперь можно копировать файлы и папки, работать, как и с любыми другими дисками (как раз в него мы и установим windows 7).

Диск подготовлен для установки
В общем-то, теперь можно приступать к подготовке загрузочного носителя.
♣♣♣
Создание загрузочного носителя
При установке windows 7 на новый ноутбук (тот же Lenovo B70) - есть одна проблема: дело в том, что в стандартном установщике windows 7 нет встроенных драйверов для USB-порта 3.0. В то время как во всех современных ноутбуках - он есть. И даже, если вы флешку подключите к USB 2.0 порту и начнете установку windows 7 - ОС все равно ее не увидит, т.к. необходим драйвер для контроллера универсальной последовательной шины (чтобы работали порты USB 2.0 и USB 3.0).
Как можно выйти из положения:
- найти и загрузить образ ISO с windows 7, в который встроены драйвера для USB 3.0 и SATA. Таких образов довольно много, правда, много и тех, которые сделаны "криво". Далее этот образ нужно записать на флешку или диск;
- использовать для установки DVD-диск, на который записать обычный образ ISO с windows 7.
Важно! Я рекомендую заранее загрузить драйвера для сетевого адаптера (или утилиту 3 DP Net - ставит драйвера на почти любой сетевой адаптер без подключения интернета) и контроллера универсальной последовательной шины (и скопировать их на жесткий диск). Иначе есть риск, что после установки windows 7 у вас не будут работать ни USB-порты, ни интернет.
Также не лишним будет иметь на жестком диске ISO образ на 10-12 ГБ с драйверами (например, Driver Pack Solution либо Snappy Driver Installer). Ссылка приведена ниже.
♣
Программы для обновления драйверов (есть 3 DP Net, Snappy Driver Installer, Driver Pack Solution) - https://ocomp.info/update-drivers.html
♣
Флешки (с помощью WinSetupFromUSB)
Одна из лучших программ для создания загрузочных флешек - это WinSetupFromUSB. Именно в ней я и покажу, как быстро и легко создать загрузочный носитель.
•••
WinSetupFromUSB
Сайт разработчика: https://www.winsetupfromusb.com/downloads/
Главные особенности утилиты: поддерживает большинство версий windows (32 и 64 бит); возможность записи нескольких ОС на одну флешку; создание USB-диска, который может загружаться как в BIOS, так и в UEFI; всплывающие подсказки на всем этапе работы; имеется ряд программ для работы с дисками: MULTIpartitionUSBstick, Grub4DOS, SysLinux.
•••
И так, вставляем флешку в USB-порт и запускаем программу WinSetupFromUSB. Далее нужно:
- выбрать флешку для записи на нее образа с ОС (см. цифру-1 на скрине ниже);
- далее поставить галочку на против пункта "Auto format it with Fbinst" (внимание! Все данные на флешке будут удалены);
- указать файловую систему (для нашего ноутбука можно использовать, как FAT 32, так и NTFS. При выборе FAT 32 - флешка будет записана под UEFI - почти все ноутбуки сейчас идут под этот стандарт);
- далее в графе "windows Vista/7/8..." указываем загрузочный ISO образ с windows 7 (примечание: и "вшитыми" USB 3.0 драйверами);
- далее нажимаем кнопку GO.
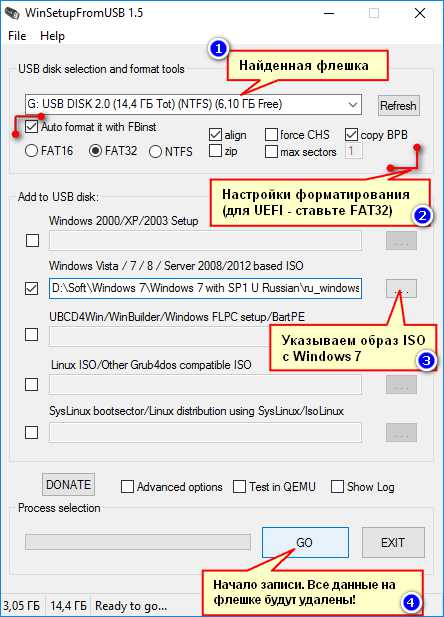
Флешка с windows 7 за 4 шага
Далее WinSetupFromUSB переспросит еще 2 раза, удалять ли все данные с носителя (просто согласитесь).
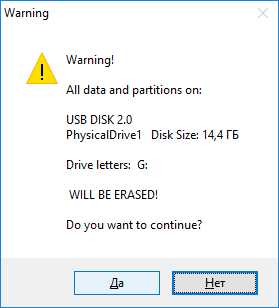
Предупреждение
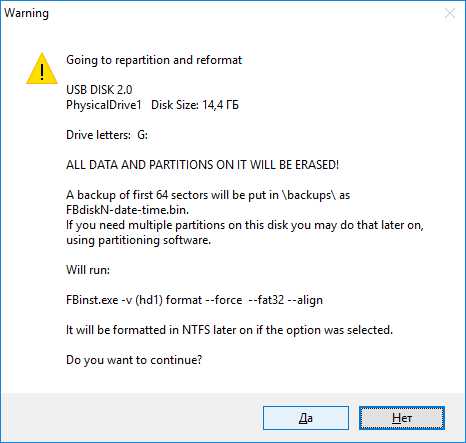
Предупреждение 2
Затем программа приступить к записи носителя. Процедура эта в некоторых случаях достаточно длительна. В среднем занимает 5-20 мин. Внизу окна программы показывается статус записи (зеленая полоска). Если флешка удачно записана, в конце вы увидите небольшое окно "Job Done" (работа выполнена).
флешка записана
DVD-диска (с помощью UltraISO)
Для записи на диск образа ISO с windows 7, на мой взгляд, лучше всего использовать программу UltraISO.
•••
UltraISO
Официальный сайт: https://www.ezbsystems.com/ultraiso/
Одна из лучших программ для работы с ISO-образами. Позволяет их записывать на диски, флешки, редактировать (добавлять и удалять из них файлы), эмулировать и пр. В общем-то, незаменимая вещь для всех, кому приходится часто сталкиваться с ISO.
•••
После запуска программы UltraISO, первое, что необходимо сделать, это открыть в самой программе образ с windows 7. Для этого нажмите сочетание клавиш Ctrl+O, либо нажмите Файл/Открыть.

Открыть образ с windows 7
Далее нажмите клавишу F7 или Инструменты/Записать образ CD. Сейчас потребуется обычный DVD-диск на 4,5 ГБ.

Записать образ CD
Вставляем диск в лоток привода и нажимаем кнопку записи. Никаких настроек вводить и менять, в принципе, не нужно.
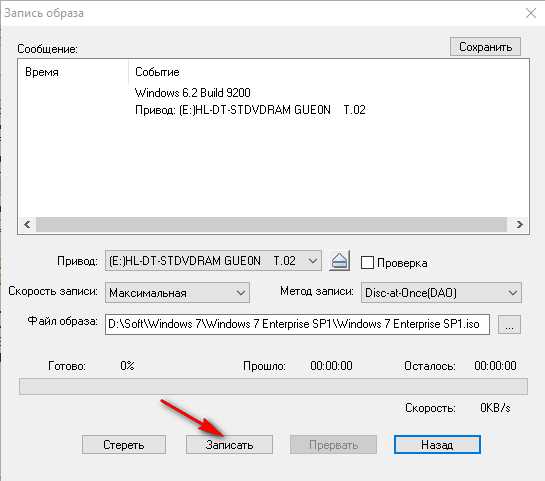
Настройки записи
Время записи стандартного DVD-диска составляет около 10 минут (все время записи будет отображаться зеленая полоска со статусом процесса).
Дожидаемся конца записи
♣♣♣
Установка windows 7
И так, загрузочный носитель готов, драйвера предварительно загружены, бэкап сделан. Теперь можно приступить к установке...
windows 7 (как говорил выше) не видит порты USB 3.0 (они помечаются синим цветом). Поэтому, флешку вставьте в порт USB 2.0 (разница показана на фото ниже).
Еще один показательный пример: USB 2.0 и USB3.0
Далее на ноутбуках Lenovo B70 есть специальная кнопка для входа в BIOS и вызова загрузочного меню (Boot-menu). Располагается она рядом со штекером питания, с левой стороны устройства. Нажмите ее (фото ниже).

Lenovo B70 - кнопка для входа в BIOS рядом с входом для питания. Нажимать удобнее всего карандашом или ручкой
Кстати, на некоторых ноутбуках данная кнопка может быть рядом с кнопкой питания (фото ниже).

Lenovo G700 - кнопка входа в настройки устройства (в том числе BIOS)
•••
Для тех, у кого отличный ноутбук от рассматриваемого - рекомендую ознакомиться со статьей по поводу вызова Boot-menu - https://ocomp.info/goryachie-klavishi-dlya-vh-bios-boot-menu.html
•••
Далее должно появиться меню "Novo Button Menu" - в нем выбираем третий пункт Boot Menu.
Boot Menu
Затем выбираем устройство, с которого будем загружаться. В нашем случае - это USB DISK 2.0.
Обратите внимание, если вы создали загрузочный DVD-диск, то вам необходимо вставить его в лоток привода, затем выключить ноутбук и включить его при помощи кнопки для входа в BIOS (см. выше на фото). Иначе вашего загрузочного диска - просто не будет в списке устройств и вы не сможете его выбрать.
Выбор загрузочного устройства
Далее (если все прошло хорошо) должно появиться окно GRUB4DOS, в котором необходимо выбрать вариант загрузки - выбираем первый со строкой "windows NT6 (Vista|7...)" (как на скриншоте ниже).
GRUB4DOS
Если вы использовали флешку (и она записана правильно) - Вы должны увидеть, как начнется загрузка файлов windows "windows is loading files..." (установка началась...).
windows is loading files
Тем, кто устанавливает с диска - не пропустите момент, когда на экране будет всего лишь одна надпись "Press any key to boot from CD or DVD..." - в этот момент для начала установки ОС нужно нажать какую-нибудь клавишу!
Press any key to boot from CD
•••
ВАЖНО!
Тем, у кого произошла ошибка в начале установки или флешку/диск просто не видно в загрузочном меню
В большинстве случаев проблема кроется в настройках BIOS (не включена поддержка старых ОС, не поддерживающих безопасную загрузку). Поэтому, необходимо зайти в настройки BIOS - на ноутбуке Lenovo B70 для этого можно воспользоваться всё той же кнопкой со стрелкой на корпусе устройства (только когда появиться меню - выбрать не Boot Menu, а Bios Setup).
♦
Инструкция по тому, как войти в BIOS - https://ocomp.info/kak-voyti-v-bios.html
(тем, у кого не получилось, или другая модель ноутбука)
♦

Кнопка вызова загрузочного меню
В BIOS нужно открыть раздел BOOT (загрузка) и задать следующие параметры:
- Boot Mode (режим загрузки) - [Legacy Support] (поддержка старых ОС);
- Boot Priority - [Legacy First] - приоритет загрузки;
- далее перейдите в раздел Exit и нажмите кнопку "Exit and Save" (сохранить и выйти, также подобное достигается по кнопке F10).
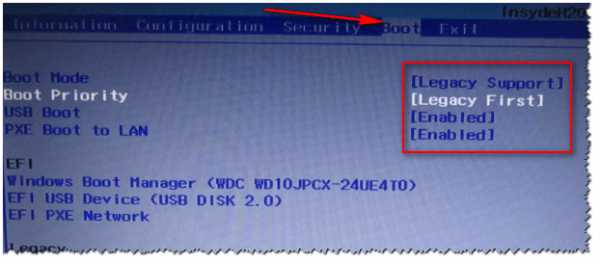
Настройки BIOS (Legacy Support)
После чего, снова вызовите Boot Menu, выберите загрузку с флешки (диска) и начните установку. Думаю, проблем возникнуть теперь не должно...
•••
Дальнейший процесс установки (настройка параметров)
После того, как файлы будут загружены, перед вами должно появиться первое окно приветствия с логотипом windows 7. Это окно с выбором языка для дальнейшей установки. По умолчанию, должен стоять русский - нажимаем кнопку "Далее".

Выбор языка при установке
Теперь щелкаем по большой кнопке в центре экрана - "Установить" (скриншот ниже).

Установить windows 7
Тип установки рекомендую выбрать "Полная установка (дополнительные параметры)".
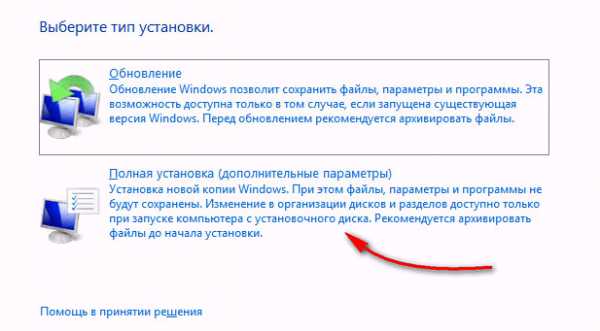
Полная установка
Далее указываете диск, на который будет произведена установка. В этом шаге будьте аккуратны: не удаляйте и не форматируйте разделы, если до конца не понимаете или не уверены в своих действиях (иначе потеряете всю информацию на жестком диске).
Если вы заранее подготовили раздел под windows 7 (как рекомендовал выше) - то осталось только его выбрать (прим.: в первом шаге статьи сделал я его на 30 ГБ) и нажать кнопку "далее".
Если вам вообще не нужна никакая информация на жестком диске: можете удалить все разделы. Затем создать два раздела: один на 50-100 ГБ под систему, а второй на все оставшееся место - под файлы. Затем форматировать раздел под систему и продолжить в нее установки windows.
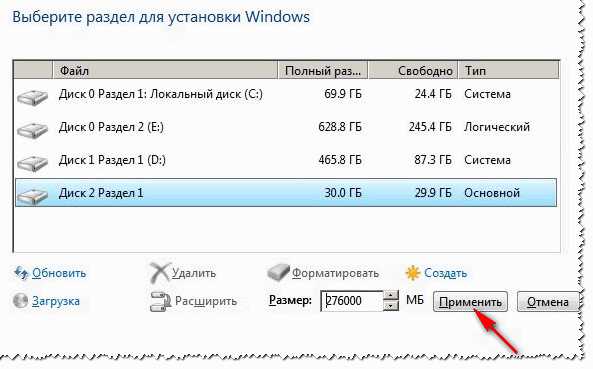
Выберите раздел для windows 7
Далее начнется копирование и распаковка файлов. Просто ждите пока компьютер/ноутбук не начнет перезагружаться. Далее выньте флешку (на всякий случай, чтобы установка продолжилась, а не началась заново).
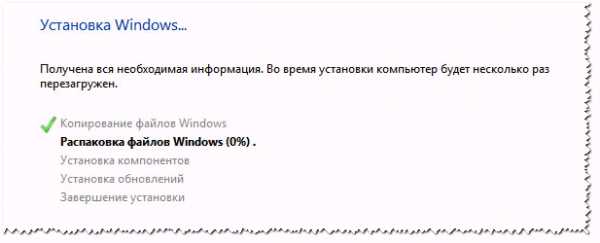
Распаковка файлов...
После перезагрузки установка продолжиться и вас попросят указать имя компьютера и имя пользователя. Можете задать любыми, единственное, что я всегда рекомендую - это писать их на латинице (чтобы избежать "крякозабр" в некоторых программах, когда они выдают ошибку, если в пути к документам есть русские символы).
Так же вас попросят ввести пароль для учетной записи. Если за ПК работаете не одни (или в доме есть любопытные товарищи) - рекомендую установить.
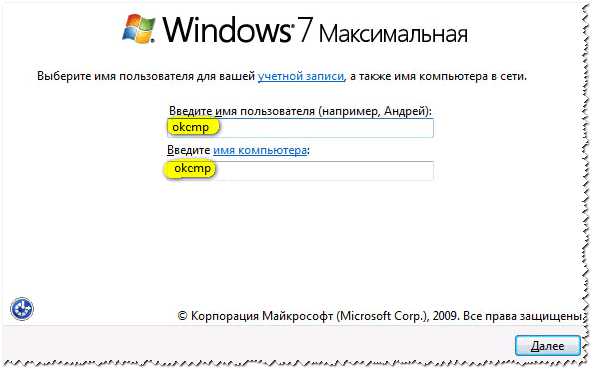
Имя компьютера и пользователя
Далее windows попросит задать настройки безопасности - можно пока просто нажать "Использовать рекомендуемые параметры".
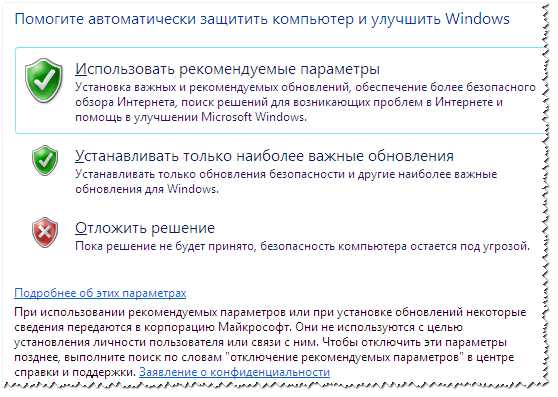
Настройка защиты ОС
Настройка даты и времени - думаю, проблем не вызовет: выбираете свой часовой пояс, уточняете время и дату (в принципе, когда настроите сеть, эти данные корректируются автоматически через центр обновления).
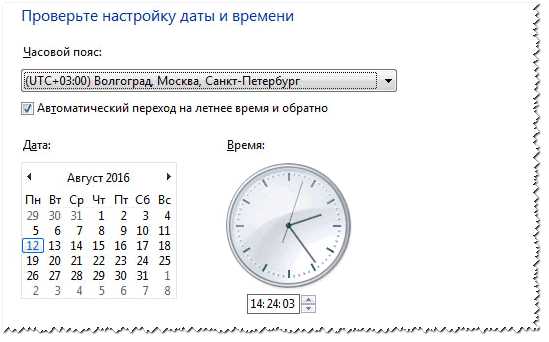
Настройка даты и времени
Последний этап - задание расположения компьютера. В большинстве случаев оптимально выбрать "Домашняя сеть", а остальные параметры задать уже в самой windows.
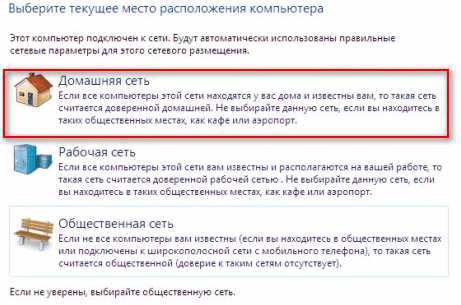
Выбор текущего расположения ПК
Собственно, через несколько мгновений Вам должен показаться рабочий стол (на котором пока будет одна корзина). В общем-то, установка завершена!

Рабочий стол с windows 7
♣
PS
Теперь ноутбук Lenovo с windows 7, а значит моя миссия завершена...
Если вы заранее загрузили драйвера для USB 3.0 и сетевых адаптеров (как рекомендовал) - то проблем возникнуть не должно.
После установки оных, все остальное можно скачать в сети, либо скопировать с USB-дисков (флешек).
Удачи!
ocomp.info
Как установить windows 7 на ноутбук Lenovo G50-30
Всем привет, ранее я писал как установить windows 8.1 на ноутбук Lenovo G50-30, но меня периодически спрашивают как установить windows 7. Сегодня я постараюсь вм рассказать свой опыт в установке данной ос. Сразу хочу оговориться, что перед всеми действиями по установке обновите пожалуйста BIOS Lenovo до последней прошивки.
Подготовка к установке
Подготовительный этап, это обновление BIOS и создание загрузочной флешки с windows 7.
ставить нужно именно 64 битную версию
Предположим, что вы все это сделали и можете следовать дальше. Если у вас нет дистрибутива windows 7, то можете его скачать с яндекс диска со всеми обновлениями по октябрь 2015 года, образ оригинальный MSDN, проверенный многими пользователями, собирал сам и для себя, я не хвалюсь, но советую.
Настройка BIOS Lenovo G50-30
Для попадания в биос Lenovo G50-30 нужно нажать Fn+F2 либо слева рядом с кнопкой включения, сбоку есть кнопка, нажав ее вы вызовите вот такое окно. Выбираем BIOS setup.
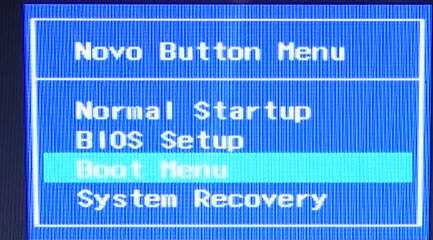
В пункте windows License, видно, что встроенных ключей нет. Так же можно посмотреть у lenovo g50 30 технические характеристики.
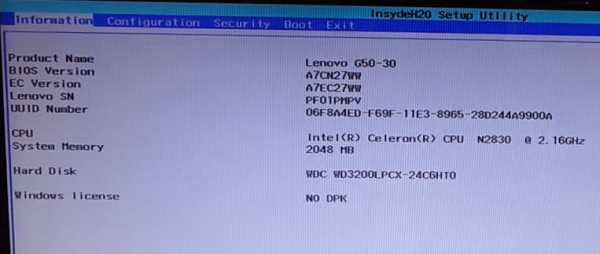
Первым делом необходимо сбросить настройки по умолчанию, идем в пункт Exit и выбираем Load Default Settings.
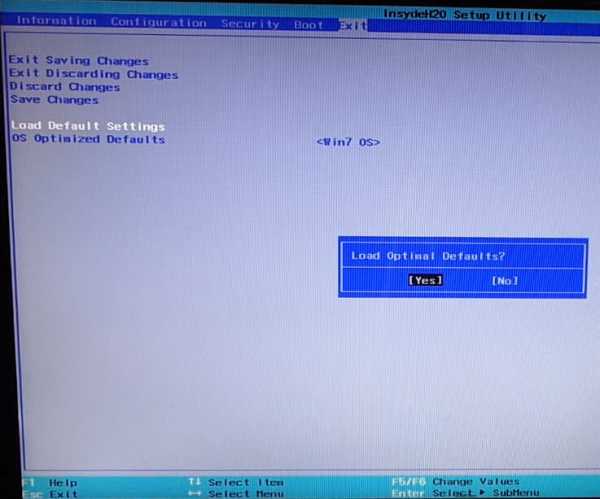
Теперь в пункте OS Optimized Default выбираем пункт Win7 OS.
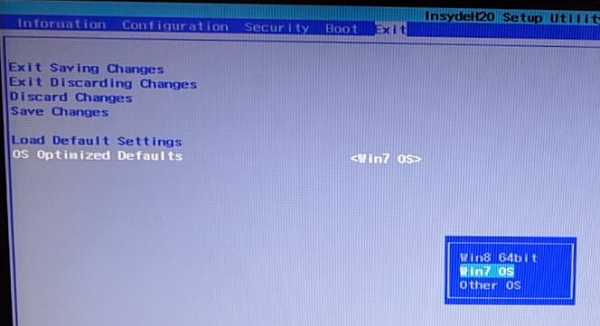
Переходим в Boot, где у вас должно быть выставлено:
- Boot Mode > Legacy Support
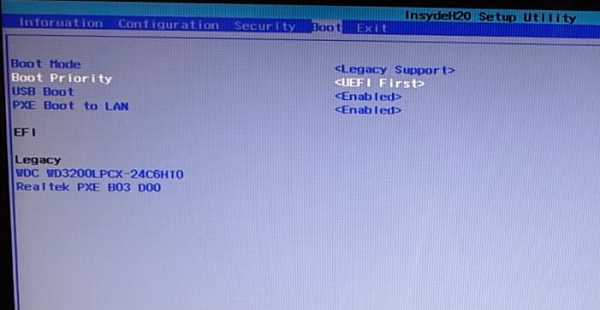
Следующим шагом будет пункт Configuration, где выберите USB Mode > на USB 2.0, делается это для того чтобы можно было выполнить установку windows 7 64 x в режиме Legacy Support.
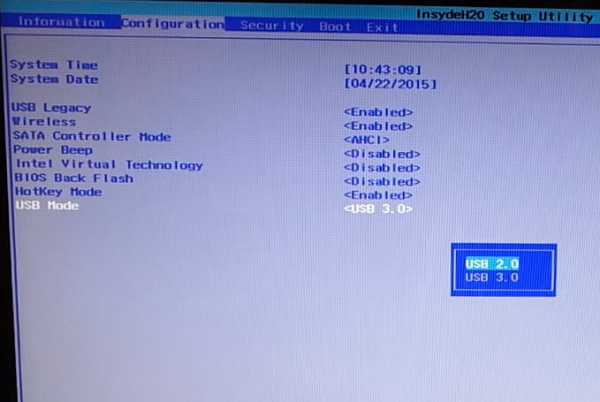
Снова переходим в Boot и в пункте Boot Priority > выбираем Legacy first
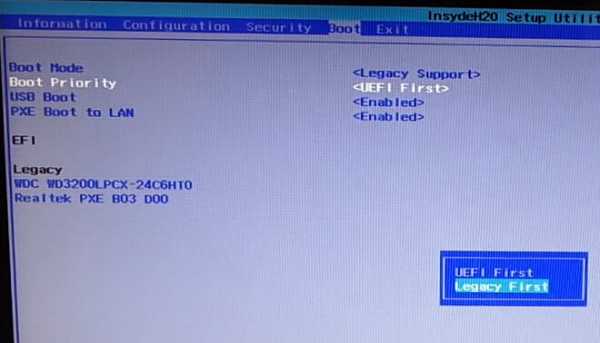
Все сохраняем настройки в пункте Exit Saving Changes либо нажимаем F10.
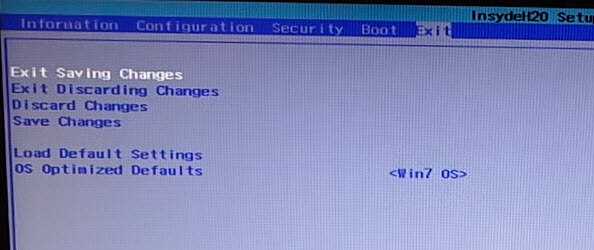
Далее снова вызываем меню загрузки Boot Menu и выбираем ваш носитель загрузки, будь то загрузочная флешка или Zalman virtual CD-ROM, с которых вы можете начать устанавливать windows 7 на G50-30.
Еще важно устанавливать windows 7 64 x, следует либо с DVD диска если есть либо с носителя подключенного в usb 2 порт, на usb 3.0 у меня были синие экраны
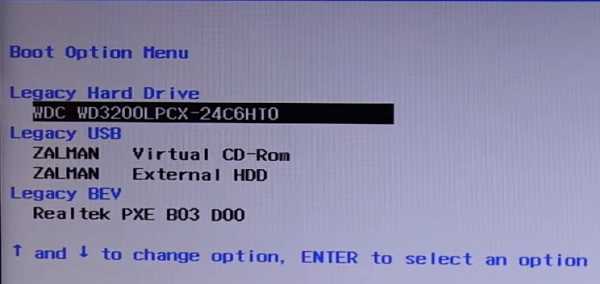
Материал сайта pyatilistnik.org
pyatilistnik.org