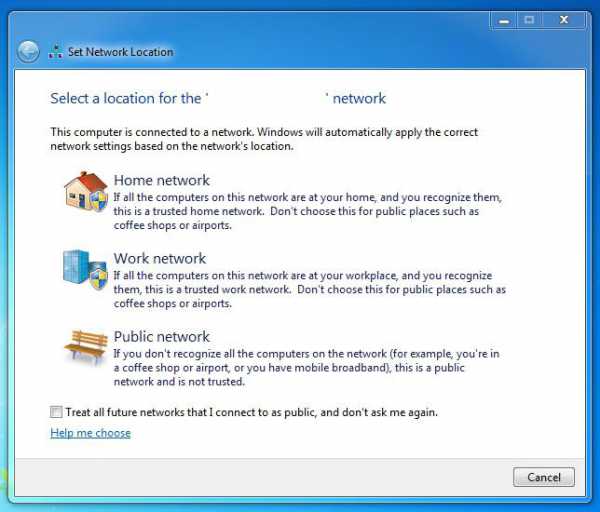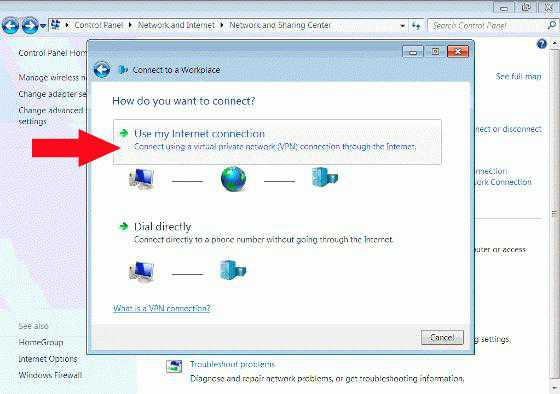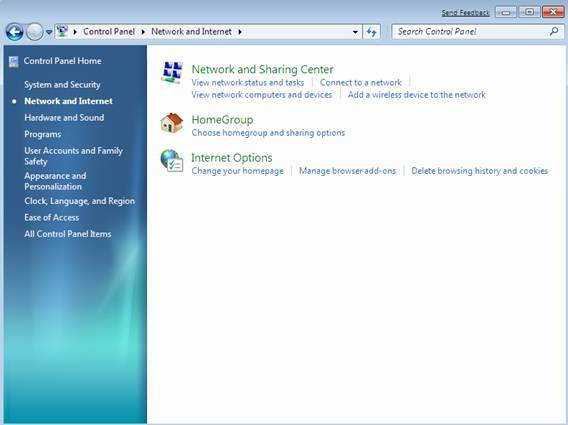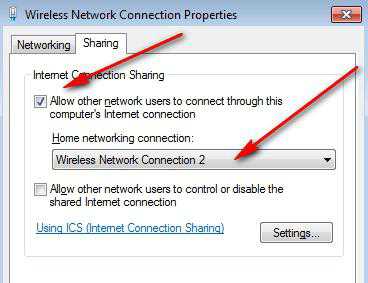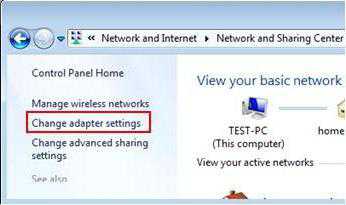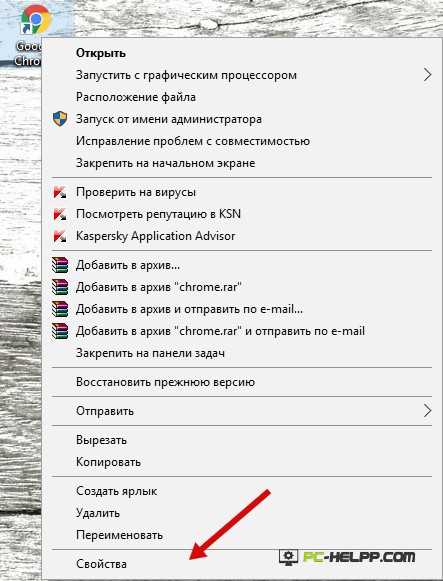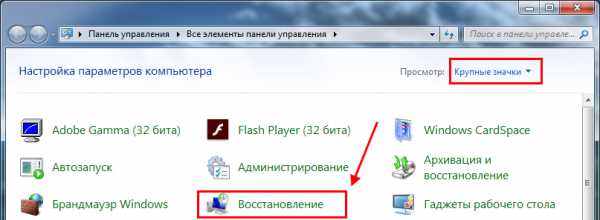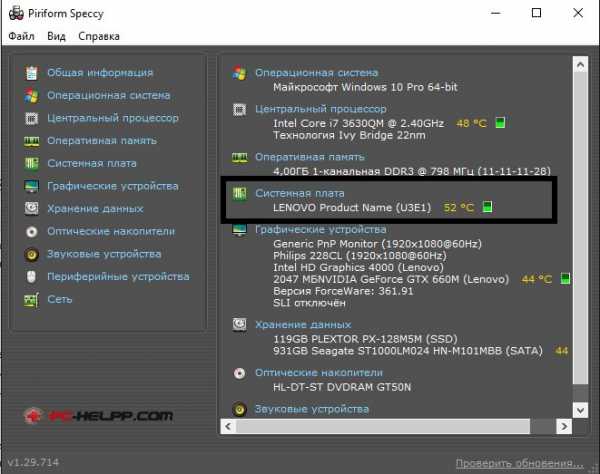Как настроить подключение интернет через кабель на windows 7
Настройка windows 7
| 1-я улица Текстильщиков 11-я улица Текстильщиков 2-й Саратовский проезд 40 лет Октября проспект 8-я улица Текстильщиков Армавирская улица Артюхиной улица Белореченская улица Верхние Поля улица Волгоградский проспект Волжский бульвар Высотный проезд Головачёва улица Грайвороновская улица Жигулевская улица Кирова проезд Краснодарская улица Краснодонская улица Кубанская улица Люблинская улица Малышева улица Мариупольская Маршала Баграмяна улица Маршала Кожедуба улица Маршала Чуйкова улица Марьинский Парк улица Новороссийская улица Перерва улица Саратовская улица Совхозная улица Спортивный проезд Ставропольская улица Ставропольский проезд Степана Шутова улица Судакова улица Таганрогская улица Тихая улица Тихорецкий бульвар Цимлянская улица Чистова улица Шкулёва улица Юных Ленинцев улица |
Кликните на значок управления сетевыми подключениями , который находится в системной области возле часов.
Перейдите по ссылке "Центр управления сетями и общим доступом".
Открыв "Центр управления сетями и общим доступом", в боковой панели выбираем пункт "Изменить параметры адаптера".
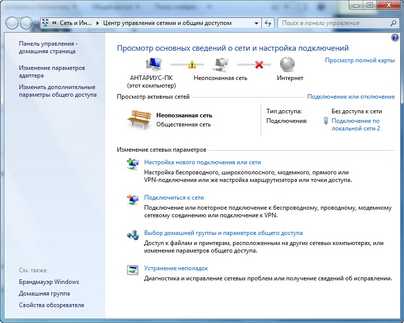
На "Подключение по локальной сети" щелкаем правой кнопкой мыши и выбираем "Свойства". Если у Вас таких подключений несколько, то определить нужное можно вынув из ПК и вставив обратно Интернет-кабель: на значке подключения появится красный крестик.

В списке используемых этим подключением компонентов следует снять все галочки и нажать ОК.

Возвращаемся в "Центр управления сетями и общим доступом" и запускаем мастер "Настройка нового подключения или сети".
На первом шаге мастера выбираем "Подключение к Интернету" и нажимаем "Далее".
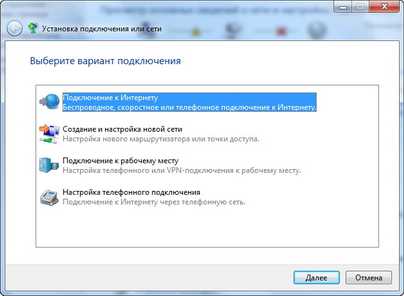
Тип подключения - "Высокоскоростное (с PPPoE)".
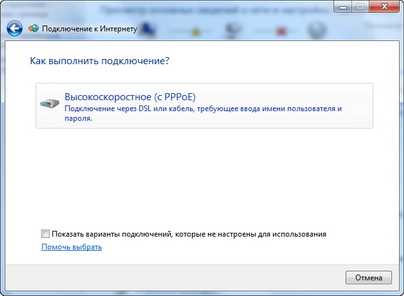
Указываем в качестве имени пользователя Ваш пятизначный номер договора (он же логин). Также вводите в соответствующее поле Ваш пароль на Интернет. В имени подключения пишем "Lanport" и нажимаем "Подключиться"!
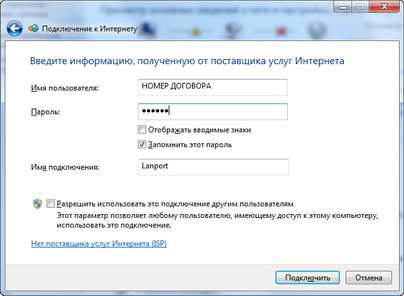
Если все данные введены верно то, можно приступать к обзору.

lanport.ru
Как настраивать интернет на windows 7. Как подключить интернет на windows 7
Столь популярная ОС windows 7 без подключения к интернету превращается в обычную и ничем не примечательную систему. А ведь ее особенность в том, что можно воспользоваться выходом в Сеть, находясь в любой точке мира. Задаваясь вопросом о том, как настраивать интернет на windows 7, стоит определиться с тем, какой именно тип подключения используется.
Общие настройки
Перед тем как подключить интернет на windows 7, нужно подсоединить модем к компьютеру. Независимо от того, какой именно тип устройства используется, общие настройки выставляются одинаково. Поэтому, выбирая свитч для интернет-серфинга, ориентируйтесь на возможности вашего компьютера. Например, Wi-Fi работает не на всех ПК, а 3G-модемы не всегда хорошо ловят сигнал в квартирах.
Панель управления
Чтобы войти в режим настроек Сети, необходимо открыть вкладку «Панель управления». Находится она в меню «Пуск». Тем, кто задается вопросом «как настраивать интернет на windows 7», нужна вкладка «Сеть и Интернет», «Центр управления сетями и общим доступом».
Новое подключение
В пункте «Настройка нового подключения» могут возникнуть трудности, поскольку подключать нужно свой конкретный модем. Например, обладателям «свистка» от сотового оператора (3G-модем) можно просто подсоединить устройство, выполнить автозапуск драйверов и спокойно пользоваться интернетом. Но только в том случае, если он был правильно настроен. Если же нет, то вопрос о том, как настраивать интернет на windows 7, не теряет актуальности.
3G-модем
Неразлоченный «свисток» (тот, который не был правильно подготовлен в магазине для пользования) подключается в несколько кликов. Для этого выберите пункт «Настройка телефонного подключения». Далее у вас должен высветиться подключенный к порту модем. Требуется ввести набираемый номер (у каждого оператора он свой, обычно прописан в инструкции к устройству), после чего должна появиться надпись «Устройство готово к использованию». Вот и все, можете пользоваться услугами всемирной паутины.
Высокоскоростное соединение
Драйвера для интернета (windows 7) не требуются. Они уже есть в самой операционной системе, нужно лишь подключить устройство. Выберите пункт «Подключение к интернету» (первое в списке). Обратите внимание, оно должно быть беспроводным, скоростным, так как только такой вариант подходит для модемов типа ADSL. Обязательно выберите PPPoE-подключение (высокоскоростное). Нужно ввести имя пользователя и пароль, которые предоставляет поставщик интернет-услуг (например, Ростелеком или любой другой). Все данные нужно узнать перед тем, как настраивать интернет. На windows 7, как и в случае с любой другой версией, без пароля и логина нельзя подключиться к Сети. После удачного подключения можно вывести ярлык на рабочий стол, чтобы он всегда был под рукой, или же пользоваться свернутым в трей значком (экранное меню возле часов внизу экрана).
Настройка Wi-Fi
Использование беспроводного интернета стало уже привычным для пользователей персональных компьютеров, особенно с такой операционной системой, как windows 7. Настроить интернет по сети Wi-Fi не составляет особого труда. Современные компьютеры обычно уже идут со встроенным в них приемником сигнала. Чтобы его поймать, нужно:
- Включить роутер, проверить все ли работает (простые технические действия, которые описаны в инструкции к устройству).
- На компьютере разверните трей, откройте вкладку с подключениями. Обратите внимание на новое доступное подключение (до включения роутера его не было). Название может зависеть от наименования устройства или поставщика услуг.
- Нажмите кнопку «Подключить». Введите пароль от Wi-Fi, который предоставляет ваш интернет-провайдер.
- Можно поставить галочку «Подключаться автоматически».
- Проверить соединение.
Некоторые модели системных компьютерных блоков не поддерживают подключения к Wi-Fi. Нужно тщательно изучить все пункты инструкции, поскольку есть риск просто не подсоединиться к роутеру. Тем более что новые модели уже выпускаются без привычных кабелей Ethernet.
Браузеры для работы
Компания «Майкрософт», выпустив операционную систему windows 7, позаботилась о пользователях, создав новую улучшенную версию стандартного браузера Internet Explorer. Несмотря на обновленность, работа в нем весьма затруднительна. «Интернет Эксплорер» для windows 7 можно сразу обновить после подключения к Сети или же вообще сменить браузер на любой другой («Гугл Хром», «Амиго», «Мозила», «Яндекс-браузер» и прочие). Во многом скорость работы интернета зависит не только от провайдера, но и от того, через какую программу им пользоваться. Стандартный браузер не слишком скоростной, даже если передача данных из Сети весьма быстрая.
Возможные проблемы
Если все шаги были выполнены, а интернет так и не работает, на это может быть несколько причин. Так, например, Wi-Fi может не подключаться потому, что нет беспроводного адаптера или он отключен, или блокирован. Проверить его наличие можно, заглянув в диспетчер устройств вашего компьютера. Проводное подключение может не работать потому, что установленный фаервол или антивирус его не пропускает. Проверьте все настройки, поскольку эти программы могут определять новый доступ к Сети как угрозу безопасности компьютера. Нужно просто отключить некоторые функции, а после выхода в интернет обратно их включить. Иногда пользователи просто неправильно вводят данные при заполнении пароля и логина, когда настраивают оборудование.
Еще один вариант - проверить само устройство на других компьютерах. Возможно, что модем или роутер поврежден и не работает. Здесь уж ничего не попишешь, либо обращайтесь за помощью к профессиональному пользователю ПК, либо связывайтесь с провайдером.
Вывод
Перед тем как подключить интернет на windows 7, проверьте оборудование на работоспособность. Затем пройдите все шаги инструкции по настройке устройства. Проверьте, как работает интернет. Если все в порядке, наслаждайтесь серфингом в Сети. Если подключиться не удается, то попробуйте устранить возможные проблемы (например, неправильный номер подсоединения, ошибка в пароле или логине, другие описанные выше причины). В случае если самостоятельно произвести найстройки не получается, не лишено смысла обращение к профессионалу.
fb.ru
Как настроить Интернет на компьютере через кабель LAN без роутера

У многих активных пользователей глобальной сети сетевое устройство прижилось в доме, но в некоторых случаях необходимо настроить Интернет на компьютере через кабель LAN минуя роутер. То есть, когда кабель интернет-провайдера напрямую вставлен в сетевую карту компьютера. Вместе с этим, если вы подключены к провайдеру через модем, настроенный в режиме прозрачного моста (bridge), вам также подойдет инструкция по прямому подключению компьютера под управлением windows 10 к сети Интернет.
Компьютеры работающие на базе ОС windows (7 и 8) предыдущих поколений настраиваются аналогичным образом. Условно предоставляемый доступ к глобальной сети провайдерами можно разделить на динамическое и статическое подключение. В первом случае, получение "IP-адреса", "Маски подсети" и "Основного шлюза" выполняется автоматически, а во втором необходимо прописать в соответствующие поля упомянутые параметры доступа указанные вашим провайдером в заключенном с ним договоре.
Многие компании предоставляют динамический и статический доступ, однако есть и крупные игроки (Ростелеком, ТТК, MTS) использующие PPPoE подключение с вводом имени пользователя и пароля. Многие провайдеры для настройки Интернета на компьютере направляют к клиенту мастера, который выполнит все необходимые действия. Однако, не все провайдеры оперативно обрабатывают заявки, и не все мастера торопятся на вызов, и чтобы не ждать их часами, а иногда и днями, можно настроить Интернет подключение самим.
Динамическое и статическое Интернет подключение на компьютере.
Чтобы настроить прямой доступ к сети Интернет на компьютере, достаточно вставить ранее опрессованный LAN кабель интернет-провайдера вилкой RJ-45 в Ethernet порт PC. После кликнуть правой кнопкой мыши по значку "Пуск" и в контекстном меню выбрать пункт "Сетевые подключения".
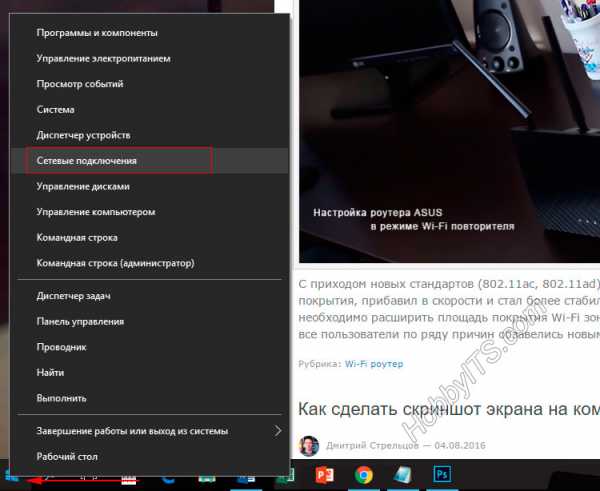
В новом открытом окне нужно выбрать "Ethernet" адаптер (поскольку мы подключаемся через кабель), кликнуть по нему правой кнопкой мыши и в выпадающем меню выбрать пункт "Свойства".
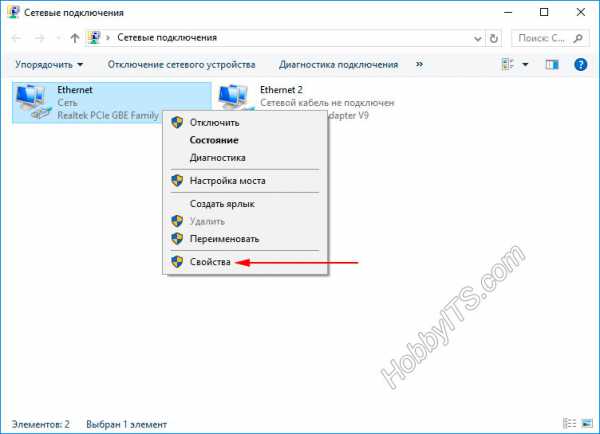
Далее необходимо выделить протокол "IP версии 4 (TCP/IPv4)" и нажать на кнопку "Свойства". В следующем окне мы будем настраивать параметры IP.
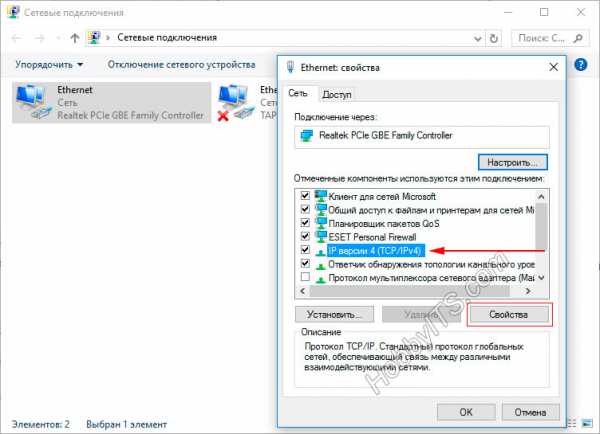
Динамический IP. Я уже упоминал выше, что если ваш интернет-провайдер предоставляет динамический доступ к глобальной сети, то все необходимые параметры для выхода в Интернет вы получите автоматически. Чтобы подключение состоялось, нужно чтобы IP-адрес и адрес DNS-сервера стояли в режиме - получить автоматически. По умолчанию эти параметры выставлены именно так и ничего здесь изменять не нужно.
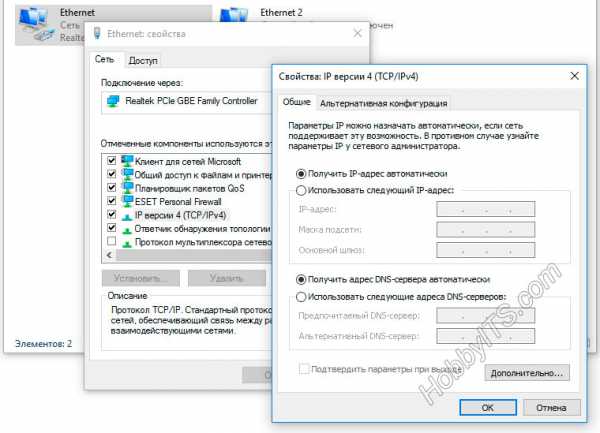
Статический IP. Настройка этого типа подключения предполагает ручное задание параметров, указанных в договоре провайдера. То бишь, вам нужно в соответствующие поля прописать выделенный "IP-адрес", "Маску подсети", "Основной шлюз" и "Предпочитаемый и альтернативный DNS-сервер". Например, заполнение полей может выглядеть так:
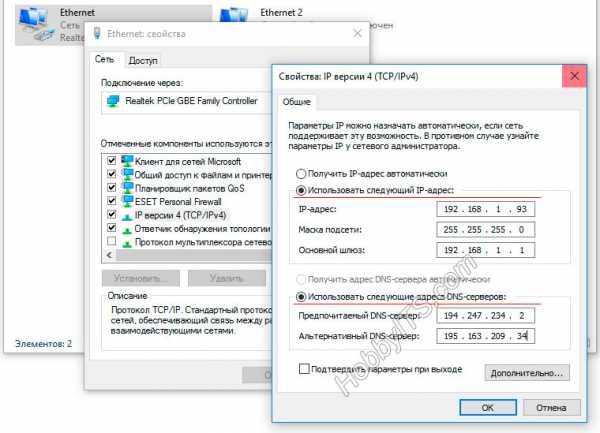
- IP-адрес: указываем постоянный IP-адрес;
- Маска подсети: определяется автоматически (255.255.255.0);
- Основной шлюз: указан в договоре. При подключении, через модем прописываем его IP-адрес (обычно 192.168.1.1).
- Использовать следующее адреса DNS-серверов: указываем рекомендуемые провайдером. Если они не предоставлены, то можно использовать универсальные. Для примера в каждой строке первыми указаны предпочитаемые, а вторыми альтернативные DNS-сервера.
Google Public DNS: 8.8.8.8 и 8.8.4.4; Яндекс DNS (Антивирус, Безопасный): 77.88.88.88 и 77.88.8.2;
Яндекс DNS (Без порнографии, Семейный): 77.88.8.7 и 77.88.8.3;
Как вы понимаете, именно DNS-сервера оказывают влияние на доступ к тому или иному сайту. Так что, при необходимости вы, например, можете блокировать доступ к сайтам для взрослых указав соответствующие сервера. После внесения всех необходимых параметров нажмите на кнопку "Ok". После этого, иконка в трее "Доступ к Интернету" будет активной, и вы сможете выйти в глобальную сеть.
Настройка интернет соединения (PPPoE) на компьютере с windows 10.
Если в Ethernet порт компьютера напрямую вставлен LAN кабель провайдера и для подключения к Интернету нужно вводить логин и пароль, то следует создать PPPoE соединение. Для настройки нужно пройти в "Пуск" -> "Параметры" -> "Сеть и Интернет" -> "Ethernet" -> "Центр управления сетями и общим доступом". Кликните по пункту "Создание и настройки нового подключения или сети".

Далее нужно выбрать первый пункт, отвечающий за настройку широкополосного или коммутируемого подключения к Интернету и нажать "Далее".
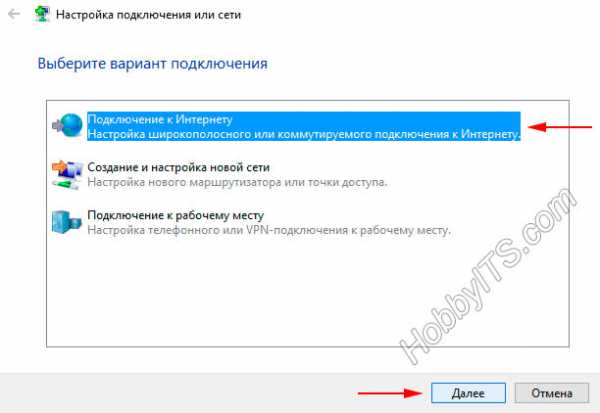
В следующем окне нужно выбрать тип подключения. Поскольку мы настраиваем Интернет на компьютере напрямую с интернет-провайдером (без участия сетевых устройств), то мы выбираем "Высокоскоростное (с PPPoE)", а если бы мы настраивали Интернет, например, через 3G/4G модем, то нам нужно было бы выбрать "Коммутируемое".

В последнем окне введите пароль и логин выданный вам поставщиком услуг и дайте имя создаваемому подключению. Если вы поставите флажок напротив пункта "Разрешить использовать это подключение другим пользователям", то вы откроете доступ в глобальную сеть другим учетным записям, если они у вас конечно же есть.
То есть, если на вашем компьютере, например, для каждого члена семьи создавалась учетная запись, то вы вольны им разрешить или запретить выход в сеть Интернет, через созданное вами подключение.

После заполнения всех полей, нажмите на кнопку "Подключить".

Если связь с интернет-провайдером установлена, и вы ввели правильно логин и пароль, то после короткой проверки введенных данных подключение будет создано.

Если у вас возникнут какие-то проблемы, давайте обсудим и решим их в комментариях вместе. Пока!
Если вы нашли ошибку, пожалуйста, выделите фрагмент текста и нажмите Ctrl+Enter.
hobbyits.com
Создание соединения WINDOWS 7
По просьбе пользователя ЛексссIcon выкладываю мануал по созданию PPPoE соденинения на windows 7.

Нажимаем кнопку Пуск и в открывшемся меню выбираем пункт Панель управления.
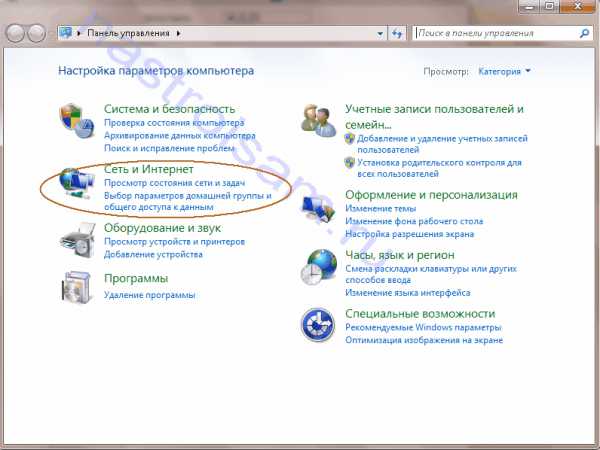
Здесь нас интересует пункт Сети и Интернет, а именно подпункт Просмотр состояния сети и задач.
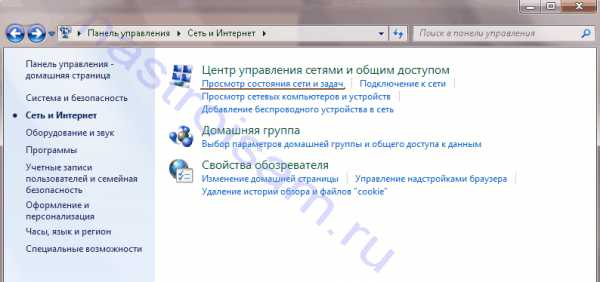
Если же Вы зашли в сам раздел Сети и Интернет, то выберать нужно будет пункт Центр управления сетями и общим доступом и, опять же, подпункт Просмотр состояния сети и задач.
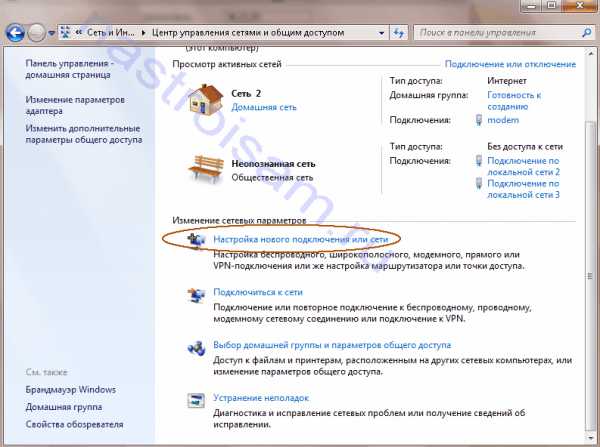
Перед нами открылась схема нашей сети и центр управления основными сетевыми параметрами Операционной Системы. Для создания высокоскоростного соединения необходимо перейти по ссылке Настройка нового подключения или сети.
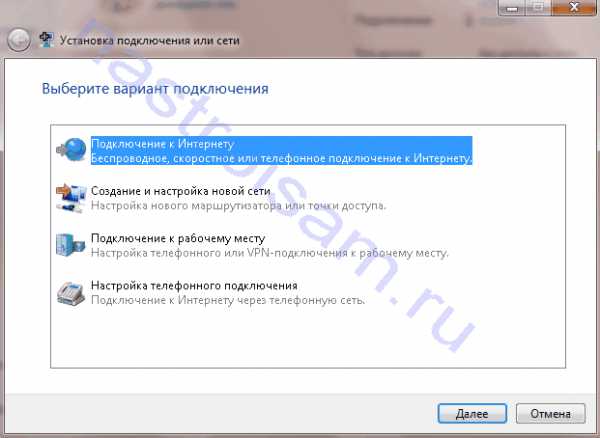
В диалоговом окне выбираем пункт Поключение к Интернету, нажимаем Далее.

Если у Вас уже есть созданные соединения, то система может предложить использовать уже существующее. Не поддавайтесь =). Выбираем пункт: Нет, создать новое подключение, нажимаем Далее.

Выбираем Высокоскоростное (с PPPoE) соединение.
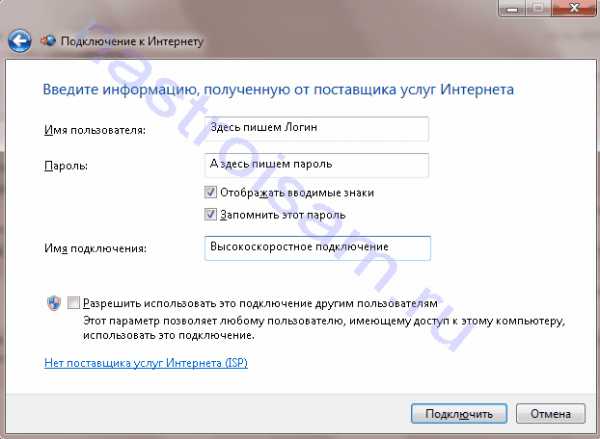
Теперь необходимо внимательно ввести Имя пользователя и Пароль на доступ в сеть Интернет. Обязательно не забудьте поставить галочку на пункте Запомнить этот пароль. Так же при желании можно изменить Имя подключения на любое своё. Закончив редактирование, нажимаем кнопку Подключить.

Служба PPPoE по-умолчанию, сразу пытается установить соединение. Если Вам это не нужно — смело нажимайте кнопку Пропустить.

Процедура создания соединения закончена — нажимаем кнопку Закрыть. Соединение создано. Для удобства работы я бы рекомендовал создать на рабочем столе Ярлык для быстрого подключения. Для этого в Центре управления сетями и общим доступом в панели справа выбираем пункт Изменение параметров адаптера.
Среди имеющихся сетевых подключений ищем подключение со значком модема и строкой WAN Miniport (PPPOE) в описании.
Щёлкаем на нём правой кнопкой мыши и в меню выбираем пункт Создать ярлык. Система начнёт ругаться, что не может создать ярлык в подключениях и предложит создать его на рабочем столе — что собственно нам и нужно. Нажимаем Да. Итак, мы создали подключение и вывели ярлык к нему на рабочий стол — теперь можно работать.
nastroisam.ru
Настройка подключения в windows Vista/7
• Настройка доступа • Как найти MAC-адрес
Для настройки доступа в Интернет на windows Vista/windows 7 необходимо:
- Выбрать меню Пуск > Панель управления

- В Панели управления выберите Сеть и Интернет
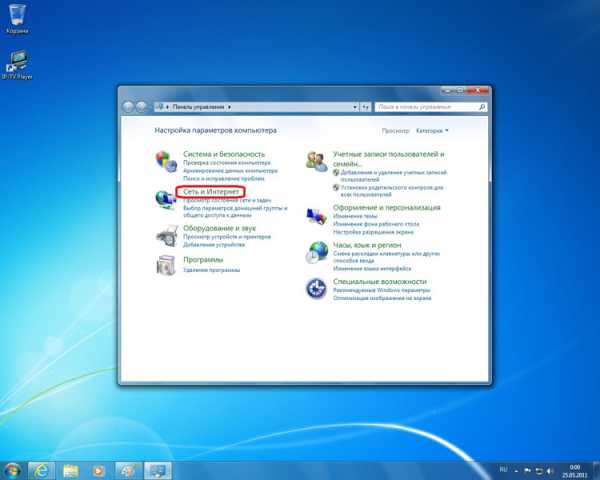
- Затем выберите Центр управления сетями и общим доступом
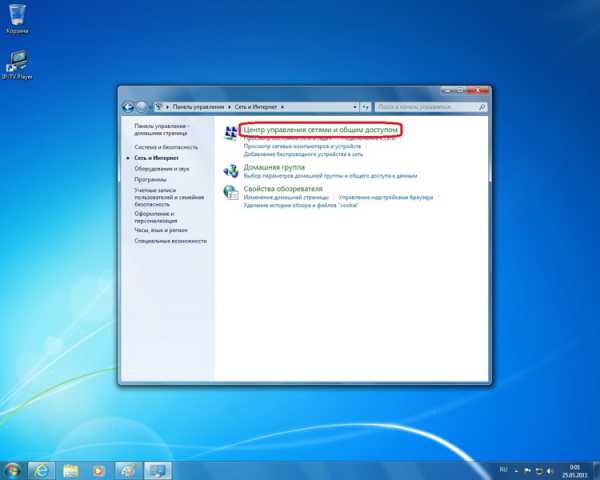
- В разделе Центр управления сетями и общим доступом выберите Изменение параметров адаптера (если у Вас windows Vista, то выберите Управление сетевыми подключениями)
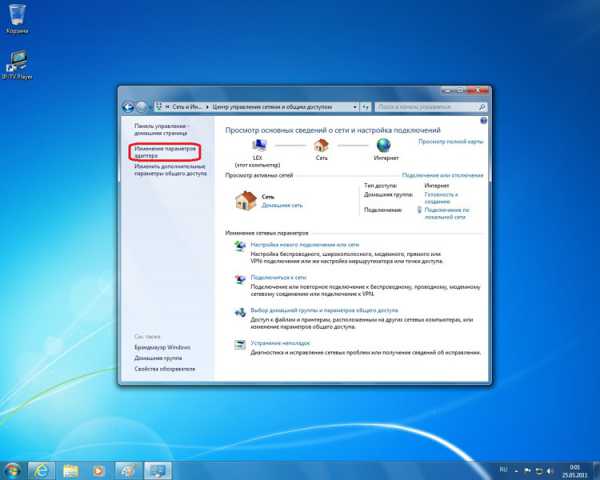
- Щелкните правой кнопкой мыши по значку Подключение по локальной сети и выберите Свойства
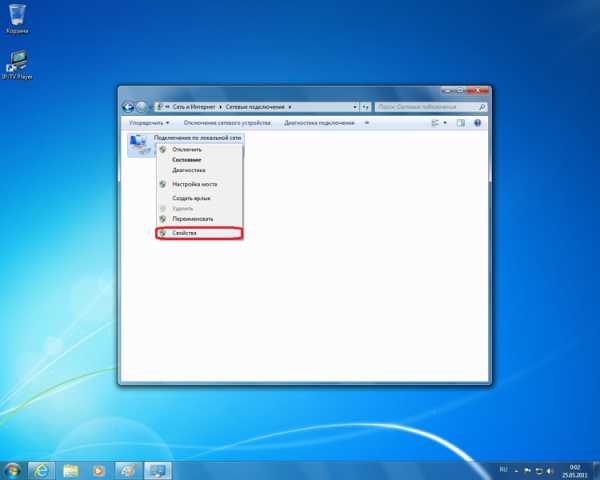
- В открывшемся окне Подключение по локальной сети - свойства выделите надпись протокол интернета версии 4 (TCP/IPv4), затем нажмите кнопку Свойства
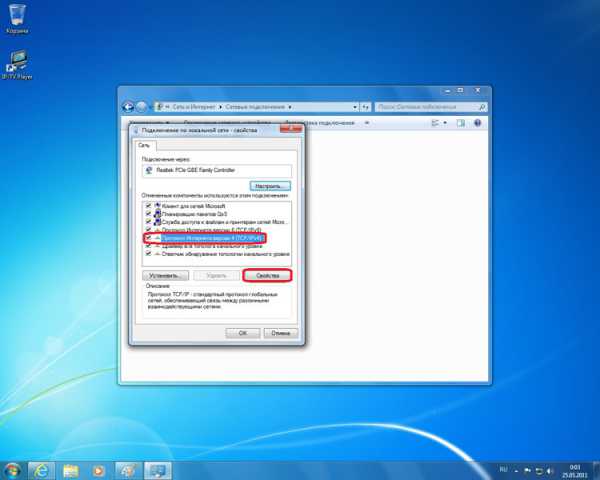
- В открывшемся окне Свойства: протокол интернета версии 4 (TCP/IPv4) поставьте точки Получить IP-адрес автоматически и Получить адрес DNS-сервера автоматически. Затем нажмите ОК и в предыдущем окне Подключение по локальной сети - свойства тоже нажмите ОК
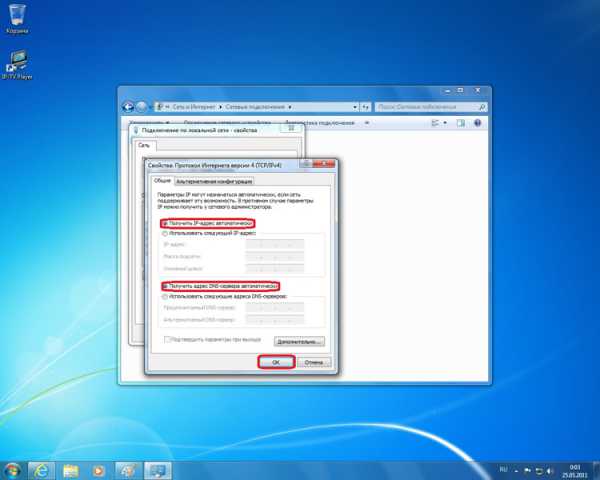
ВНИМАНИЕ! MAC-адрес должен совпадать с MAC-адресом, введённым в Личном Кабинете, в противном случае при попытке выхода в Интернет Вам будет высвечиваться окно "Ваш компьютер не авторизирован"
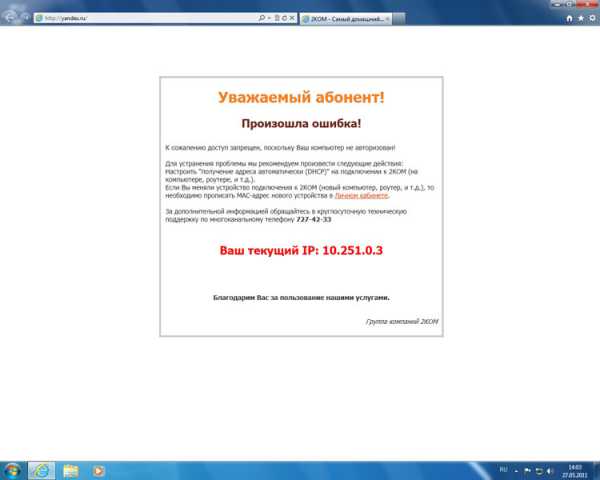
Чтобы узнать Ваш MAC-адрес сетевой карты, необходимо:
- Щелкнуть правой кнопкой мыши по значку Подключение по локальной сети и выбрать Состояние
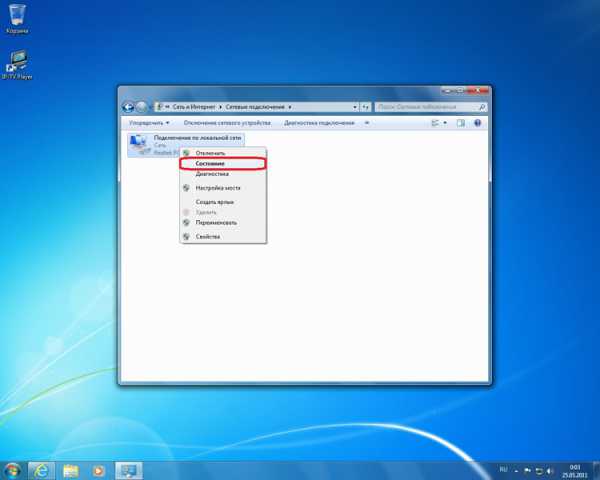
- В открывшемся окне Состояние - Подключение по локальной сети» нажмите на кнопку Сведения…
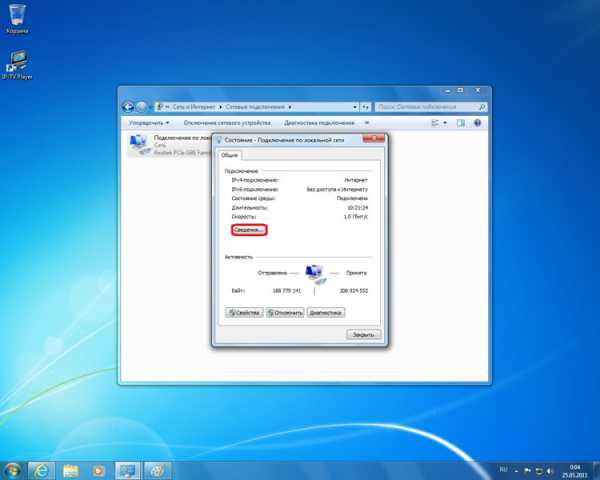
- В открывшемся окне Сведения о сетевом подключение найдите Физический адрес, и впишите его в Личном Кабинете
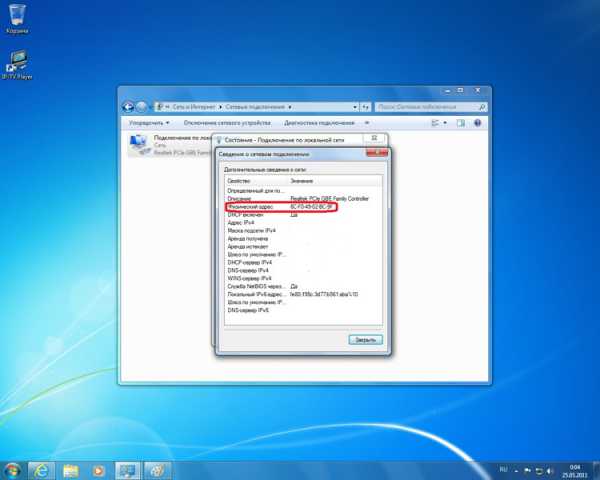
2kom.ru