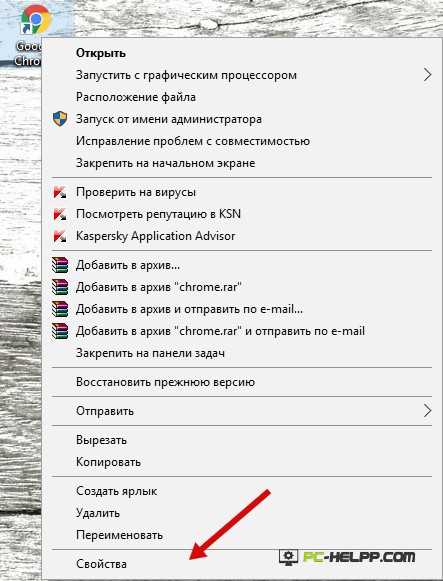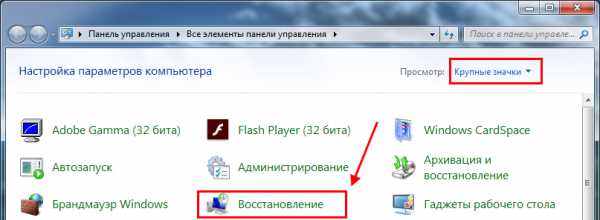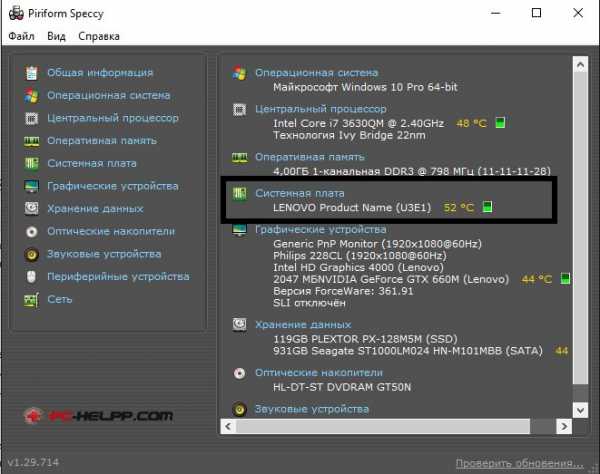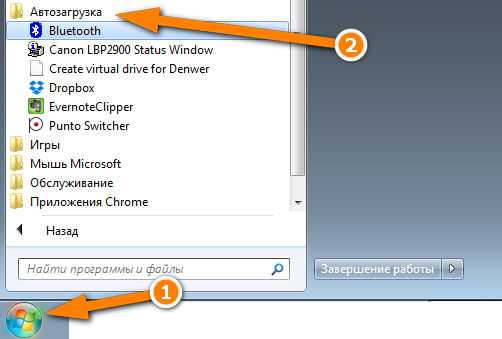Как повысить производительность компьютера на windows 7
10 способов как увеличить быстродействие компьютера
Интересная тема и всегда актуальная — как увеличить быстродействие компьютера. В современном мире гонка за временем становится всё более интересной, каждый выкручивается как может. И компьютер здесь играет далеко не последнюю роль. Как он может взбесить нелепыми тормозами в ответственный момент! Меня в этот момент посещают такие мысли: «пипец, ну я же ничего такого не делаю! откуда тормоза?»
Меньше этот вопрос волнует тех, кто просто работает с офисными приложениями или с интернетом, но и тут подстава! Например, начинает тормозить Google Chrome.
В этой статье я разберу 10 самых действенных способов как увеличить производительность компьютера.
1. Замена комплектующих
Самый очевидный способ – это заменить компьютер на что-нибудь помощней, его мы рассматривать не будем А вот заменить какую-нибудь запчасть (комплектующую) вполне возможно. Надо только разобраться что можно заменить потратив меньше денег, и получив максимум увеличения быстродействия компьютера.
А. Процессор заменять стоит в случае если новый будет как минимум на 30% быстрее установленного. Иначе заметного прироста в производительности не будет, а средств потребуется немало.
Экстремалы могут попробовать разогнать свой процессор. Способ не для всех, но тем не менее позволяет отложить модернизацию процессора ещё на годик другой, если позволяет разгонный потенциал материнской платы и процессора. Заключается в увеличении штатных частот работы центрального процессора, видеокарты и/или оперативной памяти. Осложнено индивидуальными особенностями конкретной конфигурации и возможностью преждевременного выхода его из строя. Есть целый портал, посвящённый разгону железа.
B. Оперативная память. Однозначно надо добавить, если во время работы вся память загружена. Смотрим через «Диспетчер задач», если в пик работы (когда открыто всё что может быть открыто) загружено до 80% оперативной памяти, то лучше её увеличить на 50-100%. Благо она сейчас копейки стоит.

C. Жёсткий диск. Дело не в размере диска, а в его скорости. Если у вас медленный жёсткий диск из экономной серии со скоростью вращения шпинделя 5400 оборотов в минуту, то его замена на более дорогой со скоростью 7200 оборотов и более высокой плотностью записи добавит производительности. Во всех случаях замена на SSD-накопитель очень улыбает пользователей Быстродействие до и после совсем другая.
D. Видеокарта. Тут понятно, для игр меняем на более производительную, но не забываем что процессор должен быть «под стать» мощной видеокарте. Тут подробно описано какая видеокарта лучше.
Примерно можно определить узкое место в конфигурации компьютера с помощью стандартного средства оценки производительности windows 7. Для этого заходим в «Панель управления -> Система» и жмём «Оценить производительность» или «Обновить». Общая производительность определяется наименьшим показателем, таким образом можно определить слабое звено. Например, если оценка жёсткого диска намного меньше чем оценка процессора и оперативной памяти, то надо задуматься о его замене на более производительный.
2. Ремонт, чистка компьютера
Компьютер может тормозить из-за какой-то неисправности, и простой ремонт поможет увеличить быстродействие. Например, при неисправностях системы охлаждения процессора его тактовая частота сильно занижается, и как следствие – падает производительность. Тормозить ещё может банально из-за перегрева компонентов материнской платы в следствии сильной запыленности! Так что для начала попробуйте хорошенько почистить системный блок.
3. Дефрагментация и свободное место на диске
Если вы никогда не слышали что это такое или долго не делали дефрагментацию, то это первое что надо будет сделать для увеличения быстродействия компьютера. Дефрагментация собирает по кусочкам информацию на жёстком диске в одно целое, благодаря чему уменьшается количество перемещений считывающей головки и увеличивается производительность.
Отстутствие хотя бы 1 Гб свободного места на системной диске (там где установлена операционная система) также может послужить причиной снижения общей производительности. Следите за свободным местом на своих дисках. Кстати, для процесса дефрагментации желательно иметь хотя бы 30% свободного места.
4. Переустановка операционной системы windows XP/7
Переустановка 90% позволяет увеличить быстродействие компьютера в 1,5-3 раза в зависимости от её «загаженности». Так уж устроена эта операционка, что со временем её надо переустанавливать Я знаю людей, которые «перебивают винду» по несколько раз за неделю. Я не сторонник такого метода, стараюсь оптимизировать систему, докопаться до истинного источника тормозов, но всё равно, где-то раз в год переустанавливаю систему, и то из-за того что меняются некоторые комплектующие.
В принципе, если бы у меня не было такой текучки программ, то можно прожить и 5-10 лет без переустановки. Но такое встречается редко, например в некоторых офисах, где установлены только 1С:Бухгалтерия и Microsoft Office, и годами ничего не меняется. Я знаю такую фирму, там windows 2000 стоит уже больше 10 лет и нормально работает… Но в общем случае переустановка это хороший способ если вы не знаете как увеличить быстродействие компьютера.
5. Использование программ оптимизаторов настроек операционной системы
Порой значительно увеличить комфортность работы можно с помощью специальных программ. Причём в большинстве случаев это чуть ли ни единственный простой, быстрый и подходящий метод. Об одной неплохой программке под названием AeroTweak я уже писал ранее.
Можете ещё попробовать неплохую утилиту PCMedic. Она платная, но это не проблема Изюминка программы в полностью автоматизированном процессе. Вся программа состоит из одного окошка, в котором надо выбрать свою операционную систему, производителя процессора (Intel, AMD или другой) и тип оптимизации – Heal (только чистка) или Heal & Boost (чистка плюс ускорение). Нажимаем кнопку «GO» и всё.
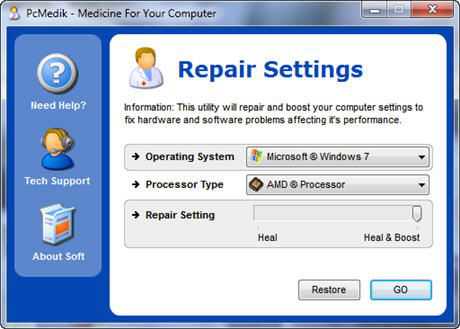
А одной из самых мощных программ является Auslogics BoostSpeed, правда тоже платная. Это настоящий монстр, который включает в себя несколько утилит для увеличения быстродействия компьютера по всем фронтам. Там и оптимизатор, и дефрагментатор, и чистка компьютера от ненужных файлов, и чистка реестра, и ускоритель интернета и ещё некоторые утилиты. Интересно, что в программе есть советник, который подскажет что нужно сделать. Но всегда проверяйте что там насоветовано, не применяйте всё подряд без разбору. Например, советник очень хочет чтобы работало автоматическое обновление windows. Те, кто не покупал лицензионную windows знают что это может плохо закончиться…
Для оптимизации существуют ещё программы-чистильщики, например CCleaner, которые вычищают компьютер от ненужных временных файлов и чистят реестр. Удаление мусора с дисков поможет высвободить свободное пространство. Но чистка реестра не приводит к заметному увеличению быстродействия, однако может привести к проблемам в случае удаления важных ключей.
ВАЖНО! Перед любыми изменениями обязательно надо создать точку восстановления системы!
ОБЯЗАТЕЛЬНО просматривайте всё что хотят удалить программы чистильщики! Я просканировал свой компьютер Auslogics Disk Cleaner и поначалу обрадовался, что у меня в корзине нашлось 25Гб мусора. Но вспомнив, что недавно чистил корзину, я открыл файлы подготовленные для удаления в этой программе и просто офигел! Там были ВСЕ мои самые важные файлы, вся моя жизнь за последние несколько месяцев. Причём лежали они не в корзине, а в отдельной папке на диске D. Вот так бы и удалил, если бы не посмотрел.
В windows 7 можно несколько увеличить производительность упростив графический интерфейс. Для этого идём в «Панель управления -> Система -> Дополнительно -> Параметры» и отключаем часть галочек либо выбираем «Обеспечить наилучшее быстродействие».
6. Параметры BIOS материнской платы
BIOS хранит в себе самые основные настройки компьютера. В него можно войти во время включения компьютера с помощью клавиш Delete, F2, F10 или какой-нибудь другой (написано на экране во время включения компьютера). Сильное снижение производительности может быть только из-за критических косяков в настройках. Обычно он настроен нормально и вмешиваться туда не нужно и даже вредно.
Самый простой путь исправить настройки на оптимальные это зайти в BIOS и выбрать опцию типа «Load Optimal Settings» (написание может отличаться в зависимости от BIOS’а), сохранить настройки и перезагрузиться.
7. Отключение ненужных служб и программ из автозапуска
Сегодня чуть ли не каждая вторая установленная программка лезет своим носом в автозагрузку. В итоге загрузка операционной системы затягивается на неопределённое время, да и сама работа затормаживается. Посмотрите на системный трей (это возле часиков), сколько там ненужных иконок? Стоит удалить ненужные программы или отключить их запуск из автозагрузки.
Это легко сделать с помощью встроенной в windows утилиты «Конфигурация системы». Чтобы её запустить нажмите комбинацию «Win + R» и в окошке введите «msconfig». В программе перейдите на вкладку «Автозагрузка» и поснимайте лишние галочки. Если после перезагрузки чего-то будет не хватать, то галочки можно вернуть обратно. Вы должны иметь представление какие программы у вас установлены и зачем они нужны.

Один сильный способ увеличить быстродействие – это… отключение антивируса Плохо конечно, но на время выполнения ресурсоёмких задач я иногда отключаю антивирус.
Не нужно этого делать во время веб-серфинга или установки неизвестного софта!
8. Установка последних версий драйверов
Это и правда может помочь, особенно если установлены совсем старые или дефолтные драйвера (по умолчанию от Microsoft). Наибольшее влияние играют драйвера чипсета материнской платы, но и другие могут снижать быстродействие. Обновлять драйвера нужно для каждого устройства, а найти их можно на сайтах производителей.
Обновлять драйвера лучше вручную, но существует множество программ для автоматического обновления драйверов. Например, неплохая программа Driver Checker просканирует устройства и поищет обновленные драйвера.
9. Подойти разумно к выбору операционной системы
Если вы до сих пор сидите на windows XP, имея 2 гигабайта оперативной памяти, то советую побыстрее переходить на windows 7, производительность увеличится. А если у вас 4 Гб или больше, то смело ставьте windows 7 64-битную версию. Скорость работы возрастёт ещё сильнее, но только в 64-х битных программах. Обработка видео, аудио и другие ресурсоёмкие задачи смогут обрабатываться в 1,5-2 раза быстрее! windows Vista также пора сменить на семёрку.
Не используйте различные сборки windows для установки, типа windows Zver и ей подобные. Они уже напичканы нужным и ненужным софтом, к тому же частенько глючат.
10. Вирусы
Хоть и стоят у меня на десятом месте это совсем не значит что на них не надо обращать внимание. Вирусы могут значительно замедлить работу компьютера или даже «заморозить» его. Если наблюдается странное снижение быстродействия, то стоит просканировать систему одним из сканеров, например DrWeb CureIt!. Но лучше иметь установленный надёжный антивирус, например DrWeb или Антивирус Касперского.
В этой статье мы разобрали основные методы как увеличить быстродействие компьютера. Я надеюсь эта статья вам помогла сэкономить самое важное в нашей жизни – это время, которое должно использоваться продуктивно, каждый час и каждая минута, а не растрачиваться впустую. В следующих статьях я ещё не раз затрону тему увеличения производительности компьютера, подпишитесь на обновления блога.
Поделитесь этими способами с друзьями с помощью кнопок социальных сетей под статьёй, и они скажут вам Спасибо! А если вы применяете какой-то другой способ, то поделитесь им в комментариях.
Интересное видео на сегодня — невероятный пинг-понг!
IT-like.ru
Оптимизация работы windows 7: пошаговая инструкция
Оптимизация работы windows 7 на сегодняшний день крайне актуальна и доступна не только профессиональным инженерам специализированных центров, но и рядовым пользователям.
C момента выпуска компанией Microsoft операционной системы windows 8, популярность ее предшественницы, windows7, не становится меньше.
Распространённость версий windows по состоянию на март 2014г.(по данным https://www.netmarketshare.com/)
windows 8/ 8.1 — 12,54 %
windows 7 — 50,55 %
windows7 показала себя как наиболее удачная и дружелюбная по отношению к пользователю версия ОС на платформе windows, особенно в сравнении с ее предшественницей – windowsVista.
В настоящее время задачи, устанавливаемые производителями софта, и ожидания пользователей в отношении быстродействия и производительности системы в значительной степени возросли.
Также возросло и количество программ, предустановленных производителями на новых ноутбуках и персональных компьютерах, которые зачастую лишь отнимают производительность у системы. Кроме того, со временем накапливается огромное количество временных и ненужных файлов, сгенерированных программами и интернет-браузерами.
В связи с вышесказанным, все большее число компаний занимается как разработкой специализированных утилит для оптимизации работы windows 7, так и созданием многозадачных программ, осуществляющих чистку и настройку системы, оптимизацию ее работы исходя из потребностей конкретного пользователя наряду с комплексом иного ПО (например, комплексные антивирусы «все-в-одном», CCleaner, RegOptimazer и другие).
Но не будем забывать о том, что все программы по очистке и оптимизации действуют поверхностно, не затрагивая недр системы. Благодаря несложным действиям любой пользователь способен безопасно и эффективно оптимизировать работу windows 7, не прибегая к глубокому анализу и практическому изучению ее работы.
Для оптимизации работы windows7 выполните следующие действия:
1. Отключение UAC 2. Настройка ждущего режима 3. Ускорение меню «Пуск» 4. Визуальные эффекты Aero 5. Изменение отображения Service Pack 6. Отключение служб 7. Функция ReadyBoost 8. Настройка производительности 9. Настройка Панели задач и Superbar 10. Диагностика памяти 11. Дефрагментация жестких дисков 12. Контроль автозагрузки 13. Очистка и дефрагментация реестра 14. Отключение функции автозапуска со сменных носителей и приводов компакт дисков 15. Перемещаем Корзину с рабочего стола на панель задач 16. Что делать, если после установки windows 7 исчез раздел жесткого диска.
Прежде всего, стоит обратить ваше внимание на то, что данный инструмент является одним из важнейших в вопросе безопасности системы и его отключение неминуемо снизит общий уровень ее защиты от внешних угроз. Однако, многие пользователи с бОльшим доверием относятся к качественному антивирусному ПО.
В данной статье мы предлагаем вам возможность как полностью отключить UAC, так и изменить уровень защиты.
Прежде чем выполнить предлагаемые действия вам следует войти в систему под учетной записью Администратора.
1. Нажимаем кнопку Пуск 2. Открываем Панель управления 3. Заходим в Учетные записи пользователей 4. Меняем параметры контроля учетных записей (UAC) 5. Выбираем необходимую степень защиты меняя положение ползунка. 6. Нажимаем «OK»
2. Открываем Панель управления 3. Заходим в Учетные записи пользователей 4. Меняем параметры контроля учетных записей (UAC) 5. Выбираем необходимую степень защиты меняя положение ползунка. 6. Нажимаем «OK»
7. Перезагружаем компьютер.
2. Настройка ждущего режима («Режим сна»)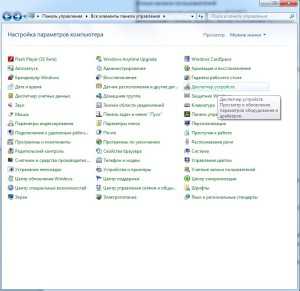
В настройках по умолчанию использование режима сна доставляет неудобства: компьютер пробуждается от малейшего смещения мышки.
Чтобы это исправить, необходимо проделать следующие действия: 1. Нажимаем кнопку Пуск 2. Открываем Панель управления 3. Заходим в Диспетчер устройств 4. Открываем вкладку «Мыши и иные указывающие устройства»
5. Находим вкладку «Управление электропитанием»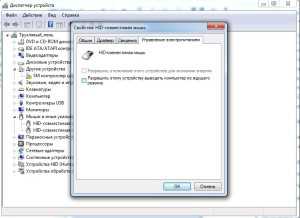
В дальнейшем, для выхода из ждущего режима, используйте клавиатуру (нажатием любой клавиши).
3. Ускорение меню «Пуск»
Одним из наиболее часто используемых элементов управления в операционных системах windows, безусловно, является меню «Пуск», функциональные возможности которого растут с каждой новой версией ОС. Если Вы используете «не классический» режим оформления, есть возможность значительно ускорить работу этого незаменимого элемента управления. Итак, приступим:
1. Щелкаем правой кнопкой мышки на значке меню «Пуск» или на панели задач
задач
7. Нажимаем «ОК»
4. Визуальные эффекты Aero
Проблемы с интерфейсом Aero наиболее часто возникают, если на компьютере видеокарта интегрирована в материнскую плату или установлена слабая видеокарта — весьма вероятно возникновение проблем с использованием интерфейса Aero. Также сложности с обработкой графических элементов windows 7 часто испытывают недорогие ноутбуки и нетбуки. Тем не менее, есть возможность сократить потребление интерфейсом Aero ресурсов ПК, не отключая его полностью. Отключив некоторые элементы, вы разгрузите вычислительные мощности компьютера и видеокарты, практически не потеряв красоты интерфейса Aero. Для этого Вам необходимо проделать следующие действия:
1. Нажимаем кнопку Пуск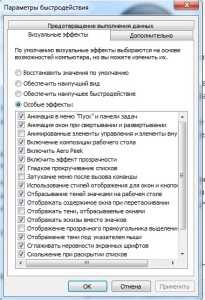
6. Нажимаем кнопку «Параметры» в разделе «Быстродействие»
7. Отключаем следующие параметры: 7.1 Анимированные элементы управления и элементы внутри окна 7.2 Затухание меню после вызова команды 7.3 Отбрасывание теней значками на рабочем столе 7.4 Отображение содержимого окна при перетаскивании 7.5 Отображение тени, отбрасываемые окнами 7.6 Отображение образцов и фильтров в этой папке 7.7 Отображение прозрачного прямоугольника выделения 7.8 Отображение тени под указателем мыши
8. Нажимаем «Применить».
Вы можете отключить и некоторые другие параметры, но эффект от этого будет более заметен. Внимание! Если после сохранения изменений пропадет «прозрачный» интерфейс Aero, кликните правой кнопкой мышки по рабочему столу и выберите пункт «Персонализация» » «Цвет и внешний вид окон» » Поставьте галочку напротив пункта «Включить прозрачность» и нажмите «ОК».
5. Изменение отображения Service Pack
Бывают случаи, когда нам не удается полностью установить все элементы игры, либо после ее установки мы видим уведомление об установленном в windows 7 Service Pack 2. Для того, чтобы исправить положение, нам необходимо: 1. Нажмите одновременно клавиши Win+R (или Пуск » Выполнить) 2. В открывшемся окне «Выполнить» вводим команду: «regedit» и нажимаем «ОК» 3. Нам откроется окно редактора реестра
4. Находим папку «HKEY_LOCAL_MACHINE\SYSTEM\CurrentControlSet\Control\windows»
5. Меняем значение «CSDVersion» с «0» на «100» (SP1). Нажимаем «ОК» и выходим из редактора реестра. Если поставить значение параметра «CSDVersion» = «300», то в системе будет отображаться, что установлен Service Pack 3, а если значение «CSDVersion» будет = «0», то в системе будет отображаться, что установлен Service Pack не установлен 6. Перезагружаем компьютер.6. Отключение служб
Отключение редко используемых служб позволит освободить часть оперативной памяти компьютера, а также позволит системе реже обращаться к виртуальной памяти, что в результате ускорит быстродействие системы. Хоть непредвиденные осложнения в результате отключения служб и маловероятны, тем не менее, предлагаем вам создать точку восстановления, которая при необходимости позволит нам совершить откат системы до нужного времени (панель управления » система » защита системы » создать). Для обеспечения максимальной стабильности работы системы и приложений, рекомендуем Вам использовать параметр «Вручную», при отключении служб. Для отключения служб выполняем следующие действия: 1. Нажимаем кнопку Пуск 2. Открываем Панель управления
3. Выбираем Администрирование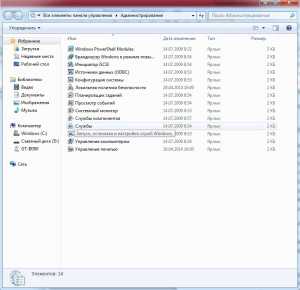
Абсолютно безопасно можно отключить следующие службы:
Служба ввода планшетного ПК (Service entry Tablet PC) Вспомогательная служба IP (Support IP Service)Удаленный реестр (Remote registry)
Отключение других служб может привести к нестабильной работе операционной системы и выполнять его следует только будучи абсолютно уверенным в том, что вы знаете, к какому результату это приведет. Будьте крайне аккуратны и осторожны в обращении с этим инструментом.7. Функция ReadyBoost
В операционной системе windows реализована возможность использования устройств флэш-памяти USB в качестве дополнительного к оперативной памяти ресурса для кэширования данных, что позволяет ускорить время выполнения операций чтения-записи данных и увеличивает производительность системы. Дорогие модули оперативной памяти или отсутствие свободных слотов в материнской плате зачастую не позволяют увеличить объем памяти физически. Использование в качестве дополнительной оперативной памяти USB-накопителей или Flash карт с помощью технологии ReadyBoost дает возможность виртуально расширить память и увеличить производительность компьютера. Система записывает в память носителя 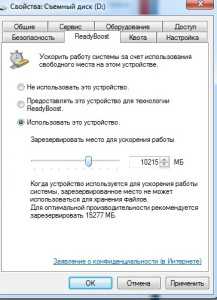 данные наиболее часто используемых программ, что позволяет значительно сократить время их запуска. Для активации функции ReadyBoost Вам необходимо выполнить следующие действия: 1. Вставляем USB-накопитель в порт. 2. В появившемся окне Автозапуска выбираем «Ускорить работу системы используя windows ReadyBoost» 3. Активируем параметр «Использовать это устройство» 4. Перемещением ползунка устанавливаем лимит используемого места на носителе 5. Сохраняем изменения нажатием на кнопку ОК.
данные наиболее часто используемых программ, что позволяет значительно сократить время их запуска. Для активации функции ReadyBoost Вам необходимо выполнить следующие действия: 1. Вставляем USB-накопитель в порт. 2. В появившемся окне Автозапуска выбираем «Ускорить работу системы используя windows ReadyBoost» 3. Активируем параметр «Использовать это устройство» 4. Перемещением ползунка устанавливаем лимит используемого места на носителе 5. Сохраняем изменения нажатием на кнопку ОК.
После выполнения этих операций на флеш-карте будет автоматически создан файл ReadyBoost.sfcache. Не вынимайте флеш накопитель из компьютера!
8. Настройка производительности
При установке операционной системы по умолчанию используется «Балансированный» план электропитания, что приводит к снижению быстродействия и скорости отклика системы. Всего в операционной системе windows 7 предусмотрено три основных плана электропитания: Сбалансированный (быстродействие системы при необходимости и экономия энергии при отсутствии активности). Энергосберегающий (снижение быстродействия системы). Эта схема помогает пользователям мобильного ПК максимально эффективно использовать единичный заряд батареи. но для настольной системы не актуальна.
С высокой производительностью (увеличивает быстродействие и скорость отклика системы).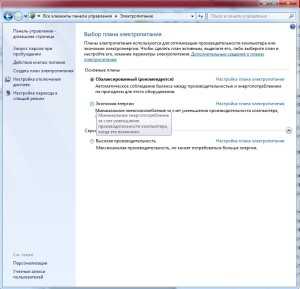
4. Выбираем план, отвечающий потребностям нашей системы и устройства.
9.Настройка Панели задач и Superbar
Superbar windows 7 обладает широкими возможностями по персонализации и настройке под конкретного пользователя. Для оптимизации панели выполните следующие действия: 1. Наводим курсор мыши на панель задач и нажимаем правую кнопку мыши. Откроется контекстное меню Панели задач. Снимаем галку с пункта «Закрепить панель задач».
2. Теперь наводим курсор на край панели задач, пока он не превратится в двойную стрелку. Нажимаем и удерживаем курсор левой клавишей мышки. Передвигаем курсор вверх, пунктир будет показывать расположение панели задач. Отпускаем клавишу мышки.
двойную стрелку. Нажимаем и удерживаем курсор левой клавишей мышки. Передвигаем курсор вверх, пунктир будет показывать расположение панели задач. Отпускаем клавишу мышки.
10. Диагностика памяти
Если Ваша операционная система подвержена сбоям и работает нестабильно, рекомендуем провести диагностику оперативной памяти. Также это касается и пользователей, использующих «разгон» компонентов системы. Настройки для ОС windows 7: 1. Открываем меню «Пуск» 2. В графе Поиск введите «Памяти»
3. В окне поиска выберите «Средство проверки памяти windows»
4. В появившемся окне выберите один из вариантов: — Выполнить перезагрузку и проверку (рекомендуется) — Выполнить проверку при следующем включении компьютера 5. После перезагрузки компьютера дождитесь выполнения проверки оперативной памяти. Этот процесс может оказаться довольно долговременным. После окончания диагностики компьютер будет автоматически перезагружен.Результаты проверки Вы увидите при входе в операционную систему.
11. Дефрагментация жестких дисков
Встроенная программа дефрагментации диска производит упорядочение фрагментированной информации для более эффективной и быстрой работы системы. Программа дефрагментации диска работает по заданному расписанию, но можно запускать фрагментацию и вручную. Для запуска встроенной программы дефрагментации дисков необходимо выполнить следующие действия: 1. Нажимаем кнопку Пуск 2. Выбираем Компьютер 3. Выделяем диск C
4. Нажатием правой кнопки мышки вызываем контекстное меню и выбираем  «Свойства»
«Свойства»
6. Выберите раздел «Выполнить дефрагментацию». Также вы можете запустить анализ диска, после которого система выдаст рекомендацию — есть ли необходимость в дефрагментации выбранного диска и укажет процент фрагментации. В зависимости от размера жесткого диска и степени фрагментации файлов для дефрагментации может потребоваться от нескольких минут до нескольких часов. Во время дефрагментации работу с ПК можно не прерывать, однако, система может значительно «тормозить».
12. Контроль автозагрузки
Многие устанавливаемые на ПК программы автоматически прописываются в автозагрузке вашего компьютера, даже когда в этом нет острой необходимости.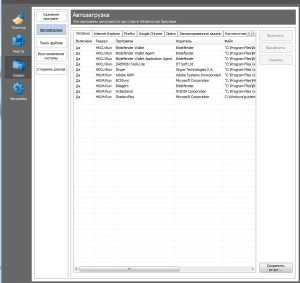 Находясь постоянно в оперативной памяти, они значительно снижают производительность системы. В идеале, в списке автозагрузки должно быть не больше двух-трех остро необходимых Вам программ. Как правило, это антивирус и почтовый клиент.
Находясь постоянно в оперативной памяти, они значительно снижают производительность системы. В идеале, в списке автозагрузки должно быть не больше двух-трех остро необходимых Вам программ. Как правило, это антивирус и почтовый клиент.
Самый простой способ произвести очистку списка автозагрузки – воспользоваться бесплатной программой CCleaner, открыть раздел Сервис, далее нажать на Автозагрузку и вручную установить параметры запуска у нужных вам программ.
Не удаляйте из списка системные программы windows. Их можно отличить по нахождению в папке \system32.
13. Очистка и дефрагментация реестра
Системный реестр представляет собой базу данных для хранения сведений о конфигурации компьютера, настроек операционной системы и параметров программ, к которой система 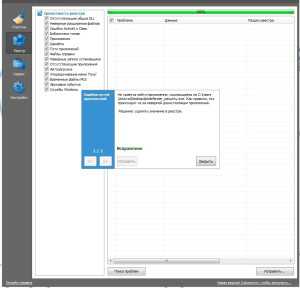 обращается сотни раз в секунду во время загрузки и работы системы. Замусоренный и фрагментированный реестр может служить причиной серьезного замедления работы компьютера. При установке и удалении различных программ, в реестре может оставаться различный «мусор»: параметры программ, ссылки на ярлыки, неверные расширения файлов и многое другое.
обращается сотни раз в секунду во время загрузки и работы системы. Замусоренный и фрагментированный реестр может служить причиной серьезного замедления работы компьютера. При установке и удалении различных программ, в реестре может оставаться различный «мусор»: параметры программ, ссылки на ярлыки, неверные расширения файлов и многое другое.
Со временем, большое количество таких ошибочных параметров реестра может значительно замедлить работу операционной системы, приводить к сбоям и различным проблемам, мешая нормальному функционированию ОС.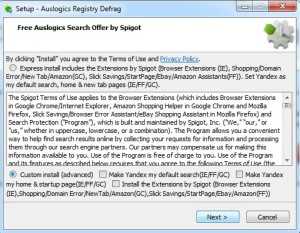
Выполняйте данную операцию раз в две-три недели.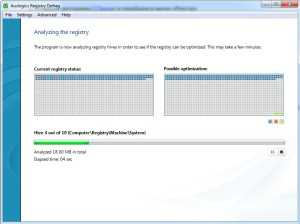
14. Отключение функции автозапуска со сменных носителей и приводов компакт-дисков.
Отключение автозапуска не только ускорить работу с внешними носителями информации, но и защитит вас от проникновения на компьютер целого ряда вирусов. Запускаем Блокнот (в меню Пуск в строке Поиск вводим слово «Блокнот»). После запуска программы «Блокнот» копируем туда следующий текст:
windows Registry Editor Version 5.00
[HKEY_LOCAL_MACHINE\SOFTWARE\Microsoft\windows\CurrentVersion\policies\Explorer] «HonorAutoRunSetting»=dword:00000001 «NoDriveTypeAutoRun»=dword:000000ff 3. Далее выбираем пункт меню «Файл» — «Сохранить как». 4. Выбираем тип файла «Все файлы» 5. Указываем имя файла и расширения для него «*.reg»6. Закрываем программу «Блокнот».
7. Запустите вновь созданный файл и согласитесь о внесении изменений. 8. Перезагрузите Компьютер и проверьте наличие автозапуска на носителях. При все еще присутствующей функции автозапуска проделайте следущие действия: 1. Откройте программу «Блокнот» 2. После запуска программы «Блокнот» скопируйте туда следующий текст:Код:
windows Registry Editor Version 5.00 [HKEY_LOCAL_MACHINE\SYSTEM\CurrentControlSet\Services\Cdrom] «AutoRun»=dword:0000001 [HKEY_LOCAL_MACHINE\SOFTWARE\Microsoft\windows NT\CurrentVersion\Winlogon] «allocatecdroms»=»0» [HKEY_CURRENT_USER\Software\Microsoft\windows\CurrentVersion\Policies\Explorer] «NoDriveTypeAutoRun»=dword:00000091 [HKEY_CURRENT_USER\Software\Microsoft\windows\CurrentVersion\Policies\Explorer] «NoSaveSettings»=dword:00000000 3. Далее выберите пункт меню «Файл» — «Сохранить как». 4. Выберите тип файла «Все файлы» 5. Укажите имя файла и расширения для него «*.reg» 6. После чего выйдете из программы «Блокнот». 7. Запустите вновь созданный файл и согласитесь о внесении изменений 8. Перезагрузите Компьютер и проверьте наличие автозапуска на носителях. Внимание данный способ отключит у вас автозапуск со всех носителей информации: Flash и переносные диски; CD, DVD, BD диски; Сетевые диски;Локальные диски.
15. Перемещаем корзину с рабочего стола на панель задач
Если вам хочется полностью освободить свой рабочий стол от значков, то вы можете сделать это. Ведь в windows 7 можно не только убрать Корзину с рабочего стола, но даже прикрепить ее на панель задач. 1. Щелкаем правой кнопкой мыши по пустому месту на Рабочем столе.
2. В контекстном меню выбираем Создать — Ярлык.
%SystemRoot%\explorer.exe shell:RecycleBinFolder
4. Нажимаем Далее. 5. В открывшемся окне в поле Имя ярлыка вводим Корзина и нажимаем Готово.
6. На Рабочем столе появился ярлык (чтобы убедиться, что это Корзина, откройте его двойным кликом), но он похож на ярлык Проводника, а не  Корзины. Чтобы исправить это, кликаем по нему правой кнопкой мыши и выбираем Свойства, затем нажимаем кнопку Сменить значок.
Корзины. Чтобы исправить это, кликаем по нему правой кнопкой мыши и выбираем Свойства, затем нажимаем кнопку Сменить значок.
%SystemRoot%\system32\imageres.dll
и нажимаем Ввод.8. Из предложенной коллекции значков windows 7 выбираем значок Корзины и дважды нажмите ОК. 9. Теперь наш значок Корзины стал выглядеть аутентично. Перетаскиваем его правой или левой кнопкой мыши куда-нибудь на панель задач.
10. Щелкаем правой кнопкой мыши по рабочему столу, выбираем Персонализация, затем Изменить значки рабочего стола и убираем галочку с Корзины.
16. Что делать, если после установки windows 7 исчез раздел жесткого диска
Предположим, жесткий диск вашего компьютера содержит два раздела (C и D) и после установки на втором разделе другой ОС первый раздел пропал. В действительности раздел остался там же, где и был, но windows 7 не присвоила ему букву. Следовательно, мы не имеем доступа к сохраненным на этом диске данным. Чтобы присвоить диску букву, заходим в Панель управления -> Администрирование -> Управление компьютером.
Чтобы присвоить диску букву, заходим в Панель управления -> Администрирование -> Управление компьютером.
В левом меню выберем пункт Запоминающие устройства -> Управление дисками . Здесь отображается информация обо всех подключенных к компьютеру дисках, включая логические диски (разделы), приводы и съемные диски. Наш потерянный раздел находится здесь же – он отображается в списке и не имеет ни буквы, ни метки тома, однако опознаётся системой как жесткий диск.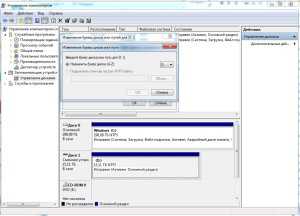 1. Щелкаем по нему правой кнопкой и в появившемся меню выбираем пункт Изменить букву диска или путь к диску. 2. В открывшемся окне нажимаем кнопку Добавить. 3. В открывшемся окне в строке Назначить букву диска в виде раскрывающегося списка представлены все свободные буквы, любую из них мы можем присвоить нашему «неопознанному» разделу.
1. Щелкаем по нему правой кнопкой и в появившемся меню выбираем пункт Изменить букву диска или путь к диску. 2. В открывшемся окне нажимаем кнопку Добавить. 3. В открывшемся окне в строке Назначить букву диска в виде раскрывающегося списка представлены все свободные буквы, любую из них мы можем присвоить нашему «неопознанному» разделу.
4. Выбираем букву и нажимаем кнопку OK.
Как вы видите, настройка и оптимизация работы windows 7 при должном подходе является не сложным и быстрым способом как улучшить процесс эксплуатации компьютера, так и увеличить его производительность и быстродействие.
Важно!
Если после произведенной оптимизации работы windows вы не достигли нужного результата, либо ваши действия привели к нарушению работы системы, вам помогут специалисты компьютерной помощи в СПб UService.
ПРАЙС-ЛИСТ9186748.ru
Увеличиваем быстродействие компьютера
Проблема увеличения быстродействия компьютера волнует многих. Рано или поздно у каждого пользователя ПК по, казалось бы, непонятным причинам, последний начинает притормаживать.
В этой статье мы постараемся разобрать по «косточкам» все причины медленной работы компьютера и как увеличить его быстродействие.
Медленность работы компьютера, как правило, проявляется:
- При долгой загрузке и выключении операционной системы;
- При продолжительном запуске программ и меленной их работе, включая и игр;
- Запоздалым реагированием курсора на клик мышкой или ее перемещение;
- Другие проявления медленной работы компьютера, которые вынуждают пользователя нервничать и переживать.
Причины
Причины низкого быстродействия компьютера могут лежать в плоскостях:
- Несовместимости конфигурации компьютера с установленным на него ОС, драйверов, программ и игр;
- Долгая пауза в обслуживании компьютера на программном уровне (дефрагментация и очистка жесткого диска);
- Сбой в работе операционной системы и неправильная настройка ее работы;
- Использование мощностей компьютера ненужными службами операционной системы;
- Проникновение вируса на компьютер;
- Конфликт установленного программного обеспечения (антивирусов, драйверов устройств);
- Перегрев ПК в результате неэффективной работе системы охлаждения (вышел из строя кулер процессора, сильная запыленность внутреннего пространства компа);
- Сильное изменение настроек в BIOS.
Данную проблему можно решить несколькими способами:
- Сделать полный или частичный апгрейд компьютера;
- Увеличить его производительность за счет встроенных возможностей операционной системы (отключить ненужные службы, увеличить файл подкачки, уменьшить визуальные эффекты и т. д);
- Переустановить ОС;
- Решить проблемы с помощью специального стороннего софта (оптимизация работу ОС, провести очистку ее от «мусора», сделать дефрагментацию данных на жестком диске, а также оптимизацию работы реестра);
- Найти и удалить вирус;
- Удалить несовместимый софт и драйвера;
- Обновить драйвера устройств компьютера;
- Выставить правильные настройки в БИОС;
- Провести техническое обслуживание, целью которого является увеличение теплообмена между деталями ПК и внешней средой.
Как видно увеличение быстродействия компьютера требует от пользователя наличия определенных знаний, и мы постараемся вам их дать.
Как узнать производительность ПК
Речь пойдет про встроенную в ОС windows 7 функцию определения быстродействия компьютера или ноутбука пользователя.
Нажмите кнопку «Пуск» (самая крайняя слева внизу). В появившемся окне обратите внимание на форум поиска (в самом низу окна).
Введите в эту форму слово «Произ» как показано на скриншоте ниже.
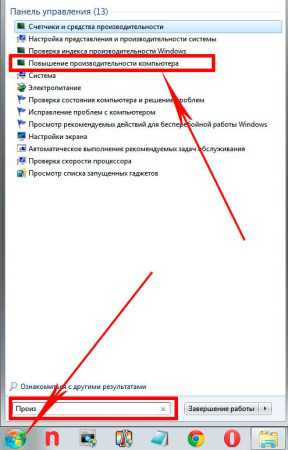
Выбирайте «Повышение производительности компьютера». Откроется соответствующий раздел.
В этом разделе нажмите «Повторить оценку» и проанализировать насколько производителен ваш ПК.
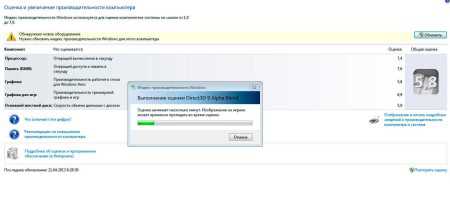
Полный или частичный апгрейд
Устанавливая на компьютер новую программу или современную игру, мы часто забываем, что приобретали наш ПК несколько лет назад, и его возможности могут быть не совместимы с требованиями установленных приложений.
Обратите внимание, что в характеристиках любой игры, программы или операционной системы всегда отображены аппаратные требования, при которых данное приложение будет стабильно работать.
Многие игнорируют представленную разработчиком приложения информацию, а потому задумываются над увеличением быстродействия компьютера.
Как наиболее эффективный, но и затратный вариант, это полный или частичный апгрейд ПК.
Чтобы достичь результата, как правило, апгрейду подлегают:
- Оперативная память;
- Процессор;
- Видеокарта;
- Жесткий диск;
- В редких случаях системная плата, так как это может привести уже не к частичному, а полному апгрейду компьютера, а это может позволить себе не каждый.
Представленный выше список идет понисходящей от более до менее важной замены, от п. 1 до п. 5.
Оперативная память.
Добавление планок оперативной памяти в значительной мере может увеличить быстродействие работы компьютера, но делать это нужно правильно.
Обратите внимание есть ли на системной плате пустые слоты для дополнительных планок ОЗУ.

Далее, чтобы не углубляться в типы ОЗУ, вытяните из слота одну из планок, перепишите ее марку, производителя.
Обратите внимание на расположение ключей на планках.
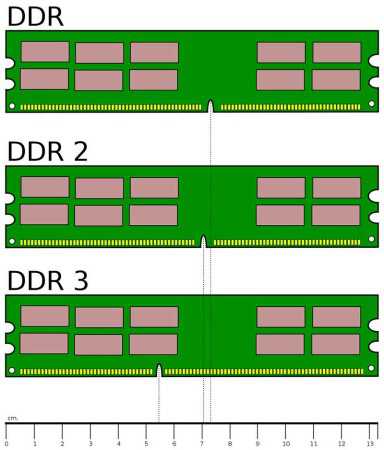
Они должны быть идентичными с дополнительной планкой ОЗУ.
Сейчас практически на всех системных платах предусмотрен двухканальный режим работы ОЗУ, поэтому вставлять планки нужно в одинакового цвета слоты, т.е. через один.
Но еще есть важный момент при увеличении оперативной памяти.
Версии операционных систем.
Нужно понимать, что разные версии ОС поддерживают различные объемы оперативной памяти.
К примеру, ОС windows XP 32-битная поддерживает только 4 Гб ОЗУ, хотя на самом деле в работе будут задействовано только 3,12–3,5 Гб, остальное место выделено под другие функции.
Если у вас установлена ОС windows XP 64-bit, к примеру, Edition, то она уже поддерживает ОЗУ объемом до 128 Гб. Но в данном случае многое зависит от модели системной платы и процессора, которые должны поддерживать 64-битный режим работы, а также видеть оперативную память объемом 8, 16, 32 или 64 Гб.
В поддержке больших размеров физической памяти (192 Гб) в обычных ПК просто нет необходимости, но на перспективу расширяться уже есть куда.
Теперь, что касается других ОС.
windows 7 х 32 бит будет видеть только до 4 Гб, а точнее, от 3,12 до 3, 7. Поэтому покупать планки ОЗУ с суммарным объемом памяти более этих цифр нет необходимости.
windows 7 х 64 бит Professional и Ultimate видит до 192 Гб ОЗУ, Home edition х 64 бит – 16 Гб.
Но чтобы насладиться возможностями этих ОС на вашем ПК должен быть установлен 64- битный процессор и такая же системная плата.
Версии windows 8 х 32 и х 64 бит видит столько же оперативки, сколько и аналогичные версии «семерки».
Бывали ситуации, когда для увеличения быстродействия компьютера устанавливались планки оперативной памяти общим объемом 12 Гб – ОС windows 8 Pro х 64 бит.
Но на самом деле система видела только 7,96 Гб. При проверке в BIOS было выяснено, что системная плата поддерживает ОЗУ не более 8 Гб.
Если коснуться темы ОС windows 10 х 32 и х 64 бит, то предполагается, что эта система будет поддерживать объемы оперативной памяти аналогично, как и в версиях 8 и 8, 1.
Для того чтобы определить насколько загружена оперативная память, нужно зайти в раздел «Диспетчер задач». В windows 7 — это делается путем нажатия горячих клавиш «Ctrl+Alt+Delete». Далее, нажмите «Запустить диспетчер задач» и перейдите в раздел «Быстродействие».
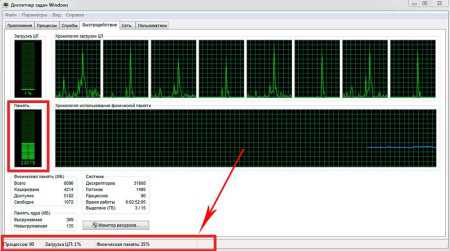
Поговорим про процессор.
Апгрейд процессора тоже имеет место в процессе достижения цели увеличения производительности работы компьютера.
Но если, к примеру, у вас установлен двух ядерный процессор с частотой работы 2,2 ГГц, и вы заменили его на аналогичный – 2,66 ГГц, то в данном случае явных результатов достигнуто не будет.
Менять старый процессор на новый нужно лишь в том случае, если частота последнего будет как минимум на 30% выше от предыдущей.
Или при условии, что двух ядерный будет заменен на 4 – х, при увеличении частоты работы последнего на 10 – 20 %.
Стоит упомянуть и про 64-х битные процессоры. Они намного производительней 32- х, но и стоят дороже. Также системная плата должна поддерживать 64- х битный режим работы.
При невыполнении данных условий проводить апгрейд процессора для увеличения производительности ПК не целесообразно.
Можно рискнуть.
Если нет средств на покупку нового процессора, можно попробовать разогнать старый.
Достигается это путем увеличения частоты работы шины системной платы, которая взаимодействует с процессором.
Настройки можно изменить в BIOS.
Но делать это нужно осторожно. Обязательно перед разгоном убедитесь в надежности работы кулера процессора.
Развивать тему разгона в этой статье мы больше не будем, так как объем всей информации можно вместить в книгу на 300 – 500 страниц. Существует огромное количество форумов, по данной тематике, где вам подскажут, что и как делать.
Жёсткий диск.
Насколько жесткий диск влияет на быстродействие компьютера можно понять из примера.
Обратился клиент, были проблемы с компьютером, очень медленно работал. На компьютере были установлены два жестких диска IDA общим объемом в 500 Гб. Один диск был подключен как «Master», другой как «Slave».
Скорость вращения шпинделя на обоих — 5400 об/мин. 2 Гига оперативки было вполне достаточным для работы 32-х битной windows 7 в нормальном режиме.
Так как дискам было уже более 5 лет, было принято решение продиагностировать их небольшой утилитой CrystalDiskInfo v.6.1.8. Результаты были ужасающие, программа сразу сообщила нам – тех состояние «ТРЕВОГА».

Ради интереса была сделана попытка переустановить систему, но семерка даже устанавливаться не хотела, выдавая сообщение, что жесткие диски неисправны.
Поэтом было принято решение вместо двух старых жестких дисков установить одни на 1 Тб.
Была выбрана модель Toshiba 1TB 7200rpm 32MB DT01ACA100 3.5 SATA III.

Основные критерии выбора были: объем буфера обмена в 32 мб, скорость вращения шпинделя в 7200 об/мин и общий размер в 1 Тб.
Интерфейс SATA системной платой поддерживался.
Характеристики Toshiba 1TB 7200rpm.

В результате таких изменений, компьютер было не узнать, его быстрота работы была увеличена приблизительно в 2 раза.
СОВЕТ: не допускайте установку на ПК двух жестких дисков одновременно на одном канале, это сильно уменьшает быстроту работы компьютера.
SSD накопители.
Стоит отметить, что начиная с 2014 года большой популярностью начали пользоваться твердотельные SSD накопители.
Хотя они пока еще и дороже ранее выпускаемых моделей с вращающимся шпинделем, преимущества их очевидны.
Это больший ресурс работы, который может достигать 1 млн часов, огромная скорость передачи данных до 500 Мб/с, меньшее электропотребление, тихая работа и, конечно же, большая надежность.
Для сравнения можете посмотреть характеристики твердотельного накопителя Kingston HyperX Fury 240GB 2.5″ SATAIII MLC (SHFS37A/240G).


Единственными пока еще их недостатками являются, небольшой объем памяти, который многим покажется недостаточным и более высокая цена по сравнению с другими аналогами.
Но со временем, мы думаем, эта проблема будет решена. Когда-то флешки тоже были с объемом памяти не более 1 Гб, а сейчас без проблем можно купить флешь память на 64 Гб.
Поэтому установка на компьютер твердотельного SSD накопителя значительно ускорит его работу.
Видеокарта.
От производительности видеокарты зависит многое. Это и наличие возможности поиграть в продвинутые игры, посмотреть фильм в качестве HD или FHD, поработать с мощными графическими приложениями такими как Adobe Photoshop CC, CorelDRAW Graphics и другими.
Если на вашем ПК подтормаживает видео или игра в первую очередь обратите внимание установлены ли драйвера на видеокарту.
Если драйвера установлены, а игра идет только в небольшом разрешении и подтормаживает, попробуйте обновить драйвера на более актуальную версию.
Это может спасти ситуацию, в другом случае нужно делать замену видеокарты.
В ходе апгрейда обращайте внимание на такие показатели:
- Интерфейс, к примеру, PCI-Express x16 3.0, он должен поддерживаться системной платой;
- Разрядность шины, чем выше, тем лучше;
- Объем встроенной памяти и ее тип;
- Частота ядра, измеряется в МГц;
- Частота памяти, к примеру, 5010 или 7010 МГц;
- Пропускная способность памяти;
- Поддерживаемые интерфейсы для подключения внешних устройств, к примеру, телевизора через HDMI.
Хорошая видеокарта стоит не дешево, поэтому к ее выбору нужно подходить щепетильно, но это другая тема для разговора.
Как пример из дорогих видеокарт можно привести модель Asus PCI-Ex GeForce GTX 970, характеристики смотрите ниже.

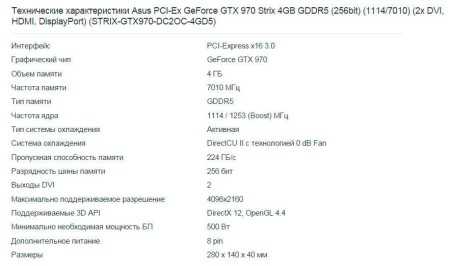
Встроенные возможности windows
Дефрагментация и очистка дисков.
Если на вашем ПК не установлено стороннего программного обеспечения для его обслуживания, то дефрагментацию и очистку дисков можно провести встроенными возможностями ОС. Это может в значительной мере повысить быстродействие компьютера.
Перейдите в раздел, где отображены все диски «С», «D» и так далее.
Нажмите на выбранном диске правой кнопкой мыши и перейдите в раздел «Свойства». Начинать нужно с диска «С».
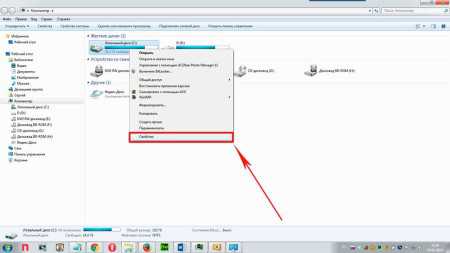
Сначала нужно провести чистку.
Для этого нажмите «Очистка» и подождите пока система проверит диск на наличие «мусора».
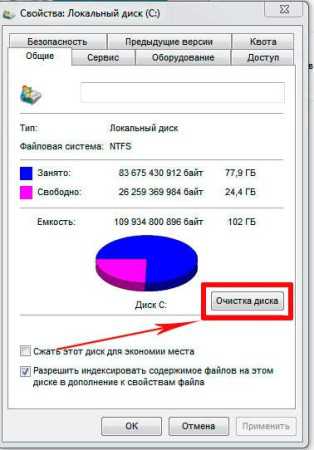
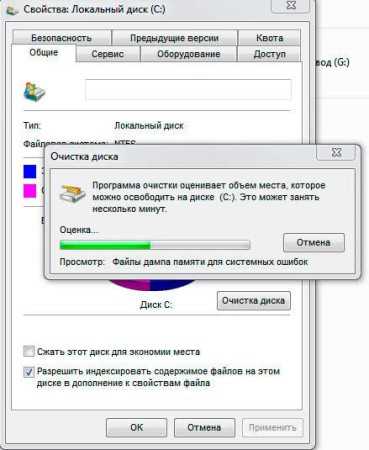
Появится окно, в котором нужно будет выставить нужные вам настройки и нажать «ОК».

Также можно провести очистку системных файлов, неиспользованных программ. Перед очисткой все фалы нужно просмотреть.

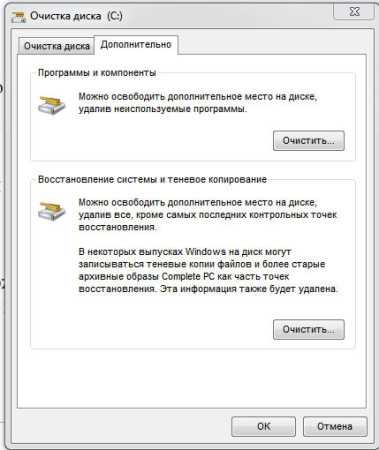
Только потом проводим дефрагментацию.
Перейдите в раздел «Сервис». И нажмите соответствующую кнопку.

Здесь же можно выставить расписание, что целесообразно сделать. Но знайте, чтобы процесс дефрагментации прошел успешно, на жестком диске должно быть не менее 25 % свободного места.
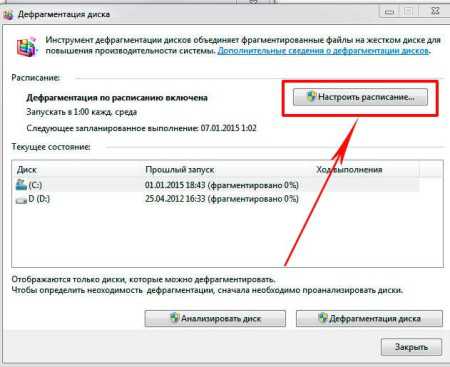
Не забывайте периодически, хотя бы раз в месяц, делать проверку дисков на ошибки.
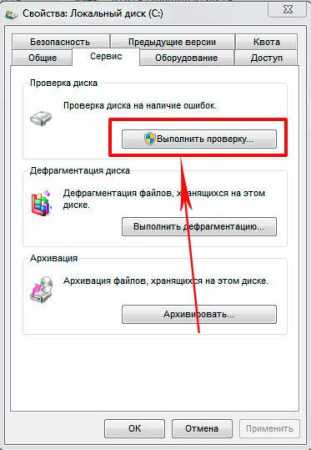
Это не только стабилизирует их работу, но и обезопасит вас от неожиданного выходи их из строя, что чревато потерей данных.
Совет: Не допускайте полного заполнения жесткого диска информацией, особенно это касается системного раздела «С». Хотя бы 1/5-я часть от всего объема раздела должно быть всегда свободно.
Визуальные эффекты.
Лишние визуальные эффекты могут сильно влиять на производительность слабой сборки компьютера.
Чтобы избавится от них перейдите в «Панель управления» и нажмите «Система» и далее «Дополнительные параметры». Должно появиться вот такое окно.
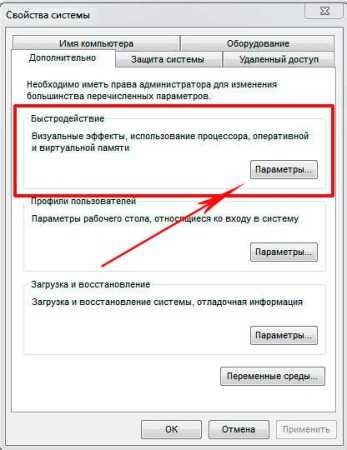
Найдете «Быстродействие» и нажмите «Параметры».
В разделе «Визуальные эффекты» выберите нужный вам пункт или настройте параметры вручную, в зависимости от возможностей ПК. Нажмите «ОК».
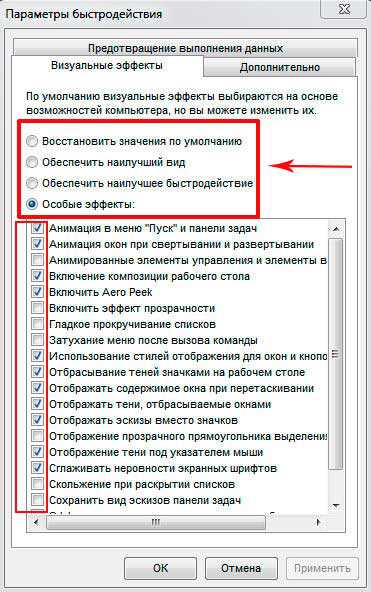
Виртуальная память.
Виртуальная память или файл подкачки используется ОС для хранения временных файлов на жестком диске в случае, если недостаточно места в оперативной памяти.
Если данный параметр неправильно настроен, то при небольшом размере ОЗУ компьютер будет работать очень медленно.
Перейдите в раздел «Быстродействие», как это сделать описано выше.
Нажмите «Дополнительно». Ниже вы увидите размер файла подкачки.
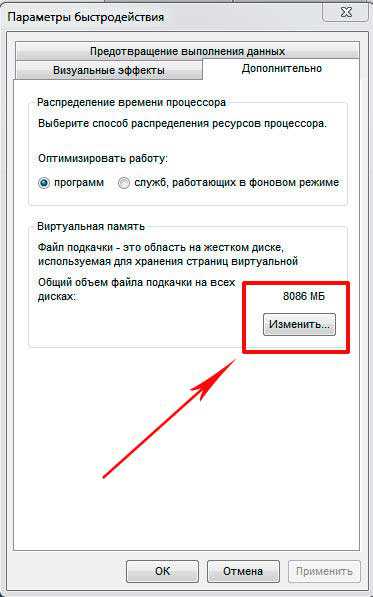
Нажмите «Изменить». Мы рекомендуем оставить «Размер по выбору системы» и «Автоматический выбор». Место под файл подкачки будет автоматически резервироваться на жестком диске.
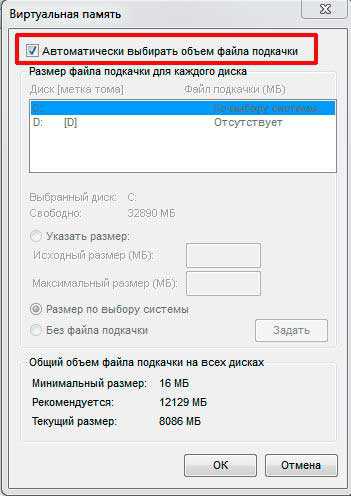
Но вы также можете поиграть с настройками меняя размер файла подкачки. Иногда такие эксперименты дают не плохой результат.
Ненужные службы.
Данный способ увеличения быстродействия компьютера нужно использовать аккуратно. Нужно понимать, какую службу можно отключить, а какую нет.
Чтобы попасть в нужный раздел нажмите одновременно клавиши «Win + R» и в появившемся окне введите слово «msconfig».

Нажмите «ОК».
Должно появиться такое окно.
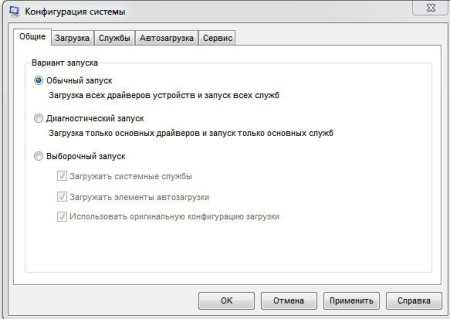 Конфигурация системы
Конфигурация системыПереключитесь в режим выборочного запуска служб и программ.
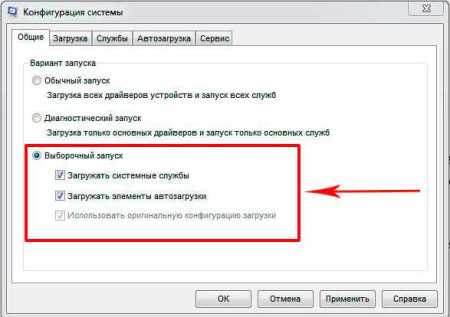
Затем перейдите в раздел «Службы».
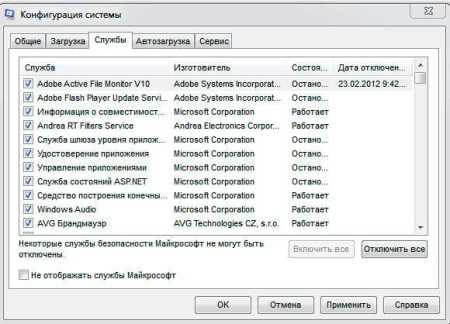
Здесь можно поэкспериментировать и отключить запуск явно ненужных служб. Прежде чем отключать неизвестные вам службы узнайте за что они отвечают. Благо в интернете информации предостаточно.
Автозагрузка.
Разделы «Службы» и «Автозагрузка» находятся рядом. Обязательно посетите второй из них.

Дело в том, что разработчики программ грешат настройкой своего софта таким образом, чтобы он автоматически запускается одновременно с операционной системой.
Работу данного софта вы можете сразу и не заметить. Как правило, он находится в треи и функционирует в фоновом режиме.
При этом он занимает некоторый объем памяти в ОЗУ и ест ресурсы компьютера, уменьшая его быстродействие.
Для решения данной проблемы отключите автозагрузку программ, сняв галочку напротив каждой из них.
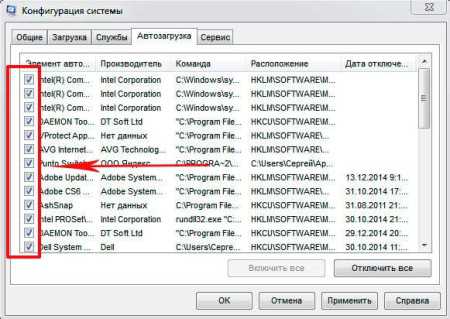
И нажмите «ОК».
Действия вступят только после перезагрузки компьютера. Это касается и служб, и программ.
Переустановка ОС
Переустановка операционной системы целесообразна в случаях:
- Когда система слетела (появился синий экран);
- Не стабильно работает, тормозит, при этом никакое «лечение» не помогает;
- Пользователь решил сделать апгрейд системы.
Чем новее ОС, тем производительней она работает, при выполнении условий правильной конфигурации компьютера. Смотрите раздел «Оперативная память».
Но также многое зависит и от «стиля» использования PC (персональный компьютер).
Если такое понятие «Обслуживание операционной системы», которое подразумевает под собой периодическая чистка и дефрагментация реестра, удаление ненужных системных файлов, правильная деинсталляция программ.
Если периодически не проводить перечисленные выше действия с помощью специального софта, про который мы будем говорить ниже, то, при условии, что вы часто устанавливаете различные приложения, включая и игры, через 6 месяцев про быстродействие компьютера можно будет забыть.
Если на компе долгое время было установлено только несколько не ресурсозатратных программ (к примеру, на работе), то операционная система без обслуживания может просуществовать несколько лет.
Но в нашем случае это большая редкость, ведь мы рассматриваем домашний ПК.
У некоторых пользователей зашлакованность системы настолько большая, что решить проблемы быстродействия может только путем ее переустановки, и, хотя бы на уровне предыдущей версии.
Кстати, как правильно переустановить windows 7, читайте тут.
Также не забывайте обновлять систему. Если у вас неограниченный трафик, выставьте в центре обновлений «Устанавливать обновления автоматически».
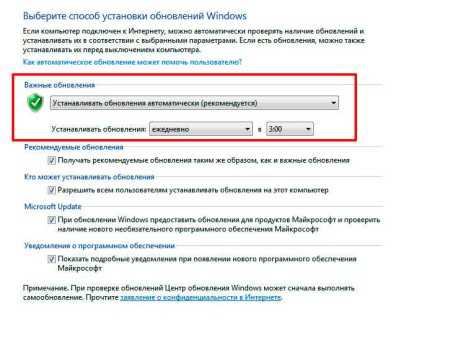
Сторонний софт
Использование специальных сторонних программ в значительной мере расширяет возможности увеличения быстродействия компьютеров.
Такие программы могут быть узконаправленного действия, к примеру, только дефрагментация жестких дисков, чистка системы и т. д.
Или многофункциональные программы, в возможности которых входит полное обслуживание компьютера и ускорение его работы.
Прежде чем перейти к краткому обзору софта, хотелось бы предупредить.
ВАЖНО: Перед установкой любой программы и драйверов старайтесь создавать точки восстановления системы.
CCleaner.
Основное предназначение этой программы очистка системы от неиспользованных и временных файлов, оптимизация и чистка реестра, управление автозагрузками.
В программе предусмотрено много и другого функционала, благодаря которому ваш компьютер станет работать намного быстрее.
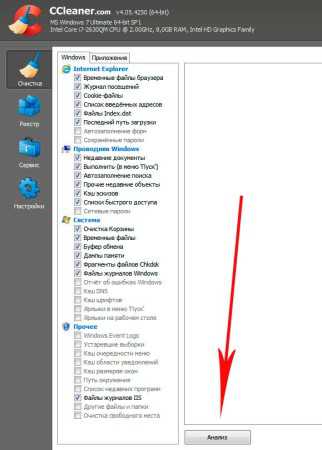
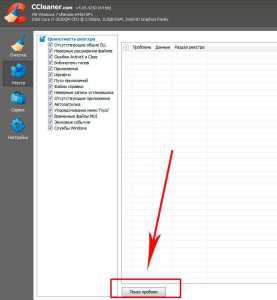
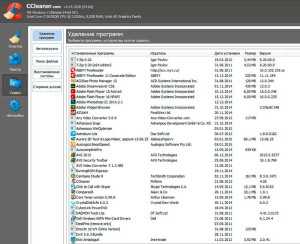
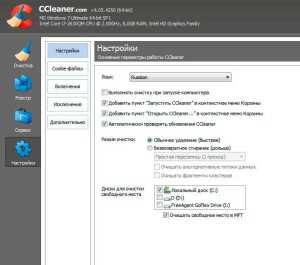
Ashampoo WinOptimizer.
Это пакет модулей, который по своим предназначениям разделен на группы: обслуживание и анализ системы, увеличение быстродействия (производительность), настройка windows, файловые утилиты, основные настройки.
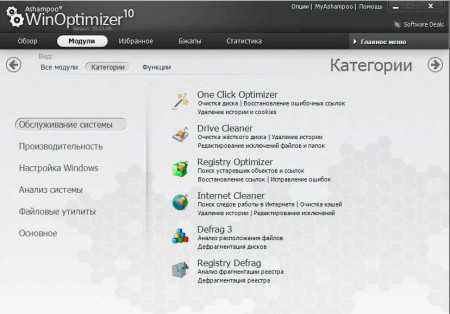
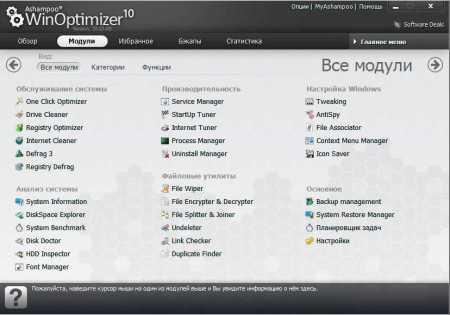
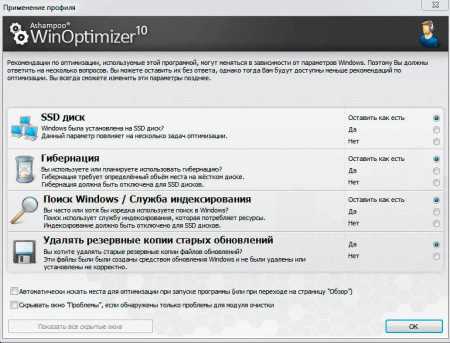
При запуске программы она сразу же предложит пользователю начать поиск проблем.
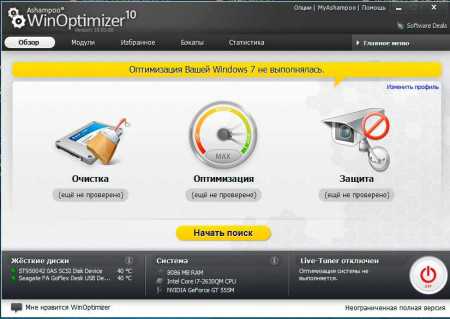
Программа найдет проблемы и предложит вам их исправить.
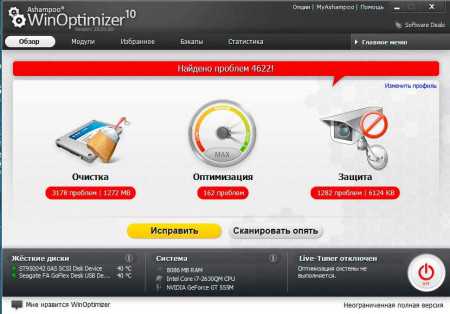
Результат работы отобразится в таком виде.
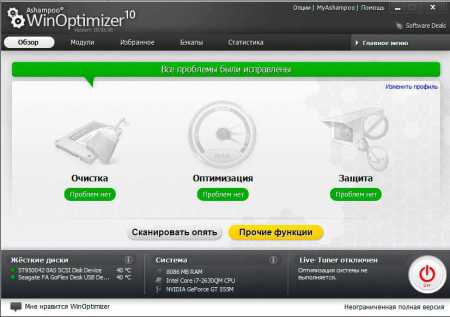
Это простая и в то же время многофункциональная программа для увеличения быстродействия компьютера.
AusLogics BoostSpeed.
Предназначена для дефрагментации дисков и реестра, хорошо чистит систему от всякого шлака, имеет много настроек по оптимизации и ускорения работы системы.
Программа отличная, но только для тех, кто знает английский язык, русскоязычной версии мы не нашли.
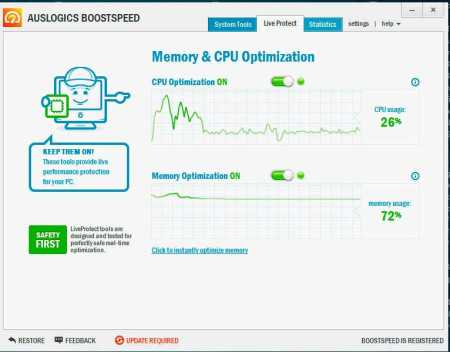
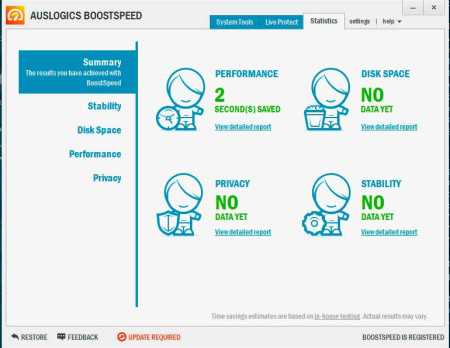
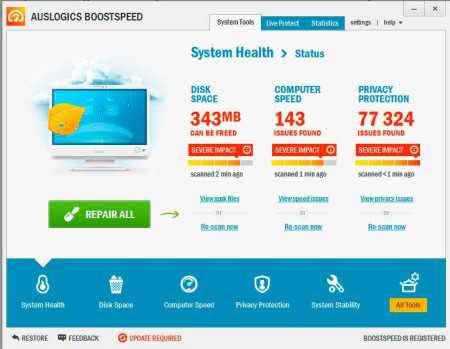
Функционала очень много, поэтому если не разбираетесь и не понимаете английский, то лучше не рискуйте, можно «пере химичить». Не забудьте про точку восстановления.
Reg Organizer.
Чистка, дефрагментация, сжатие и обслуживание системного реестра ОС windows. Встроенный удобный редактор реестра.
Также есть возможность очистки дисков от «мусора».
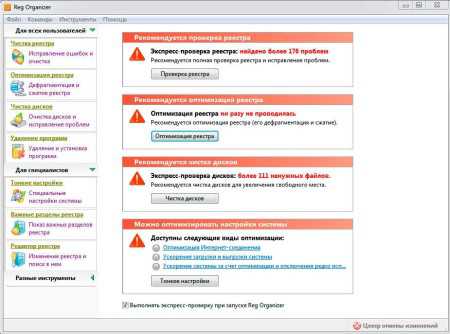
Как правило, после оптимизации реестра операционная система начинает намного быстрее грузиться.
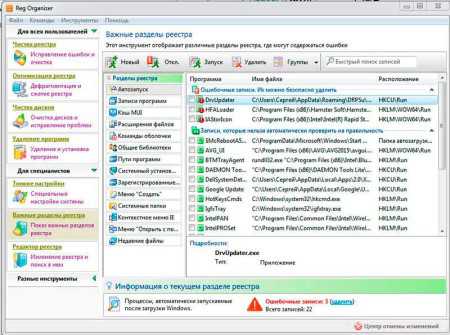
Программа будет интересна как начинающим, так и опытным пользователям ПК.
O&O Defrag.
Качественно проводит дефрагментацию жестких дисков, благодаря чему значительно ускоряется работы компьютера.
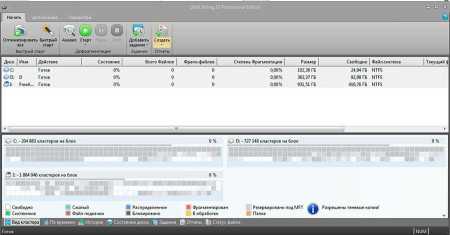
Имеет много гибких настроек, которые вы не найдете в других программах.
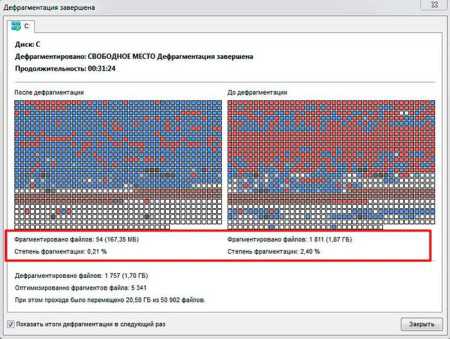
TuneUp Utilities.
Наиболее актуальное многофункциональное решение для обслуживания компьютера и ускорение его работы.
Встроенный огромный набор инструментов позволяет в автоматическом режиме чистить диски от мусора, проводит их дефрагментацию, наставить автозапуск программ, оптимизировать реестр, полностью удалять или же наоборот восстанавливать файлы.
Посмотрев на скриншот ниже, вы поймете каким функционалом обладает данная программа.
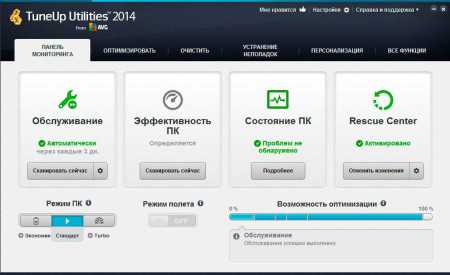
Есть возможность обслужить свой компьютер одним щелчком.
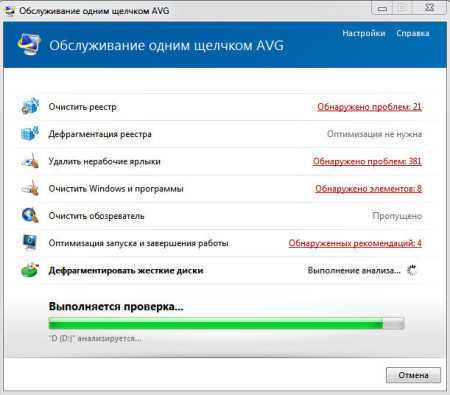
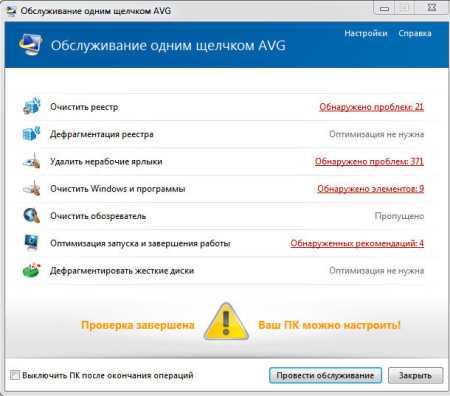
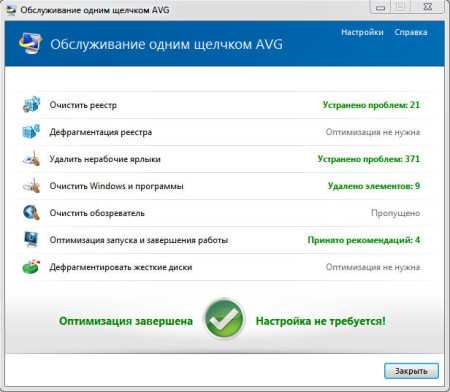
А также настроить автоматический запуск данного действия в определенное время.

Вы можете даже забыть про программу, она все будет делать автоматически. Вы будете только получать отчет про выполненные работы.

Один наш клиент, благодаря TuneUp Utilities уже более трех лет не переустанавливал систему и в перспективе переустанавливать не планирует, все работает как швейцарские часики.
Программа имеет огромное количество настроек, которые позволяют не только оптимизировать работу компьютера, но и правильно конфигурировать настройки интернет.
Your Uninstaller!
Отличная программа для полного и самое главное правильного удаления не нужного софта с компьютера.
Не секрет, что встроенные возможности windows делают это, мягко говоря, не корректно.
Your Uninstaller удаляет все следы с компьютера, чистит реестр от остатков деинсталлированной программы, удаляет файлы.
Отличное решение для тех, кто часто экспериментирует с софтом.
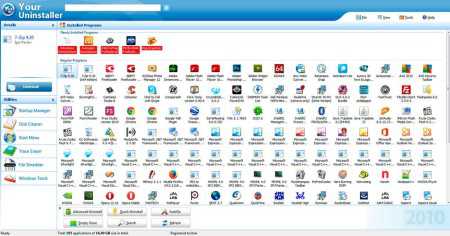
В Your Uninstaller есть встроенные возможности управления автозапуска программ, дефрагментации и чистки дисков, безвозвратное удаление файлов.
Но все же основное ее назначение, это корректная деинсталляция программ.
Auslogics BoostSpeed.
Мощная программа с большими возможностями. Делает все, что нужно для увеличения быстродействия работы компьютера.
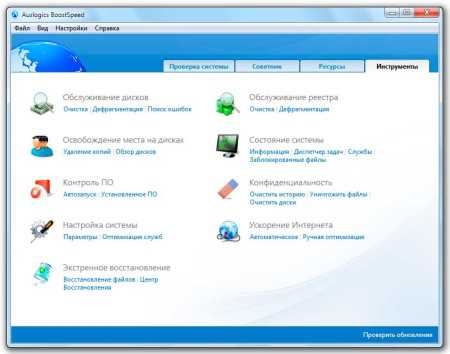
Требует к себе грамотного подхода, особенно при чистке компьютера. Удаляемые файлы рекомендовано предварительно просматривать.
Большинство программ платные, но, как сами понимаете, в интернет можно найти все.
Вирус
Вирус — это вредоносная программа. В зависимости от цели ее создания, работа ее может сильно замедлять не только функционирование обычных программ, но и всей ОС в целом.
Если есть подозрение, что компьютер заражен, то просканируйте его полностью антивирусной программой.
Рекомендовать какой-либо антивирус мы не можем, так как это будет выглядеть скрытой рекламой, но все же мы посоветуем два проверенных временем продукта.
Это антивирус AVG Internet Security.
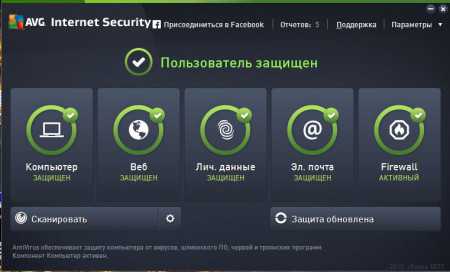
И знаменитый Kaspersky Internet Security.
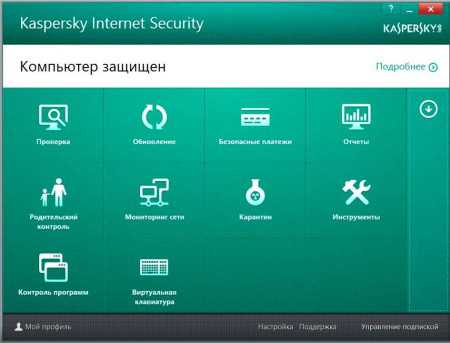
Существует много и другого специализированного софта для поиска специфичных вирусов, которые трудно выявить комплексными решениями, представленными выше.
К ним относятся утилиты и сканеры, которые могут работать не только при работающей ОС, но и запускаться с диска из-под DOS и ликвидировать угрозу еще до запуска системы.
К ним относятся Kaspersky Rescue Disk, Avira Antivir Rescue System, Comodo Rescue Disk, Dr.Web® LiveDisk, Dr.Web CureIt (работает на загруженной ОС).
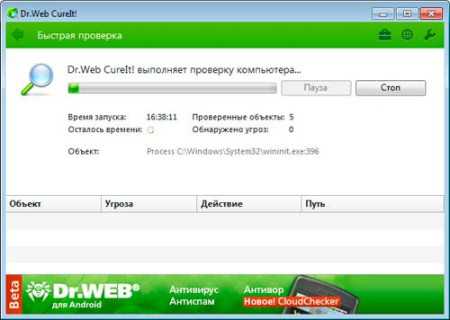
Совет. Большинство антивирусных программ, включая и выше перечисленных, забирают на себя много ресурсов компьютера.
Если, к примеру, вы не находитесь в сети, а просто работаете с каким-либо приложением, то есть смысл на время отключить их, это значительно может увеличить быстродействие компьютера.
Несовместимый софт
Тут все просто. Если вы заметили, что неожиданно компьютер начал медленно работать, проверьте в диспетчере задач, какие программы в данный момент запущенны.
Часто конфликт возникает между двумя антивирусами, одновременная работа которых может привести даже к зависанию компьютера.
Деинсталлируйте одну из программ, если это не помогло, верните компьютер в прошлое используя функцию «восстановление системы».
Версии драйверов
Драйвера чипсета, системной платы, видеокарты нужно обязательно обновлять. Новые драйвера работают стабильнее и быстрее ранних версий.
Это можно сделать, взяв последние их версии с сайтов компаний разработчиков. Но это хлопотно и занимает много времени.
Существует не только специальный софт для автоматического обновления драйверов, к примеру, Driver Checker, но и уже готовые сборки.
Респект разработчикам сборки драйверов DriverPack Solution.
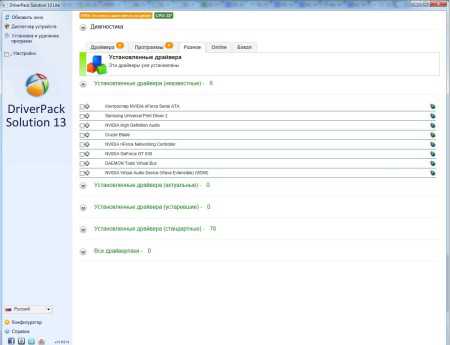
Сборка постоянно обновляется и содержит огромную базу последних драйверов как для компьютеров, так и для ноутбуков.
Скачать бесплатно ISO-образ последней сборки можно на официальном сайте https://drp.su/ru/ — размер около 8,5 Гб. Пользуйтесь.
Настройки BIOS
Настройки BIOS влияют на быстродействие работы компьютера только в том случае, если они сильно изменены не в лучшую сторону. Поэтому что-либо менять в БИОС нужно только со знанием дела.
Если уж получилось так, что по ошибке были внесены критические изменения, то попытайтесь выставить настройки по умолчанию.
В зависимости от версий BIOS наименование данной настройки может отличаться, поэтому сложно что-либо рекомендовать.
Наиболее распространенная версия «Load Optimal Settings».
Нажмите ее, затем кликните F10 на клавиатуре (сохранить и подтвердить). Далее, жмите «Yes».
Чистка компьютера от пыли
Пыль это основной, скрытый враг компьютера. Скрытый потому, что далеко не каждый пользователь хотя бы раз в полгода заглядывает внутрь корпуса ПК и не видит, что там на самом деле твориться.

Большое количество пыли сильно уменьшает теплоотдачу компонентов компьютера во внешнюю среду.
Системная плата, процессор и даже видеокарта начинают перегреваться, а перегретые устройства начинают работать медленней и с перебоями.
Частота работы процессора, шины системной платы, в целях безопасности, снижаются. Это сделано для того чтобы они не перегрелись и не вышли из строя.
Все это, в конечном счете, уменьшает быстродействие ПК.
Поэтому не пренебрегайте правилом, хотя бы раз в полгода делать профилактическую чистку кулера процессора и других компонентов компьютера от пыли и тогда стабильная работа последнего будет обеспечена.
Подводим итоги
Подведя итоги можно сказать, что для увеличения быстродействия компьютера нужен комплексный подход, как в плоскости решения аппаратных проблем, так и в плоскости устранения программных сбоев и ошибок в работе операционной системы.
В данной ситуации важно провести правильный анализ сложившейся ситуации и не спешить бежать в магазин за новыми комплектующими, ведь ускорить работу компьютера можно и на программной уровне или путем переустановки операционной системы.
Но каждый принимает решение сам, важно, чтобы оно было правильным. Но в любом случае мы надеемся, что после прочтения данной статьи теперь ваш ПК будет всегда работать быстро и без сбоев.
Удачи.
itkompik.ru
БЕЗ ТОРМОЗОВ или как улучшить производительность компьютера под управлением windows 7
Компьютер – составляющая жизни человека, без которой комфортное и интересное времяпровождение сложно представить. Эта умная техника позволяет расслабиться после трудового дня за любимой игрой, найти новый кулинарный шедевр в интернете, быстро сделать домашнюю работу, разослать письма, пообщаться с друзьями и даже найти себе новых. Эффективность всех этих процессов зависит от состояния работоспособности самого компьютера. Когда отдых и приятное общение нарушаются из-за постоянных «зависаний» и «тормозов», то уже не до смеха. Часто пользователи просто не реагируют на такое поведение компьютера, думая, что это временно и всё пройдёт. Многие понимают, что необходима диагностика и профилактика, но не знают, что и как нужно делать. Рассмотрим подробно основные мероприятия, которые помогут улучшить производительности компьютера, на котором установлена windows 7. Все их можно условно разделить на 3 группы: технические, системные и программные.
Технические
Конечно же, к этой группе относятся комплектующие компьютера, которые обеспечивают быстродействие. Чтобы повысить производительность, необходимо провести ряд диагностических мероприятий:
- Протестировать все комплектующие (видеокарту, жёсткий диск, оперативную память, процессор) на наличие сбоев. Если один из элементов цепочки слабый, то, при выполнении определённых задач, компьютер будет замедлять работу. В случае выявления неисправности необходимо заменить устройство.
- Проверить систему охлаждения блока питания, дополнительных кулеров, процессора. Заменить термопасту и прочистить радиаторы охлаждения. При больших температурных режимах понижается скорость работы устройств (видеокарта, процессор). Это является мерой защиты компьютера от перегрева и сгорания. Устранение этой проблемы позволит работать компьютеру в полную мощность.

ВНИМАНИЕ! Если компьютер новый и с момента покупки не прошло 1 года, то технические причины маловероятны. Более того, системный блок может находиться на гарантии и вскрытие корпуса будет нарушением гарантийных условий.
Системные
Для обеспечения работы windows 7 используется внушительное число разнообразных ресурсов: процессов, служб. Пользователи даже не догадываются, что многие из них просто не нужны для стабильной работы домашнего компьютера. При загрузке операционной системы автоматически загружаются элементы системы (или пользовательские программы), которые замедляют работу. Повысить производительность ноутбука или ПК можно путём отключения ненужных служб и корректировки автозагрузки.
Настройка автозагрузки
Нажимаем комбинацию клавиш «Win + R» вводим в строке «msconfig». В открывшемся окне переходим на вкладку «Автозагрузка». Теперь можно увидеть все службы и программы, которые загружаются без ведома пользователя. Отключить их можно просто убрав галочку в нужной строке. Необходимо знать, что отключать, а что оставить, поэтому нужно ответственно выполнять такое действие, чтобы не навредить системе.
Отключение служб
Многие службы windows 7 работают «вхолостую» и вовсе не нужны для выполнения задач пользователем. Чтобы повысить быстродействие компьютера или ноутбука, рекомендуется отключить их. Из предыдущего окна «Автозагрузка» переходим на вкладку «Службы». Можно убрать галочки (отключить):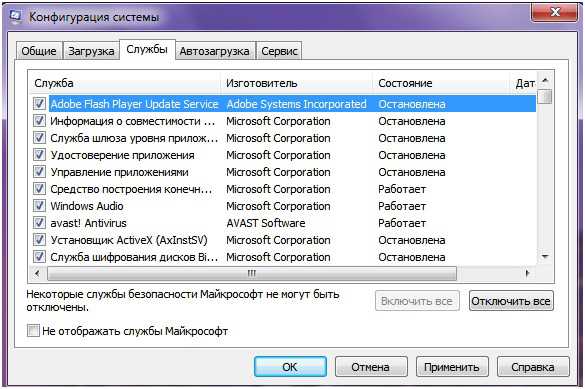
- Брандмауэр windows
- Program Compatibility Assistant
- Diagnostic Policy Service
- Смарт-карта
- Удаленный реестр
- Центр обеспечения безопасности
- windows CardSpace
- windows Search
- Автономные файлы
- Архивация windows
- Вторичный вход в систему
- Программный поставщик теневого копирования
- Прослушиватель домашней группы
- Служба планировщика windows Media Center
- Узел службы диагностики
- Факс
- Хост библиотеки счетчика производительности
- Можно отключить большинство сетевых служб, удалённого управления
Не стоит также забывать, что многие программы, которые были установлены на компьютере или ноутбуке, также запускают свои службы. Найти и отключить их можно в этом же окне.
К системным методам решения проблем производительности ноутбука или ПК относится и увеличение файла подкачки системы. Он необходим для подстраховки работоспособности оперативной памяти. Если её объёма не хватает, то система использует файл подкачки как временное хранилище. Его объём должен быть больше объёма оперативной памяти. Чтобы увеличить файл подкачки необходимо зайти в панель управления выбрать раздел «Система» —> дополнительные параметры системы. На вкладке «Дополнительно» необходимо выбрать «Параметры» напротив подзаголовка «Быстродействие». Теперь в этом окне переходим в «Дополнительно» и нажимаем кнопку «Изменить».
Если на компьютере несколько жёстких дисков или разделов диска, то можно для каждого зарезервировать заданный размер файла подкачки системы.
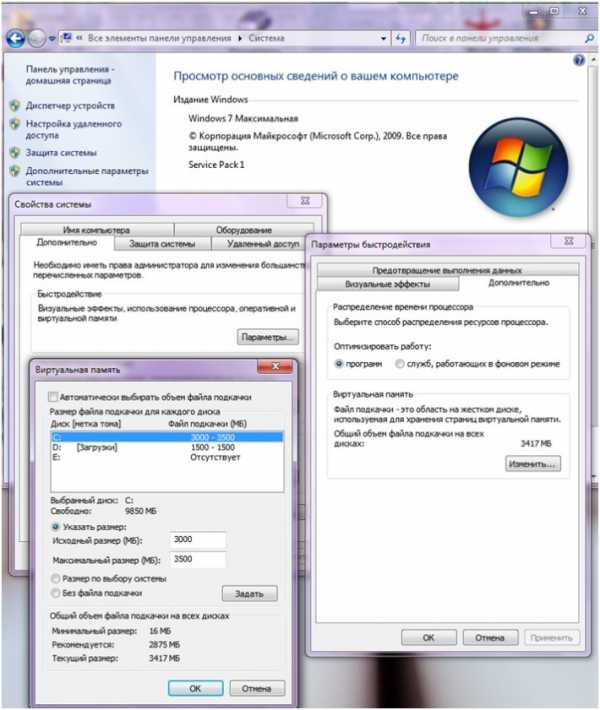
Программные
К этой группе относятся программы, которые ориентированы на повышение работоспособности ноутбука или ПК. Главной целью таких программ является поиск и удаление захламленности системы windows 7 старыми системными файлами, ненужными обновлениями, временными файлами интернета, журналами слежения и многое другое. Также программы проводят мониторинг состояния целостности реестра, наличия необходимых библиотек и компонентов и исправляют найденные неполадки. Важной функцией является дефрагментация файлов на жёстком диске, что позволяет системе более эффективно находить свои системные файлы. Ярким примером таких программ являются CCleaner, PCMedic, TuneUp Utilities.
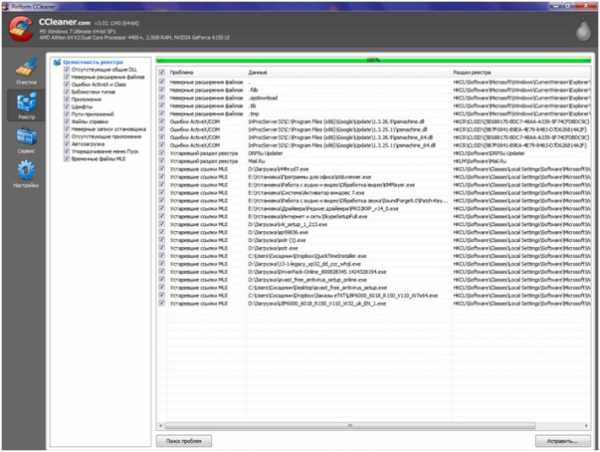
windowsTune.ru
Как увеличить производительность компьютера в windows 7
Через какое то время ваш компьютер начинает работать все медленней и медленней и вас все чаще и чаще посещает мысль об обновлении железа. Но не стоит торопиться. Ускорить работу компьютера можно правильной его настройкой на быстродействие. Сегодня пойдет речь об увеличении производительности компьютера в windows 7.
Для меня, как для простого пользователя данная тема стала совсем не так давно актуальной. Современный мир все увеличивает и увеличивает скорость и чтоб не отставать были предприняты ряд шагов. И правильная настройка тут будет играть не последнюю роль. Все рекомендации подходят для тех кто не может поменять свой HHD на SSD и нет возможности переустановить операционную систему ( как известно "свежая" ОС работает довольно шустро).
Если у вас многоядерный процессор (в большинстве компьютеров если они совсем уж не древние стоят многоядерные процессоры) необходимо задействовать все его ядра. Для этого в поле поиска вводим msconfig.exe и жмем Enter. Переходим в Загрузки и далее Дополнительные параметры
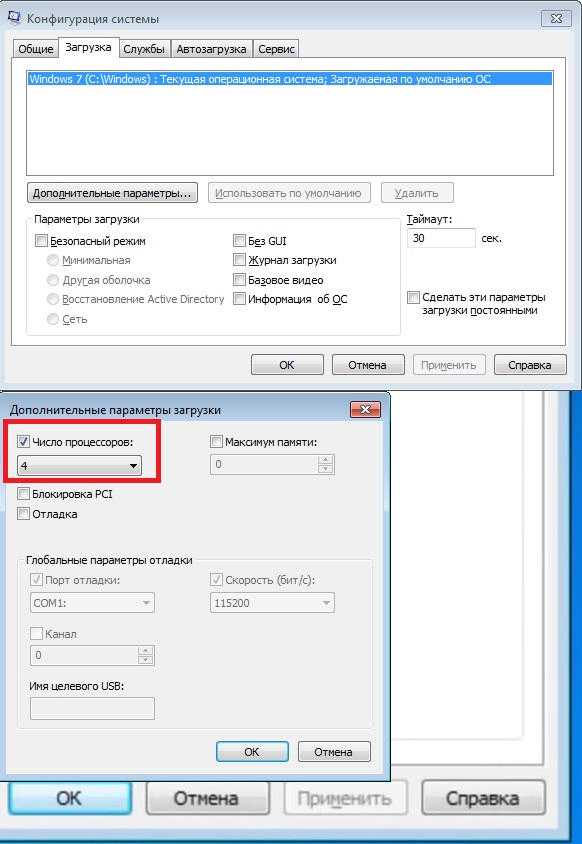
Выставляем в поле Число процессоров то число, которое соответствует числу ядер вашего процессора (в нашем случае это будет 4). Жмем Применить и потом ОК и выбираем Выход без перезагрузки.
Так как мы используем у себя на компьютерах сторонние антивирусы и фаерволы, то стандартный мы можем спокойно отключить. Переходим в Панель управления и выбираем Брандмауэер windows. В левом меню выбираем пункт Включение и отключение брандмауэра windows. Для каждого используемого типа сети выбираем Отключить брандмауэр windows и нажимаем ОК.
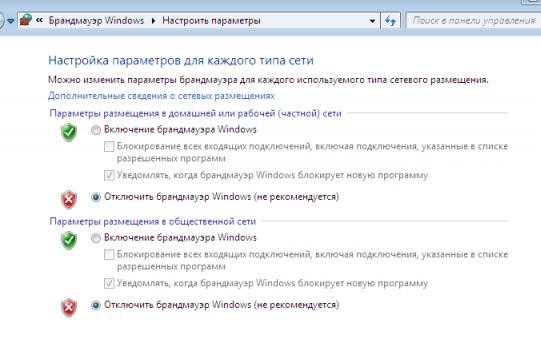
Следующим действием мы отключим саму службу. Переходим в Панель управление - Администрирование - Службы, находим там Брандмауэр windows, щелкаем правой кнопкой мышки и выбираем Свойства жмем Остановить, затем в Тип записи ставим - Отключена и для сохранения параметров нажимаем кнопку Применить.
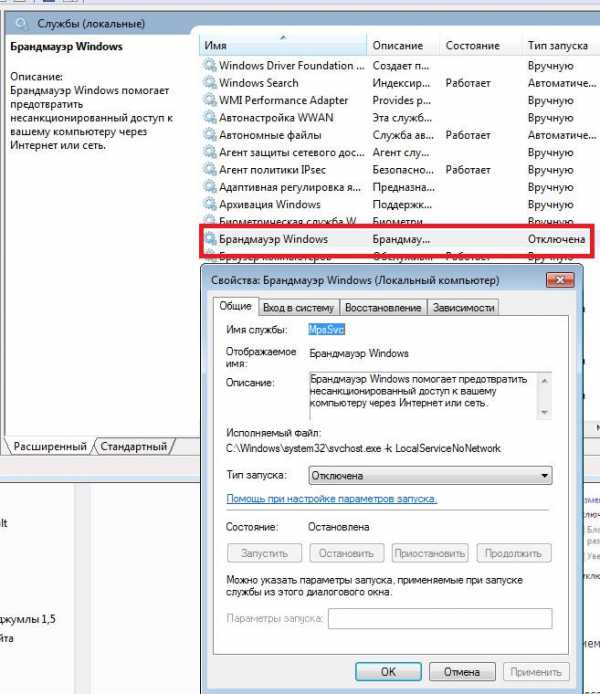
Далее отключим те службы которые мы считаем ненужными (в нашем случае).
У кого оперативной памяти мало (2 и менее гигабайта) этот шаг рекомендуется пропустить. Настраиваем быстродействие интерфейса и файл подкачки. Переходим в Панель управления - Система - Дополнительные параметры системы, в разделе Быстродействие жмем Параметры. Выбираем Обеспечить наилучшее быстродействие. Мы выставили галочки: Использование стилей отображения для окон и кнопок, Отображение эскизов вместо значков и Сглаживать неровности экранных шрифтов и нажимаем Применить, чтоб изменения вступили в силу.

Далее мы настроим файл подкачки. Нажимаем Дополнительно - Изменить, снимаем галочку Автоматически выбирать объем файла подкачки и выставляем параметры от 1024 до 2048 (если у нас более 4 гигабайт оперативной памяти то файл выбираем Без файла подкачки). Нажимаем Применить, чтоб изменения вступили в силу. Далее ОК и Перезагрузить позже.
Если у вас будет выскакивать сообщение о недостатке памяти, то увеличиваем ее до 4096.

Теперь давайте отключим лишние компоненты windows, гаджеты, игры.
Переходим в Панель управления - Программы и компоненты - Включение и отключение компонентов windows. После непродолжительного ожидание снимаем галочки со всего ненужного.
Если на вашем компьютере 2 и более Гигабайта оперативной памяти, то приложения будут гораздо быстрее откликаться на действия если коды ядра и драйвера будут оставаться в оперативной памяти.
В строке поиска вводим regedit.exe и нажимаем Enter. Переходим в HKEY_LOCAL_MACHINE\SYSTEM\CurrentControlSet\Control\Session Manager\Memory Management и находим там параметры DisablePagingExecutive и LargeSystemCache дважды кликаем мышкой по ним и в поле Значение выставляем у обоих 1, а система исчисления Десятичная.
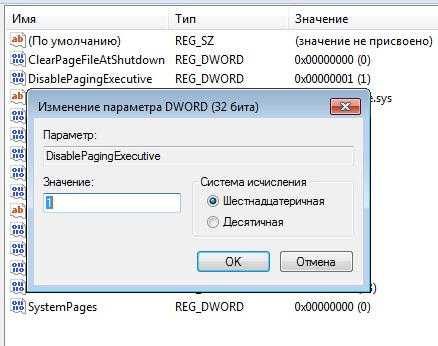
Теперь повысим приоритет открытым программам. Переходим HKEY_LOCAL_MACHINE\SYSTEM\CurrentControlSet\Control\PriorityControl выбираем Win32PrioritySeparation (по умолчанию там стоит 2). ВНИМАНИЕ: изменение данной конфигурации вы делаете на свой страх и риск. Может как увеличиться производительность компьютера так и упасть. В нашем случае произошло увеличение производительности компьютера. Параметры можно изменять от 2 до 26. Если компьютер у вас слабенький, то стоит выставлять параметр равный 6, а для более мощных систем более больший параметр.

Чаще выполняем дефрагментацию HDD диска если он не SSD. Советуем использовать для этих целей O&O Defrag Professional. Если вы разбили свой винчестер на два диска из которых один под windows, а второй логический то раздел с windows необходимо дефрагментировать методом ПОЛНАЯ/Имя
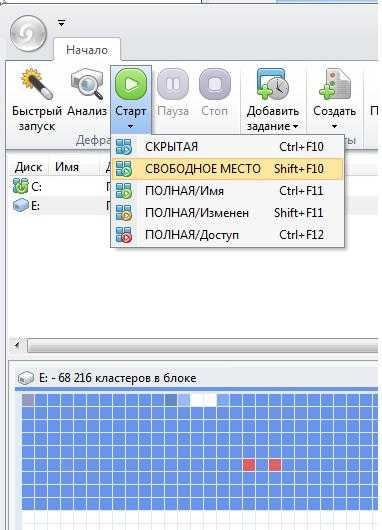
А логический второй раздел методом ПОЛНАЯ/Изменен. Таким образом для раздела windows повысится отзывчивость.
Теперь отключаем из автозагрузки ненужные программы. Идем в Пуск вбиваем в поле msconfig.exe переходим в раздел Автозагрузка и снимаем галочки с тех программ, какие вы не хотите чтоб стартовали вместе с windows. ОСТОРОЖНО - проявите бдительность. Тем самым вы увеличите скорость загрузки операционной системы.
Вернемся к нашему реестру набрав regedit.exe и жмем Enter. Если не используете сетевые принтеры - то их можно отключить, так как система постоянно их ищет. Переходим в раздел HKEY_LOCAL_MACHINE\SOFTWARE\Microsoft\windows\CurrentVersion\Explorer\RemoteComputer и удаляем папку что показана на рисунке ниже (внимательней смотреть). Наводим на эту папку, жмем правую кнопку мышки и выбираем Удалить.
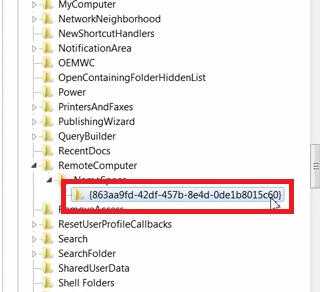
Для тех у кого на компьютере мало оперативной памяти создадим ключик, который будет выгружать .dll библиотеки из оперативной памяти. Они занимают довольно таки много места. Такой шаг повышает производительность компьютера существенно. Переходим HKEY_LOCAL_MACHINE\SOFTWARE\Microsoft\windows\CurrentVersion\Explorer и создаем параметр как показано на рисунке ниже. Кликаем правой кнопкой мышки, выбираем Создать - Параметр DWORD (32 бита) - AlwaysUnloadDll и задаем ему значение 1
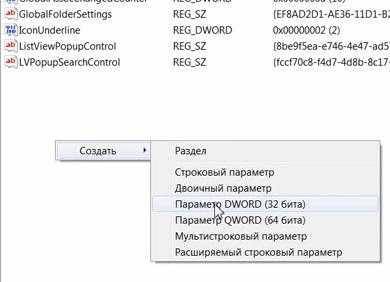
Теперь уменьшим время запуска и отключения компьютера. Переходим HKEY_LOCAL_MACHINE\SYSTEM\ControlSet001\Control выбираем параметр WaitToKillServiceTimeout и выставляем значение 5000. Все это повторяем для ControlSet002, ControlSet003 и CurrentControlSet.
Теперь повысим производительность файловой системы NTFS. Для этого перейдем HKEY_LOCAL_MACHINE\SYSTEM\CurrentControlSet\Control\FileSystem и изменим ключи: NtfsDisableLastAccessUpdate меняем значение на 1. Данный ключ отвечает за то, что дописывает к каждому файлу к которому было обращение последнее время доступа. NtfsDisable8dot3NameCreation меняем на 1 - он отвечает за создание таблиц DOSовских имен.
Вот мы и постарались подробно ответить на поставленный вопрос: Как увеличить производительность компьютера в windows 7?
www.dirfreesoft.ru