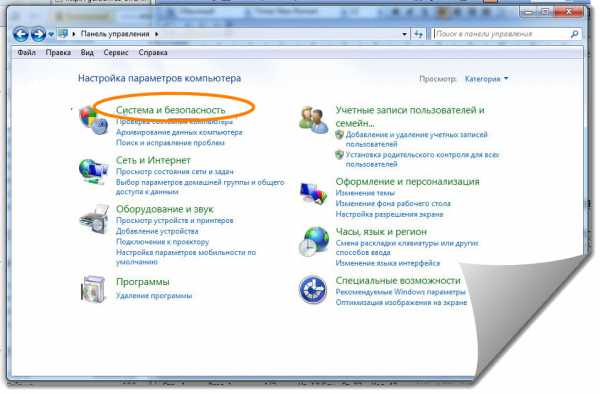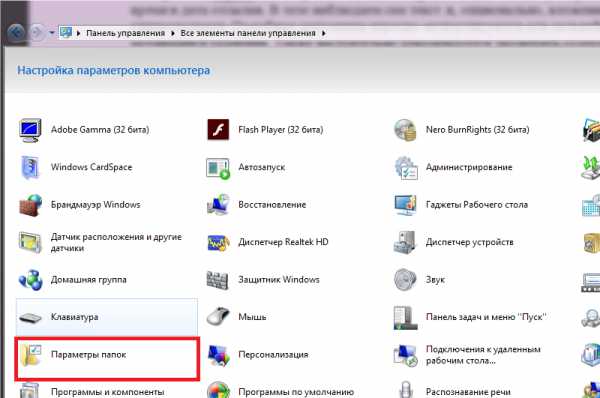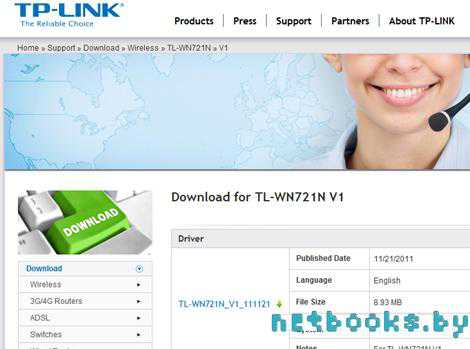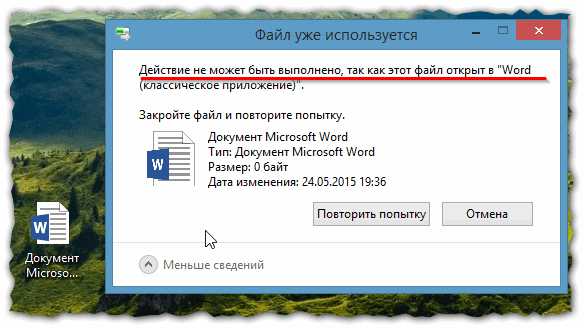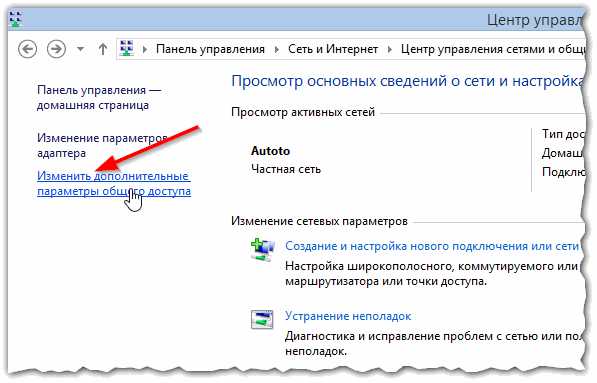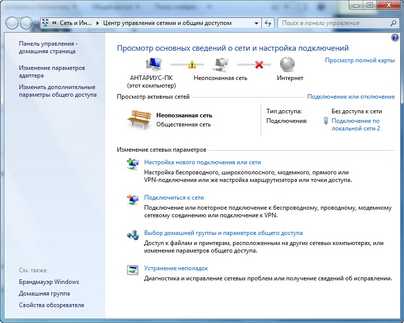Не работает восстановление системы на windows 7
Что мы делаем, когда восстановление не работает в ОС windows или ОС windows 7 8 System
все пользователи windows Я знаю, насколько важно функционально сайт Восстановление системы когда речь идет о ремонт или восстановление операционной системы windows к более раннему состоянию. Тем не менее, в некоторых ситуациях, как это происходит не работает правильно (или вообще) пользователей в настоящее время не в состоянии создать Восстановление ссылок указывают (или руководствоили автоматический, Или оба), или не в состоянии восстановление системы, Восстановление системы показ сообщения об ошибках.
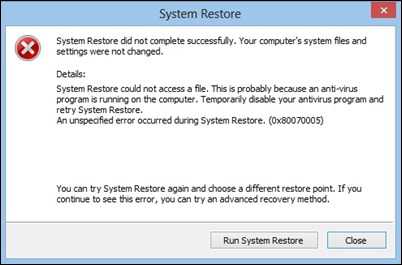
Если вы в такой ситуации, вполне возможно, что один из приведенных ниже решений для решения Проблема восстановления системы (Несмотря на то, что мы не можем гарантировать, что решения, описанные ниже, будет работать для вас, в большинстве случаев, по крайней мере один из них неудачно).
Как исправить функцию восстановления системы, когда не функционирует windows 7 или windows 8?
- убедитесь, что функция Восстановление системы это активированный (Панель управления > система > Защита системы; если инвалид, Нажмите разделы, на которые вы хотите включить при приводы, доступные) Или что у вас есть достаточно пространства на жестком диске для хранения восстановления сайтов точек (для Восстановление системы могут хранить точки восстановления сайтов требуется минимум 300 MB каждый из разделов, для которых он включен)
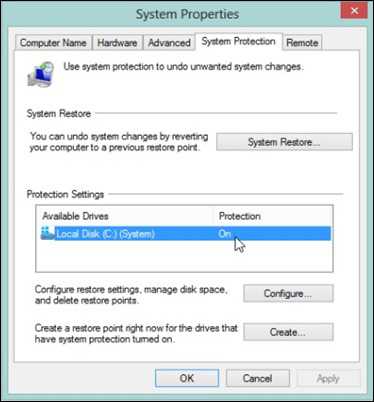
- если вы используете относительно длительный период и заметить, что система не имеет никакой точки восстановления создана, Попробуйте создать руководство (Затем убедитесь, что оно было создано или нет)
- если вы не в состоянии создать точку восстановления, отключить антивирус или любой другой Программы для обеспечения безопасности вы работаете, а затем повторите попытку
- пробег Средство проверки системных файлов dintr-ип Командная строка cu привилегии администратора (Командование ПФС / SCANNOW). После завершения процесса, перезагружать и попробуйте еще раз, чтобы создать точку восстановления
- загрузиться в Безопасный режим а затем попытаться либо Создать точку восстановленияИли восстановить систему в предыдущее состояние (В некоторых случаях, услуги или драйверы может повлиять на правильное функционирование восстановление системы)
- Попробуйте запустить Чистая загрузка (в MSCONFIG, Tab Общеевыберите Выборочный запуск и снимите флажок Загружать элементы автозагрузки; Затем на вкладке Услуги, Установите флажок Скрыть все службы Microsoft и нажмите на кнопку Отключить все, Нажмите на OK и перезагрузите компьютер), а затем попробуйте еще раз, чтобы восстановить систему или создать точку восстановления
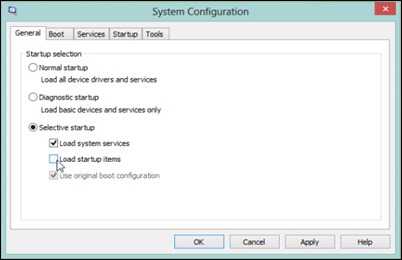
- Забегая проверить диск из командной строки с правами администратора (введите команду CHKDSK / F / R и нажмите Enter), а затем повторите попытку использовать функцию восстановления системы
- входить services.msc in прогон и дать вводитьЗатем проверьте услуги Volume Shadow Copy si Планировщик задач работает и установить их в качестве автоматически
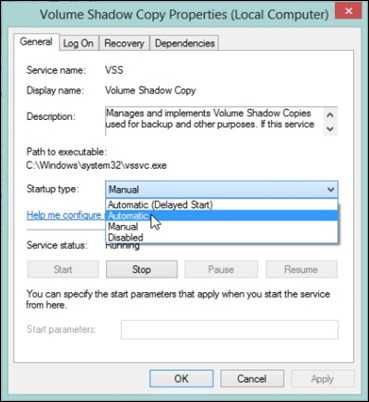
- открытый Просмотр событий (Тип: eventvwr.msc / s in прогон), А затем нажмите Приложения и услуги Журналы чтобы проверить наличие записей о Восстановить любые проблемы / ошибки системы
Если ни один из вышеупомянутых решений не работают, перед тем переустановить операционную системуВ качестве последней попытки, Reset windows Repository:
- ботинок Безопасный режим (Не требуется подключение к сети /сетей) И откройте Командная строка cu привилегии администратора
- введите команду Чистая остановка WinMgmt и дать вводить чтобы остановить службу Инструментарий управления windows
- просмотр каталогов C: \ windows \ System32 \ WBEM и переименовать папку хранилище in repositoryoldТогда дайте перезапуск компьютер
- После перезагрузки, снова открыт Командная строка в качестве администратора и введите команду еще раз Чистая остановка WinMgmt, кран WinMgmt / resetRepository, дать вводить и перезагрузите компьютер снова.
Удачи!
НАСТРОЙКИ STEALTH - Как исправить Восстановление системы не работает в Окна 7 or Окна 8
Не удается создать точки восстановления, проверить диск, Fix восстановления системы, Ремонт Восстановление системы в windows, 8, Reset windows Repository, Средство проверки системных файлов, Восстановление системы не была успешно завершена, Система ошибок восстановления, Невозможно создать вручную точки восстановления, Восстановление 8 система windows, Окна Чистая загрузка Далее: Игнорировать любой запущенный процесс в windows Task Blocker »» Старый: «« Как включить смайлики в Facebook статусы IT-советы - windows, Mac OS X, Linux и мобильных - Что мы делаем, когда восстановление не работает в ОС windows или ОС windows 7 8 System- configurazione ripristino impossibile ди сисьтема Окна 7
- 7restaurar окна сисьтема ejecutar
- systemgendannelse Ikke От gendannelsespunkt virker
- Инда имеет rendszer visszaállítás NEM
- Восстановление системы не не correctamente не себе Камбио Полное Archivo Ninguna
- számítógép visszaállítása parancssorral
- Punto Ошибка ди ripristino окна 7
- ripristino configurazione ди сисьтема Окна 7 не funzione
- Система windows XP восстановление tidak berfungsi
- восстановить kesalahan система
- Восстановление системы не Completo correctamente окна 10
- mengapa tidak Bisa восстановить ноутбук
- Jika tidak восстановить previour bekerja
- Co KED порабощены мои окна nereaguje
- Cara mengatasi восстановления системы Ошибка
- Понто 7 não работают окна restauração
- Система Cara mengatasi восстановления tidak tersedi
- systemgjenoppretting окна 7 virker Ikke
- востоновление не было завершено ус
- восстановление системы GK Bisa
ru.stealthsettings.com
Почему не работает восстановление системы
При возникновении проблем с операционной системой, иногда, случаются такие ситуации, при которых не работает восстановление системы. Многие из нас попадали в такие ситуации, когда по каким-либо причинам нам необходимо было сделать восстановление операционной системы.
Это самый легкий способ исправить какие-либо неполадки в операционной системе компьютера или неполадки связанные с работой некоторых программ.
Вы запускаете процесс восстановления операционной системы и видите, что в windows не работает восстановление системы. Процесс восстановления операционной системы запускается, проходит все этапы восстановления, и в завершении процесса вы видите, вместо окна с информацией, что система успешно восстановлена, окно с информацией, что системе не удалось восстановиться.
Почему не работает восстановление системы? Если восстановление системы не отключено, то причиной этого может быть установленный на компьютере антивирус.
Для решения этой проблемы необходимо выключить самозащиту антивируса. Со мной также произошел такой случай. Мне также было необходимо сделать восстановление операционной системы, но восстановления операционной системы не произошло. В моем случае причиной был Антивирус Касперского 2012. С более ранними версиями этого антивируса таких проблем не возникало.
Восстановление операционной системы работает, только если ее выполнять в «безопасном режиме». Если делать восстановление операционной системы в обычном режиме, если просто приостановить защиту антивируса, то это не сработает, в самом конце процесса восстановления операционной системы вы увидите сообщение, что операционной системе не удалось восстановить более раннее состояние системы.
Для решения этой проблемы в Антивирусе Касперского необходимо войти в «Настройки» => «Дополнительные параметры» => «Самозащита». Во вкладке «Параметры самозащиты» необходимо снять флажок напротив пункта «Включить самозащиту», а после этого нажать на кнопку «ОК».
После этих действий можно начинать выполнять восстановление операционной системы.
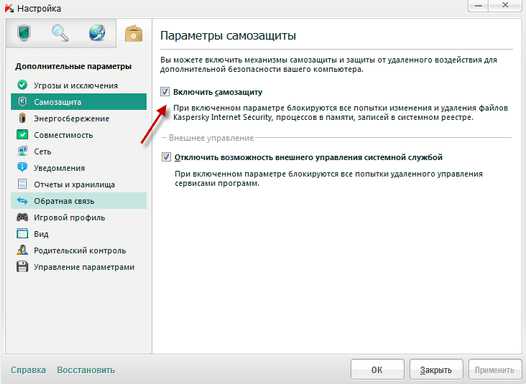
После завершения восстановления операционной системы антивирус включается автоматически.
vellisa.ru
На windows 7 не запускается восстановление системы - Основные вопросы по windows 7
Отправлено 28 Сентябрь 2010 - 20:20
Привет асам по windows 7! Настала у меня необходимость запустить восстановление моей windows 7. Полгода я уже делал восстановление и все было нормально. Вчера начал проделывать все те же действия и ничего не получилось. Я получаю сообщение, что "Восстановление системы отключено системным администратором". Посмотрел все права своей учетной записи. Я имею права администратора. Как мне включить опять восстановление системы на windows 7?
Скорее всего восстановление системы отключено групповыми политиками windows 7.1) Откройте меню "Пуск", в строке поиска введите gpedit.msc - откроется редактор групповых политик.
2) В редакторе групповых политик windows 7 откройте: "Конфигурация компьютера"->"Административные шаблоны"->"Система"->"Восстановление системы"3) Если пункт "Отключить восстановление системы" в состоянии "Включено", то выключить4) Попробовать вновь открыть восстановление системы windows 7rhpc.ru
Настройка восстановления системы в windows 7 и решение проблем с настройкой защиты, AVZ, DrWeb, CureIT
(взято)Защита системы в windows 7 отвечает за создание точек восстановления и «возврат» системы по состоянию на ранее сохраненную точку. В зависимости от настроек механизма, защите подлежат либо только файлы, либо файлы и настройки системы. Из этой статьи вы узнаете как включить или отключить защиту системы, а так же узнаете о часто возникающих проблемах, связанных с настройкой защиты системы.
Как включить защиту системы в windows 7
- Нажмите «Пуск», щелкните правой кнопкой на пункте «Компьютер» и выберите «Свойства».
- В открывшемся окне нажмите на «Защита системы»:
- Откроется окно с перечнем разделов, найденных в системе. Напротив раздела написано, включена защита раздела в настоящий момент или отключена:
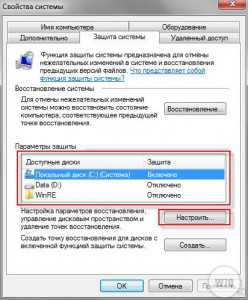
По-умолчанию, защита всегда включена для раздела на который установлена windows 7. Для остальных разделов защита отключена.
Выделите интересующий вас раздел и нажмите «Настроить»"
- Откроется окно:

Первые два пункта включают защиту системы, из их названия понятно какой уровень защиты они обеспечивают (рекомендуется всегда выбирать первый пункт). Пункт «Отключить защиту системы» как ясно из названия отключает защиту. Помните, что сразу после отключения защиты и сохранения настроек, все ранее созданные точки восстановления для этого раздела будут безвозвратно удалены!
Защита не может быть включена для разделов с файловой системой FAT или FAT32 (поскольку эти системы не поддерживают теневое копирование данных).
- Все, сохраните настройки и, если вы включили защиту для нового раздела, можете создать первую точку восстановления системы, нажав на кнопку «Создать» (см. рисунок в п.3)
Решение проблем с настройкой функции восстановления системы в windows 7
Постараюсь описать наиболее типовые проблемы, возникающие в процессе настройки восстановления системы и способы их решения.
- Восстановление системы не работает: отсутствует закладка «Восстановление системы» в свойствах компьютера или при попытке перейти на закладку возникают ошибки. Скорее всего мы имеем дело в поврежденной системой. Такое так же бывает при установке windows 7 поверх другой операционной системы. Попробуйте:
- Вы должны работать под пользователем, имеющим права Администратора в windows 7.
- Проверьте статус службы Программный поставщик теневого копирования (Microsoft Software Shadow Copy Provider). Эта служба должна быть запущена или установлена во «Вручную».
- От имени Администратора запустите командную строку и наберите sfc /scannow. Эта команда проверит наличие ошибок в системных файлах windows 7.
- Защита системы отключена, кнопки «Настройка» и «Создать не активны»:

Помимо действий из п.1, попробуйте сделать следующее:
- От имени администратора запустите командную строку и выполните «gpedit.msc». В открывшемся окне, перейдите «Конфигурация компьютера -> Административные шаблоны -> Система -> Восстановление системы»:
Ошибки при восстановлении системы в windows 7
Оба пункта должны иметь статус «Не задана»
PS Я воспользовался советами и мне помогло. Но при этом я проверил и удалил вирусы с компьютера при помощи утилиты CureIT потом скачал последний AVZ и в нем включил полное восстановление системы. Перегрузился и у меня появились точки восстановления системы. Откатил назад и у меня снова рабочая система. Успехов.
- От имени администратора запустите командную строку и выполните «gpedit.msc». В открывшемся окне, перейдите «Конфигурация компьютера -> Административные шаблоны -> Система -> Восстановление системы»:
mchome.ru
Восстановление операционной системы windows 7
Нередко пользователи компьютеров под управлением windows 7 сталкиваются с проблемами работоспособности операционной системы. Проблемы с компьютером обычно проявляются, когда он сильно тормозит и программы не открываются. Также компьютер может вовсе не запускаться или делать это через раз.
Причины, вызывающими проблемы в работоспособности операционной системы могут быть самыми разными. Например, если в компьютер попадет вирус, он может повредить системные файлы. Также трудности с ПК могут проявиться при установке некачественного софта, который может повредить структуру системных файлов. Чтобы решить проблему с работоспособностью компьютера на windows 7, необходимо делать откат к предыдущей точке восстановления.
Для защиты ОС в windows 7 используются точки восстановления, которые система периодически создает. По сути, точки восстановления представляют собой предыдущее состояние системных файлов windows 7. Чтобы помочь пользователю ПК с windows 7, мы подготовили материал, в котором будет описан подробный процесс восстановления системы различными способами.
Восстановление работоспособности в загруженной семерке
Если ваш компьютер под управлением windows 7 загружается, но при этом система ведет себя не стабильно, то пришло самое время делать откат к предыдущей точке восстановления. Первым делом нам надо попасть в окно, в котором можно вызвать параметры восстановления системы. Для этого откроем программу «Выполнить» нажатием сочетаний клавиш Win + R, через которую введем такую команду: systempropertiesprotection

Перед нами должно открыться окно «Свойства системы» на вкладке «Защита системы». Добраться до этого окна можно также стандартным способом через меню «Пуск». Дальнейшим действием будет нажатие кнопки Восстановление….
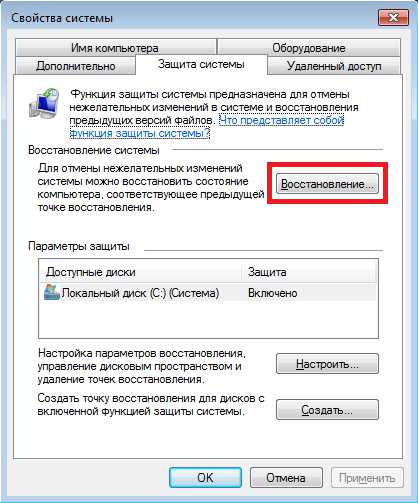
После нажатия откроется окно восстановления системы. В нем будет предложено восстановить систему с помощью рекомендуемой точки доступа или выбрать другую. Мы остановимся на рекомендуемой точке восстановления.
Теперь нажмите кнопку Далее, чтобы перейти к следующему окну.
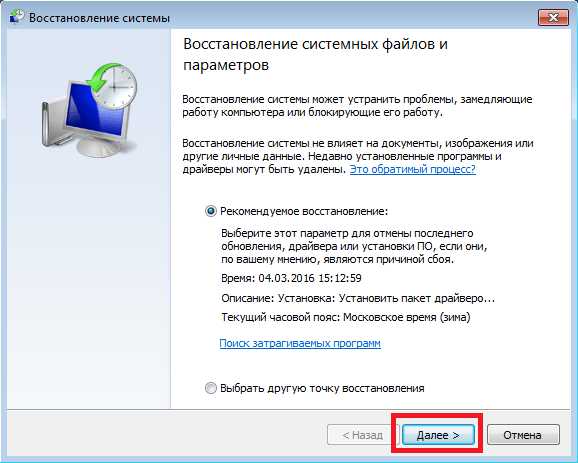
В этом окне требуется подтверждение для выбранного восстановления. Для подтверждения нажмем кнопку Готово.
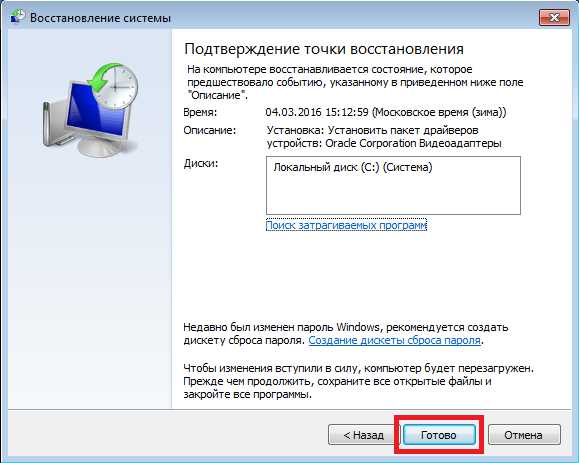
Эта кнопка вызовет сообщение, предупреждающее, что после процедуры восстановления вернуться к предыдущим параметрам семерки будет невозможно. Нажав в сообщении Да, мы начнем восстановление системы windows 7.
Если процесс возврата к предыдущему состоянию произошел без ошибок, то будет выведено соответствующее сообщение.
Если у вас не получается откатиться к предыдущим параметрам с помощью рекомендуемой точки, то следует выбрать точку, которая была создана позже выбранной точки восстановления системы windows 7. Также хочется отметить, что для выполнения этой операции понадобятся особые привилегии. То есть при входе в систему вы должны выбрать учетную запись админа и ввести для нее пароль.
Возвращаем работоспособность компьютера при старте ОС
В случае если ваш ПК под управлением семерки вообще не загружается, то можно выполнить пуск операционки в безопасном режиме. После появления стартового окна BIOS нажмите на клавиатуре F8 (для ноутбуков может быть другая клавиша, например, Del или одна из функциональных клавиш). Это действие вызовет меню альтернативных вариантов загрузки семерки.
В этом меню выберем пункт «Безопасный режим» и продолжим, нажав Enter, после чего начнется пуск системы в безопасном режиме.
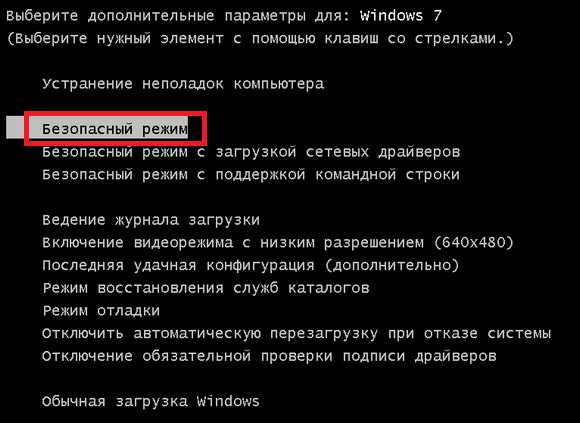
Если система успешно осуществила пуск в безопасном режиме, то запускайте восстановление семерки, как показано в предыдущем примере. В этом режиме для обеспечения максимальной безопасности отключено много функций ОС, в том числе и графический интерфейс windows Aero. Так будет выглядеть запущенная программа «Выполнить» с командой «systempropertiesprotection» в системе, запущенной в безопасном режиме.
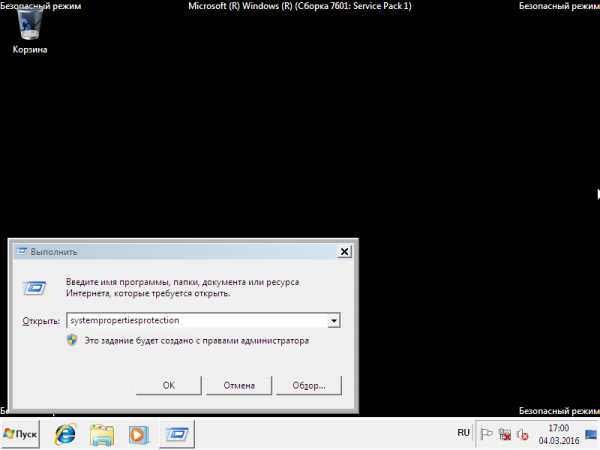
Возвращаем работоспособность компьютера с помощью установочного диска или загрузочной флешки
Если вам не помогут два предыдущих примера, то вам понадобится для восстановления семерки установочный диск или флешка. Для компьютеров, у которых нет оптического привода, нужно использовать загрузочную флешку с ОС. Загрузочную флешку можно создать с помощью специальных утилит. Наиболее популярными утилитами для этой цели являются windows USB/DVD, Download Tool и Rufus.
Загрузитесь с установочного диска или через флешку. В стартовом окне установщика нажмите кнопку Далее и переходите к следующему окну.
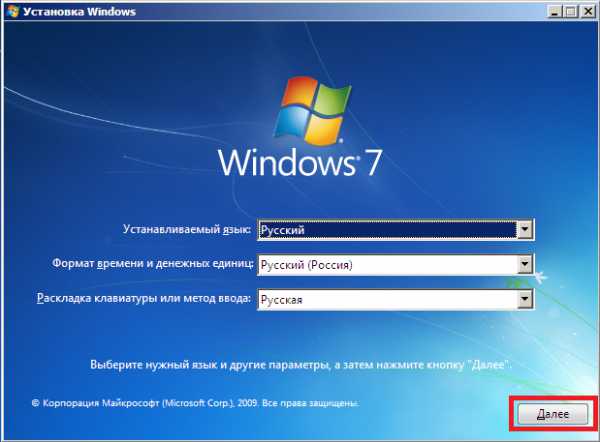
Теперь выберите ссылку в нижней части экрана «Восстановление системы». Это запустит поиск установленных ОС на компьютере.
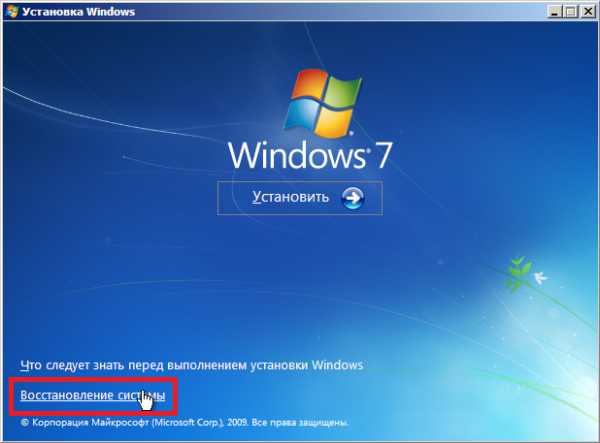 После поиска выберите ОС, которую надо восстановить и нажмите Далее.
После поиска выберите ОС, которую надо восстановить и нажмите Далее.
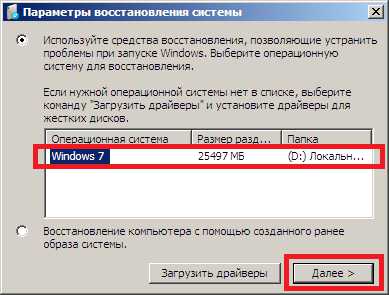
В появившемся окне выберите всё тот же пункт «Восстановление системы».
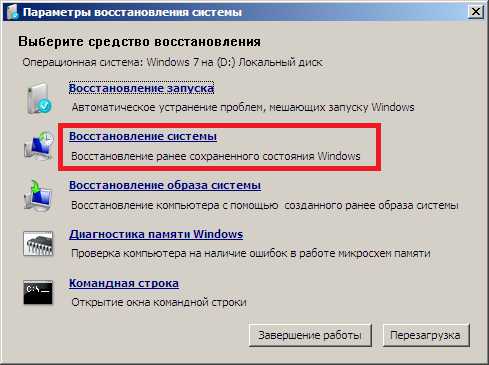
Это действие запустит утилиту восстановления семерки. В утилите нажимаем кнопку Далее. Это действие перенесет вас к списку точек восстановления. Выберем подходящую точку и продолжим.
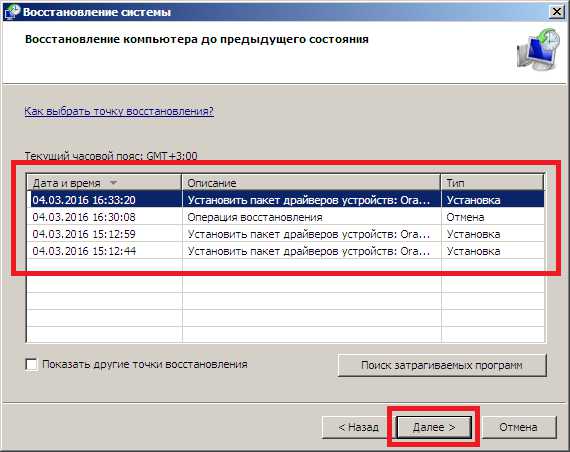
Перед вами появится окно, как и в первом примере. Поэтому нажимаем кнопку Готово и отвечаем на сообщение, после чего мы осуществим пуск восстановления.
После успешного отката к предыдущему состоянию, вы получите такое сообщение.
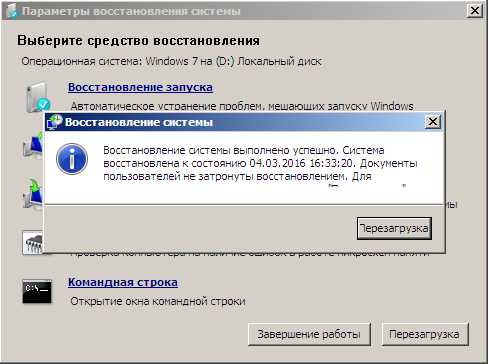
Аварийное восстановление windows 7 с помощью антивируса
Если ваш ПК инфицирован вирусами, мешающими правильной работе компьютера и первые три рассмотренных примера вам не помогают, то хорошим способом восстановления в таком случае будет антивирусный лайф диск от Dr.Web. С помощью этого диска вы сможете очистить систему от всех видов опасного ПО. Кроме очистки, Dr.Web LiveDisk сможет вылечить инфицированные объекты, которые необходимы для восстановления windows 7.
Образ Dr.Web LiveDisk можно использовать как для записи на оптический диск, так и на флешку. Чтобы использовать Dr.Web LiveDisk на USB накопителе, понадобится специальная программа. Скачать программу для записи на флешку и сам образ можно на официальном сайте, перейдя на страницу www.freedrweb.ru/livedisk.
Выполним пуск записанного образа на диске, выставив в BIOS его первым в загрузке.
В стартовом окне загрузчика выберем первый пункт Dr.Web LiveDisk и нажмем Enter. Данные действия запустят загрузку Dr.Web LiveDisk.
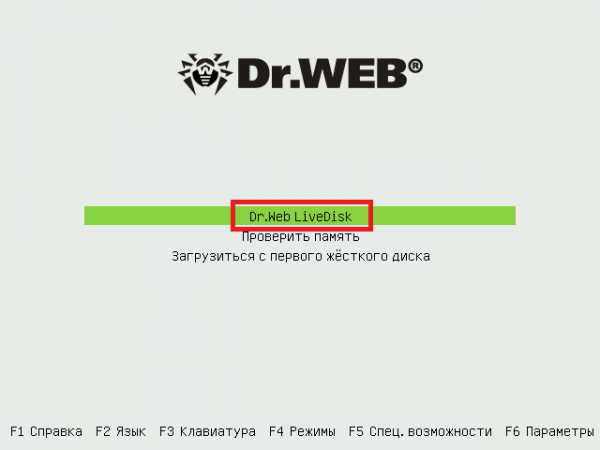 После загрузки Dr.Web LiveDisk, мы получим полноценную операционную систему на базе Linux. Как писалось ранее, главным предназначением Dr.Web LiveDisk является очистка и лечение от вирусного ПО. Поэтому в эту ОС встроен антивирус Dr.Web CureIt!. Этот антивирус запускается вместе с ОС.
После загрузки Dr.Web LiveDisk, мы получим полноценную операционную систему на базе Linux. Как писалось ранее, главным предназначением Dr.Web LiveDisk является очистка и лечение от вирусного ПО. Поэтому в эту ОС встроен антивирус Dr.Web CureIt!. Этот антивирус запускается вместе с ОС.
Нажмем в Dr.Web CureIt! кнопку Начать проверку, которая осуществит пуск сканирования, очистку системы и лечение от вирусов.
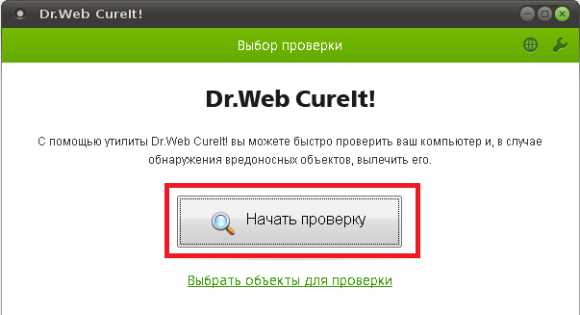
После проверки, Dr.Web CureIt! удалит или вылечит инфицированные объекты.
Так как в системе больше не будет вредоносного кода, можно смело восстанавливать систему тремя способами, которые описаны выше.
Если после проверки системных файлов у вас не получится восстановить систему windows 7, то единственным разумным решением будет осуществить полный бекап информации и переустановить систему заново.
Как делать образ системы в семерке
Еще одной функцией восстановления в windows 7 является создание образа системы. В этом образе можно сохранять всю информацию на жестком диске, включая операционную систему. Восстановившись этим способом, вы получите ОС с такими же параметрами, как в день создания образа.
Запустите «Панель управления» и перейдите на вкладки «Система и безопасность», «Архивация и восстановление»
Затем необходимо кликнуть по ссылке «Создание образа системы».
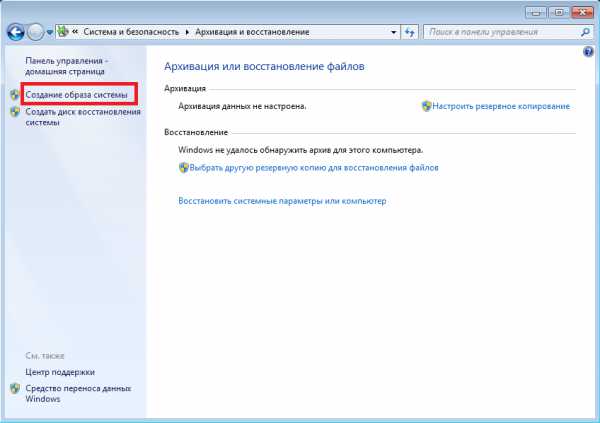
В открывшемся окне для создания образа укажем место для его сохранения и нажмем Далее.
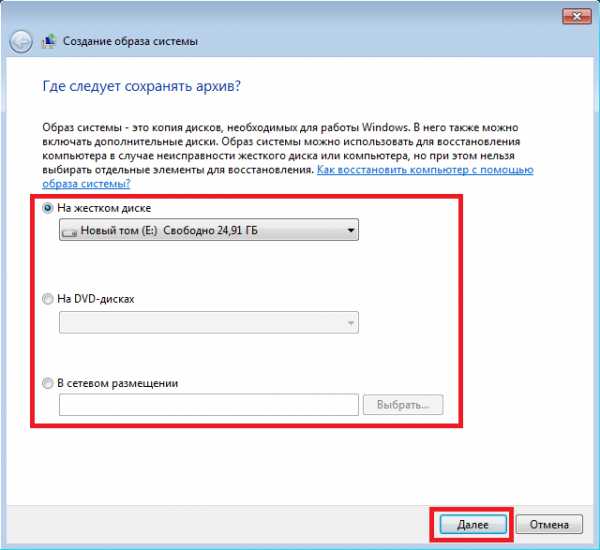
В появившемся окне осталось только нажать кнопку Архивировать, что запустит процесс создания образа.
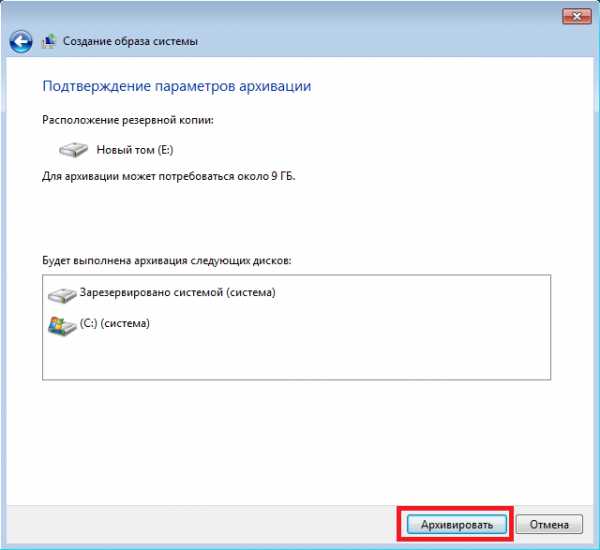 Восстановить созданный образ с windows 7 и всей информацией на локальных дисках можно с помощью установочного диска. Принцип восстановления показан во втором примере, только при выборе метода восстановления нужно выбрать «Восстановление образа системы» и указать его место на сохраненном накопителе.
Восстановить созданный образ с windows 7 и всей информацией на локальных дисках можно с помощью установочного диска. Принцип восстановления показан во втором примере, только при выборе метода восстановления нужно выбрать «Восстановление образа системы» и указать его место на сохраненном накопителе.
Альтернативные методы восстановления операционной системы windows 7
Кроме стандартных способов восстановления существует альтернативное программное обеспечение, которое делает ту же функцию. Самым интересным решением, позволяющим осуществлять восстановление системы, является программа Acronis True Image 2016. Это фирменный программный пакет компании Acronis.
Первым делом скачаем и осуществим пуск Acronis True Image 2016 с ярлыка на Рабочем столе. При запуске программа запросит имя и пароль.
Теперь настроим Acronis True Image 2016 так, чтобы он мог делать бекап всего диска с ОС windows 7. Такую настройку следует производить сразу после установки ОС, чтобы в процессе использования windows вы смогли восстановить работоспособность из нескольких архивных копий системы, созданных в определенный период времени. Итак, приступим к настройке. Для этого выберем тип хранилища, кликнув по ссылке «Выбор хранилища».
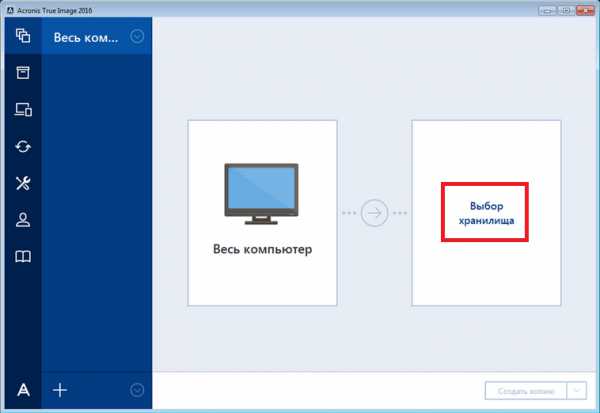
В открывшемся окне выберем хранилище «Acronis Cloud».
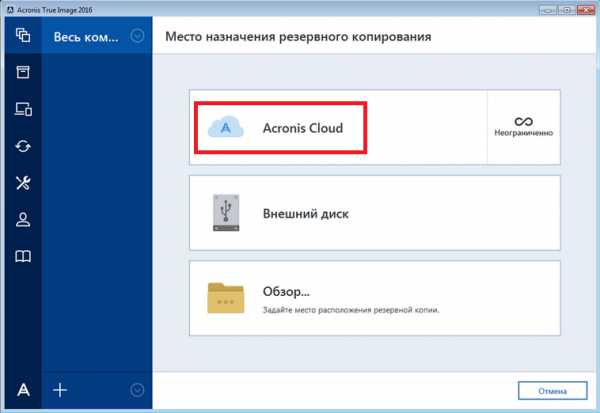 Теперь создадим расписание для наших резервных копий. Для этого нажмем кнопку «Параметры» и перейдем к настройкам параметров хранилища. На первой вкладке выберем понравившееся расписание для создания резервных копий нашей системы.
Теперь создадим расписание для наших резервных копий. Для этого нажмем кнопку «Параметры» и перейдем к настройкам параметров хранилища. На первой вкладке выберем понравившееся расписание для создания резервных копий нашей системы.
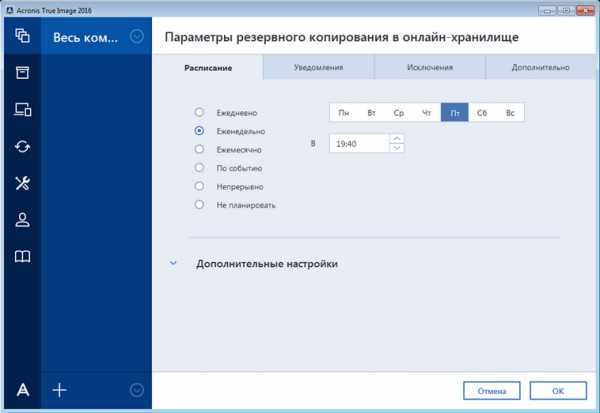
Как видите, в качестве источника для резервных копий выбран весь компьютер. Поэтому в выставленном нами расписании будет создаваться резервная копия системы в облачном хранилище «Acronis Cloud».
Для примера восстановления возьмем архивную копию не из облачного хранилища «Acronis Cloud», а с жесткого диска. Если на компьютере создана резервная копия, то Acronis True Image 2016 ее сам найдет.
Поэтому нажимаем на кнопку Восстановить компьютер, после чего программа полностью восстановит систему в состояние, которое было при создании резервной копии. Также, если вы не сможете осуществить пуск windows 7 на компьютере, у Acronis True Image 2016 есть для этого загрузочный образ, который можно записать на диск.
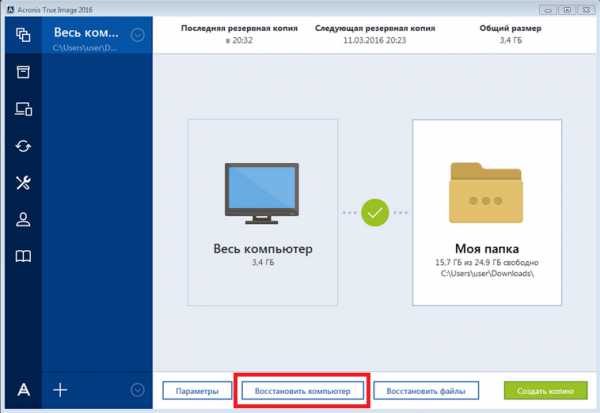 Скачать этот образ можно на странице своего аккаунта. Получить пароль и логин можно на официальном сайте www.acronis.com. Принцип работы загрузчика такой же, как и с десктопной версией. Загрузить диск с Acronis True Image 2016 на компьютере можно, выставив его в BIOS первым при загрузке.
Скачать этот образ можно на странице своего аккаунта. Получить пароль и логин можно на официальном сайте www.acronis.com. Принцип работы загрузчика такой же, как и с десктопной версией. Загрузить диск с Acronis True Image 2016 на компьютере можно, выставив его в BIOS первым при загрузке.
Из примера выходит, что утилита позволяет полностью контролировать создание копий для восстановления ПК и делать резервные копии всей системы в облаке.
Пример запуска загрузочного диска Acronis True Image 2016
Для запуска диска Acronis True Image 2016 при старте системы необходимо выставить режим загрузки с оптического накопителя первым в БИОСе. Например, для материнской платы MSI A58M-E33 эти параметры в режиме БИОСа выглядят вот так.
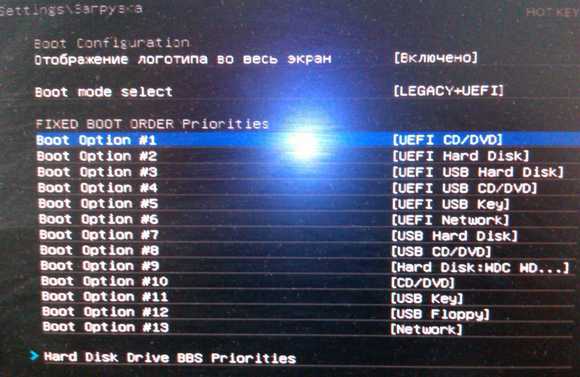
Еще одним способом загрузки является использование горячих клавиш для вызова меню загрузки накопителей в БИОСе. Например, для материнской платы MSI A58M-E33 горячей клавишей является кнопка F11. Нажав эту кнопку, мы запустим специальный режим, в котором при пуске системы откроется меню загрузки накопителей в БИОСе.

Загрузившись с диска Acronis True Image 2016, мы попадем в такое меню.
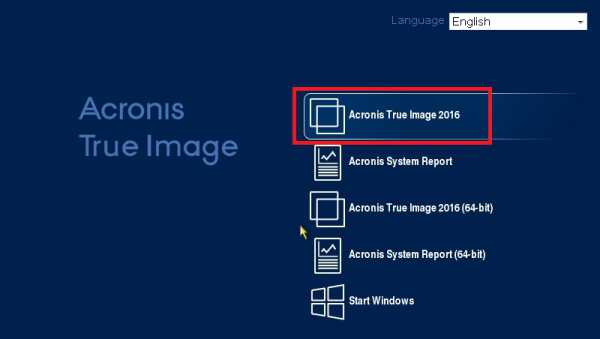
В этом меню необходимо выбрать Acronis True Image 2016, после выбора осуществится пуск программы.
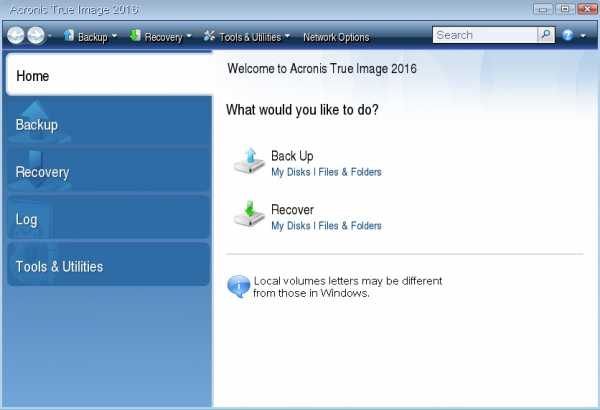
Из примера видно, что запуск загрузочного диска Acronis True Image 2016 с помощью нужного режима БИОСа совсем не сложен.
Подводим итог
В этой статье мы разобрали практически все способы и параметры восстановления системы. Также мы рассмотрели способы восстановления семерки альтернативным программным обеспечением и с помощью антивируса. Какой способ выбрать, чтобы восстановить windows 7 в зависимости от ситуации — решать вам.
Подводя итог, хочется отметить, что в основном нарушают работу ОС вирусы и эксперименты с различным нелегальным ПО. Поэтому, чтобы вам не приходилось постоянно восстанавливать систему, используйте только проверенное и лицензионное ПО, а также пользуйтесь надежной комплексной антивирусной защитой.
Также хочется отметить, что рассмотренные примеры в материале будут работать не только на windows 7, но и на более современных операционных системах, таких как windows 8 и 10. А мы в свою очередь надеемся, что наш материал позволит вам правильно восстановить работоспособность windows 7 и вы с уверенностью сможете сказать, что я могу делать восстановление системы.
Видео по теме
Хорошая реклама:
UstanovkaOS.ru