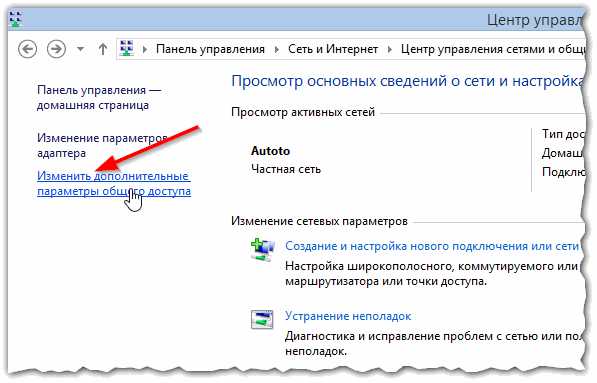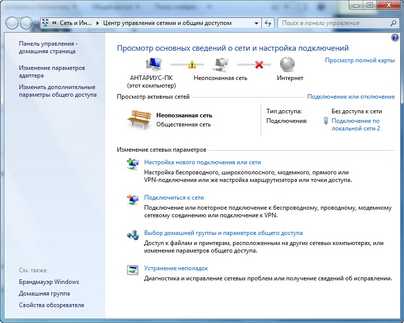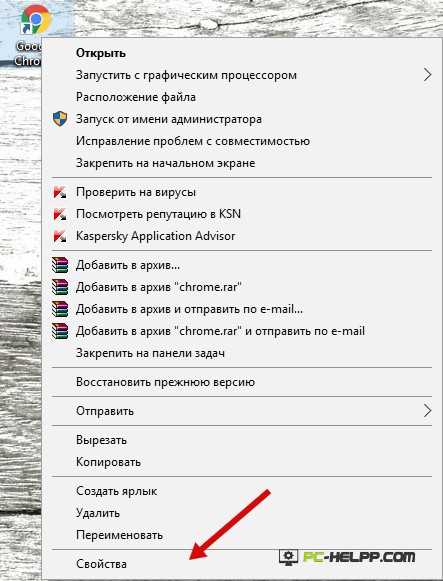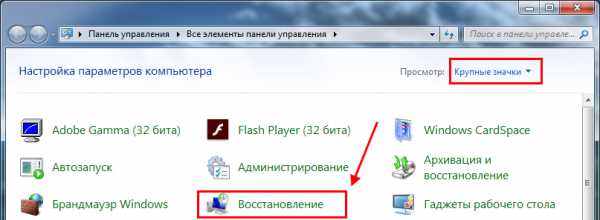Как удалить файлы которые не удаляются windows 7
Как удалить файл который не удаляется - лучшие программы для удаления
Доброго времени суток.
Работая за компьютером, почти всем пользователям без исключения, приходится удалять различные файлы. Обычно все проходит достаточно просто, но иногда...
Иногда файл просто не удаляется, несмотря ни на что, чтобы вы не делали. Чаще всего это происходит из-за того, что файл используется каким-то процессом или программой, а windows не в состоянии удалить такой заблокированный файл. Мне довольно таки часто задают подобные вопросы и я решил посвятить подобной теме эту небольшую статью...
Как удалить файл, который не удаляется - несколько проверенных способов
Чаще всего при попытки удаления файла - windows сообщает в каком приложении открыт оный. Например на рис. 1 показана самая распространенная ошибка. Удалить в таком случае файл достаточно просто - закройте приложение Word, а затем удалите файл (извиняюсь за тавтологию).
Кстати, если у вас не открыто приложение Word (к примеру), возможно у вас просто завис процесс, который блокирует этот файл. Для завершения процесса зайдите в диспетчер задач (Ctrl+Shift+Esc - актуально для windows 7, 8), затем во вкладке процессы найдите данный процесс и закройте его. После этого файл можно удалить.
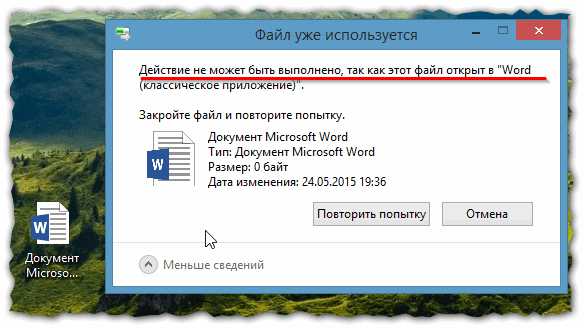
Рис. 1 - типичная ошибка при удалении. Здесь, кстати, хотя бы указана программа, которая блокировала данный файл.
Способ №1 - использование утилиты Lockhunter
На мой скромный взгляд утилита Lockhunter - одна из лучших в своем роде.
Lockhunter
Официальный сайт: https://lockhunter.com/
Плюсы: бесплатная, удобно встраивается в проводник, удаляет файлы и разблокирует любые процессы (удаляет даже те файлы, которые не удаляет Unlocker!), работает во всех версиях windows: XP, Vista, 7, 8 (32 и 64 bits).
Минусы: нет поддержки русского (но программа очень простая, для большинства это не минус).
После установки утилиты, просто щелкаете правой кнопкой мышки по файлу и выбираете в контекстном меню "What is locking this file" (что блокирует данный файл).
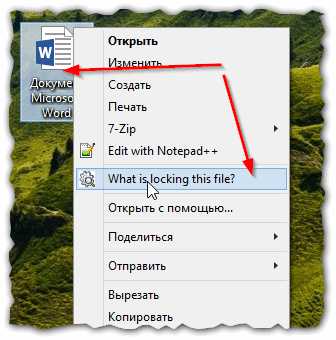
Рис. 2 lockhunter начнет искать процессы для разблокирования файла.
Далее просто выбираете что делать с файлом: либо удалить его (тогда жмете на Delete It!), либо разблокировать (жмете Unlock It!). Кстати, программа поддерживает удаление файлов и после перезагрузки windows, для этого откройте вкладку Other.
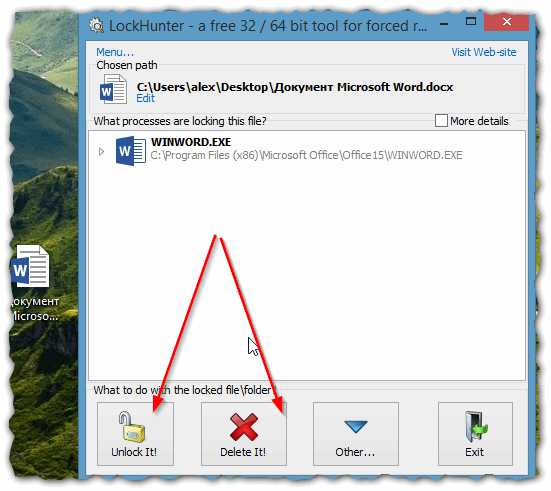
Рис. 3 выбор варианта действий при удалении не удаляемого файла.
Будьте внимательны - Lockhunter удаляет файлы легко и быстро, даже системные файлы windows для него не помеха. При не аккуратном обращении, возможно придется восстанавливать систему!
Способ №2 - использование утилиты fileassassin
fileassassin
Официальный сайт: https://www.malwarebytes.org/fileassassin/
Очень и очень не плохая утилита, для легкого и быстрого удаления файлов. Из главного минуса, который бы я выделил - отсутствие контекстного меню в проводнике (каждый раз нужно запускать утилиту "вручную".
Для удаления файла в fileassassin запустите утилиту, а затем укажите ей нужный файл. Далее просто поставьте галочки напротив четырех пунктов (см. рис. 4) и нажмите кнопку Execute.
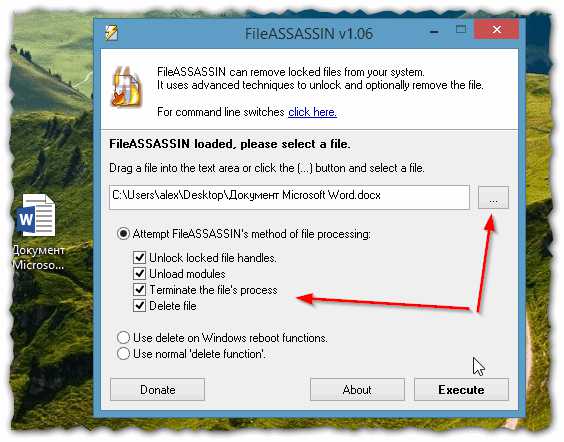
Рис. 4 удаление файла в fileassasin
В большинстве случаев программа легко удаляет файл (правда, иногда сообщает об ошибках доступа, но бывает это крайне редко...).
Способ №3 - использование утилиты Unlocker
Широко разрекламированная утилита для удаления файлов. Ее рекомендуют буквально на каждом сайте и каждый автор. Именно поэтому я не мог ее не включить в подобную статью. Тем более, что в большинстве случаев она все же помогает решить проблему...
Unlocker
Официальный сайт: https://www.emptyloop.com/unlocker/
Минусы: нет официальной поддержки windows 8 (по крайней мер пока). Хотя на мою систему windows 8.1 установилась без проблем и вполне не плохо работает.
Для удаления файла - просто щелкните по проблемному файлу или папке, а затем в контекстном меню выберите "волшебную палочку" - Unlocker.
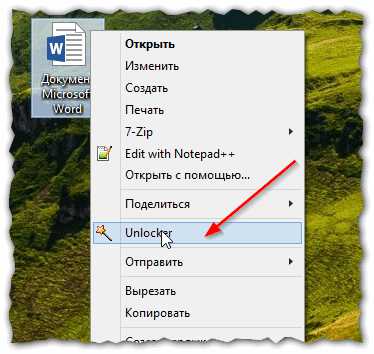
Рис. 5 Удаление файла в Unlocker.
Теперь просто выбираете, что хотите сделать с файлом (в данном случае - удалить). Далее программа попытается выполнить ваше требование (иногда Unlocker предлагает удалить файл после перезагрузки windows).

Рис. 6 Выбор действия в Unlocker.
Способ №4 - удаляем файл в безопасном режиме
Все операционные системы windows поддерживают возможность загрузки в безопасном режиме: т.е. загружаются лишь самые необходимые драйвера, программы и службы, без которых просто невозможна работа ОС.
Для windows 7
Чтобы зайти в безопасный режим, при включении компьютера нажимайте клавишу F8.
Можете вообще нажимать ее каждую секунду пока перед вами не появиться меню выбора на экране, в котором будет возможность загрузки системы в безопасном режиме. Выбирайте ее и нажимайте клавишу Enter.
Если перед вами не отображается такое меню - прочитайте статью о том, как войти в безопасный режим.
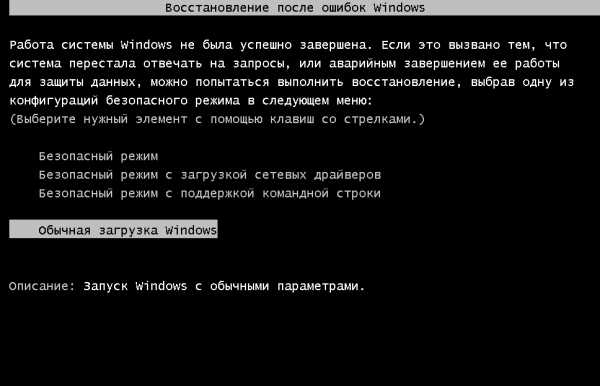
Рис. 7 Безопасный режим в windows 7
Для windows 8
На мой взгляд самый простой и быстрый вариант входа в безопасный режим в windows 8 выглядит так:
- нажать кнопки Win+R и ввести команду msconfig, далее Enter;
- затем перейти в раздел загрузка и выбрать загрузку в безопасном режиме (см. рис. 8);
- сохранить настройки и перезагрузить компьютер.
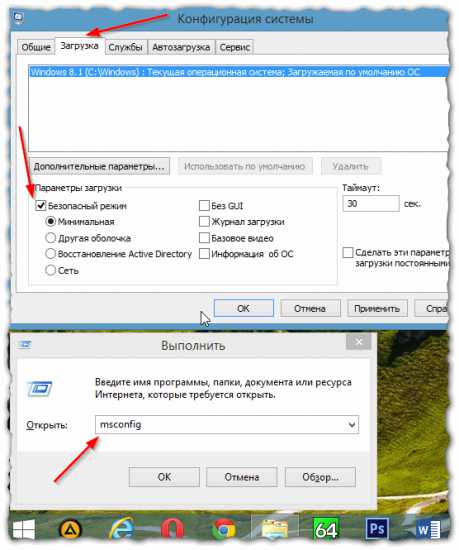
Рис. 8 Запуск безопасного режима в windows 8
Если загрузиться в безопасном режиме, то все ненужные утилиты, сервисы и программы, не используемые системой - не будут загружены, а значит что наш файл, скорее всего, не будет использоваться никакими сторонними программами! Поэтому в этом режиме можно исправить неправильно работающий софт, ну и соответственно, удалить файлы, которые в обычном режиме не удаляются.
Способ №5 - использование загрузочных LiveCD
Такие диски можно скачать, например, на сайтах популярных антивирусов:
DrWeb (https://www.freedrweb.com/livecd/); Nod 32 (https://www.esetnod32.ru/download/utilities/livecd/).
LiveCD/DVD - это загрузочный диск, который позволяет загрузиться в операционной системе, не прибегая к загрузке с вашего жесткого диска! Т.е. если даже ваш жесткий диск чистый, то система все равно загрузиться! Это очень удобно, когда нужно что-либо скопировать или посмотреть на компьютере, а windows полетела, либо нет времени на ее установку.
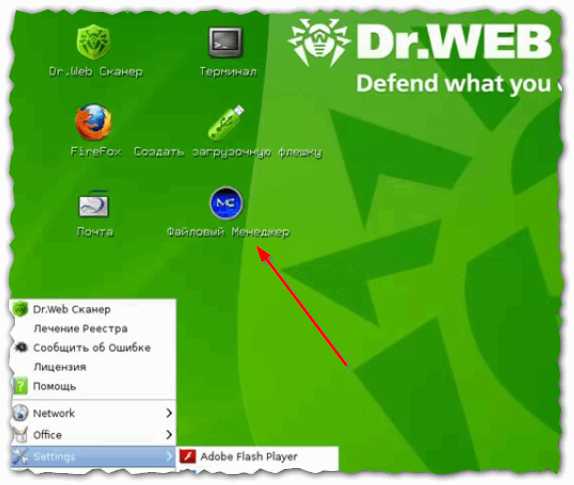
Рис. 9 Удаление файлов и папок с помощью Dr.Web LiveCD
После загрузки с такого диска, можно удалить любые файлы! Будьте осторожны, т.к. в этом случае никакие системные файлы не будут от вас скрыты и не будут защищаться и блокироваться, как это было бы, если бы вы работали в своей операционной системе windows.
Как записать аварийный загрузочный диск LiveCD - статья поможет вам, если у вас проблемы с этим вопросом.
Как записать LiveCD на флешку: https://pcpro100.info/zapisat-livecd-na-fleshku/
Вот собственно и все. Используя несколько способов выше, можно удалить практически любой файл с компьютера.
Статья полностью переработана после первой ее публикации в 2013г.
Удачной работы!
Социальные кнопки:
pcpro100.info
Как удалить файлы, которые не удаляются?
Удаление файла из операционной системы windows — с виду всё просто и легко. Но при определённых обстоятельствах эта задача может превратиться для пользователя в определённую проблему. Ведь если файл используют другие приложения и процессы, если к нему обращается ОС, если его блокирует вирус, стандартная процедура очистки уже не имеет на него воздействия. И в этом случае нужно использовать другие программные механизмы компьютера, а также специальные приложения, удаляющие объекты, которые не удаляются.
Удаление файлов с компьютера вручную
Ситуация №1: не удаляется аудиофайл

Обратите внимание на сообщение ОС (т.е. по какой причине не удаляется файл). Вероятней всего он проигрывается или открыт в медиаплеере. Если это так, выполните удаление трека из плейлиста, закройте приложение. А затем перетащите его в «Корзину».
Ситуация №2: невозможно убрать видео, образ диска или инсталлятор

Причина отказа может скрываться в программе, при помощи которой вы скачивали эти файлы из интернета. Например, торрент-клиент uTorrent постоянно обращается к скачанным файлам и папкам с целью их раздачи другим участникам сети. Проверьте наличие файла в нём. Если таковой обнаружится, отключите его либо полностью закройте uTorrent. А потом приступайте к удалению.
Ситуация №3: файл заблокирован процессом
Даже если приложение закрыто, процесс, обращающийся к нему или являющийся его программной составляющей, может быть по-прежнему активен. В этом случае он будет блокировать деинсталляцию или прямое удаление. Чтобы его принудительно остановить, выполните следующие действия:
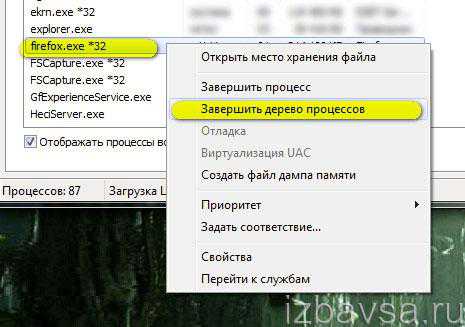
- Нажмите одновременно «CTRL» + «SHIFT» + «ESC».
- Щёлкните по вкладке «Процессы».
- Кликните правой кнопкой мышки по процессу, имеющему отношение к файлу, который не удаляется.
- В контекстном меню выберите «Завершить процесс», чтобы принудительно деактивировать его.
- Закройте окно Диспетчера.
Удаление неудаляемых файлов посредством ПО
Unlocker
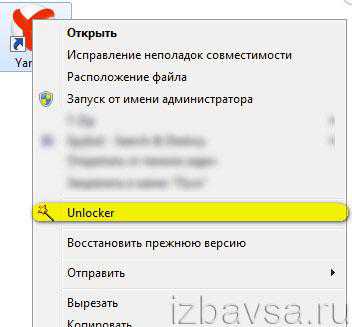
Крохотная утилита (чуть больше 1 Мб). После инсталляции интегрируется в контекстное меню системы. Не содержит дополнительных настроек. Автоматически снимает программные блокировки с выбранного объекта, будь-то папка или файл. Также поддерживает функции «перемещение» и «переименование».
- Запустите утилиту (её иконка появится в трее).
- Кликните правой кнопкой по файлу, который хотите удалить.
- В списке меню выберите Unlocker.
Примечание. Иногда при задействовании утилиты требуется перезапуск системы (например, в процессе удаления динамических библиотек .dll).
IObit Unlocker
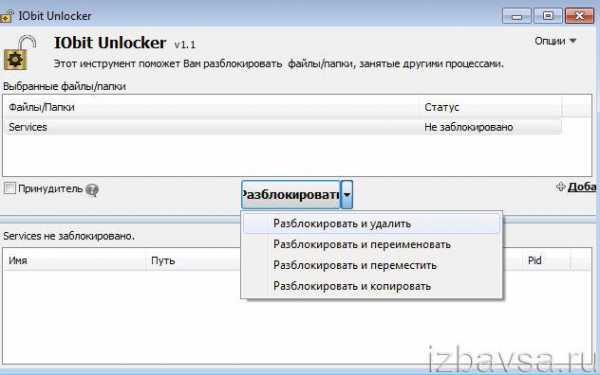
Бесплатный инструмент для нейтрализации «проблемных» файлов. Умеет снимать блокировку одновременно с нескольких элементов. Выполняет очистку корректно: сохраняет стабильность системы и полезные данные. Оснащён понятным интерфейсом, не содержит сложных настроек.
- В окне утилиты клацните кнопку «Добавить».
- В дополнительном окне «Обзор файлов… » выберите папку или файл. Нажмите «OK».
- Под верхним блоком рабочего окна, на кнопке, клацните стрелочку вниз. В ниспадающем меню выберите «Разблокировать и удалить».
- Подтвердите действие: нажмите «Ok» в запросе «Продолжить?».
LockHunter
Шустрый уборщик «упрямых» файлов. Отображает элементы, препятствующие удалению. Умеет не только остановить, но и удалить блокирующий процесс. Все нейтрализованные объекты помещает в «Корзину».
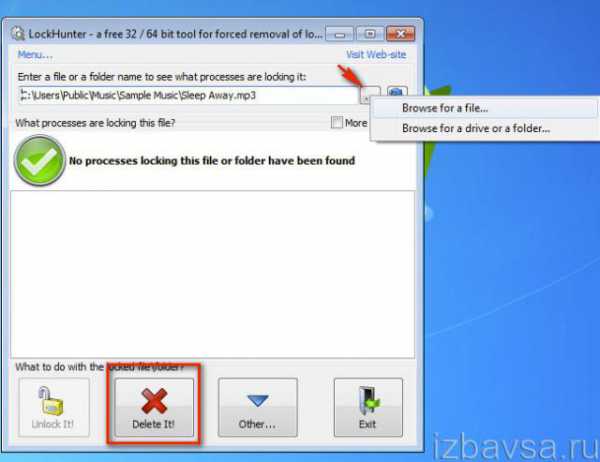
- В интерфейсе программы кликните кнопку «три точки». Выберите:
- «Browse for a file» — для удаления файла;
- «… a folder» — для папки.
- 2. В окне «Открыть» выберите объект, который необходимо убрать из директории.
- 3. Кликните кнопку «Открыть».
- 4. Чтобы выполнить очистку, нажмите «Delete It!» (кнопку в нижней панели).
FileASSASSIN
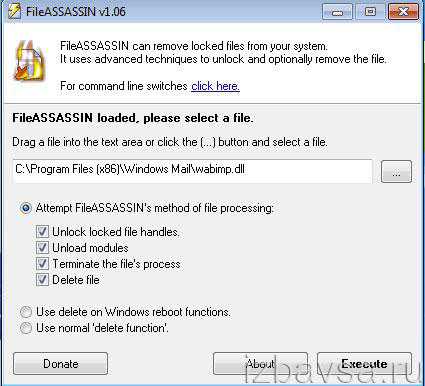
Мощная утилита. Распространяется бесплатно. Знает, как удалить системные файлы и элементы сторонних приложений. Устанавливает причину блокировки и нейтрализует её при появлении сообщений «Доступ запрещён», «… защищён» от записи», «… используется другой программой» и др. Выгружает из памяти модули, дескрипторы и другие «программные препятствия».
- Нажмите кнопку «…» на панели приложения.
- Кликните один раз левой кнопкой по файлу или папке, которые нужно убрать из ОС.
- Клацните кнопку «Open».
- Нажмите «Execute» для активации очистки.
Что делать с системными файлами?
Некоторые файлы, папки ОС не получается удалить ни штатными средствами, ни специальными программами. Они защищены от стирания особыми функциями. А другие, наоборот, являются временными.
Чтобы корректно выполнить удаление элементов windows, сделайте следующее:
Первым делом определите статус файла: сможет без него работать система или нет. Это можно сделать на специальных сервисах (например, filecheck.ru).
Временные файлы (или «цифровой мусор») можно смело удалять сторонними утилитами (к примеру, папки и библиотеки из папки Temp). А вот «жизненно важные» элементы лучше не трогать. При острой необходимости их лучше заменить на аналогичные посредством функции восстановления, установки специальных патчей либо ручного копирования в директорию.
Пусть в вашем компьютере всегда будет чистота и порядок! А вопрос «почему не удаляется папка?» потеряет для вас актуальность.
izbavsa.ru
Как удалить файлы, которые не удаляются windows 7
После удаления некоторых программ, остаются файлы, папки или документы, удаление которых блокирует сама операционная система. В таком случае на экране вашего монитора Вы можете увидеть сообщение этот файл «уже используется» или «нужно получить разрешение от администратора». Столкнуться с данной проблемой можно во всех версиях windows. Но как всё-таки удалить такой файл?
Этот вопрос интересует, в основном, новичком в работе с ПК. Это можно сделать несколькими способами. В этой статье Вы узнаете как удалить файлы, которые не удаляются windows 7. Для начала рассмотрим способ удаление без установки дополнительного программного обеспечения, а после с помощью DeadLock и бесплатной программы Unlocker.
Важно! Будьте внимательны при удалении файлов. Некоторые из них могут относиться к «системным», а их удаление повлечёт за собой сбои в работе компьютера.
Для начала рассмотрим несколько распространённых причин, из-за которых не получается удалить тот или иной фрагмент.
- Антивирусная программа заблокировала доступ к файлу, принимая его за заражённый вирусом. Такие файлы помещаются в «карантинную зону». В таком случае выключите антивирус и удалите оставшиеся фрагменты вручную.
- Просит разрешение администратора. Просто войдите в систему, используя учтённую запись, именуемую «Админ».
- Файл используется системой. В этом случае перезагрузите компьютер, после повторите удаление файла.
- Другие пользователи локальной сети используют данный файл. Просто подождите или перезагрузите ПК.
- Файл защищён от стирания. Большинство карт памяти и флэшек имеют специальную защиту от случайной очистки. Посмотрите, нет ли на корпусе устройства переключателя с надписью «Безопасный режим» или что-то подобное и выключите.
- Вирус. В наше время программисты дошли до того, что вирус, который заражает файл, защищается и тем самым не даёт себя удалить. В таком случае просканируйте систему антивирусной программой (лучшие из них Avast, Kaspersky и Avira Free Antivirus).

Если на экране своего монитора Вы видите подобное сообщение, нужно запустить «Диспетчер задач».
- Для «Семёрки» и XP для запуска нажмите комбинацию клавиш Ctrl + Alt + Delete.
- Для «Десятки» и «Восьмёрки» используйте клавиши windows + X или кликните ПКМ по системному трею → «Диспетчер задач».
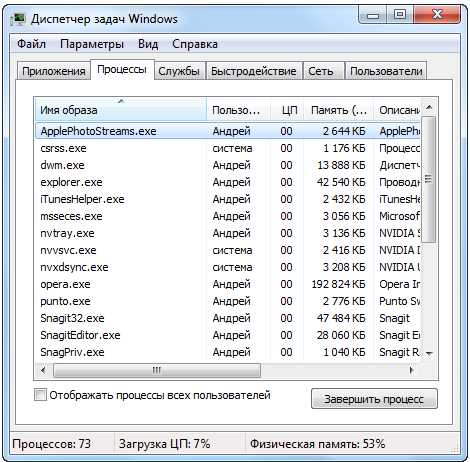
- В открывшемся окне перейдите во вкладку «Процессы» и нажите именно тот, что использует ваш файл, потом закройте его, кликнув по кнопке «Завершить процесс» или нажмите на клавиатуре Delete (находиться над клавишами со стрелочками).
Если файл используется процессом «Проводник», запустите командую строку, а только потом закройте его. В самой же строке нужно написать /del и путь к файлу.
Иногда, достаточно просто перезагрузить ПК и все проблемы решаться сами.
В открывшемся окне перейдите во вкладку «Процессы» и нажите именно тот, что использует ваш файл, потом закройте его, кликнув по кнопке «Завершить процесс» или нажмите на клавиатуре Delete (находиться над клавишами со стрелочками)
Если файл используется процессом «Проводник», запустите командую строку, а только потом закройте его. В самой же строке нужно написать /del и путь к файлу.
Иногда, достаточно просто перезагрузить ПК и все проблемы решаться сами.
Использование DeadLock для разблокировки доступа к файлам
Перезагрузка компьютера не помогла? Тогда рекомендуем установить DeadLock – одна из лучших программ для разблокировки и удаления ненужных документов. Её особенностью также считается возможность изменять владельца той или иной папки.
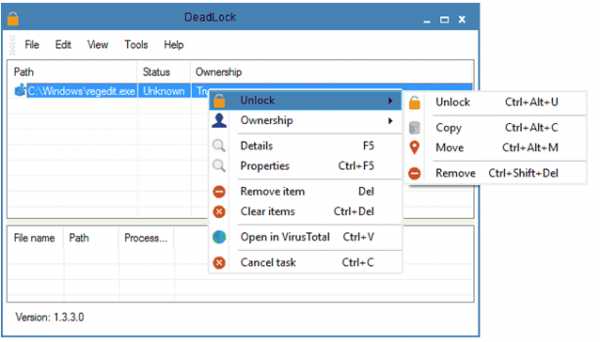
В случае, когда при удалении документа на экране всплывает сообщение «файл используется другой программой», запустите DeadLock, перейдите во вкладку «File», добавьте в список необходимый файл и кликните по нему правой кнопкой мыши, в выпадающем меню выберете «Unlock» → «Remove».
К функционалу данного ПО также относиться возможность переместить файл в любое свободное место на компьютере. В отличии от следующей программы, DeadLock не добавляет в контекстное меню строку разблокировки.
Использование Uncloker для разблокировки доступа к файлам
Unloker – на данный момент самая популярная программа, так как имеет большое количество достоинств: бесплатная, имеет простой и удобный пользовательский интерфейс и конечно же хорошо справляется со своей основной задачей – разблокировкой и удалением файлов.
Программа доступна для бесплатного скачивания на официальном сайте разработчиков. После установки в контекстное меню автоматически будет добавлена графа под именем «Unlocker».
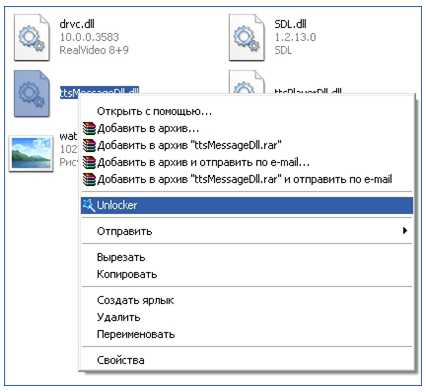
Алгоритм работы этой программы не отличается от алгоритма DeadLock’а, но в отличие от него Unloker способен находить и завершать процессы, скрытые от пользователя. Единственным минусом этой программы является то, что очень часто вместе с установкой самого приложения, устанавливается дополнительное ненужное ПО или вирусы.
Не пугайтесь. Закройте все используемые вами программы, в частности браузер, если не помогает – перезагрузите компьютер.
Теперь вы знаете все причины, из-за которых система блокирует удаление некоторых файлов и благодаря данной статье, Вы можете самостоятельно решить данную проблему.
P.S. Прикладываю скриншоты моих заработков в партнёрских программах. И напоминаю, что так зарабатывать может каждый, даже новичок! Главное — правильно это делать, а значит, научиться у тех, кто уже зарабатывает, то есть, у профессионалов Интернет бизнеса.

Вы хотите узнать какие ошибки совершают новички? 99% новичков совершают эти ошибки и терпят фиаско в бизнесе и заработке в интернет! Посмотрите, чтобы не повторить этих ошибок — «3 + 1 ОШИБКИ НОВИЧКА, УБИВАЮЩИХ РЕЗУЛЬТАТ».
Вам срочно нужны деньги? Скачайте бесплатно: «ТОП — 5 способов заработка в Интернете». 5 лучших способов заработка в интернете, которые гарантированно принесут вам результат от 1 000 рублей в сутки и более.
Здесь готовое решение для вашего бизнеса! А для тех, кто привык брать готовые решения, есть «Проект готовых решений для старта заработка в Интернет». Узнайте, как начать свой бизнес в Интернете, даже самому «зеленому» новичку, без технических знаний, и даже без экспертности.
ingenerhvostov.ru
Как удалить не удаляющийся файл с компьютера, если он поврежденный, вирусный или защищенный?
Одна из самых распространенных проблем, с которой сталкиваются начинающие юзеры – не удаляется какой-то объект на компьютере. Иногда эти файлы мешают работать или просто приносят эстетическое неудобство. Если вы не знаете, как удалить не удаляющийся файл с компьютера, это статья для вас.
Почему не удаляется?
Существует несколько причин, из-за которых невозможно удалить объект на компьютере:
- используется другим приложением или процессом;
- задействован пользователем в сети;
- заблокирован доступ, потому что у вас нет администраторских прав;
- включена защита от записи.
К примеру, если вы открываете файл, антивирусное ПО начнет его сканирование. Часто процесс занимает много время, поэтому удалить его вы не сможете до окончания проверки.
Удаление файла
Если вы столкнулись с одной из проблем, описанных выше, не переживайте – исправить ситуацию можно штатными средствами и программами сторонних разработчиков.
Без дополнительных программ
Когда файл занят другим процессом и вы не можете его удалить, в предупреждении указано, какой именно программой используется объект (к примеру, Explorer.exe).
- ПКМ на панели задач → Диспетчер задач (альтернативный вариант → нажмите Ctrl+Alt+Delete → Диспетчер задач или Ctrl+Shift+Esc).
- Найдите процесс, который использует ваш документ → ПКМ → Снять задачу → повторите удаление.
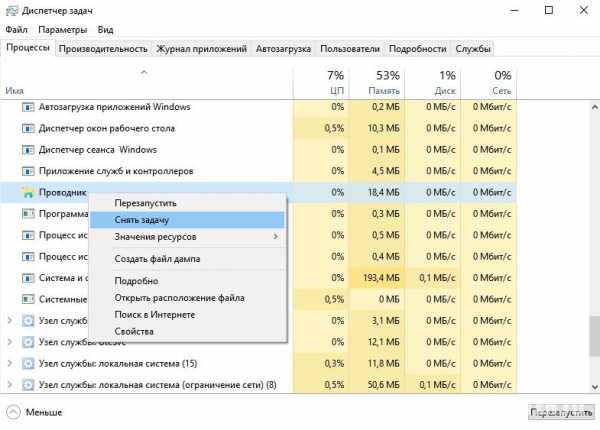
Если вам нужно остановить процесс Explorer.exe, предварительно запустите командную строку (ПКМ на меню Пуск → Командная строка (Администратор)).
- Остановите Проводник и введите в командной строке: del путь_к_файлу.
- Диспетчер задач → Файл → Запустить новую задачу → введите: explorer.exe → ok.
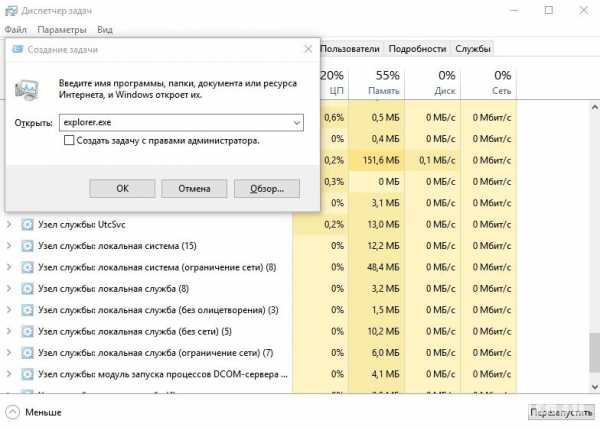 Полезно знать! Чтобы удалить объект, который используется фоновой программой, зайдите в систему в безопасном режиме, когда запущено минимум процессов.
Полезно знать! Чтобы удалить объект, который используется фоновой программой, зайдите в систему в безопасном режиме, когда запущено минимум процессов.
Если файл без проблем перемещается из папки в папку, перетащите его на пустую флешку (прочитайте статью «Как убрать защиту записи флешки, если не удается скопировать на нее информацию?»). После этого запустите форматирование, которое удалит все данные на съемном носителе.
С помощью загрузочной флешки или диска
Запустите компьютер с помощью любого диска LiveCD, загрузочной флешки или диска (также прочитайте «Создание установочной флешки windows 10 различными способами»). При использовании LiveCD диска откроется меню с графическим интерфейсом или доступом к командной строке.
Важно! Учтите, что при использовании этих утилит дискам могут быть присвоены другие буквы.
При использовании загрузочного носителя во время процесса выбора языка нажмите Shift+F10 → после этого вы попадете в командную строку, с помощью которой удалите файл. Помните про разницу в наименовании дисков.
Смена прав администратора
Если объект не удаляется из-за отсутствия доступа к нему, измените права администратора.
- ПКМ по файлу → свойства → вкладка «Безопасность» → дополнительно.
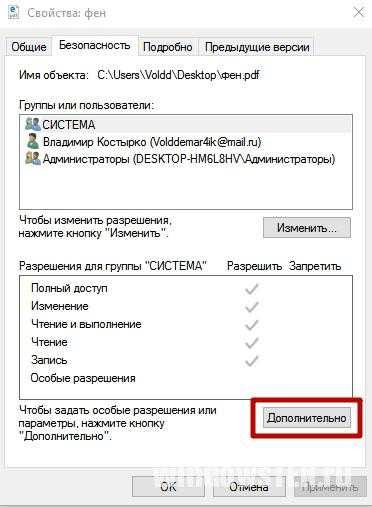
- В строке «Владелец» нажмите «Изменить» → укажите имя нового владельца → подтвердите изменения.
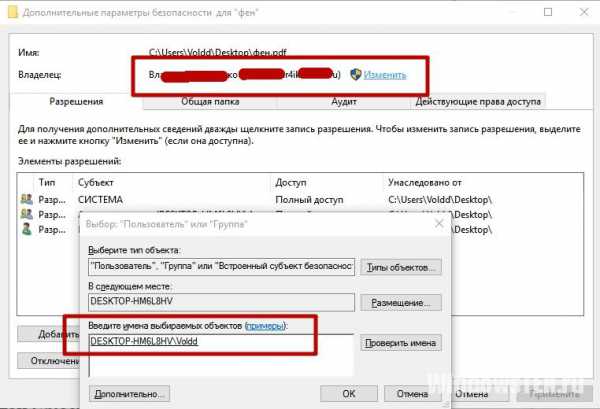
Среди софта, который предназначен для разблокировки файлов, программа Unlocker считается самой популярной. Она бесплатная и простая в использовании:
- Скачайте утилиту и установите ее на компьютер.
- Нажмите ПКМ на объекте, который не удаляется, выберите пункт «Unlocker».

Преимущества утилиты состоят в том, что она находит фоновые процессы, которые используют неудаляющийся файл. К тому же остановка всех программ и служб происходит в автоматическом режиме.
В видео вы можете увидеть программу Unlocker в работе, а также посмотреть на другие варианты удаления не удаляющихся объектов посторонними программами.
Вывод
Удалить с компьютера файл, который используется другой программой или заблокирован, можно штатными средствами windows или с помощью посторонней программы. Утилита сделает все автоматически, быстро и без нарушения стабильности работы системы.
windowsTen.ru
Нет проще действия, чем то, как удалить файл, который не удаляется!
Почти каждый активный пользователь персонального компьютера хотя бы раз сталкивался с проблемой, которая заключается в невозможности удаления определенной папки или файла стандартным способом.
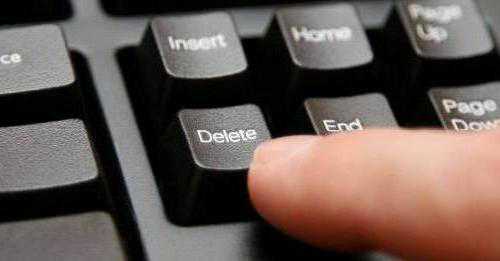
В статье я подробно расскажу вам о причинах, по которым ПК отказывается произвести удаление неудаляемых программ.
Начнем с того, что неудаляемых файлов не существует в принципе. Существуют данные, от которых невозможно избавиться. Любой файл или папку возможно «выбросить» с ПК.
Итак, как удалить файл, который не удаляется?
Разберем причины:
Вирусная атака компьютера.
Запрещен доступ к удалению.
Данные, подлежащие удалению, используются какой-либо программой.
Удаляемая папка содержит открытый файл.
Данные необходимы для работы системы (находятся в папке «windows»).
Методы устранения:
По причине вирусной атаки ПК чаще всего не удается удалить программы. Для решения попробуйте просканировать компьютер любым антивирусником и добавить найденные файлы в карантин либо вылечить. После перезагрузки процесс удаления неудаляемых программ должен пройти успешно.
При запрете доступа необходимо просто его открыть с помощью свойств файла и папки при активной учетной записи администратора.
Иногда пользователь пытается удалить папку, в которой находится ярлык запуска открытой на момент удаления программы. Для удаления такой папки следует закрыть программу.
Операционная система не даст удалить файлы и папки, которые необходимы для ее стабильной работы.
Рассмотрим одну из причин проблемы, как удалить файл, который не удаляется. Она заключается в том, что удаляемые данные заняты в каком-либо процессе.
Если при попытке избавиться от какого-либо документа на экране монитора вы увидели следующее сообщение: «Операция не может быть завершена или выполнена, так как файл или папка используется в работе программы», то просто-напросто нужно завершить все активные процессы, в которых участвует данный файл/папка и повторить попытку.
 Бывают ситуации, когда пользователь просто не знает и не может наглядно проследить активный процесс, мешающий что-то удалить. Для этих случаев и существуют программы для удаления «неудаляемых» файлов.
Бывают ситуации, когда пользователь просто не знает и не может наглядно проследить активный процесс, мешающий что-то удалить. Для этих случаев и существуют программы для удаления «неудаляемых» файлов.
Unlocker. Маленькая бесплатная для скачивания и последующего использования на домашних компьютерах утилита. Она точно знает ответ на вопрос: «Как удалить файл, который не удаляется?». После установки Unlocker встроится в контекстное меню и поможет не только завершить активные процессы, мешающие удалению, но и переименовать или переместить заблокированные данные. Для программы характерен многоязычный интерфейс, поддержка операционных систем windows ХР, 7, 2000 и Vista. Потребление ею оперативной памяти минимально, особых требований к оборудованию ПК нет, занятое место – 200 Кб.
Wise Registry Cleaner Free. Как таковая эта программа служит для очистки реестра от ненужной или некорректной информации. При запуске утилита обязательно даст возможность пользователю создать резервную копию реестра, что подстрахует от удаления всё-таки нужных файлов. Отличается эта утилита тем, что имеет возможность разделить найденные ошибки реестра на абсолютно безвредные и потенциально опасные. Безопасные ошибки можно удалять смело, а вот избавление от потенциально опасных может привести к нестабильной работе или сбою в процессах операционной системы. Утилита работает в автоматическом режиме, т. е запуск, устранение ошибок и завершение работы происходит без участия пользователя.
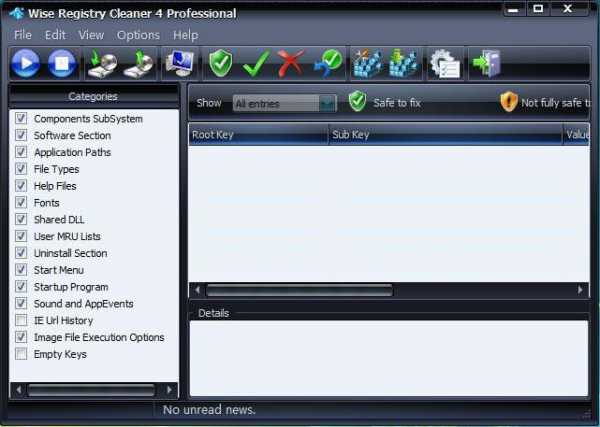
Какой программой воспользоваться? Любой! Это самые простые, полезные и удобные в использовании утилиты.
Думаю, что, скорее всего, после установки любой из них вопрос о том, как удалить файл, который не удаляется, будет закрыт! Всего доброго!
fb.ru