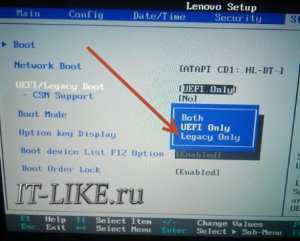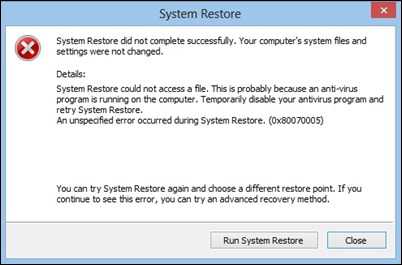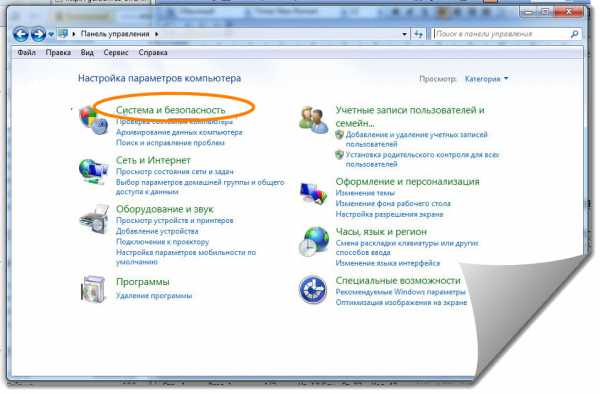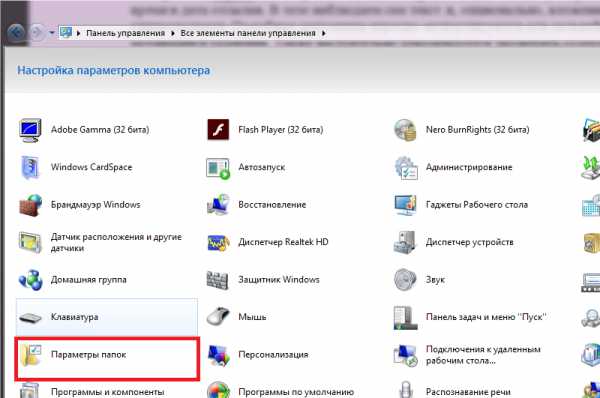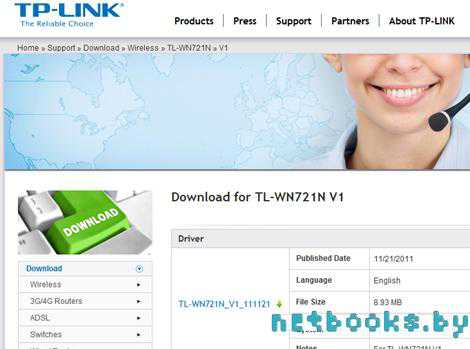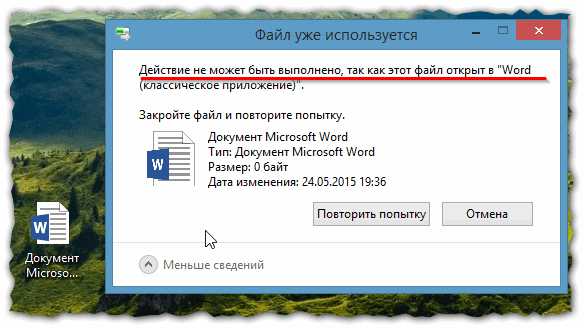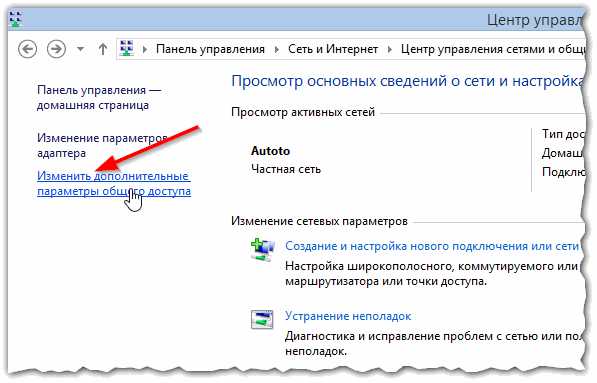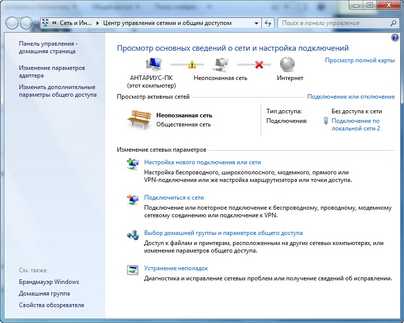Как переименовать компьютер в windows 7
Как изменить имя компьютера в windows 7?
В этой статье речь пойдёт о том, как можно изменить имя компьютера в windows 7. Делается это довольно просто, всего в несколько шагов.
Имя комьютера обычно используется для идентификации его в сети и задаётся при установке системы. Узнать это имя можно в свойствах Компьютера (что в меню «Пуск»). Для изменения имени комьпютера выполните последовательность действий:
- Откройте свойства Компьютера.
- Щёлкните по строчке слева «Дополнительные параметры системы».
- В открывшемся окне перейдите на вкладку «Имя компьютера».
- Нажмите кнопку изменить и введите новое имя. Используйте только латинские буквы, цифры и знак дефиса.
- Нажмите кнопку «ОК», затем появится предупреждение о том, что изменения вступят в силу только после перезагрузки. Нажмите кнопку «Закрыть» и примите решение о том, когда надо перезагрузить Ваш компьютер - сейчас или позже.

Если же Вы хотите сменить внешний вид кнопки Пуск, тогда стоит прочесть эту статью.
SoftLakeCity.ru
Как изменить имя компьютера на windows 7, 8, 10
Выполнение этих действий не вызывает трудностей и производится довольно быстро. Стоит отметить что для этого необходимо обладать правами администратора. Кроме того, не предусматривается использование кириллических символов, а также спецсимволов.
Чтобы переименовать ПК, который работает под управлением windows 7 нужно:
- нажать на «Пуск» и кликнуть правой кнопкой мыши по разделу «Компьютер»;
- в результате откроется контекстное меню, в нижней части которого необходимо щелкнуть по разделу «Свойства»;
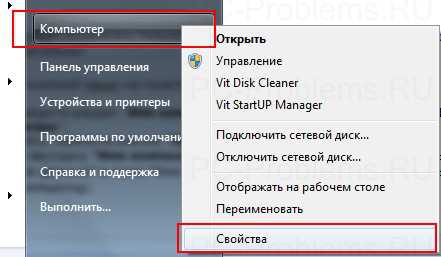
- на экране появится соответствующий раздел «Панели управления», где нужно перейти в «Дополнительные параметры системы»;
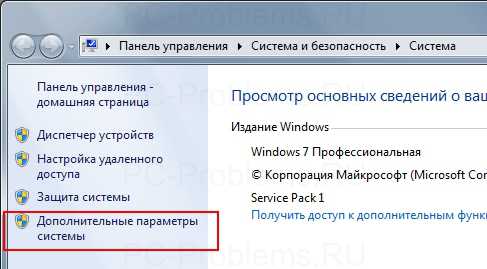
- здесь требуется открыть вкладку «Имя компьютера» и отыскать кнопку «Изменить»;

- после этого появится окно под названием «Изменение имени компьютера или домена», где в поле для ввода нужно указать новое название.
Допускается использование латинских символов и дефиса. Русские буквы и прочие спецсимволы стоит избегать. Новое имя станет активным при следующем включении устройства.
Как изменить имя в windows 10
Через настройки системы
Одним из решений является использования «Параметров». Чтобы открыть требуемое окно настроек нужно:
- кликнуть на «Пуск» в левой стороне панели задач и перейти в соответствующий раздел, обозначенный шестеренкой;
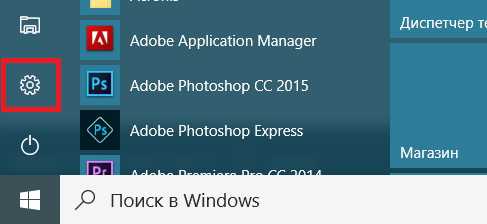
- выбрать первый пункт «Система»;
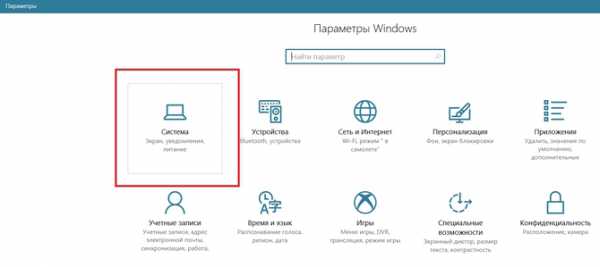
- внизу навигационной панели слева перейти по ссылке «О системе»;
- после чего нажать на «Переименовать этот ПК» в открывшемся правом окне;
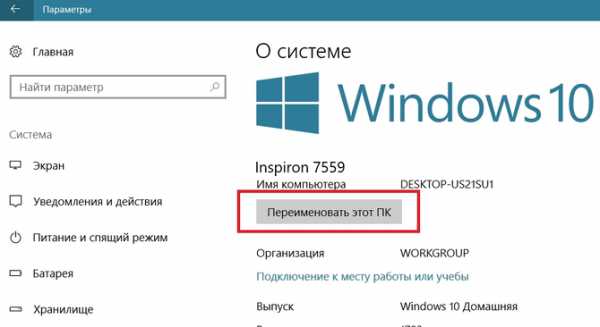
- ввести новое название в открывшейся форме.
Изменения вступят в силу после перезагрузки устройства, о чем пользователь также будет уведомлен системой.
Через свойства системы
Меню параметров, разработанное специально для windows 10, не единственное место, где можно задать новое название устройства. Чтобы воспользоваться более привычными интерфейсами необходимо:
- перейти в «Панель управления», которую можно открыть, воспользовавшись поиском;
- далее требуется перейти в раздел «Система» и выбрать «Дополнительные параметры системы» в левой стороне экрана;
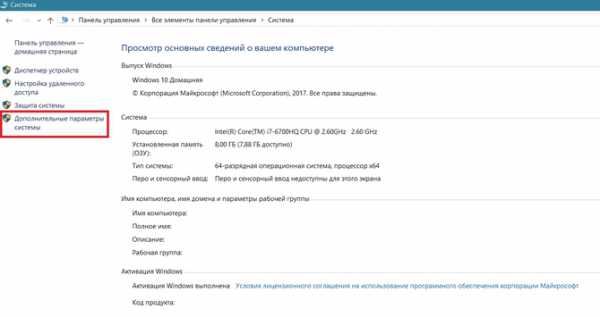
- откроется небольшое окно, где во вкладке «Имя компьютера» надо будет ввести новое значение.
- В нижней части окошка также будет сообщение о том, что изменения вступят в силу после перезагрузки ПК.
Переименование через командную строку
Изменение данного параметра доступно также и через консоль. Для этого в cmd с правами администратора необходимо ввести команду «%computername%» call rename name=»Новое имя компьютера». Во избежание появления проблем рекомендуется использовать только латинские буквы. После перезапуска устройства его название будет изменено.
Изменение в windows 8
Переопределение данного параметра в этой версии операционной системы от компании Microsoft несколько отличается от предыдущих. Такое положение дел вызвано иначе построенной логикой интерфейса.
Для смены имени в windows 8 потребуется выполнить следующие шаги:
- воспользоваться клавишами Win+I, в результате чего в правой стороне экрана появится набор инструментов;
- перейти по ссылке «Изменение параметров компьютера»;
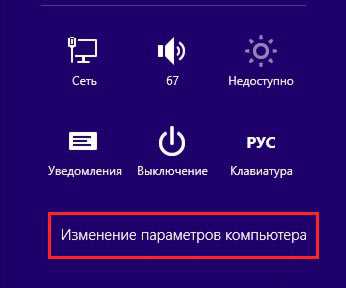
- это позволит попасть в «Параметры ПК», где следует выбрать первый раздел – «Компьютер и устройства»;

- в новом открывшемся меню необходимо кликнуть по «Сведения о компьютере»;
- появится специальное окно с полем ввода для нового имени. Старое же имя будет отображаться несколько выше:
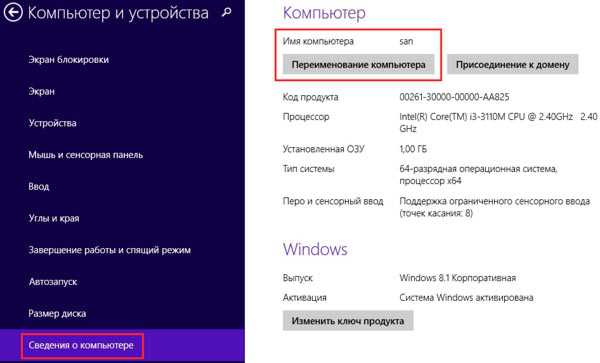
Теперь устройство будет содержать в своих параметрах другой идентификатор, присвоенный пользователем. Это особенно полезно в пределах локальной сети, когда становится очевидно понятно кто является владельцем устройства. Стоит избегать одинаковых имен в пределах одного узла, иначе существует большая вероятность возникновения сетевых конфликтов.
composs.ru
Меняем имя компьютера windows 7 и 10
Сегодня рассмотрим, как изменить имя компьютера в windows 10 и 7. Впервые эта функция становится доступной для пользователя на одном из завершающих этапов инсталляции операционной системы.
Надобность переименовать компьютер возникает в случаях, когда в локальной сети появляется два ПК с одинаковыми именами, что вызывает конфликтные ситуации в работе сети (ее элементы должны иметь уникальные имена для идентификации устройств) или мешает идентифицировать компьютер, например, администратору корпоративной сети. Машины с одинаковыми именами в одной локальной сети могут появиться вследствие использования одной и той же сборки операционной системы, автор которой задал определенное наименование ноутбука.
Единственное, что стоит узнать пользователю, собирающемуся поменять название компьютера — это невозможность использовать кириллические и какие бы то ни было специальные символы.
Изменяем имя через диалог «О системе»
Первым методом сменить наименование ПК в новом интерфейсе Metro является использование:
- комбинации горячих клавиш «Win + I», открывающих системные настройки;
- иконки уведомления, кликнув по которой выбираем «Все параметры» с выпавшего контекстного меню;
- поисковую строку.
Зайдя в параметры конфигурации переходим на последнюю вкладку под названием «О системе».
Кликаем по кнопке «Переименование компьютера» и вводим его новое имя.
При необходимости перезапускаем Виндовс, чтобы поменять параметры или жмем «Перезагрузить позже», дабы отсрочить вступление в силу новой конфигурации windows 10 до следующей перезагрузки.
После перезагрузки вызываем знакомое окно «О системе», позволяющее узнать, вступило ли изменение в силу.
Переименовываем ПК с windows 10 посредством окна свойств
Вторым элементарным методом узнать наименование компьютера и поменять его является использование возможности, знакомой еще пользователям «семерки».
- Вызываем диалог свойств. Сделать это можно при помощи контекстного меню «Пуска», поисковой строки с соответствующим запросом (как в примере) или команды «sysdm.cpl», введенной в диалог «Выполнить» (вызывается Win + R).
- В открывшемся окне «Свойства системы» на первой вкладке жмем «Изменить». Действие применимо как для windows 7, так и для «десятки».
- Задаем новое название ПК и кликаем «Enter» или «ОК».
- Изменения вступят в силу после очередной перезагрузки компьютера.
Окно «Свойства» также вызывается посредством клика по пиктограмме или названию элемента «Панели управления» под названием «Система», где выполняем клик по ссылке «Дополнительные параметры».
Задаем новое имя PC посредством командной строки
Хотите узнать, как изменить названием вашего компьютера, используя лишь одну команду?
- Запускаем командный интерпретатор с привилегиями администратора. Быстрее всего выполняется это действие путем вызова контекстного меню «Пуска» и выбора команды, показанной на скриншоте.
- Вводим команду вида где фразу «NEW_NAME» заменяем на требуемое наименование ПК.
Ни в коем случае не используйте кириллических и специальных символов в имени ноутбука.
- Выполняем перезагрузку ПК.
Приведенные методы, кроме первого, применимы для всего семейства windows, начиная с «семерки».
(Visited 354 times, 1 visits today)
windowsprofi.ru
Как изменить имя компьютера (windows 7)?
Наверняка многие из вас не знают, зачем вообще может понадобиться изменение имя компьютера. Объясняю — имя необходимо для идентификации ПК в сети, в том числе локальной. То есть если в вашем распоряжении находится 10 компьютеров и вы хотите удаленно подключиться к какому-то из них, то должны знать его имя, что вполне логично. При этом имя ПК всегда можно поменять. О том, как это сделать, вы узнаете из этой статьи.
Что бы вам было проще ориентироваться, я покажу вам пример с использованием скриншотов (операционная система — windows 7, на windows 8, насколько мне известно, операция ничем не отличается).
Для начала попробуем узнать имя компьютера. Сделать это просто — наведите курсор мышки на любой ярлык, например, Google Chrome, зайдите в его «Свойства» — вкладка «Подробно». Данные приведены на скриншоте.
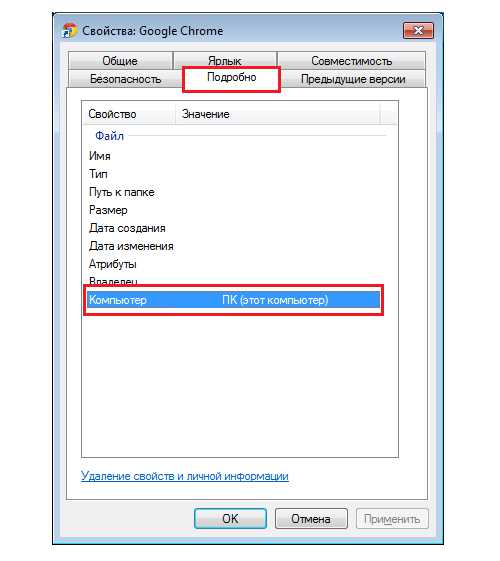
Теперь наводим курсор на значок «Компьютер» на рабочем столе и заходим в его свойства: правая кнопка мыши — пункт «Свойства» (можно проследовать по пути «Пуск» — «Панель управления» — «Система»).

Откроется окно. Кликаем по кнопке «Дополнительные параметры системы».
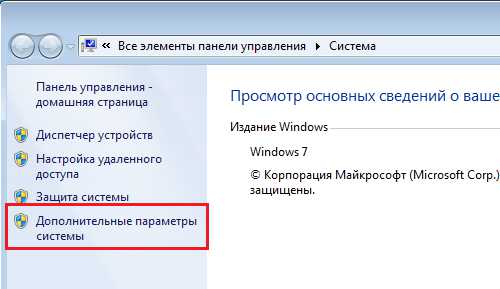
Откроется окно «Свойства системы». Выберите вкладку «Имя компьютера», затем нажмите на кнопку «Изменить».
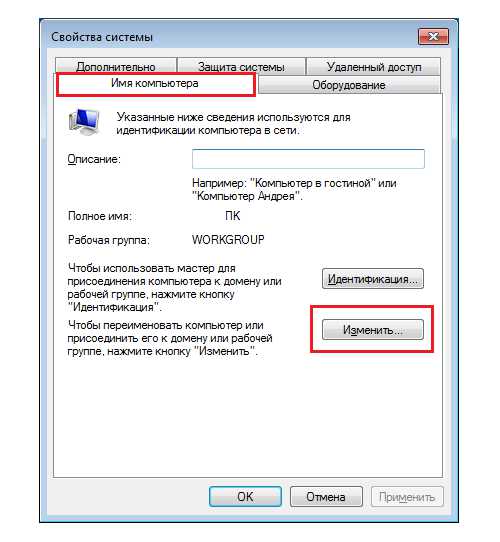
Появляется небольшое окно. Здесь вводим новое имя на ваш вкус (например, Компьютер Олега) и нажимаем ОК. Все, на этом переименование закончено.
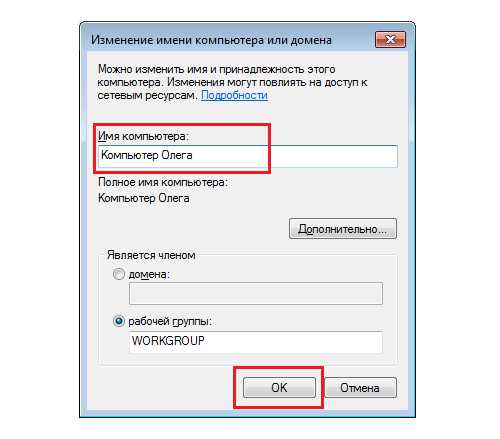
P.S. Просьба не путать имя ПК с именем учетной записи пользователя — это абсолютно разные понятия!
fulltienich.com