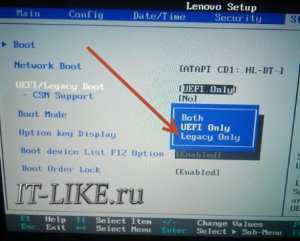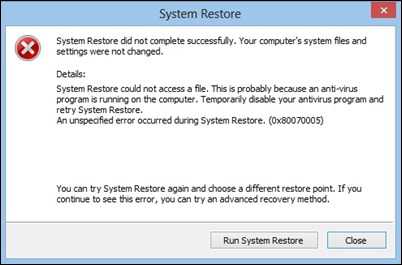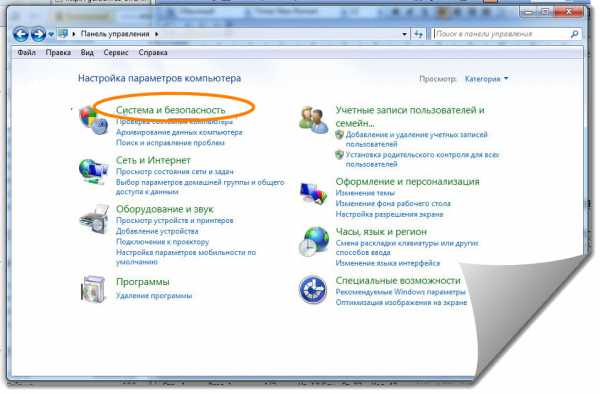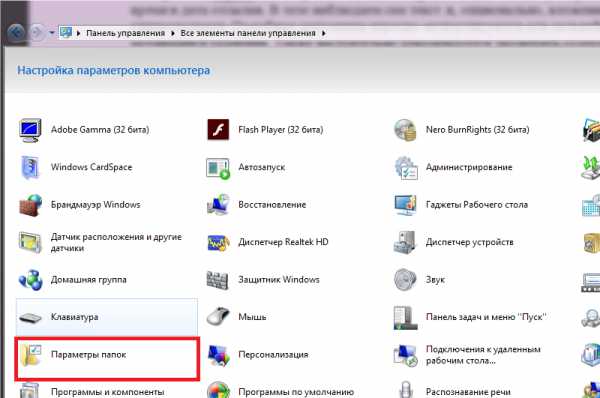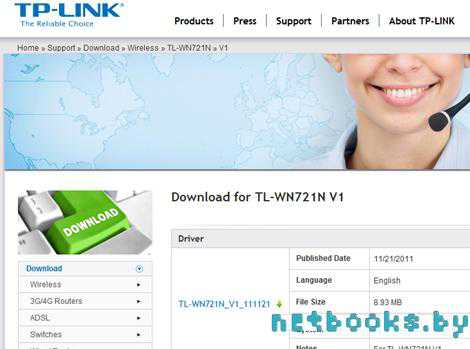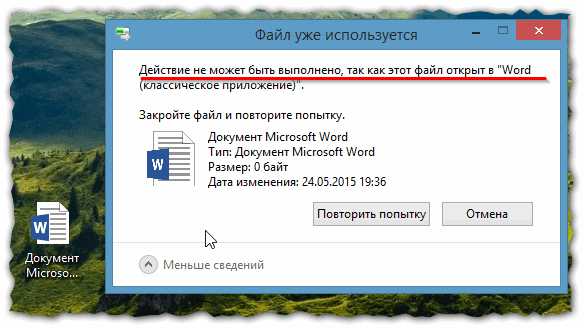Как настроить четкость монитора windows 7
Как настроить четкость монитора?
Если изображение на мониторе кажется нечетким, плохо читается текст, размытые фотографии, значит, требуется более детальная настройка его четкости. Для этого нужно не так много времени. Зато потом опять можно будет наслаждаться качественным изображением. К тому же если хорошо настроена резкость на мониторе, при чтении текста глаза меньше устают.
Инструкция
Каждый жидкокристаллический монитор имеет только одно разрешение, на котором он может правильно работать. Порой для того, чтобы настроить резкость картинки, достаточно установить именно такое разрешения монитора. Если вы используете windows ХР, найдите в руководстве к использованию монитора разрешение, которое требуется устанавливать для этой модели. Затем войдите в «Панель управления», где выберите «Свойства экрана» и установите то разрешение монитора, которое рекомендуется для этой модели.
Если в качестве операционной системы вы используете windows 7 или Vista, нажмите правой кнопкой мышки по пустому месту на рабочем столе. В возникшем контекстном меню выберите «Разрешение экрана», после чего появится окно «Настройки экрана». Выберите строку «Разрешение» и нажмите по стрелочке напротив этой строки. Появится список различных разрешений экрана. Напротив одного из вариантов будет надпись «Рекомендуется». Именно это разрешение экрана и выберите.
Также в операционных системах windows 7 и Vista можно настроить резкость монитора, максимально удобную для чтения текстов и просмотра веб-страниц. Снова войдите в «Панель управления» и выберите компонент «Экран». Слева в окне программы выберите вкладку Clear Type. Откроется первое окно, где нужно выбрать монитор. Если у вас один монитор подключен к компьютеру, нажмите «Далее». Если несколько, выберите тот монитор, который требуется настроить. Дальше поочередно будут открыты несколько окон, в каждом из которых просто выберите текст, который вам комфортнее всего читать. По завершении теста программа настроит резкость монитора с учетом вашего выбора.
Настроить общую резкость можно, использовав меню на панели монитора. С помощью кнопок управления выберите компонент «Четкость» и установите его на том уровне, при котором вам будет удобнее всего работать.
Оцените статью!imguru.ru
Настройка экрана ноутбука
Правильно настроенный экран монитора – залог успешной и продуктивной работы с ноутбуком. Оптимальная настройка монитора начинается с регулировки элементарных составляющих.
Настройка частоты обновления экрана
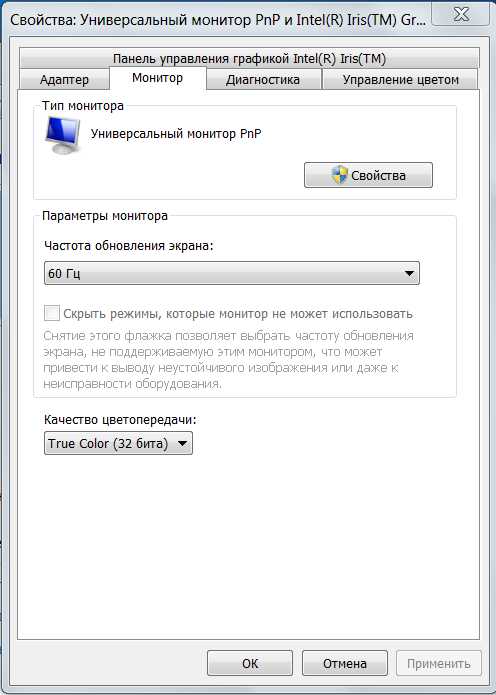 Щелкните правой кнопкой мыши в любом месте на мониторе. В разделе «Свойства» откройте «Параметры» → «Дополнительно» → «Частота обновления экрана». Из появившихся значений следует выбрать максимальное. Важно: частота ниже 70 Гц вредна для зрения, так как вызывает мерцание изображения.
Щелкните правой кнопкой мыши в любом месте на мониторе. В разделе «Свойства» откройте «Параметры» → «Дополнительно» → «Частота обновления экрана». Из появившихся значений следует выбрать максимальное. Важно: частота ниже 70 Гц вредна для зрения, так как вызывает мерцание изображения.
Настройка яркости экрана ноутбука
Для настройки яркости на ноутбуке необходимо найти функциональную кнопку с изображением солнца. За это отвечают клавиши F5 и F6 в верхнем ряду клавиатуры. Для установки удобной яркости зажимайте кнопку Fn одновременно с клавишами F5 (для уменьшения яркости) или F6 (для увеличения яркости).
Яркость также можно регулировать через панель управления. Найдите раздел «Оборудование и звук», выберете пункт «Электропитание» и установите ползунок на нужном уровне.
Подробнее — в данной статье.
Как настроить контраст
В операционной системе windows 7 есть «мастер», с помощью которого можно регулировать яркость и контрастность монитора. Панель управления → «Экран» →. «Калибровка цветов». Далее следуйте подсказкам.
Как изменить разрешение монитора
Зачастую, жидкокристаллические матрицы рассчитаны на работу с определенным разрешением монитора. Точное число прописано в «паспорте» к вашему ноутбуку. Нарушить это значение можно, однако это приведет в погрешности изображения.
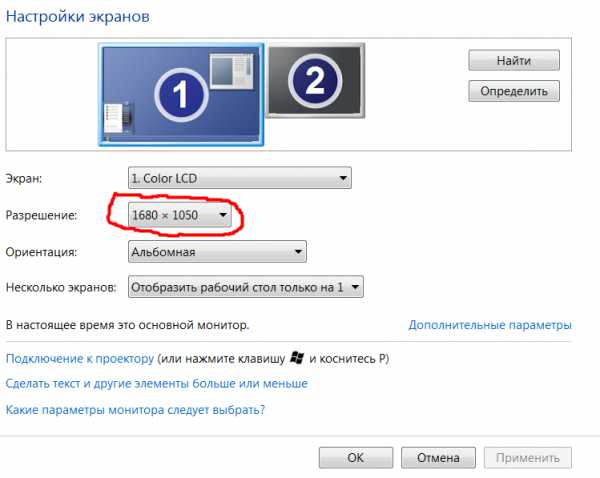 Итак, вы решили изменить разрешение монитора. Для этого, щелкните правой кнопкой мыши в произвольном месте на Рабочем столе. В появившемся на экране меню выберете пункт «Персонализация». Далее в появившемся диалоговом окне перейдите по ссылке Экран и выберите удобный для вас размер шрифта, переместив курсор в нужную точку.
Итак, вы решили изменить разрешение монитора. Для этого, щелкните правой кнопкой мыши в произвольном месте на Рабочем столе. В появившемся на экране меню выберете пункт «Персонализация». Далее в появившемся диалоговом окне перейдите по ссылке Экран и выберите удобный для вас размер шрифта, переместив курсор в нужную точку.
Следующий шаг – Настройка параметров экрана. Перейдите по ссылке в верхнем левом углу. В открывшемся окне укажите разрешение, соответствующее технической характеристике вашего ноутбука.
После того, как все шаги выполнены, сохраните настройки. Разрешение экрана изменится автоматически после закрытия окон.
Увеличение экрана ноутбука.
В случае если выбранные параметры все равно вызывают неудобства в работе, следует провести тестирование функциональности вашего устройства.
Тестирование экрана ноутбука в домашних условиях
Благодаря современному производству мониторов, тестирование оборудования можно провести в домашних условиях. Процесс следует начать с проверки применения серого оттенка. При выполнении тестирования необходимо обратить внимания на яркость, контрастность и цветовую гамму.
Далее скачать на ноутбук специальные обои и установите изображение на заставку для Рабочего стола. Придерживайтесь привычного расстояния от экрана и внимательно посмотрите на монитор. Вы должны увидеть одноцветный градиент, а не разноцветные полоски.
Если на экране все-таки видны полоски, то необходимо выполнить калибровку. Воспользуйтесь программой Atrise Lutcurve. Запустите файл и щелкните на строку «Gamma».
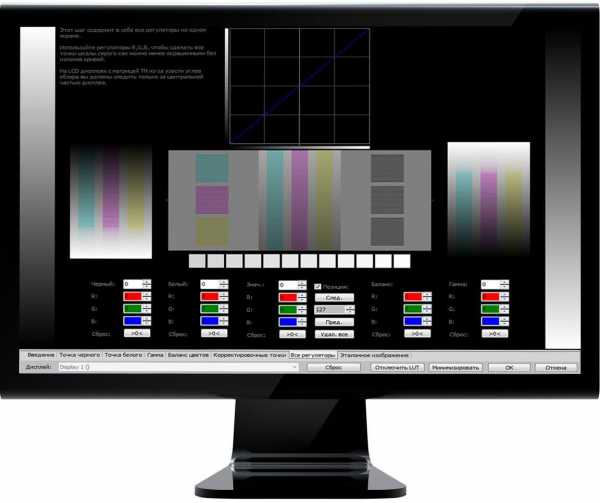
Показать гаммы цвета не должен быть выше 1,8. Далее добивайтесь того, чтобы квадрат, расположенный слева, не отличался от черного фона. Для этого меняйте степень яркости. Показатели »White Point» необходимо снизить до отметки 20, а показатели »All Cintrols» выставить так, чтобы квадраты приобрели серый оттенок.
Результаты тестирования вы увидеть сразу. Единственным недостатком этой программы является стоимость. Однако существуют несколько аналогов, например, проверенный CLTest.
Если домашнее тестирование не решило вашу проблему, пришло время обратить за помощью к профессионалу.
Напомним, что это лишь базовые настройки монитора. Существует огромное множество программ для людей, нуждающихся в специальных параметрах экрана.
LookForNotebook.ru
Настройка экрана монитора для компьютера под управлением ОС windows 7
К основным достоинствам windows 7 можно отнести возможность просто настроить экран монитора под требования пользователя. Конечно, значительно видоизменить его не получиться, но настроить по собственному вкусу реально для всех.
Основное количество всех необходимых инструментов для настройки экрана и размера шрифтов находится в «Панели управления» — «Оформление и персонализация». Еще проще выполнить настройку, кликнув правой клавишей мыши на экране, при этом появится меню, где необходимо нажать на «Персонализация».
Настройка экрана windows 7 включает разные опции: цвет рабочего стола и окон, размер курсора, вид звуковых уведомлений и т.д. Имеется возможность настройки ручным методом каждого параметра интерфейса. Однако легче выполнить одновременную настройку применив предусмотренные в windows 7 стандартные темы.
Темы
Существуют следующие 3 вида тем:
- Стандартные (простые);
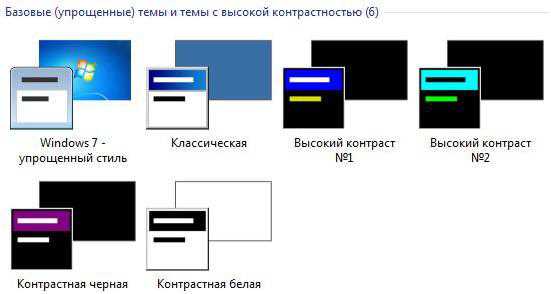
- Aero;

- Высококонтрастные;
- Индивидуальные (пользовательские).
Стандартные не имеют декоративных элементов операционной системы (мягких линий, прозрачности, теней) и создают деловой вид.
Достоинством является уменьшение загрузки оборудования компьютера. Это позволяет использовать более устаревшие ПК с windows 7.
Aero имеет различные фоновые изображения для экрана, сменяющиеся периодически в автоматическом режиме, а также индивидуальный цвет окон.
Высококонтрастные – предусмотрены для слабовидящих пользователей.
По желанию, возможно, скачать большее количество тем с официального сайта Microsoft. Для этого требуется нажать на «Другие темы в Интернете». Здесь пользователю доступно изобилие тем.
Но иногда требуется лишь изменить изображение рабочего стола или только цвет оформления окон и т.п., не изменяя оформление в целом. Все требуемые функции для этого расположены внизу меню «Персонализация».
Фон экрана
Для изменения картинки рабочего стола требуется нажать на «Фон рабочего стола». В появившемся окне подобрать понравившуюся картинку или некоторое их количество.
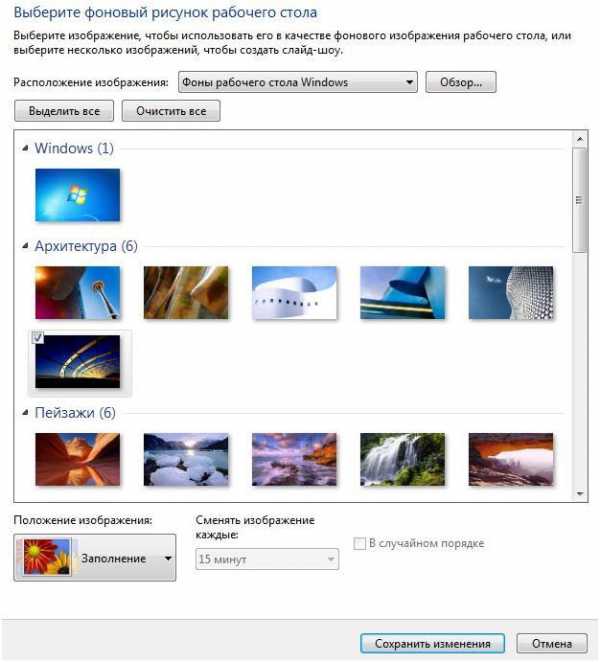 Имеется возможность выбора из стандартного набора картинок в windows, однако нажав клавишу «Обзор» возможен выбор изображения из папок «Мои фото» или «Мои рисунки».
Имеется возможность выбора из стандартного набора картинок в windows, однако нажав клавишу «Обзор» возможен выбор изображения из папок «Мои фото» или «Мои рисунки».
Ниже меню выбора картинок находятся клавиши расположения их на мониторе, а также функция слайд-шоу.
Фон окон
Требуется нажать на «Цвет окна» в «Персонализации». Здесь имеется возможность коррекции — изменение окраски и тона всех окон в windows, а также возможна регулировка прозрачности, оттенков цвета и яркости.
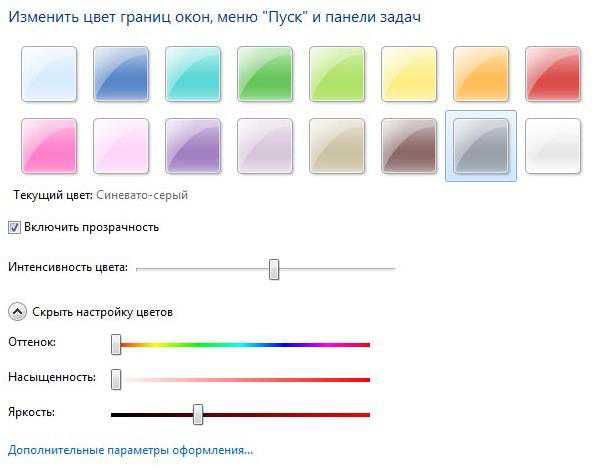 В случае если пользователю не хватит данных настроек, следует войти в «Дополнительные параметры оформления».
В случае если пользователю не хватит данных настроек, следует войти в «Дополнительные параметры оформления».
Звуки
С целью настройки звуков, для событий в windows, требуется нажать на клавишу «Звуки» в меню «Персонализация». Требуется определиться с выбором стандартной схемы, либо выбрать вручную звуки, сопровождающие события операционной системы.
 Возможно, просто выключить звуки, активировав функцию «Без звука».
Возможно, просто выключить звуки, активировав функцию «Без звука».
Заставка
С целью настройки заставки монитора требуется нажать на клавишу «Заставка» в меню «Персонализация».
По умолчанию в windows 7 есть 6 заставок, но при необходимости в глобальной сети имеются большое число скринсейверов.
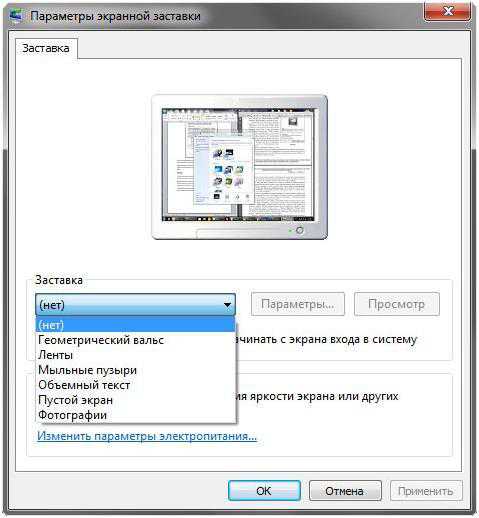 Для обеспечения экономии энергии рекомендуется просто отключить заставку.
Для обеспечения экономии энергии рекомендуется просто отключить заставку.
В окне «Персонализация» доступны команды корректировки иконок на экране монитора, регулировки курсора и изменения изображения значка учетной записи.
Как изменить размеры шрифтов и разрешение экрана?
Для обеспечения удобства работы за ПК требуется настроить размеры иконок, шрифтов, четкость отображения надписей и изображений.
Значительно эти параметры зависят от разрешения экрана – это главный параметр монитора, определяющий число пикселей, вмещаемых в экран.
С целью настройки разрешения необходимо нажать правой кнопкой мыши по рабочему столу и кликнуть «Разрешение экрана». Должно отображаться «рекомендуется» в строке разрешение.
При высоком значении этого параметра отображение качественнее, но на мониторе шрифт значительно уменьшается, т.е. работать становится неудобно.
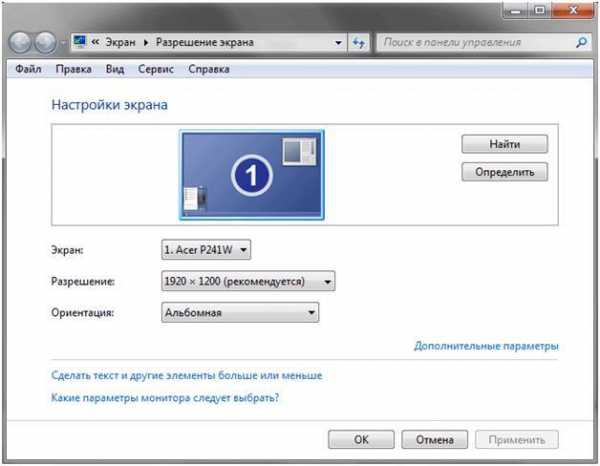 Чтобы изменить размер шрифта в окне «Разрешение экрана» следует нажать «Сделать текст и другие элементы больше или меньше». При этом появится меню, где предлагается подбор требуемого масштаба.
Чтобы изменить размер шрифта в окне «Разрешение экрана» следует нажать «Сделать текст и другие элементы больше или меньше». При этом появится меню, где предлагается подбор требуемого масштаба. 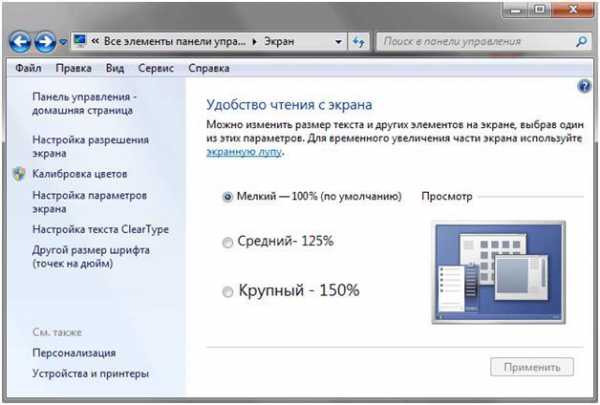
windowsTune.ru