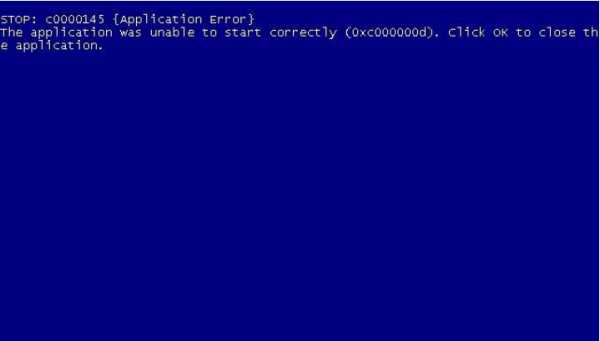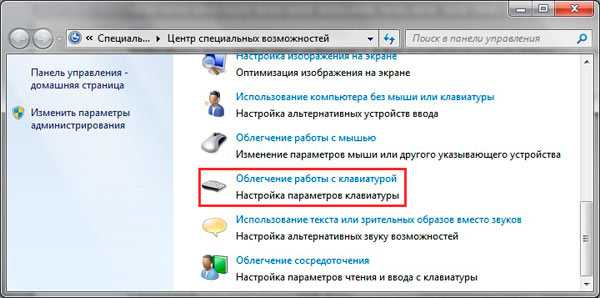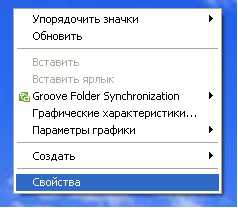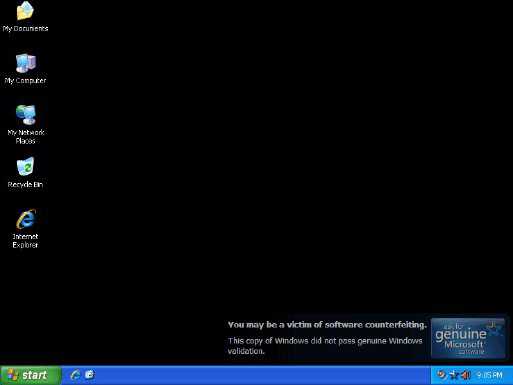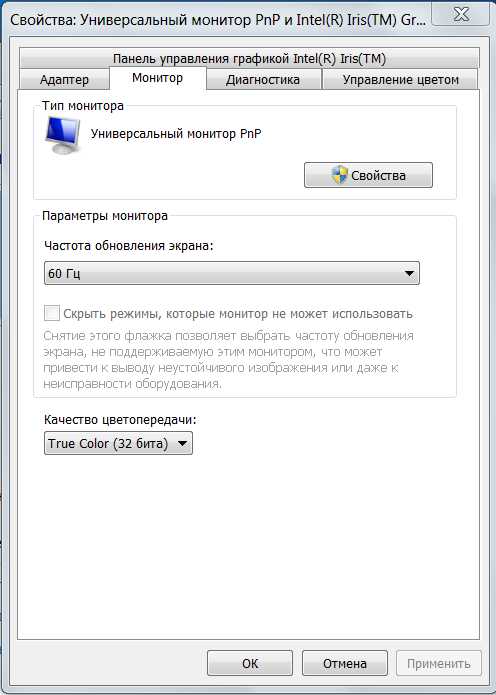Как загрузить windows 7 в безопасном режиме
Запускаем windows 7 в безопасном режиме
Для чего это нужно?
Иногда после установки нового программного обеспечения или в результате воздействия вирусов нормальная работа windows 7 нарушается. Вследствие нештатного поведения ОС обнаружить и устранить причину его возникновения подчас довольно затруднительно. Вот тут и может помочь безопасный режим (в нерусифицированных версиях системы он имеет название Safe Mode). В некоторых ситуациях windows 7 самостоятельно входит в него во время своего запуска после зависания ПК. Однако чаще пользователю самому приходится загружать windows 7 в безопасном режиме. Что же это за режим, и как его запустить?
Safe Mode предназначен для диагностики и выяснения причины нештатного функционирования ОС. От обычного запуска системы он отличается тем, что приложения и драйвера, установленные после установки операционки, загружены не будут. При этом и появляется возможность удалить вирус, или приложение, которое обычным способом не удаляется, или драйвер, конфликтующий с другим оборудованием.
1-ый способ загрузиться в безопасном режиме
При включении ПК нужно, не дожидаясь появления логотипа ОС, нажать и удерживать клавишу F8. В некоторых моделях ноутбуков для этого может использоваться одна из функциональных клавиш F1-F12. При этом на экране появляется меню дополнительных вариантов загрузки, имеющее вид:

Первые три варианта относятся к нужному варианту, но выбрать следует первый – выделенный на картинке белым цветом. Это делается клавишами со стрелками, после чего нужно нажать «Enter». Начнется запуск системы, по окончании которого появится черное окно с разрешением 640×480 пикселей, а по углам окна будет находиться надпись «Безопасный режим».
Описанный выше способ действителен лишь в случае, если в ПК установлена только одна ОС. В противном случае для того, чтобы запустить Safe Mode, потребуется дважды нажимать F8. Первое нажатие приведет к появлению сообщения загрузчика о выборе загружаемой системы. Ее следует также выбрать клавишами со стрелками, нажать «Enter» и сразу же снова нажать F8. Появится приведенное выше окно с дополнительными вариантами запуска.
Второй способ запустить Safe Mode
Этот способ можно использовать при уже загруженной windows 7. Он состоит в выполнении следующих действий:
- Нажать «Пуск», в поисковой строке набрать «msconfig» и нажать «Enter». Появится окно вида:

- В нем необходимо выбрать вкладку «Загрузка», после чего откроется окошко с вариантами запуска системы:
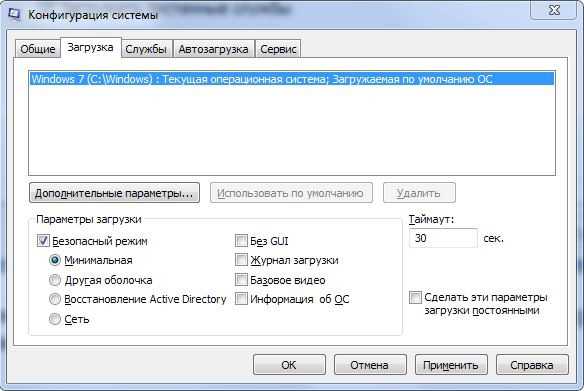
- В этом окне следует поставить галочку на опции «Безопасный режим» и нажать кнопки «Применить» и «ОК». Далее последует приглашение выполнить перезагрузку, с которым нужно согласиться. Начнется запуск windows 7 в безопасном режиме.
Выход из режима Safe Mode
Для этого достаточно просто перезагрузить windows.
windowsTune.ru
Как загрузить компьютер в безопасном режиме с windows 7?
Для начала определимся, что такое безопасный режим в windows 7 и для чего он нужен? Safe Mode или безопасный режим запуска компьютера - это диагностический режим загрузки операционной системы, необходимый для устранения неполадок. Обычно применяется, когда windows не запускается или работает со сбоями в режиме обычной загрузки. В безопасном режиме используются стандартные настройки windows, а также минимальный набор драйверов, программ и компонент для стабильной работы ОС. Таким образом, к примеру, если на ноутбук было установлено программное обеспечение из ненадежного источника, в результате чего ПК перестал загружаться, можно запустить safe mode, чтобы восстановить работоспособность системы.
Как загрузить windows 7 в безопасном режиме Если компьютер включен, его нужно выключить или через Пуск выбрать в меню Перезагрузка. Во время включения компьютера нажмите кнопку F8 и удерживайте её. Если появилась эмблема windows, нужно будет повторить все сначала - перезагрузить компьютер и с помощью клавиши F8 дождаться появления окна Дополнительные варианты загрузки. Вы можете его видеть на картинке ниже. Если у вас ноутбук и окно не появляется, попробуйте использовать комбинацию клавиш Fn+F8.

Поскольку нас интересует загрузка операционной системы в безопасном режиме, выбираем соответствующий пункт стрелками курсора и нажимаем Enter. Возможно, вам понадобится и другой режим работы, поэтому расшифруем их все. Восстановление системы - Показывает список средств восстановления системы, которые можно использовать для устранения неполадок при запуске, для диагностики и восстановления системы.
Безопасный режим - Запуск windows с минимальным набором драйверов и служб.
Безопасный режим с загрузкой сетевых драйверов - Запуск windows в безопасном режиме с загрузкой сетевых драйверов и служб, необходимых для доступа в интернет или локальную сеть.
Безопасный режим с поддержкой командной строки - Запуск windows в безопасном режиме с окном командной строки.
Ведение журнала загрузки - Создание файла ntbtlog.txt, в который заносятся все драйверы, установленные во время запуска.
Включение видеорежима с низким разрешением (640 × 480) - Запуск windows с использованием текущего драйвера видеоадаптера и выбором низких разрешения и частоты обновления.
Загрузка последней удачной конфигурации (дополнительно) - Запуск windows с последним вариантом конфигурации реестра и драйверов, при котором система работала без сбоев.
Режим восстановления служб каталогов - Запуск windows в режиме, позволяющем восстановить службу каталогов.
Режим отладки - Запускает windows в расширенном режиме для устранения неполадок.
Отключить автоматическую перезагрузку при отказе системы - Предотвращает автоматический перезапуск windows в случае возникновения сбоя в работе.
Отключить принудительное подписание драйверов - Позволяет производить установку драйверов, содержащих неправильные подписи.
Обычная загрузка windows - windows загружается в нормальном режиме, как обычно.
2notebook.net
Как зайти в безопасный режим windows 7
«Safe Mode» — такое название носит безопасный режим. Это специфический режим, используемый для отладки, диагностики и выявления, а также устранения ошибок в любой операционной системе. В диагностическом режиме Win7 отключает многие компоненты, а также драйвера. Остаются лишь те, без которых система не загрузится. Это позволяет компьютеру ограничить загрузку ненужных программ с компонентами и дать возможность понять, где произошел сбой в системе, поочередно запуская используемые в повседневной работе программы.
windows7 позволяет каждому человеку воспользоваться диагностическим режимом двумя различными способами. Первый способ — диагностический режим можно запустить при старте компьютера. И второй способ — из среды самой системы. И для этого надо изменить загрузки в Конфигурации OS. Как осуществить вход одним и другим способом подробнее.
Безопасный режим windows 7 при старте системы
Включите традиционным способом свой компьютер, и пока система загружается, моментально, несколько раз, кликните клавишу «F8». При появлении логотипа windows 7 следует отключить компьютер и еще раз попробовать нажать F8, потому что режим безопасности не загрузился. Если несколько попыток неудачны, подождите немного и вновь включите компьютер. Но если вы долго пытаетесь войти в режим диагностики, значит, проблемы могут быть в следующем:- Функциональные клавиши не работают (отключаются в настройке умолчания). Это можно исправить, включив F1-12 специальной клавишей «Fn». Для этого при старте Win7 необходимо удерживать сразу две клавиши — «Fn» и «F8»;
- Если вы пользуетесь клавиатурой со стрелками и цифрами, отключите «Num Lock», нажав нужную кнопку;
- Если на рабочем компьютере у вас не одна операционная система, необходимо сначала выбрать windows7, нажимая стрелки, а затем уже воспользоваться «Enter».

Безопасный режим системы из среды windows 7
Здесь понадобятся изменения настроек конфигурации, и осуществить их просто, воспользовавшись следующими советами. Кнопка «Пуск» содержит строку поиска, и в ней надо набрать на клавиатуре msconfig и нажать «Enter».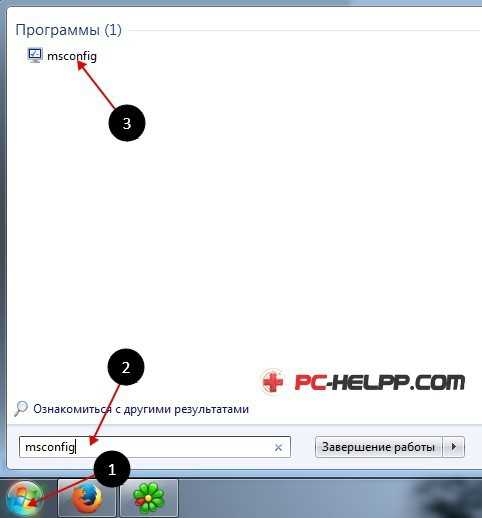 Эта команда откроет Конфигурацию windows 7. В ней необходимо найти вкладку «Загрузка». В этой вкладке отметьте галкой такую строчку — «Безопасный режим, тип минимальная». Там вы увидите несколько безопасных режимов, и они различаются тем, что запускают разные компоненты и службы.
Эта команда откроет Конфигурацию windows 7. В ней необходимо найти вкладку «Загрузка». В этой вкладке отметьте галкой такую строчку — «Безопасный режим, тип минимальная». Там вы увидите несколько безопасных режимов, и они различаются тем, что запускают разные компоненты и службы.В минимальном режиме отладки windows 7 загружаются настройки, и запускаются важнейшие службы операционной системы. Но элементы сети в этом режиме не загружены.
Режим восстановления загружает UI пользователя, значимые службы системы Win7 и специальной директории Active.Другая оболочка в режиме отладки загружает лишь нужные для запуска службы системы, иные компоненты (сеть и графика) отключены.В сетевом диагностическом режиме загружаются и важные программы, и пользовательские настройки, и компоненты сетей.Интерес представляют и следующие значения вкладки «Загрузка», которая находится в конфигурации ОС.
Журнал загрузки хранит данные о загрузках системы (за сохранность отвечает текстовый документ Ntbtlog).В информации о компьютере можно увидеть все загруженные драйвера.В GUI можно отключить экран приветствия.Основное видео загрузит ограниченные пользовательские настройки без драйверов монитора.Неизменяемые параметры загрузок. Каждое изменение, которое вносится в конфигурацию ОС, позже можно отменить, но лишь в ручном режиме. Выбрав параметры выше, обычная загрузка windows7 будет невозможна. Такие изменения конфигурации позволят вам после перезагрузки выйти в безопасный режим Win7 сразу или со следующего запуска ОС.И после каждой загрузки система Win7 автоматически осуществит вход в диагностический режим.
Такие изменения конфигурации позволят вам после перезагрузки выйти в безопасный режим Win7 сразу или со следующего запуска ОС.И после каждой загрузки система Win7 автоматически осуществит вход в диагностический режим. Чтобы отменить автоматический старт режима диагностики при каждом старте системы, вам необходимо убрать все галки в «Загрузки».
Чтобы отменить автоматический старт режима диагностики при каждом старте системы, вам необходимо убрать все галки в «Загрузки». pc-helpp.com
Как зайти в безопасный режим в windows7
Безопасный режим (Safe Mode) – это диагностический режим, в котором по умолчанию отключены все лишние компоненты windows и драйвера, зачастую используется для выявление и устранения ошибок и в системе.
В windows7 существует два способа попасть в безопасный режим:1) Вход в безопасный режим windows 7 при запуске системы .
2) Вход в Безопасный режим из среды windows 7 (из работающей ОС с помощью изменения загрузки в Конфигурации системы).
Вход в безопасный режим windows7 при запуске системы.
Включите компьютер и во время загрузки системы нажимайте несколько раз клавишу F8, если появилось окно приветствия (логотип windows 7)- значит вы не успели нажать клавишу F8, в таком случае необходимо дождаться, когда загрузиться система и снова выключить компьютер и при загрузке, вновь нажимать клавишу F8. В попытках попасть в безопасный режим, необходимо учесть:- На некоторых клавиатурах функциональные клавиши F1 – F12 по умолчанию всегда отключены. Для их включения необходимо нажать специальную клавишу (обычно Fn) и удерживая ее нажимать клавишу F8. - При наличии на компьютере двух или нескольких операционных систем, выберите нужную с помощью клавиш со стрелками, а затем нажмите клавишу Enter. - Для использования клавиш со стрелками на цифровой клавиатуре режим Num Lock должен быть отключен.
В окне Дополнительные варианты загрузки выбираете «Безопасный режим» и нажимаете клавишу «Enter».
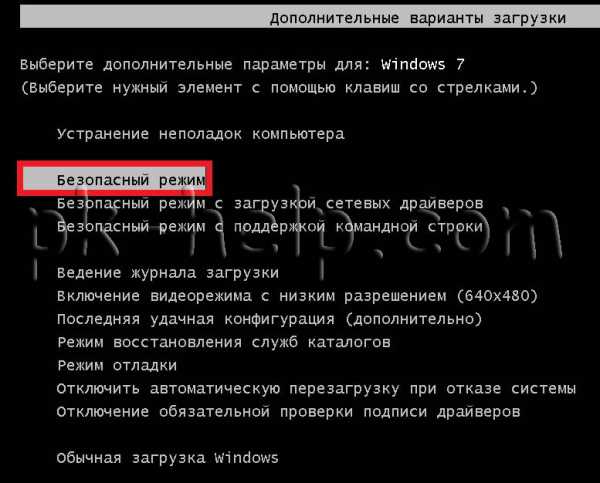 Спустя несколько секунд система загрузиться в безопасном режиме.
Спустя несколько секунд система загрузиться в безопасном режиме. Вход в Безопасный режим из среды windows 7.
Нажимаем кнопку «Пуск» и в строке поиска пишем msconfig и нажимаем клавишу «Enter» В открывшемся окне Конфигурация системы, заходим в вкладку «Загрузка» устанавливаем галочку «Безопасный режим» и выбираем «Минимальная».Для справки:Безопасный режим: минимальная - Загрузка графического интерфейса пользователя ОС windows (Проводника windows) в безопасном режиме с запуском только самых важных системных служб. Сетевые компоненты отключены.Безопасный режим: другая оболочка - Загрузка командной строки windows в безопасном режиме с запуском только самых важных системных служб. Сетевые компоненты и графический интерфейс пользователя отключены.Безопасный режим: восстановление Active Directory - Загрузка графического интерфейса пользователя windows в безопасном режиме с запуском только самых важных системных служб и службы каталогов Active Directory.Безопасный режим: сеть - Загрузка графического интерфейса пользователя windows в безопасном режиме с запуском только самых важных системных служб. Сетевые компоненты включены.Без GUI - Во время загрузки windows экран приветствия не отображается.Журнал загрузки - Вся информация, касающаяся процесса загрузки, сохраняется в файле %SystemRoot%Ntbtlog.txt.Базовое видео - Загрузка графического интерфейса пользователя windows в минимальном режиме VGA. В этом режиме загружаются стандартные драйверы VGA вместо драйверов экрана, соответствующих видеооборудованию компьютера.Информация об ОС - Отображает имена загружаемых драйверов в процессе загрузки системы.Сделать эти параметры загрузки постоянными - Изменения, вносимые в параметры системы, не отслеживаются. Параметры можно изменить позже с помощью программы настройки системы, но только вручную. Если этот параметр выбран, то откат изменений путем выбора на вкладке «Общие» режима «Обычный запуск» будет невозможен.
В открывшемся окне Конфигурация системы, заходим в вкладку «Загрузка» устанавливаем галочку «Безопасный режим» и выбираем «Минимальная».Для справки:Безопасный режим: минимальная - Загрузка графического интерфейса пользователя ОС windows (Проводника windows) в безопасном режиме с запуском только самых важных системных служб. Сетевые компоненты отключены.Безопасный режим: другая оболочка - Загрузка командной строки windows в безопасном режиме с запуском только самых важных системных служб. Сетевые компоненты и графический интерфейс пользователя отключены.Безопасный режим: восстановление Active Directory - Загрузка графического интерфейса пользователя windows в безопасном режиме с запуском только самых важных системных служб и службы каталогов Active Directory.Безопасный режим: сеть - Загрузка графического интерфейса пользователя windows в безопасном режиме с запуском только самых важных системных служб. Сетевые компоненты включены.Без GUI - Во время загрузки windows экран приветствия не отображается.Журнал загрузки - Вся информация, касающаяся процесса загрузки, сохраняется в файле %SystemRoot%Ntbtlog.txt.Базовое видео - Загрузка графического интерфейса пользователя windows в минимальном режиме VGA. В этом режиме загружаются стандартные драйверы VGA вместо драйверов экрана, соответствующих видеооборудованию компьютера.Информация об ОС - Отображает имена загружаемых драйверов в процессе загрузки системы.Сделать эти параметры загрузки постоянными - Изменения, вносимые в параметры системы, не отслеживаются. Параметры можно изменить позже с помощью программы настройки системы, но только вручную. Если этот параметр выбран, то откат изменений путем выбора на вкладке «Общие» режима «Обычный запуск» будет невозможен. 
После этого будет предложено перезагрузить компьютер, что бы попасть в безопасный режим windows7. Если вы хотите сейчас загрузиться в безопасном режиме нажимаете «Перезагрузка», если хотите сделать это позже выберите «Выход без перезагрузки» и в следующий раз когда вы будете перезагружать или включать компьютер/ ноутбук – автоматически загрузитесь в безопасном режиме.При следующей загрузке windows7, система загрузиться в Безопасном режиме.
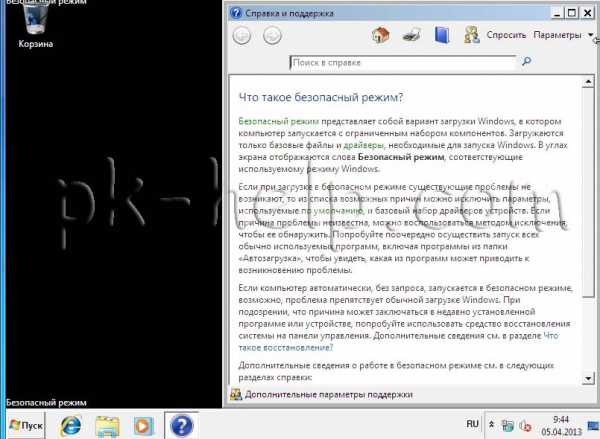
pk-help.com
Что такое безопасный режим и как загрузиться в безопасном режиме в windows 7
 В этой статье мы будем говорить о безопасном режиме (Safe Mode) в windows 7. В первую очередь мы коротко расскажем, что такое безопасный режим и как он работает, а затем мы рассмотрим способы входа и выхода из него.
В этой статье мы будем говорить о безопасном режиме (Safe Mode) в windows 7. В первую очередь мы коротко расскажем, что такое безопасный режим и как он работает, а затем мы рассмотрим способы входа и выхода из него.
Что такое безопасный режим в windows?
В безопасном режиме windows загружает только все самое необходимое (минимальный набор драйверов и служб). Таким образом, в безопасном режиме у вас будет доступ только к основным программам и функциям windows, которым, как правило, не нужны драйвера для сетевых устройств – это означает, что у вас не будет и доступа к интернету, если речь идет о стандартном безопасном режиме. Кроме того, интерфейс windows в безопасном режиме не будет выглядеть таким, каким вы привыкли его видеть. Это связано с тем, что безопасный режим настроен на запуск минимальных графических параметров с самым низким разрешением, которое поддерживается в windows. В случае с windows 7 это 800 на 600 пикселей.
Во время процесса загрузки в безопасном режиме на экране появляется черный экран, отображающий загружающиеся драйвера и службы, а после завершения загрузки на рабочем столе автоматически открывается окно «Справка и поддержка», в котором объясняется, что такое безопасный режим и как его использовать.

Запомните, что безопасный режим не загружает никакие сторонние службы и программы, которые загружаются при нормальном запуске операционной системы, а только основные службы и функции, необходимые для запуска windows.

Все написанное выше позволяет понять, что сам по себе безопасный режим используется для выявления и устранения проблем в работе операционной системы.
Как загрузиться в безопасном режиме в windows 7
Существуют несколько путей, которыми можно загрузиться в безопасном режиме, и первый из них заключается в использовании инструмента «Конфигурация системы». Чтобы открыть его, нажмите на клавиатуре Win + R, в диалоге выполнить введите команду «msconfig», а затем нажмите Enter. Когда окно откроется, перейдите на вкладку «Загрузка». Там вы найдете раздел «Параметры загрузки».

Поставьте флажок рядом с опцией «Безопасный режим», нажмите «OK», а потом выберите «Перезагрузка» или «Выход без перезагрузки» – если вы хотите, чтобы компьютер был перезагружен прямо сейчас, выберите первое, и соответственно второе, если вы хотите перезагрузить компьютер позже самостоятельно. При следующем запуске windows 7 будет загружена в безопасном режиме.

Обратите внимание, что после этого, операционная система постоянно будет загружаться в безопасном режиме. Чтобы его отключить, вернитесь в «Конфигурация системы», отключите опцию «Безопасный режим» и нажмите «OK». Затем перезагрузите компьютер.
Другой способ входа в безопасный режим будет полезен в тех случаях, когда windows 7 по каким-то причинам не хочет загружаться в нормальном режиме, что обычно связанно с каким-либо программным обеспечением (драйвера и т.д.). Чтобы загрузить в безопасном режиме таким путем, удерживайте клавишу F8 сразу после включения компьютера. Это приведет к появлению меню с дополнительными вариантами загрузки, в котором вы сможете выбрать загрузку в безопасном режиме, в безопасном режиме с поддержкой сетевых драйверов и в безопасном режиме с поддержкой командной строки. Используйте клавиши со стрелками для перемещения между пунктами меню и клавишу Enter для выбора.
Также обратите внимание, что если вы не можете запустить компьютер в обычном режиме после установки нового программного обеспечения или внесения каких-то изменений в настройки ОС, попробуйте сперва выбрать пункт «Загрузка последней удачной конфигурации» (Last Know Good Configuration). Если это не поможет, тогда загружайтесь в безопасном режиме и ищите причину проблему.
Для чего нужны остальные варианты безопасного режима
Старый добрый безопасный режим бывает нескольких видов.
Если в безопасном режиме вам может понадобиться интернет, например, для загрузки драйверов, необходимо использовать «Безопасный режим с поддержкой сетевых драйверов» (Safe Mode with Networking). В этом режиме загружаются драйвера, необходимые для работы сетевой карты компьютера или модема, что позволит открывать веб-страницы, скачивать файлы и получать доступ к компьютерам в локальной сети.

Опытные пользователи windows часто работают в окне командной строки, а «Безопасный режим с поддержкой командной строки» (Safe Mode with Command Promt) позволяет запускать и использовать этот инструмент в безопасном режиме работы операционной системы.
Поздравляем! Теперь вы знаете, как загрузиться в безопасном режиме, который может стать вашим спасителем при различных проблемах с компьютером.
windowsTips.ru