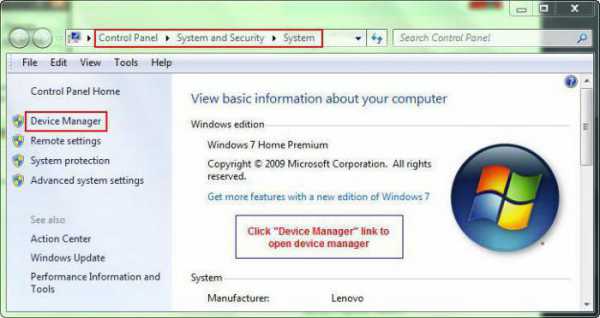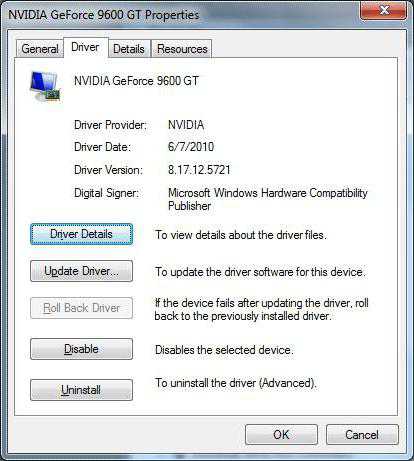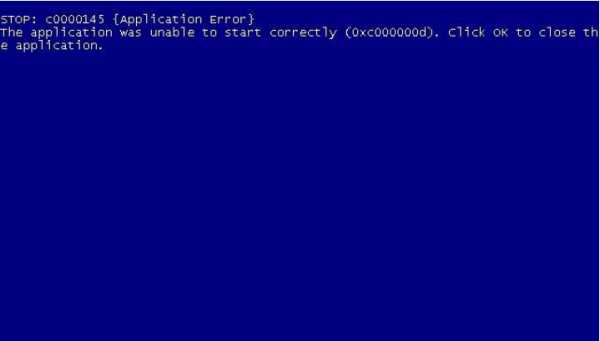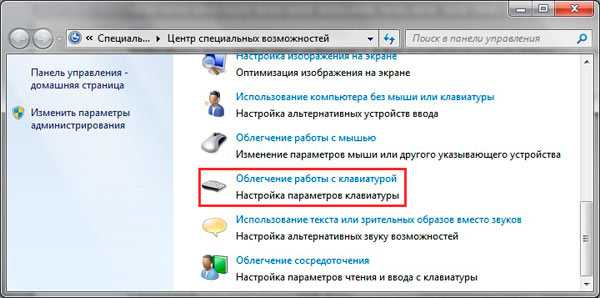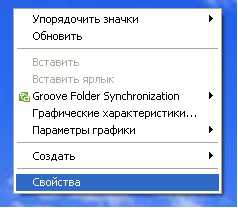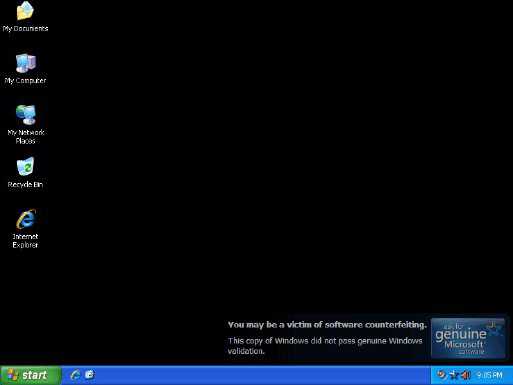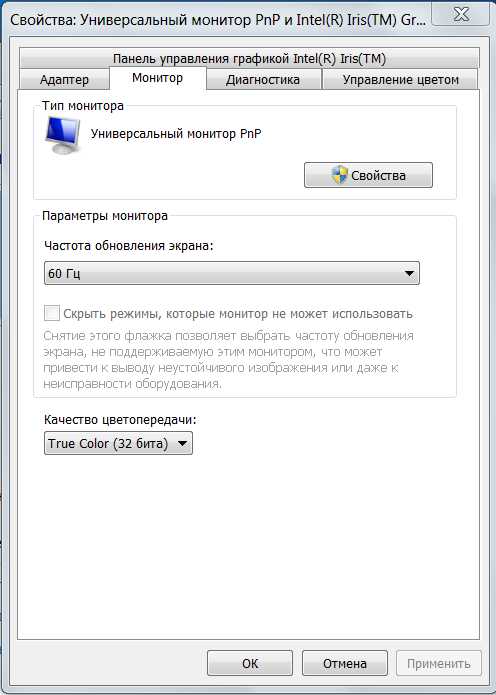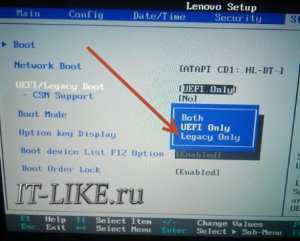Как обновить драйвера nvidia на windows 7
Как обновить драйвера видеокарты на windows 7 автоматически или онлайн бесплатно
Компании, производящие видеокарты, ежемесячно выпускают новое ПО, поскольку ноутбук и компьютер нуждаются в регулярном обновлении. На производительность графического ускорителя влияют разные изменения в программном обеспечении, поэтому его создатели всегда рекомендуют делать обновления до последней версии.
Как обновить драйвера видеокарты на Виндовс 7
Драйвера windows 7 – это маленькие программы, которые позволяют компьютеру с этой же операционной системой взаимодействовать со всем программным обеспечением. Регулярное обновление максимально повышает производительность системы и предотвращает сбои. Применение поврежденных или устаревших программ приводит к системным ошибкам, отказу ноутбука или компьютера. Как обновить видеокарту на Виндовс 7? Сначала следует узнать модель своего графического адаптера.

Как определить название видеокарты и версию драйвера
Для определения названия видеокарты совсем не обязательно устанавливать дополнительные программы или разбирать системный блок. Используйте встроенную утилиту, для чего произведите следующие действия:
- Откройте папку «Мой компьютер». Правой кнопкой мыши кликните «Свойства».
- Далее выбирайте папку «Диспетчер устройств». Раскройте вкладку «Видеоадаптеры».
- Большинство ноутбуков имеет 2 графических адаптера. Как правило, это соединенная от Intel и отдельная от Nvidia GeForce или AMD. Обновление требуется для всех видеоадаптеров.
После того, как название определено, надо найти версию установленной программы. Для этого правой кнопкой кликайте по названию видеоадаптера, затем выбирайте «Свойства» - «Драйвер» - «Версия» - «Дата разработки». Можно создать автоматические обновления, нажав соответствующую папку. Но лучше скачать программу самостоятельно и установить вручную.

Как найти и скачать драйвера видеоадаптера
Поиск программ осуществляется через официальный сайт разработчика. Осуществить загрузку для графических ускорителей Nvidia можно онлайн через веб-сервис компании. Найдите вкладку «Драйверы» - «Загрузить». На открывшейся странице понадобится указать параметры графического адаптера: версию ОС, серию и тип продукта. После кликните кнопку «Поиск», и вам выдадут последнюю версию обновления, которую следует загрузить на компьютер. Скачать установочный файл для видеоадаптера Intel можно по такой же стандартной схеме.
Как обновить драйвера видеокарты на windows 7 от компании AMD? Посетите официальный сайт разработчика, найдите кнопку «Поддержка», выберите «Центр загрузок». В открывшемся окне укажите параметры вашего графического ускорителя AMD, после жмите на «Display Results» - «Download». Все обновления в автоматическом режиме будут загружены.

Как обновить видеодрайвера на Виндовс 7
После всех вышеперечисленных операций останется обновить ПО видеоадаптера на windows 7. Для этого нужно:
- открыть скачанный файл в windows 7;
- распаковать его в нужную папку;
- дождаться его автоматической распаковки;
- после того, как запустится инсталляция, пройдет проверка совместимости обновленной программы и процессора;
- по окончании нажмите «Принимаю» - «Продолжить» - «Экспресс-установка» - «Далее»;
- процесс может занять около получаса, во время которого экран может погаснуть;
- после завершения потребуется перезагрузка ПК;
- после в компьютере откройте «Диспетчер устройств», затем проверьте новую версию.
Видео: как обновить видеодрайвер на windows 7
sovets24.ru
Как правильно обновить драйвера видеокарты на windows 7
Ни один современный монитор не работает с памятью компьютера напрямую. Так функционировали лишь устройства отображения на очень древних 8-битных компьютерах с минимальным разрешением экрана и цветовой гаммой на 4 или 8 цветов. А то вовсе монохромные устройства. Современные мониторы нуждаются в преобразовании сигнала, осуществляемом видеоадаптером – устройстве, обычно расположенном на материнской плате компьютера.
Для нормальной работы видеоадаптер (видеокарта) нуждается в специальной программе – драйвере видеокарты. Как и всякую другую системную программу, драйвер нужно установить так, чтобы он был распознан windows и смог выполнять свои функции по работе с оборудованием. Драйвер видеокарты – не исключение. С драйвером можно выполнять еще одну функцию – обновлять его версию. Это бывает нужно для получения доступа к новому функционалу оборудования. Мы обсудим, как обновить драйвера видеокарты в windows 7 на примере наиболее распространенной модели адаптера Nvidia.
Установить, переустановить или обновить системные программы в windows стало совсем просто еще начиная с 95-ой версии этой ОС, т. е. первой полноценной версии windows, снабженной механизмом Plug-and-Play
. Сущность этого механизма заключается в том, что пользователю нет нужды предпринимать никаких особенно сложных действий в процессе инсталляции.
Система все берет на себя. Вы вставляете диск с программой в дисковод и даете системе минимальные подсказки. Дальше запускается автоматический инсталлятор, в котором вам нужно выставлять разнообразные опции работы драйвера с оборудованием и нажимать на кнопку «Ok». Рассмотрим это на конкретном примере.
Чтобы все стало понятно
Итак, наша задача обновить драйвера на видеокарту Nvidia – то есть установить наиболее свежие их версии. На практике данная проблема распадается на две отдельные:
- Установить наименование адаптера.
- Отыскать в сети и инсталлировать соответствующую данному адаптеру программу.
Первая задача решается совсем просто:
- В windows 7 щелкаем правой кнопкой мыши по значку «Мой компьютер».
- В открывшемся контекстном меню выбираем пункт «Свойства».
- Переходим в меню «Диспетчер устройств».
- В диспетчере открываем вкладку видеоадаптеры, на которой и будет записано имя нашего устройства. Запомните его где-нибудь, чтобы не забыть, когда будем решать вторую задачу – задумаем обновить или переустановить драйверы Nvidia для windows 7.

- Может оказаться так, что на указанной вкладке вы обнаружите надпись «Неизвестное устройство». Это означает лишь то, что карта windows не распознана. Тогда нам, так или иначе, придется установить драйвера карточки Nvidia для windows 7.
Переходим к решению второй задачи. Теперь нам нужно будет отыскать, установить или переустановить системное программное обеспечение для видеоадаптера Nvidia. Причем, по возможности, самой последней версии. Драйверы Nvidia для windows 7 следует искать на сайте производителя этого оборудования: https://www.nvidia.ru/Download/index.aspx?lang=ru. Выберите тут программу, соответствующую вашей модели карточки, скачайте ее, а затем установите. Установить ее на windows 7 сможет даже ребенок. Если вы пользуетесь оборудованием марки ATI, то вам сюда: https://support.amd.com/us/gpudownload/Pages/index.aspx.
windowsTune.ru
Как обновить драйвера видеокарты на windows 7?
Видеокарта компьютера или ноутбука, как и любое другое оборудование, нуждается в периодическом обновлении драйверов. Производители видеокарт практически каждый месяц выпускают новые драйвера. Оптимизация под игры, улучшенный FPS и другие изменения в драйверах напрямую влияют на производительность видеокарты. Нередко сами издатели игр рекомендуют обновить драйвера до последней версии. Что касается мира видеографики, то он давно уже поделился на три лагеря: Intel, AMD и Nvidia. Интел сконцентрировался только на интегрированной графике, а вот AMD и Nvidia ведут войну за пользователей дискретных видеокарт уже давно. Как обновить драйвера видеокарты на windows 7?
Учтите, что перед обновлением драйверов видеокарты стоит сделать точку восстановления системы, так как после установки нового драйвера могут возникнуть непредвиденные проблемы. Создав точку восстановления, можно приступить к скачиванию нового драйвера. Но сперва нужно определить название видеокарты и версию драйвера. Для этого не потребуется установка специального программного обеспечения. Получить информацию о драйвере видеокарты можно из «Диспетчера устройств».
Содержание статьи
Определение названия видеокарты и версии драйвера
Открываем «Мой компьютер» в windows 7 и, кликнув правой кнопкой мыши на свободном пространстве, выбираем «Свойства».
В открывшемся окне «Система» выбираем слева ссылку «Диспетчер устройств».
Раскрываем вкладку «Видеоадаптеры». В ней указаны названия установленных на ваш компьютер видеоадаптеров. Как правило, в ноутбуках имеется 2 видеокарты: интегрированная от Intel и дискретная от AMD или Nvidia. Обновлять драйвера нужно для всех установленных видеокарт.
Итак, название видеокарты вы узнали. Осталось определиться с версией установленного в систему драйвера. Чтобы узнать версию драйвера, кликаем правой кнопкой по ее названию и выбираем «Свойства».
В свойствах видеоадаптера кликаем по вкладке «Драйвер». В строках «версия драйвера» и «дата разработки» находится вся интересующая вас информация. Обновить драйвера вы можете прямо отсюда, кликнув кнопку «Обновить». Но лучше скачать драйвер вручную и установить его самостоятельно.

Поиск и скачивание драйвера видеоадаптера
Когда название видеокарты и версия драйвера определены, пора приступить к поиску драйверов. Разберем поиск драйверов для каждого производителя.
Видеокарты от Nvidia
Пожалуй, видеоадаптеры Nvidia являются самыми популярными в мире. В Рунете есть официальный сайт Nvidia, где каждый владелец видеокарты может скачать драйвера под свой видеоадаптер. Достаточно зайти на сайт https://www.nvidia.ru и выбрать вкладку «Драйверы >> Загрузить драйвера».

На новой странице нужно указать параметры вашего видеоадаптера: тип, серию продукта, а также версию операционной системы. После чего кликаем кнопку «Поиск».
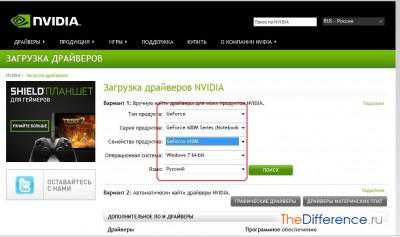
Сайт выдаст последнюю версию драйвера. На странице будут указаны данные о дате разработки, номер версии и поддерживаемые продукты. Убедившись в том, что данный драйвер подходит для вашей видеокарты, жмем кнопку «Загрузить сейчас».

На следующей странице знакомимся с лицензией и кликаем «Принять и скачать». Начнется загрузка драйвера, после которой вам нужно будет его установить на ПК.

Видеокарты от AMD
Чтобы обновить драйвер видеокарты от AMD, вам потребуется посетить официальный сайт https://www.amd.com/ru. Открываем данный сайт в браузере, кликаем по кнопке «Драйвера и поддержка» и выбираем «Драйверы и центр загрузок».
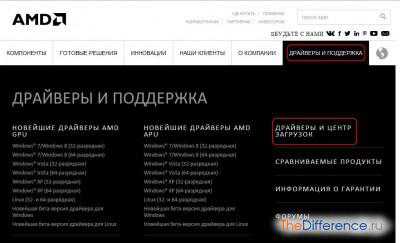
Указываем параметры вашей видеокарты и жмем кнопку «Display Results». В отличие от сайта Nvidia, официальный сайт AMD русифицирован не до конца.
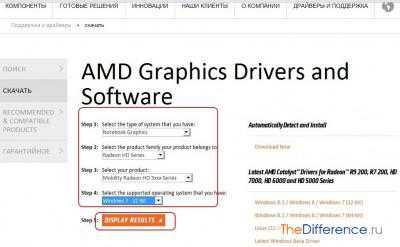
Листаем страницу до середины и выбираем рядом с названием драйвера ссылку Download.
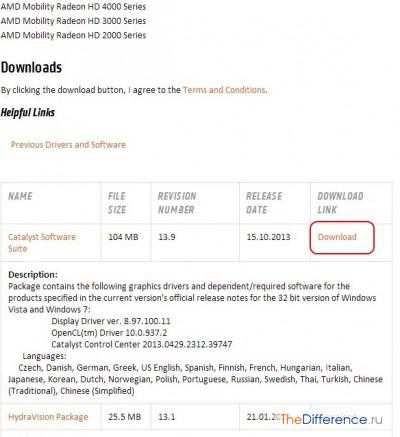
Видеокарты от Intel
Поиск драйвера для видеокарты от Intel не займет у вас и пары минут. Открываем в любом браузере сайт https://intel.com и жмем кнопку «Меню» в верхней части дисплея. Затем последовательно открываем ссылки: «Поддержка >> Файлы для загрузки и драйверы >> Поиск драйверов».
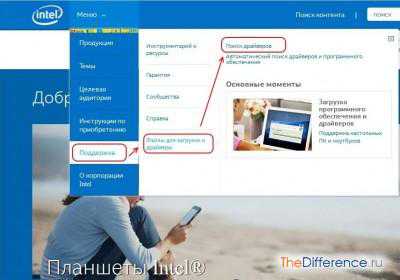
На новой странице указываем, как обычно, параметры видеокарты: тип адаптера, вид процессора.
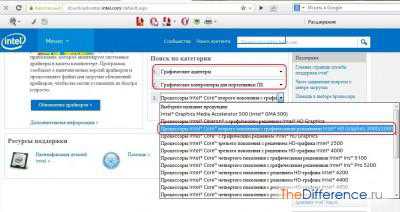
Из выданных на странице результатов выбираем драйвер под свою операционную систему и жмем на иконку синего цвета рядом с названием для загрузки драйвера на компьютер.
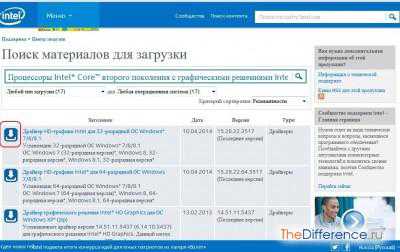
Установка драйвера видеоадаптера на компьютер
Итак, вы узнали название видеокарты, версию драйвера видеоадаптера, а также нашли его и скачали с официального сайта. Осталось только обновить драйвера видеокарты на windows 7. Покажем пример установки драйвера на примере видеокарты Nvidia.
Открываем скачанный exe-файл драйвера и распаковываем его в любую папку.
Дожидаемся окончания распаковки файла. При этом желательно закрыть все программы. Автоматически запустится инсталлятор драйвера и пройдет проверка совместимости драйвера и системы. Если все в порядке, вы увидите следующее окно, где нужно будет кликнуть по кнопке «Принимаю. Продолжить».

В следующем окне выбираем «Экспресс-установку» и жмем «Далее».

После нажатия на эту кнопку установку драйвера уже невозможно отменить. Помните, что установка драйвера может занять у вас около получаса, а во время установки экран может гаснуть.
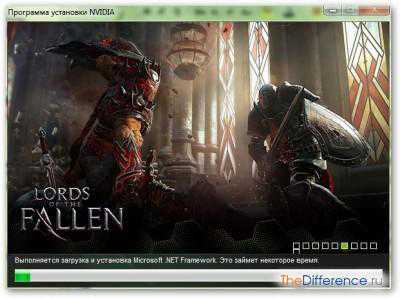
В последнем окошке инсталлятора снимаем галочку с пункта «Запустить GeForce Experience» и делаем перезагрузку windows.

Затем открываем «Диспетчер устройств» и проверяем версию обновленного драйвера.

Обязательно после инсталляции драйверов удалите папку с установочными файлами. По умолчанию они хранятся в папке C:/Nvidia/.
TheDifference.ru
Как обновить видеокарту на windows 7? Видеокарта для windows 7
Иногда после успешно проведенного процесса инсталляции пользователь может недоумевать: почему новая игра так сильно тормозит? Ведь установленный на его ПК видеоадаптер с легкостью справлялся и с более требовательными к графическим ресурсам приложениями. Часто озадаченный юзер прибегает к, в общем-то, бесполезным манипуляциям, одной из которых является повторный процесс переустановки «капризного» ПО. Однако для человека, располагающего знаниями о том, как обновить видеокарту на windows 7, вышеописанная проблема имеет элементарное решение. Итак, если вы устали от «визуальных неприятностей», узнайте, как навести графический порядок на вашем ПК.
О чем следует знать, прежде чем обновлять видеодрайвер?
Безусловно, пользователь должен владеть точной информацией о типе и модификации установленного на его ПК графического оборудования. Несколько позже мы оговорим, как идентифицировать GPU. Далее необходимо убедиться в том, что версия используемого графического драйвера соответствует состоянию "актуально". То есть нужно проверить, не выпустил ли производитель вашего видеоадаптера новую версию специализированного ПО. Как это сделать, вам станет также известно из нижеследующего материала. Выполнив комплекс вышеописанных подготовительных мер, вопрос: «Как обновить видеокарту на windows 7?» можно считать частично разрешенным. Дело останется за малым — найти «свежий» драйвер и правильно его установить.
Какая у меня видеокарта и версия управляющего ею ПО?
Существует масса способов, с помощью которых можно определить, какая конкретно модель графической подстанции установлена на вашем ПК. Программных средств для этого на сегодняшний день предостаточно. Однако не будем мудрствовать и обратимся к стандартному windows-средству — это «Диспетчер устройств».
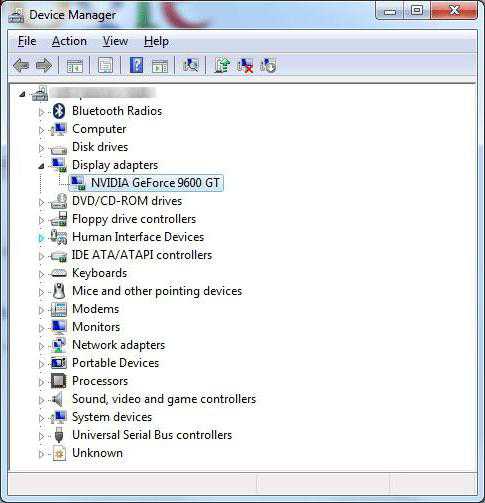
- Войдите в пусковое меню.
- Задержите маркер на пункте «Этот компьютер» и продолжительным нажатием правой кнопки мышки вызовите контекстный список, в котором вы без труда сможете обнаружить интересующий вас раздел.
- В открывшемся окне «Диспетчер устройств» активируйте раздел «Видеоадаптеры».
- Выделите пункт, отображающий название графического оборудования, и с помощью правой клавиши манипулятора вызовите выпадающее меню.
- Нажмите на пункт «Свойства».
- Перейдите на вкладку «Драйвер».
Безусловно, чтобы обновить видеокарту наиболее корректным образом, нужно собрать некоторую информацию, иначе ошибок не избежать! Запишите модель графического оборудования, цифровые значения установленного драйвера и приступайте к выполнению следующего пункта.
Где найти необходимое программное обеспечение?
Вот мы и подошли к ключевому моменту при решении вопроса: «Как обновить видеокарту на windows 7?» Найти работоспособный драйвер можно только на официальном сайте производителя. Однако при загрузке новой версии искомого ПО нужно обязательно учитывать разрядность установленной ОС. Так как 32-битная windows 7 требует инсталляции тождественной вариации видеодрайвера, о чем следует помнить в процессе выбора. Стоит отметить, что не всегда «свежая» версия ПО — это безупречно работающий софт. Иногда случается так, что ожидание «чуда» оборачивается в обратную сторону. Да, размещаемые на сайте техподдержки beta-варианты оговариваемого софта иногда не только не способствуют повышению производительности графического оборудования, но и могут вызвать программный конфликт в работе операционной системы. Поэтому не нужно забывать о так называемом моменте отката проблематичного драйвера к его более стабильной версии.
О программных казусах и не только
Что ж, о том, как обновить видеокарту на windows 7, теперь вам известно. В большинстве случаев описанные выше рекомендации срабатывают на «ура». Тем не менее иногда случаются и непредвиденные ситуации: соответствующий вашей ОС новый драйвер устанавливается, но все также не желает работать. Чаще всего это происходит в результате неправильно произведенного самой системой непосредственного процесса деинсталляции старого ПО. Новый драйвер начинает конфликтовать с операционкой. Поэтому прежде чем запускать установочный файл, который вы скачали с официального сайта технической поддержки вашей видеокарты (nVidia или ATI), удалите неработоспособную или же устаревшую версию ПО, произведите очистку системного реестра и перезагрузите windows. Затем приступайте к непосредственному процессу инсталляции.
Как это сделать: алгоритм
- Войдите в панель управления.
- Активируйте ярлык «Система».
- В левой части рабочего окна вы увидите ссылку «Диспетчер устройств» — кликните по ней.
- Выберите активную видеокарту и правой кнопкой мышки вызовите контекстное меню.
- Активируйте пункт «Удалить».
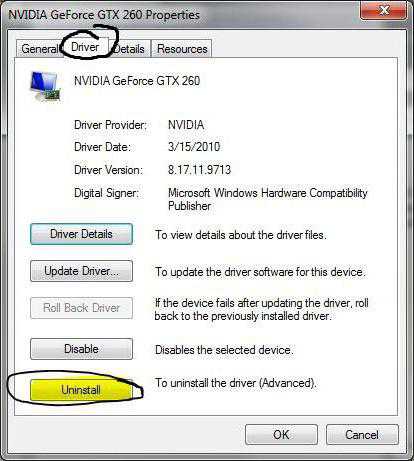
К сожалению, при деинсталляции того или иного софта операционная система windows 7 (впрочем, как и другие версии майкрософтовских ОС) не удаляет остаточные записи в реестре. Именно поэтому целесообразно использовать специализированное ПО от сторонних разработчиков. В качестве незаменимого помощника при решении такого рода задач можно считать небольшое, но эффективное приложение CCleaner.
Программный и аппаратный апгрейд: обновленная видеокарта GeForce и другое
Нередко случается так, что, желая добиться наиболее высокой производительности от GPU, пользователь применяет различные оптимизаторы графики. Однако не стоит забывать о том, что далеко не все видеоадаптеры располагают аппаратными ресурсами, которые могут быть задействованы при так называемом процессе разгона.
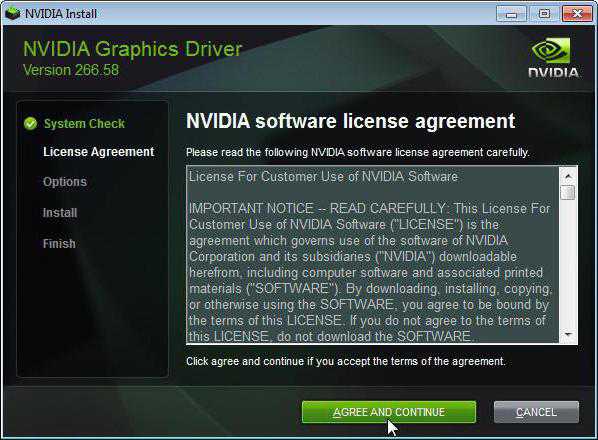
Если ваш ПК оснащен GPU интегрированного типа, то значительного прироста производительности при обработке графики вам, к сожалению, не удастся достичь. Выход из подобной ситуации может быть один — установка дискретной видеокарты (достаточно мощной для решения конкретных задач).
Подводя итоги
Видеокарта для windows 7 — это один из самых важных элементов системной конфигурации. Даже если вы, уважаемый пользователь, не собираетесь играть в ресурсоемкие игры и заниматься видеообработкой на своем ПК, характеристики вашего графического оборудования должны соответствовать системным требованиям седьмой ОС. В противном случае windows 7 не будет полноценно функционировать. В остальном все обстоит так же, как и в других операционных версиях оговариваемого продукта: подтормаживает новая игрушка — заменяем видеодрайвер более новым. Ваш ПК не вытягивает ресурсоемкую графику? Приобретите более мощный GPU-модуль. Всего вам доброго и визуальных радостей при использовании седьмой ОС!
fb.ru
Как обновить драйвера видеокарты на windows 7
Здравствуйте, дорогие посетители блога cho-cho.ru, в нашей сегодняшней статье мы обсудим как обновить драйвера видеокарты на windows 7, разберем два способа: ручную и автоматическую установку.
Современный персональный компьютер строится по модульному принципу. Входящее в его состав оборудование управляется на уровне базовой системы ввода-вывода (BIOS) и специализированными программными компонентами операционной системы, называемыми драйверами. От того, насколько успешно разработано ПО (что такое программное обеспечение читайте здесь) для устройств, во многом зависит их производительность и стабильность в работе.
Для видеокарт, особенно игрового сегмента, драйвера играют особо важную роль. Одно и то же устройство может работать по-разному под управлением различных управляющих программ. Видео драйвер может поставляться как разработчиком операционной среды, так и производителем видеокарты. Обычно полную реализацию всех возможностей платы обеспечивают программы именно от разработчика оборудования, в то время как операционная система предоставляет очень ограниченный набор управления видео отображением.

В процессе написания кода драйвера могут происходить ошибки и неточности, приводящие как к снижению эффективности программы, так и к появлению в ней брешей безопасности. Поэтому разработчики ПО стараются своевременно вносить доработки в уже выпущенные версии приложений, чтобы избавиться от недостатков и повысить их производительность.
Для видеокарт еще одним поводом выпуска нового ПО являются требования новинок игровой индустрии, для полной реализации которых необходимы функции, не внедренные в первоначальные версии драйверов. В связи со всеми этими нюансами возникает необходимость обновления установленных в системе управляющих программ для видеокарт.
Автоматическое обновление драйвера видеокарт Nvidia и AMD
Для операционных систем семейства windows, в том числе и 7 версии, ведущие производители видеокарт — NVIDIA и AMD разработали специальные центры управления, которые позволяют как отслеживать появление новых версий драйверов, так и автоматически производить их установку.
Самые популярные типы:
- Nvidia Geforce;
- AMD Radeon;
- Intel HD Graphics.
Это значительно упрощает процесс управления программным обеспечением видеокарт, снимая львиную долю забот с плеч пользователя при поддержании базы данных драйверов в актуальном состоянии. Также в windows 7 можно автоматизировать процесс обновления ПО видеокарты при помощи различных инструментов от сторонних разработчиков. Например, пакет Driver Toolkit также осуществляет поиск новых драйверов и их быструю переустановку.
Для интегрированных в процессор видеочипов Intel обновление драйверов производится непосредственно в Центре обновления windows 7. Это очень удобно, так как не требуется установка дополнительного ПО.
Ручная установка драйвера
Если в системе не установлены средства автоматического обновления программ управления видеокартой, то можно произвести установку свежего драйвера вручную. Для этого нужно скачать его на сайте производителя, выбрав установщик или файл для установленной в системе видеокарты.
Наименование видеочипа в windows 7 x32 или x64 можно выяснить следующим образом:
- Нажимаем правой кнопкой мыши на значок «Компьютер» на рабочем столе или в меню «Пуск»;
- Из выпавшего меню выбираем пункт «Управление»;

- В нем выбираем «Диспетчер устройств»;
- Ищем раздел «Видеоадаптеры».

Скачать драйвера с сайтов компаний производителей
Для обновления ПО для видеокарт с микросхемами NVIDIA необходимо перейти на сайт этого производителя. На нем есть специальная страница для поиска драйвера, в зависимости от модели чипа видеокарты и версии операционной системы. После скачивания установщика нужно просто запустить его и следовать инструкциям на экране.
Перед этими действиями правильнее всего будет сделать резервную копию системы или хотя бы создать контрольную точку восстановления на случай неудачной инсталляции драйвера. Тогда будет возможность вернуть операционную систему в работоспособное состояние в случае ее краха.
Обратите внимание, что перед установкой происходит распаковка программного обеспечения в папку на жестком диске. В ней при необходимости можно найти файлы с драйверами или осуществить повторный запуск инсталлятора.
Для обновления ПО видеокарт с чипом Radeon нужно зайти на сайт компании AMD. Поиск драйвера производится по тому же принципу, что и в описанном выше способе для карт NVIDIA. Разница в установке скачанного программного обеспечения отличается только незначительными деталями.
Примерно также можно правильно обновить и драйвера для встроенной графики от Intel. Естественно, искать их необходимо на сайте этой компании.
Установка с помощью inf файла
В windows 7 можно обновить драйвер и без помощи инсталлятора, указав новый файл inf для оборудования. Для этого нужно:
- Зайти в «Диспетчер устройств»;
- Найти там видеокарту;
- Вызвать щелчком по ее наименованию правой кнопкой мыши контекстное меню и выбрать в нем пункт «Свойства»;
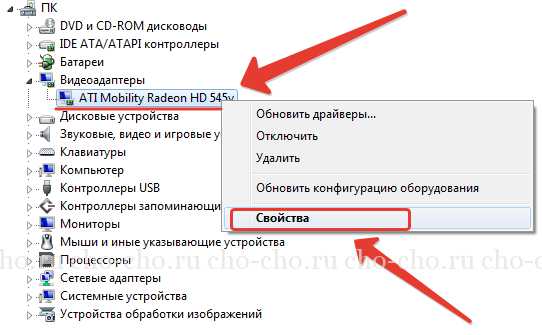
- Затем в закладке «Драйвер» нажать кнопку «Обновить»;

- После этого в появившемся окне активировать пункт «Выполнить поиск драйверов на этом компьютере» и указать путь до файла драйвера и выбрать для установки свою модель видеокарты.
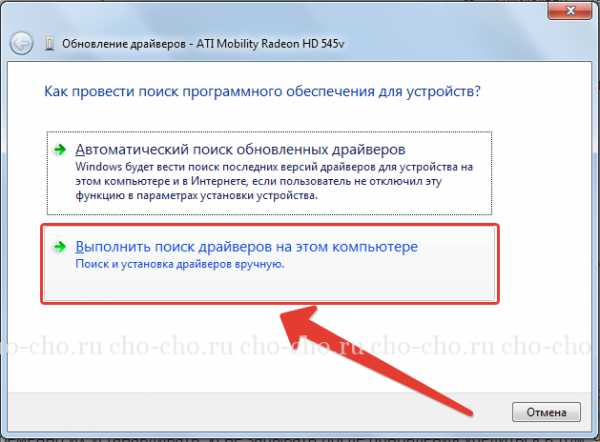
Этот путь более сложный, приводящий к тому же результату, что и инсталляция драйвера при помощи установщика.
Какой бы ни был выбран способ обновления драйверов для видеокарты, он не займет очень много времени. Для поддержания их в актуальном состоянии необходимо регулярно проверять наличие новых версий и своевременно их устанавливать. И не забывать после обновления убедиться в том, что драйвер установлен корректно, проверив номер его версии в свойствах видеоадаптера.
Обязательно к ознакомлению:cho-cho.ru