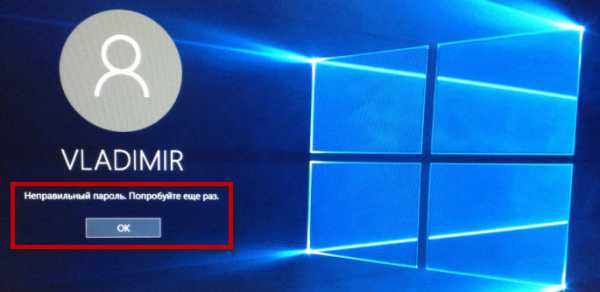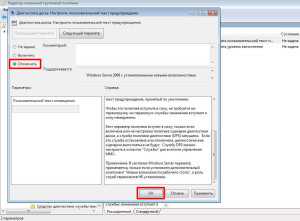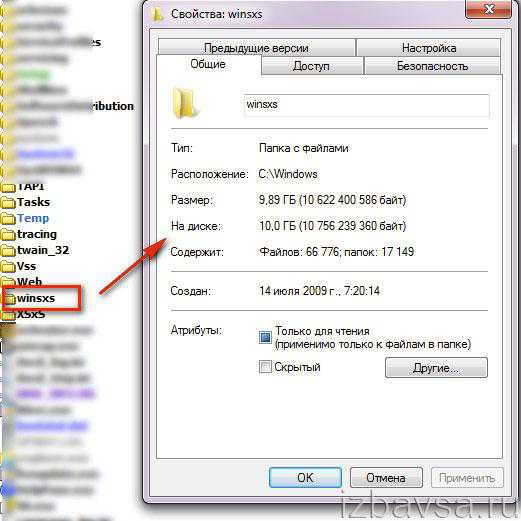Не удается найти gpedit.msc windows 7
Не удается найти gpedit.msc в windows 7 Home Premium, Home Basic и Starter
Очень часто при настройке windows используется редактор групповых политик (gpedit.msc). Но в состав некоторых редакций windows 7 (Home Premium, Home Basic и Starter) редактор групповых политик не входит и при попытке его запуска появляется сообщение: Не удается найти “gpedit.msc”. Проверьте, правильно ли указано имя и повторите попытку.

Редактор gpedit.msc установлен по умолчанию в версиях windows 7 Ultimate, Professional и Enterprise. Но чтобы иметь возможность использовать этот компонент не обязательно переходить на эти версии windows.
Чтобы включить gpedit.msc в windows 7 Home Premium, Home Basic и Starter нужно выполнить следующие действия:
Внимание! Утилита для включения gpedit.msc в windows 7 Home Premium, Home Basic и Starter официально не поддерживается компанией Microsoft. Поэтому автор статьи не несет ответственность за возможные нарушения в работе операционной системы после ее использования.
1. Перейдите на станицу закачки установщика редактора групповой политики, нажмите ссылку Download и сохраните на компьютер архив с инсталлятором.

2. Распакуйте скачанный ZIP файл с помощью 7-ZIP или WinRAR. В результате вы должны получить установочный файл setup.exe.
3. Запустите setup.exe.

4. Следуйте инструкциям инсталлятора. По окончании установки нажмите кнопку Finish.
5. Только для пользователей 64-разрядной (x64) windows 7!
Откройте папку “C: \ windows \ SysWOW64” и скопируйте папки и файл, приведенные ниже в списке, в папку “C: \ windows \ System32”
- папка “GroupPolicy”
- папка “GroupPolicyUsers”
- файл gpedit.msc
6. Перезагрузите компьютер и попробуйте запустить редактор групповой политики (gpedit.msc).
Если при запуске gpedit.msc появляется ошибка “Консоль управления (MMC) не может создать оснастку”, тогда нужно выполнить действия, приведенные ниже. В основном эта ошибка возникает если имя пользователя windows состоит из двух и более слов.
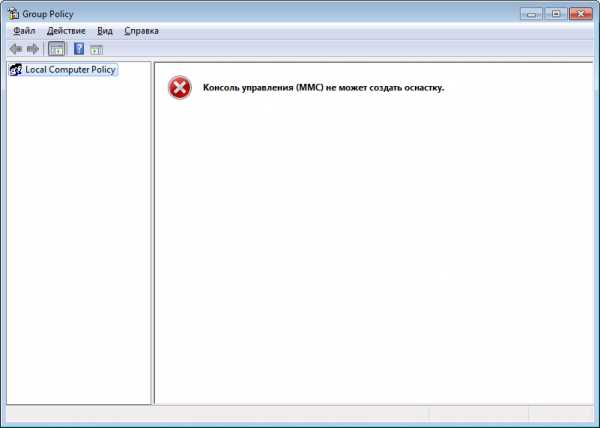
1. Снова запустите setup.exe, пройдите все этапы установки и остановитесь на последнем шаге, на котором нужно нажать кнопку Finish.
2. Откройте папку “C:\windows\Temp\gpedit”
3. В зависимости от того, какая версия windows у вас установлена 32-разрядная (x86) или 64-разрядная (x64), вам нужно открыть для редактирования соответствующий пакетный файл. Нажмите правой кнопкой мыши на нужном файле и выберите пункт Изменить.

4. Найдите в открытом файле 6 строк, содержащих следующий фрагмент:
%username%:f
5. Замените этот фрагмент во всех 6 строках на
"%username%":f
Например:
до изменения:
icacls %WinDir%\SysWOW64\gpedit.dll /grant:r %username%:f
после изменения: icacls %WinDir%\SysWOW64\gpedit.dll /grant:r "%username%":f
6. Сохраните файл и запустите его от имени администратора (правая кнопка мыши — > Запуск от имени администратора)
7. Закройте окно установки нажатием кнопки Finish.
Теперь вы можете запустить gpedit.msc.

Если после выполнения всех вышеперечисленных действий у вас все-равно появляется ошибка “Консоль управления (MMC) не может создать оснастку”, тогда попробуйте еще один вариант:
1. Создайте нового временного пользователя с правами администратора с именем, состоящим из одного слова.
2. Войдите в систему под этим пользователем.
3. Запустите файл setup.exe и следуйте инструкциям инсталлятора.
4. Перезагрузите компьютер.
5. Войдите в систему под пользователем, с которым вы работали раньше.
6. Удалите учетную запись временного пользователя.
Вновь установленный редактор групповой политики имеет английский интерфейс, но в нем при желании можно легко разобраться.
CompConfig.ru
Gpedit msc не найден в windows 7, 8.1, 10 — как добавить?
Редактор групповой локальной политики (gpedit.msc) очень полезный инструмент для проведения различных настроек системы – с его помощью можно быстро и легко отключить или включить отдельные компоненты, запретить или разрешить те или иные действия для пользователей. Но, к сожалению, в версии Home операционных систем windows 7, 8.1, 10 пользователь сталкивается с тем, что инструмент не найдет. Давайте разберём, как добавить GPEDIT.msc в windows Home 7, 8.1, 10.
Инструмент локальных политик GPEDIT.msc
Microsoft преднамеренно устанавливает Редактор локальных групповых политик только в версиях windows Professional и выше, поэтому пользователь Home его не находит. Что же делать, если версией Home он не найден, но в целях безопасности нужно изменить конфигурацию ОС.
Существует возможность установить его в «домашних» версиях windows 7, 8,1. 10, где с её помощью можно произвести тонкую настройку системы. Например, мы можем быстро отключить или включить отдельные компоненты, такие как windows Defender, гаджеты в windows 7 или облако OneDrive в windows 8.1/ 10, заблокировать подключение компьютера до домашней группы, запретить доступ пользователей к некоторым системным функциям и прочее. 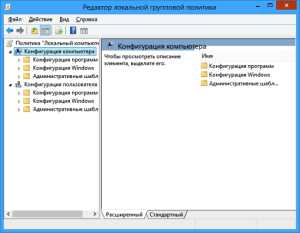
Конечно, всё это мы можем сделать в версии Home, но для этого нужно внести некоторые изменения в реестр.
Что нужно сделать перед началом установки?
Инструмент gpedit.msc вносит изменения в системные файлы и поэтому обязательно нужно создать точку восстановления системы перед его инсталляцией. Дело в том, что это не официальная версия gpedit от Майкрософта – то есть она разработана не программистами этой компании.
Программа gpedit.msc была добавлена в инсталляционный пакет, который был скомпилирован пользователем «davehc» с форума windows 7 Forums. Теоретически, пакет был подготовлен для windows 7, но также доказано, что он правильно работает в windows 8.1, 10.
Как установить gpedit.msc в windows Home
Скачать программу установки бесплатно можно на сайте DeviantArt. Чтобы её найти перейдите по ссылке:
drudger.deviantart.com/art/Add-GPEDIT-msc-215792914
а затем кликните на «Download» с правой стороны окна сайта.
Файл будет скачан в ZIP архиве, распакуйте его в любом месте, например, на рабочий стол. Установка довольно стандартная, попросту нажимайте на «Далее», чтобы завершить инсталляцию. 
Дополнительная настройка для 64-разрядной системы
Если у вас установлена 32-разрядная система, то не нужно производить никаких дополнительных действий, но если 64-разрядная (что более вероятно), сделайте следующее.
Нужно скопировать с папки SysWOW64 несколько файлов в папку System32. Для этого в проводнике зайдите в каталог:
C:\windows\SysWOW64,
где нужно найти следующие: GroupPolicy (каталог); GroupPolicyUsers (каталог); gpedit.msc (файл).
Отметьте эти файлы и папки, кликните правой кнопкой мыши и выберите «Копировать».
Затем перейдите по следующему пути:
C:\windows\System32
Кликните в любом месте правой кнопкой мыши и выберите «Вставить».
Запуск инструмента GPEdit.msc
Открыть инструмент можно таким же образом, как и в windows Professional. Для его запуска нажмите сочетание клавиш Win + R, а затем в окне «Выполнить» наберите следующую команду gpedit.msc, или введите её в строку поиска «Найти программы и файлы» в меню Пуск.
После нажатия на ОК должно открыться окно Редактора локальных групповых политик. Но иногда некоторые пользователи на форумах сообщают, что при запуске команды может отобразиться ошибка MMC. В таком случае следуйте нижеприведенной инструкции.
Что делать, если отображается ошибка MMC при открытии GPEdit.msc?
Ошибка может возникнуть в том случае, когда имя учетной записи пользователя состоит из нескольких частей. Если редактор не запускается и возникает ошибка MMC, то её можно устранить, выполнив следующие действия:
- Переустановите GPEDIT.msc, запустив файл setup.exe. После установки не закрывайте окно нажатием на кнопку «Finish» — пока оставьте его открытым.
- В Проводнике перейдите в папку «C:\windows\Temp\gpedit».
- Здесь находятся файлы x64.bat (для 64-разрядной версии) и x86.bat (для 32-разрядной). В зависимости от типа операционной системы, щелкните правой кнопкой мыши на выбранном файле и выберите пункт «Открыть с помощью> Блокнот».
- Перейдите на 6 строку, которая заканчивается следующим отрывком текста: %username%:f
- Отредактируйте эту строку, заменив %username%:f на «%username%»:f, как показано ниже в качестве примера. Видите, фрагмент %username% должен быть в кавычках. Проделайте так для каждой строки, содержащей этот отрывок. После кликните на кнопку «Сохранить» и выйдите из Блокнота.
- Затем кликните правой кнопкой мыши на изменённом файле .bat и выберите «Запуск от имени администратора».
Соответствующие записи будут обновлены и теперь можно закрыть окно установщика gpedit.msc. Окно Редактора локальных групповых политик должно открыться в версиях Home 7, 8.1, 10 без отображения ошибки MMC.
InstComputer.ru
Что делать, если в системе windows 7 не удается найти gpedit.msc
Для настройки некоторых служб windows нужен редактор групповых политик gpedit.msc. Он присутствует в сборках Ultimate, Professional и Enterprise. Но в других сборках его может и не быть, например, в базовой, стартовой. И при открытии редактора высвечивается окно с надписью: “Не удается найти gredit.msc, проверьте правильность введенного имени”.
 Чтобы использовать редактор групповых политик, совсем не нужно менять windows на версию с необходимым компонентом. Для этого можно использовать специальную программу.
Чтобы использовать редактор групповых политик, совсем не нужно менять windows на версию с необходимым компонентом. Для этого можно использовать специальную программу.
Включение gpedit.msc
Перед тем как устанавливать утилиту, нужно отметить, что она не является продуктом Microsoft, поэтому ее установку пользователь проводит на свой страх и риск, за непредвиденные неполадки и сбои в системе компания не несет ответственности, соответственно в случае чего поддержка не сможет помочь.
Итак, если вы все-таки решились установить программу, то перейдите по ссылке https://drudger.deviantart.com/art/Add-GPEDIT-msc-215792914 и скачайте архив.
 Далее распакуйте его в любую папку с помощью программ 7-ZIP или WinRAR. После чего у вас должен появиться файл с установкой setup.exe. Двойным нажатием мыши запустите его.
Далее распакуйте его в любую папку с помощью программ 7-ZIP или WinRAR. После чего у вас должен появиться файл с установкой setup.exe. Двойным нажатием мыши запустите его.
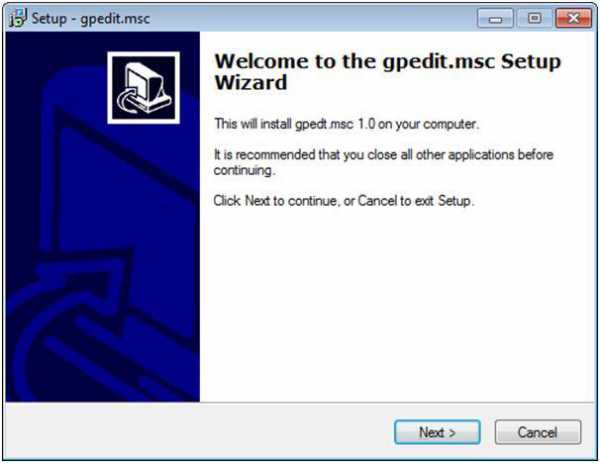 Интерфейс программы хоть и на английском языке, но разобраться будет не слишком сложно. Нажимайте “Далее” (Next) и все, процесс установки проходит почти без вашего вмешательства. По завершению установки кликните Finish.
Интерфейс программы хоть и на английском языке, но разобраться будет не слишком сложно. Нажимайте “Далее” (Next) и все, процесс установки проходит почти без вашего вмешательства. По завершению установки кликните Finish.
Далее, если у вас 64-разрядная система, откройте папку windows на локальном диске С, далее выберите «SysWOW64″ и скопируйте из нее папки “GroupPolicy”, “GroupPolicyUsers” и файл gpedit.msc. Вернитесь обратно в папку windows и найдите в ней System32. В нее нужно вставить скопированные файлы.
Важно! Если у вас стоит 32-разярядная windows — ничего копировать не нужно.
После всех изменений перезагрузите компьютер, чтобы они вошли в силу и попробуйте запустить редактор групповой политики. Это можно сделать через командную строку, нажав +R и в поле вписав gpedit.msc.
Возможные проблемы
При запуске редактора групповой политики может появиться сообщение, что “Консоль управления не может создать оснастку”. В основном, ошибка может появиться из-за того, что имя пользователя Виндовс содержит несколько слов.
 Чтобы это исправить нужно заново запустить файл установки приложения и перед тем как нажать на Finish, откройте локальный диск С, перейдите в папку windows, далее откройте Temp, а после gpedit.
Чтобы это исправить нужно заново запустить файл установки приложения и перед тем как нажать на Finish, откройте локальный диск С, перейдите в папку windows, далее откройте Temp, а после gpedit.
Теперь нужно отредактировать пакетный файл. Выберите его, в зависимости от разрядности вашей системы. Если у вас 32-разрядная windows, то нажмите правой кнопкой мыши на файл с именем х86 и выберите “Изменить”. С 64-разрядной версией действия те же, только выбирать нужно файл с названием х64.
 Далее нужно найти строки, которые содержат имя пользователя и взять их в кавычки. К примеру, если до модификации строка была icacls %WinDir%\SysWOW64\gpedit.dll /grant:r имя пользователя:f, то в результате модификации она должна выглядеть как icacls %WinDir%\SysWOW64\gpedit.dll /grant:r “имя пользователя”:f.
Далее нужно найти строки, которые содержат имя пользователя и взять их в кавычки. К примеру, если до модификации строка была icacls %WinDir%\SysWOW64\gpedit.dll /grant:r имя пользователя:f, то в результате модификации она должна выглядеть как icacls %WinDir%\SysWOW64\gpedit.dll /grant:r “имя пользователя”:f.
После этого сохраните его. Далее кликните правой клавишей мышки на файл и укажите “Запуск от имени Администратора”. Только после этого можно вернуться к нашей установке и нажать на завершение.
Теперь можно запускать gpedit.msc.
 В случае если в результате всех совершенных операций, ошибка про невозможность создания оснастки все равно возникает, то можно попробовать решить эту проблему созданием новой учетной записи с правами администратора, только имя обязательно должно состоять из единственного слова.
В случае если в результате всех совершенных операций, ошибка про невозможность создания оснастки все равно возникает, то можно попробовать решить эту проблему созданием новой учетной записи с правами администратора, только имя обязательно должно состоять из единственного слова.
Зайдите в систему, используя только что созданную учетную запись и опять запустите установку утилиты. После завершения инсталляции перезапустите компьютер и зайдите под своей обычной учетной записью. После этого нужно удалить учетку нового пользователя и можно пользоваться редактором групповых политик gpedit.msc.
windowsTune.ru
Файл gpedit.msc не найден windows 10/8/7: решение проблемы
Скачать gpedit.msc вы можете по ссылке ниже. либо на сайте разработчика.
Внимание! Если gpedit всё равно не найден, — пойдите в папку windows\SysWOW64, найдите в ней файл gpedit.msc и скопируйте его в папку windows\System32.
Если это всё, что вы искали — нажмите кнопку подписки под видео и рад был помочь, если требуются пояснения и решение сопутствующих проблем — смотрите видео.
Часто жалуются в комментах, что не найден gpedit.msc. Если gpedit.msc не найден, то либо проверьте правильность ввода (мало ли), либо внутри системных файлов ковырялись, и тогда сами с усами, либо у вас какая-то урезанная редакция windows для домохозяек, которые о редакторе групповых политик не знают и ни в какие настройки не лезут.
И если у вас версия для домохозяек, то замена gpedit ждёт вас по ссылкам выше.
Редактор будет английским, если вам нужен русский — поставьте Pro-версию windows.
Теперь давайте установим.
- Скачайте программу.
- Извлеките ZIP-архив куда угодно, но сделайте это обязательно, иначе после установки редактор групповых политик всё так же будет не найден.
- Запустите файл setup.exe и нажмите Next — Install.
- Если у вас не включен компонент Net Framework 3.5, то на экране появится окно с предложением Скачать и установить этот компонент. Так и жмите.
- Когда Framework установится, щёлкните Закрыть и нажмите Finish.
- Теперь пробуйте запустить редактор групповых политик, нажав сочетание клавиш Win+R, введя в поле окна Выполнить gpedit.msc и нажав OK.
- Если всё работает — был рад помочь.
- Если gpedit по-прежнему не найден, перезагрузите компьютер и попробуйте запустить опять, если всё равно не найден — вы не извлекли инсталлятор из архива. Извлеките и повторите установку.
- Если же редактор запускается, но выдаёт ошибку Консоль управления (MMC) не может создать оснастку, то имя вашей учётной записи содержит пробел, то есть использует минимум два слова, и в таком случае действуйте так.
- Опять запустите процесс установки, но кнопку Finish на последнем этапе НЕ нажимайте, оставьте окно как есть.
- Перейдите в папку C:\windows\Temp\gpedit.
- Там будут два bat-файла — x64 и x86. Выберите файл в зависимости от разрядности своей системы, щёлкните на нём правой кнопкой мыши и нажмите кнопку Изменить.
- Суть ошибки в том, что командная строка не понимает, что имя пользователя после пробела продолжается, и считает второе слово в нём уже новой командой. Чтобы этого избежать, в выбранном командном файле вы просто берёте все %username% в кавычки, а именно, находясь в Блокноте нажимаете Ctrl+H (Найти и заменить), в поле Что: вводите %username%:f, в поле Чем: вводите “%username”:f.
- Нажимаете кнопку Заменить всё.
- Дальше сохраняете файл и запускаете его от имени Администратора (правой кнопкой мыши, Запуск от имени администратора), и только теперь нажимаете кнопку Finish в окне установки gpedit.
- Вот теперь пробуйте запускать gpedit — всё должно заработать, и если это так, то ролик точно был полезен.
Полных вам версий!
vitvit.pro
Установка редактора групповых политик gpedit.msc windows 7 Home
Редактор групповых политик (Gpedit.msc) – это специальная mmc консоль, которая позволяет управлять различными параметрами системы путем редактирования предопределенных настроек – политик (на сайте существует целый раздел посвященный групповым политикам в windows). Если копнуть глубже, то по сути редактор gpedit.msc это просто интерфейс для управления параметрами реестра windows, т.е. любое изменение политики ведет к изменению того или иного ключа в реестре windows 7. Существует даже специальные таблицы соответствия между параметрами групповых политик и настройками в реестре. Называются они “Group Policy Settings Reference for windows and windows Server“ (https://www.microsoft.com/download/en/details.aspx?displaylang=en&id=25250). Т.е. все те настройки, которые задаются с помощью графической консоли gpedit можно задать вручную, найдя в данной таблице нужный ключ реестра.
Однако консоль управления групповыми политиками доступна только в «старших» версиях ОС – редакции windows 7 Ultimate, Professional и Enterprise. Если же набрать команду gpedit.msc в windows 7 Home Premium, Home Basic или Starter, то появится ошибка о том, что команда не найдена. Т.е. редактора групповых политик в этих версиях нет.
Так можно ли установить редактор групповых политик gpedit в windows 7 Home? К счастью да (хотя и не тривиально)!
Чтобы установить gpedit.msc в windows 7 Home нам понадобиться специальный патчик (неофициальный). Скачать его можно тут.
Распакуйте и запустите установочный файл с правами администратора. Установка осуществляется в режиме мастера и крайне проста.
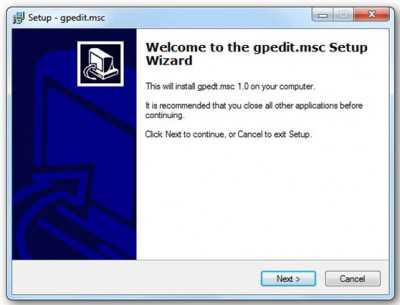
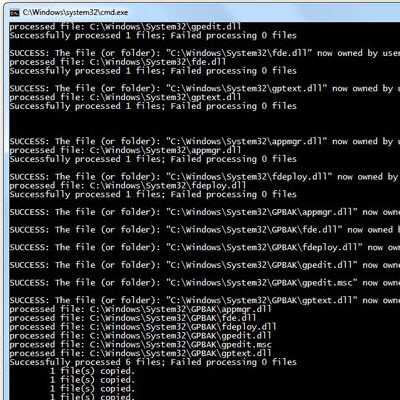
Если вы используете 64 битную версию windows Home или Starter, после установки патча необходимо дополнительно скопировать следующие объекты из каталога C:\windows\SysWOW64 в каталог C:\windows\System32:
- папку GroupPolicy
- папку GroupPolicyUsers
- файл gpedit.msc
После установки обновления необходимо будет перезагрузить компьютер и попробовать выполнить команду gpedit.msc. Если все пройдет успешно, должна открыться искомая консоль редактора групповых политик.
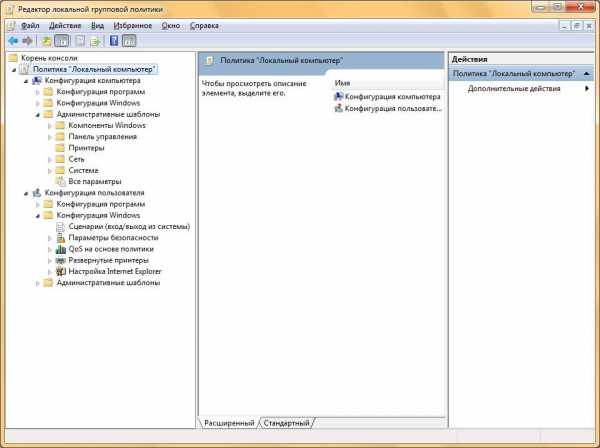
winitpro.ru